Cloud Connector-Installation
Sie können die Cloud Connector-Software interaktiv oder über die Befehlszeile installieren.
Die Installation erfolgt mit den Berechtigungen des Benutzers, der die Installation beginnt. Der Cloud Connector benötigt für folgende Aufgaben Zugriff auf die Cloud:
- Authentifizieren des Benutzers, der die Installation ausführt
- Validieren der Berechtigungen des installierenden Benutzers
- Download und Konfigurieren der Cloud Connector-Services
Vor Installation zu lesende Informationen
- Systemvoraussetzungen zur Vorbereitung der Maschinen für das Hosting des Cloud Connectors.
- Abschnitt Antivirus Exclusions des Tech Zone-Artikels Endpoint Security and Antivirus Best Practices mit Richtlinien zur Ermittlung des richtigen Gleichgewichts zwischen Sicherheit und Leistung für die Cloud Connectors in Ihrer Umgebung. Citrix empfiehlt dringend, diese Richtlinien mit den für Virenschutz und Sicherheit verantwortlichen Teams im Unternehmen durchzuarbeiten und sie erst nach rigorosen Labortests in der Produktionsumgebung zu implementieren.
- Anforderungen an System und Konnektivität um sicherzustellen, dass alle Maschinen, die Cloud Connectors hosten, mit Citrix Cloud kommunizieren können.
- Konfiguration von Cloud Connector-Proxy und Firewall, wenn Sie den Cloud Connector in einer Umgebung mit Webproxy oder strikten Firewallregeln installieren.
- Überlegungen zur Skalierung und Größe für Cloud Connectors mit Informationen zu den getesteten maximalen Kapazitäten und Empfehlungen zu bewährten Methoden für die Konfiguration der Maschinen, die Cloud Connectors hosten.
Installationsleitfaden
- Installieren Sie den Cloud Connector nicht auf einem Active Directory-Domänencontroller oder einer anderen Maschine, die für Ihre Ressourcenstandortinfrastruktur kritisch ist. Normale Wartungsarbeiten am Cloud Connector bewirken Maschinenvorgänge, die zu einem Ausfall dieser zusätzlichen Ressourcen führen.
- Laden oder installieren Sie keine anderen Citrix Produkte auf den Maschinen, auf denen ein Cloud Connector gehostet wird.
- Aktualisieren Sie Cloud Connector-Komponenten nicht einzeln.
- Laden oder installieren Sie den Cloud Connector nicht auf Maschinen, die zu anderen Citrix Produktbereitstellungen gehören (z. B. Delivery Controller in einer On-Premises-Bereitstellung von Citrix Virtual Apps and Desktops).
- Führen Sie kein Upgrade eines installierten Cloud Connectors durch. Deinstallieren Sie stattdessen den alten Cloud Connector und installieren Sie den neuen.
- Das Cloud Connector-Installationsprogramm wird aus Citrix Cloud heruntergeladen. Ihr Browser muss daher das Herunterladen von ausführbaren Dateien zulassen.
- Wenn Sie das grafische Installationsprogramm verwenden, müssen Sie einen Browser installiert und den Standardsystembrowser festgelegt haben.
Empfehlungen für die Phase nach der Bereitstellung
Lassen Sie nach der Installation alle Cloud Connectors dauerhaft eingeschaltet, um eine ständige Verbindung mit Citrix Cloud sicherzustellen.
Maschinen umbenennen
Benennen Sie nach der Installation die Maschine, auf der der Cloud Connector gehostet wird, nicht um. Wenn Sie den Servernamen später ändern müssen, führen Sie die folgenden Schritte aus:
- Entfernen Sie die Maschine aus dem Ressourcenstandort:
- Wählen Sie im Citrix Cloud-Menü die Option Ressourcenstandorte.
- Suchen Sie den Ressourcenstandort, den Sie verwalten möchten, und wählen Sie die Kachel Cloud Connectors.
- Suchen Sie die gewünschte Maschine und klicken Sie auf die Auslassungspunkte. Wählen Sie Connector entfernen.
- Deinstallieren Sie die Cloud Connector-Software.
- Benennen Sie die Maschine um.
- Installieren Sie die neueste Version der Cloud Connector-Software, wie in diesem Artikel beschrieben.
Maschinen in eine andere Domäne verschieben
Verschieben Sie nach der Installation die Maschine, auf der der Cloud Connector gehostet wird, nicht in eine andere Domäne. Wenn Sie die Maschine später einer anderen Domäne hinzufügen müssen, führen Sie die folgenden Schritte aus:
- Entfernen Sie die Maschine aus dem Ressourcenstandort.
- Deinstallieren Sie die Cloud Connector-Software.
- Trennen Sie die Maschine von der aktuellen Domäne und fügen Sie sie der neuen Domäne hinzu.
- Installieren Sie die neueste Version der Cloud Connector-Software, wie in diesem Artikel beschrieben.
Überlegungen zu geklonten Maschinen
Jede Maschine, auf der ein Cloud Connector gehostet wird, muss über eine eindeutige SID und eine eindeutige Connector-ID verfügen, damit Citrix Cloud zuverlässig mit den Maschinen am Ressourcenstandort kommunizieren kann. Wenn Sie den Cloud Connector auf mehreren Maschinen am Ressourcenstandort hosten und geklonte Maschinen verwenden möchten, führen Sie die folgenden Schritte aus:
- Bereiten Sie die Maschinenvorlage gemäß den Anforderungen für Ihre Umgebung vor.
- Stellen Sie so viele Maschinen bereit, wie Sie Cloud Connectors verwenden möchten.
- Installieren Sie den Cloud Connector manuell oder im unbeaufsichtigten Modus auf allen Maschinen.
Installation des Cloud Connectors auf einer Maschinenvorlage (vor dem Klonen) wird nicht unterstützt. Wenn Sie eine Maschine mit installiertem Cloud Connector klonen, werden die Cloud Connector-Services nicht ausgeführt und die Maschine kann keine Verbindung mit Citrix Cloud herstellen.
Überlegungen zu Services
Die Installationsschritte in diesem Artikel beschreiben den Prozess für die Bereitstellung von Cloud Connectors, unabhängig davon, für welchen Service sie verwendet werden.
Stellen Sie bei der Bereitstellung von Cloud Connectors für Citrix DaaS sicher, dass die AD-Domänen der Connectors aktiv sind und in der Citrix Cloud-Konsole nicht als “unbenutzt” angezeigt werden. Wenn Sie beim Einrichten des Maschinenkatalogs in Citrix DaaS eine unbenutzte Domäne angeben, kann ein Fehler auftreten. Weitere Informationen finden Sie unter Ressourcentyp hinzufügen oder eine unbenutzte Domäne in Citrix Cloud aktivieren in der Citrix DaaS-Produktdokumentation.
Weitere Überlegungen zu anderen Services finden Sie in der Dokumentation des Service.
Standardressourcenstandorte
Wenn Sie keine Ressourcenstandorte in Ihrem Citrix Cloud-Konto haben und Cloud Connectors in Ihrer Domäne installieren, wird der von Citrix Cloud erstellte Ressourcenstandort zum Standardressourcenstandort. Sie können nur einen Standardressourcenstandort in Ihrem Konto haben. Bei Bedarf können Sie zusätzliche Ressourcenstandorte in Citrix Cloud erstellen und dann den gewünschten auswählen, wenn Sie Cloud Connectors in anderen Domänen installieren.
Alternativ können Sie zuerst die benötigten Ressourcenstandorte in der Konsole erstellen, bevor Sie Cloud Connectors in Ihren Domänen installieren. Das Cloud Connector-Installationsprogramm fordert Sie während der Installation auf, den gewünschten Ressourcenstandort auszuwählen.
Interaktive Installation
Sie können Cloud Connectors über das grafische Installationsprogramm herunterladen und installieren. Zuvor müssen Sie mindestens einen Ressourcenstandort in der Citrix Cloud-Verwaltungskonsole zur Bereitstellung von Cloud Connectors erstellen. Weitere Informationen zu Ressourcenstandorten finden Sie unter Ressourcenstandorte.
Herunterladen der Citrix Cloud Connector-Software
-
Melden Sie sich als Windows-Administrator bei der Maschine an, auf der Sie Citrix Cloud Connectors installieren möchten.
-
Melden Sie sich auf https://citrix.cloud.com mit Ihrem Administratorkonto an.
-
Navigieren Sie in der Citrix Cloud-Konsole im Hauptmenü zu Ressourcenstandorte.
-
Wenn Sie noch keinen Ressourcenstandort haben, klicken Sie auf das Pluszeichen (+) oder wählen Sie Ressourcenstandort hinzufügen. Weitere Informationen finden Sie unter Ressourcenstandort erstellen.
-
Suchen Sie den Ressourcenstandort, den Sie verwalten möchten, und wählen Sie + Cloud Connectors.
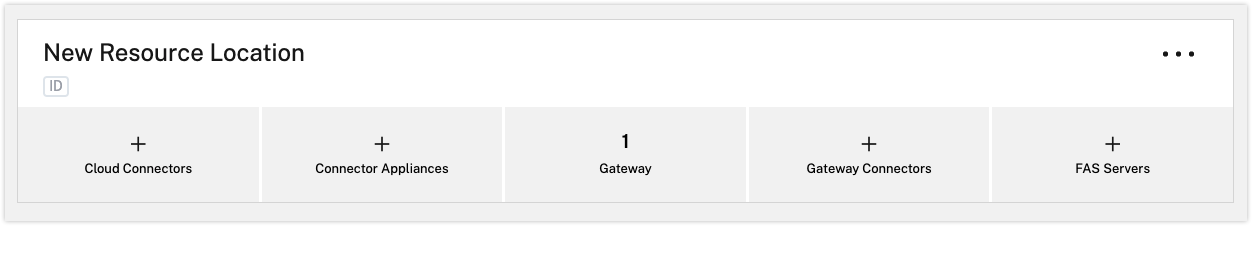
-
Wählen Sie in dem nun geöffneten Fenster Herunterladen. Speichern Sie die Datei cwcconnector.exe lokal auf der Connector-Maschine.
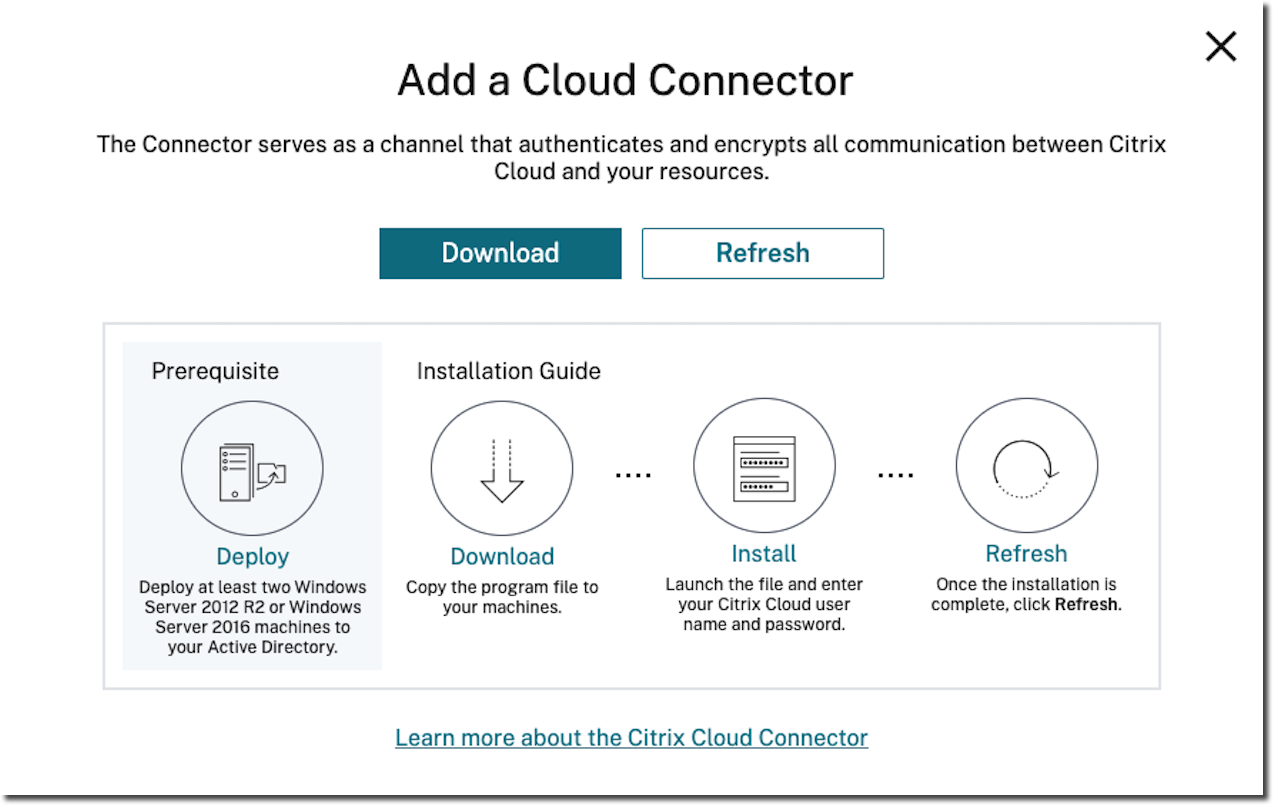
Installieren der Citrix Cloud Connector-Software
Voraussetzungen
-
Klicken Sie mit der rechten Maustaste auf die Installationsdatei
cwcconnector.exeund wählen Sie Als Administrator ausführen. Das Installationsprogramm führt eine erste Konnektivitätsprüfung durch, um sicherzustellen, dass Sie eine Verbindung zu Citrix Cloud herstellen können, bevor Sie den Cloud Connector installieren. -
Klicken Sie auf Verwalten, um den Proxyserver zu aktualisieren.
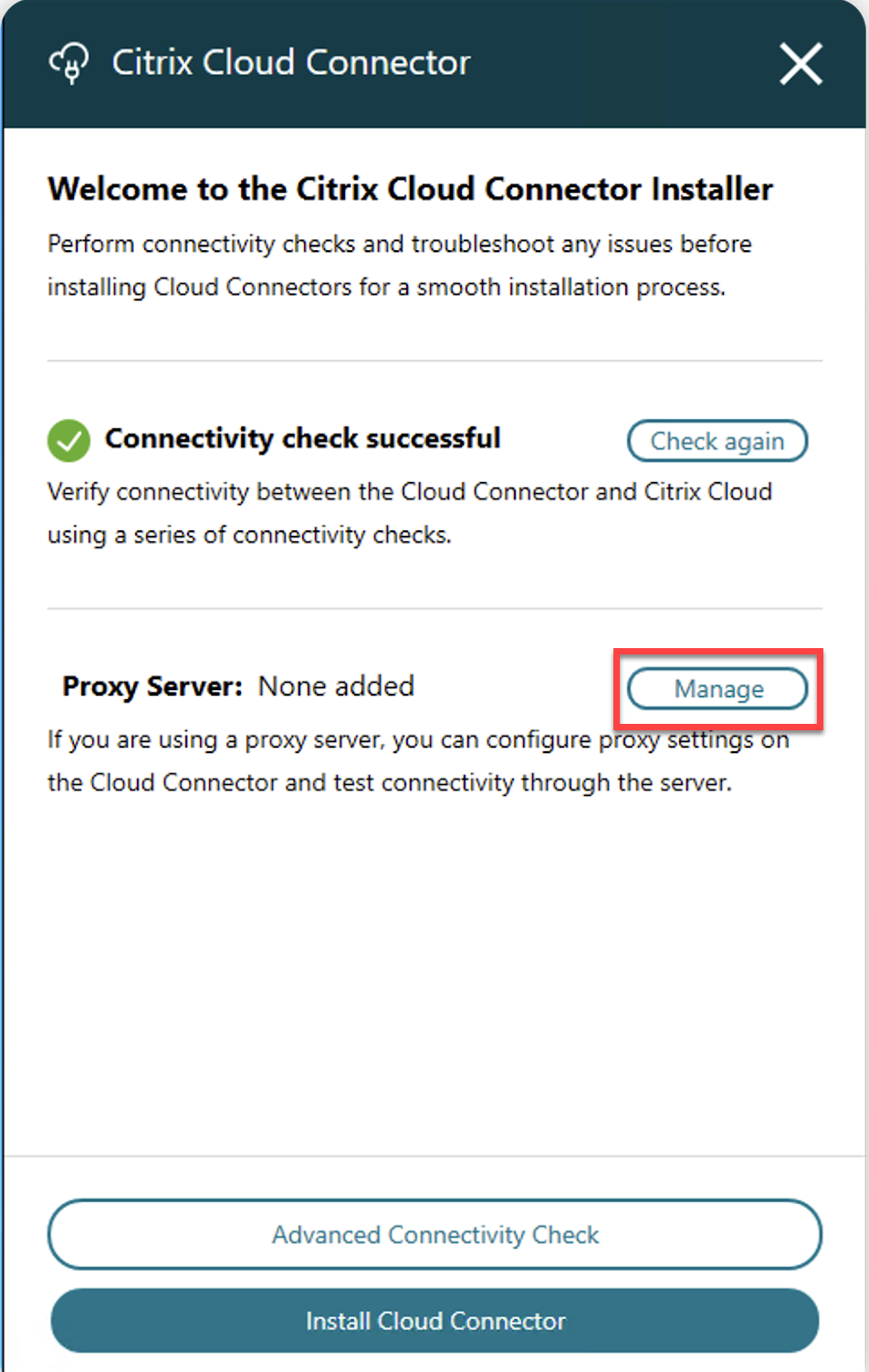
Hinweis:
Aufgrund einer Einschränkung in Microsoft WinHTTP wird sowohl in der alten als auch in der neuen Benutzeroberfläche nur ein Proxyserver unterstützt. Weitere Informationen finden Sie unter AutoProxy-Probleme in WinHTTP
-
Klicken Sie auf Erweiterte Konnektivitätsprüfung, um eine ausführliche Prüfung durchzuführen und sicherzustellen, dass die grundlegenden Konnektivitätsanforderungen für die Connectorinstallation auf der Maschine erfüllt sind.
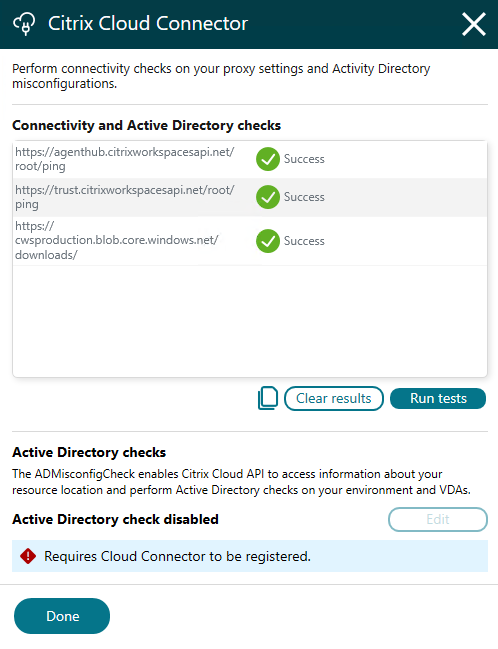
Erstes Upgrade und Tests
-
Nachdem Sie den Proxyserver aktualisiert und den Advanced Connectivity Checküberprüft haben, klicken Sie auf Cloud Connector installieren.
-
Klicken Sie auf der Anmeldeseite auf Anmelden und installieren
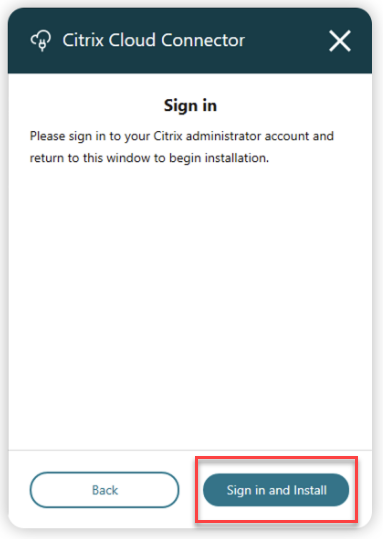
-
Das Fenster Citrix Cloud-Konnektivitätstest wird angezeigt und der Status des ersten Upgrades und der Tests wird zusammen mit den Ereignisprotokollen angezeigt.
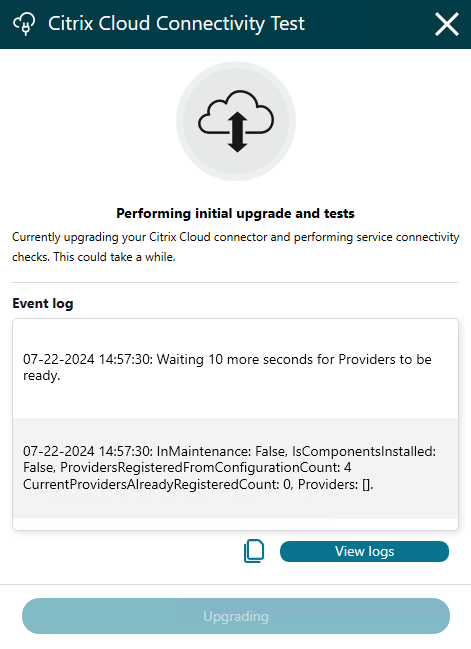
-
Klicken Sie auf Protokolle anzeigen, um das Verzeichnis
(C:\ProgramData\Citrix\WorkspaceCloud\InstallLogs)zu öffnen, das alle Debugprotokolle zur Konnektivitätsprüfung enthält. -
Sobald das erste Upgrade und die Tests abgeschlossen sind, sehen Sie, dass der Citrix Cloud Connectivity Test erfolgreich ist, wie in der folgenden Abbildung gezeigt. Die Ergebnisse des Konnektivitätstests werden nach dem ersten Upgrade im Ereignisprotokollfeld angezeigt.
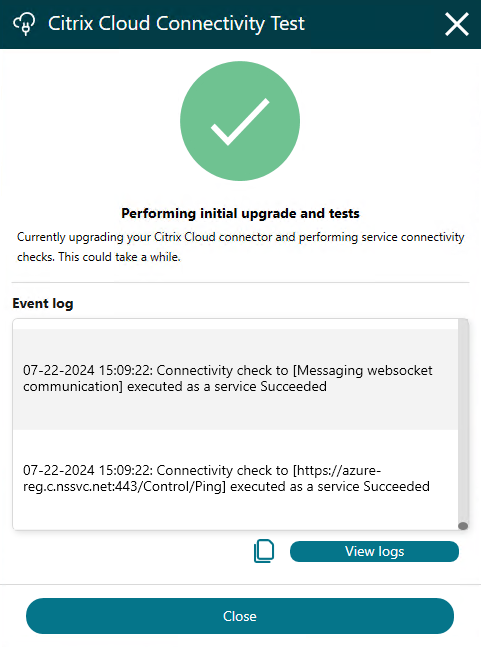
Cloud Connector überprüfen
Die neue Benutzeroberfläche zeigt die Ergebnisse der Konnektivitätsprüfungen an und beschreibt detailliert die spezifischen Prüfungen, die durchgeführt wurden. Sie enthält eine Schaltfläche zum Kopieren, mit der Sie diese Informationen bei Bedarf duplizieren können. Zusätzlich gibt es eine spezielle Schaltfläche, um auf den Pfad zuzugreifen, in dem die Debugprotokolldateien gespeichert sind C:\ProgramData\Citrix\WorkspaceCloud\Logs\Plugins\ConnectivityCheck. Diese vom Plugin für die Konnektivitätsprüfung generierten Protokolle können zur Behebung und Analyse von Problemen verwendet werden, die bei Überprüfungen auftreten.
Aktivieren Sie die Überprüfung des Ressourcenstandorts bei der Active Directory-Fehlkonfiguration
Die Active Directory-Fehlkonfigurationsprüfung ist standardmäßig deaktiviert.
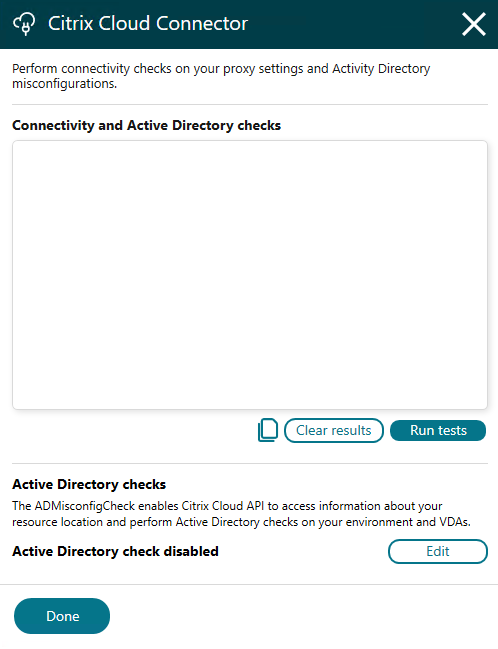
Um diese Funktion zu aktivieren, müssen Administratoren das Installationsprogramm erneut ausführen und mit der manuellen Konfiguration fortfahren.
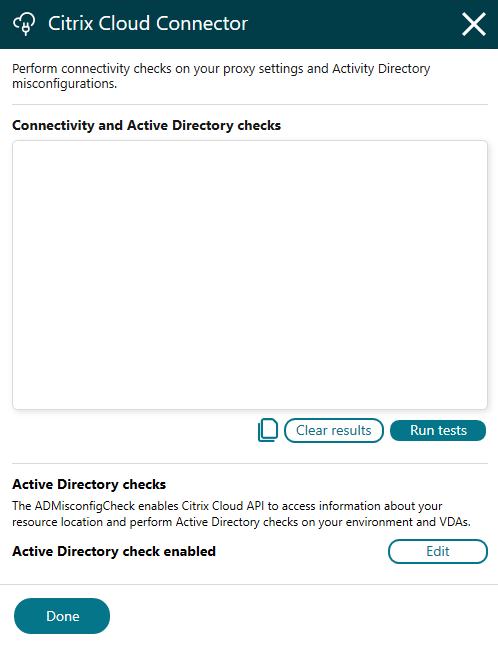
Navigieren Sie in der Installationsoberfläche zu Erweiterte Konnektivitätsprüfung, wählen Sie Active Directory-Prüfung und klicken Sie dann auf Bearbeiten. Dort können Sie das Feature aktivieren, indem Sie das entsprechende Kontrollkästchen aktivieren und Ihre sichere Citrix Cloud-Client-ID und Ihr Geheimnis angeben.
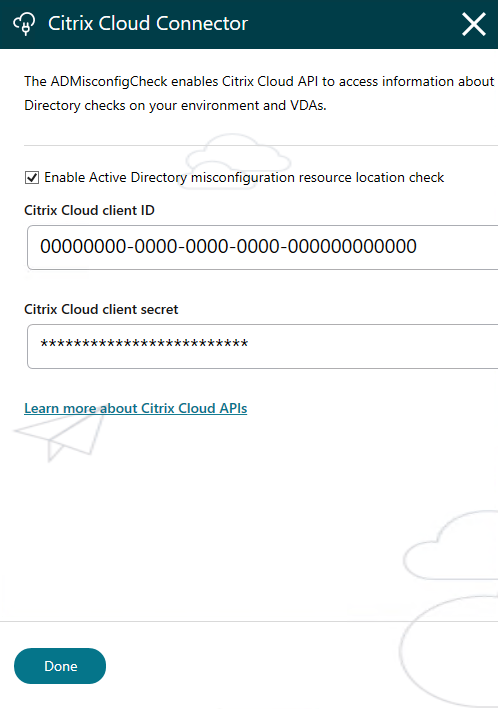
Dadurch wird sichergestellt, dass die Active Directory-Prüfung ordnungsgemäß konfiguriert ist, um etwaige Fehlkonfigurationen effektiv zu überwachen und zu beheben.
Paketerfassung aktivieren
Auf dem Bildschirm Erweiterte Konnektivitätsprüfung der neuen Benutzeroberfläche des Installationsprogramms wurde das Kontrollkästchen Paketerfassung aktivieren hinzugefügt. Weitere Informationen zum rechtlichen Hinweis zur Paketerfassung und zu den Arten der erfassten Daten finden Sie über den Link Weitere Informationen.
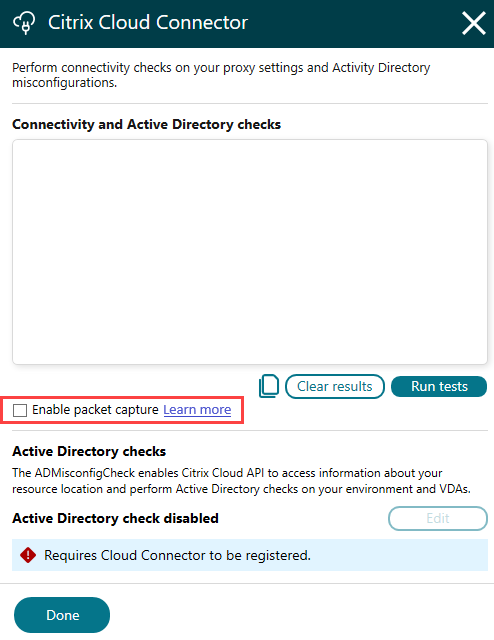
Tool zur Konnektivitätsprüfung
Das Tool zur Konnektivitätsprüfung verfügt jetzt über zwei neue Schaltflächen: Ergebnisse löschen und Tests ausführen. Beide werden deaktiviert, während eine Konnektivitätsprüfung läuft. Die Konnektivitätsprüfungen werden weiterhin automatisch ohne Paketerfassung gestartet. Sobald die erste Überprüfung abgeschlossen ist, können Benutzer das neue Kontrollkästchen Paketerfassung aktivieren auswählen und dann auf Tests ausführen klicken, um die Konnektivitätsprüfungen bei aktivierter Paketerfassung erneut durchzuführen. Optional können Benutzer vor dem Ausführen der Tests auf Ergebnisse löschen klicken, um die Ergebnisse zurückzusetzen.
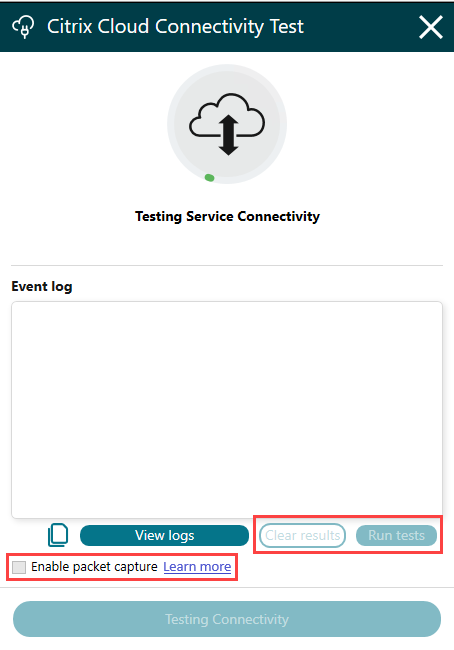
Sobald die erste Konnektivitätsprüfung abgeschlossen ist, werden die neuen Elemente der Benutzeroberfläche aktiviert.
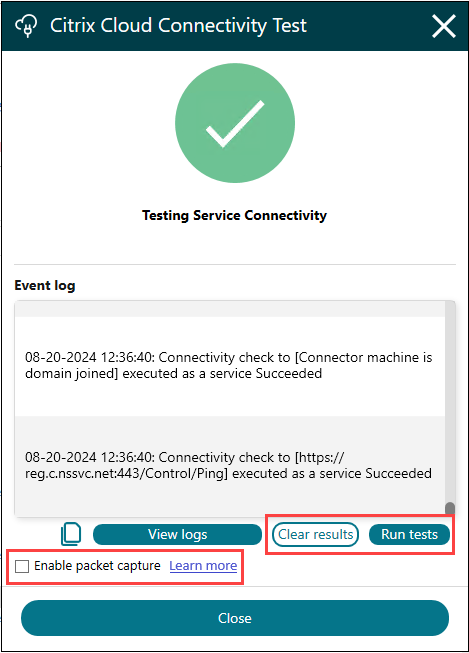
Wenn Sie eine neue Konnektivitätsprüfung mit aktivierter Paketerfassung starten, zeigt ein neuer Protokolleintrag an, dass die Paketerfassung begonnen hat.
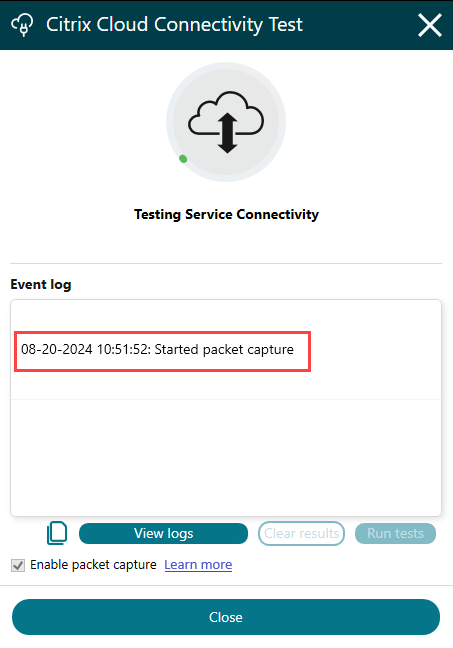
Sobald die Konnektivitätsprüfung mit Paketerfassung abgeschlossen ist, wird ein neuer Protokolleintrag erstellt, der den Ort angibt, an dem die Paketerfassung gespeichert wurde.

Das Konnektivitätsprüfungstool wird nach der Cloud Connector-Installation weiterhin automatisch gestartet und initiiert wie zuvor eine Konnektivitätsprüfung.
Ungenutzte Domänen aktivieren
Wenn Sie Ressourcenstandorte erstellen und Cloud Connectors für Citrix DaaS bereitstellen, stellen Sie sicher, dass die AD-Domänen, die Sie mit Citrix DaaS verwenden, aktiv sind und nicht als ungenutzt gelten. Wenn Sie beim Einrichten von Maschinenkatalogen in Citrix DaaS eine unbenutzte Domäne angeben, kann ein Fehler auftreten.
Weitere Informationen finden Sie unter Ressourcentyp hinzufügen oder eine unbenutzte Domäne in Citrix Cloud aktivieren in der Citrix DaaS-Produktdokumentation.
Erstellen zusätzlicher Ressourcenstandorte
- Klicken Sie in der Citrix Cloud-Verwaltungskonsole auf die Menüschaltfläche und wählen Sie Ressourcenstandorte.
- Klicken Sie auf + Ressourcenstandort und geben Sie einen aussagekräftigen Namen
- Klicken Sie auf Speichern. Citrix Cloud zeigt eine Kachel für den neuen Ressourcenstandort an.
- Klicken Sie auf Cloud Connectors und dann auf Herunterladen, um die Cloud Connector-Software zu beschaffen.
- Installieren Sie auf jeder vorbereiteten Maschine die Cloud Connector-Software mit dem Installationsassistenten oder über die Befehlszeile. Sie werden von Citrix Cloud aufgefordert, den Ressourcenstandort auszuwählen, den Sie dem Cloud Connector zuordnen möchten.
Installation mit mehreren Kunden und vorhandenen Ressourcenstandorten
Wenn Sie Administrator mehrerer Kundenkonten sind, werden Sie von Citrix Cloud aufgefordert, das Kundenkonto auszuwählen, das Sie dem Cloud Connector zuordnen möchten.
Wenn Ihr Kundenkonto bereits mehrere Ressourcenstandorte hat, werden Sie von Citrix Cloud aufgefordert, denjenigen auszuwählen, den Sie dem Cloud Connector zuordnen möchten.
Befehlszeileninstallation
Eine automatische bzw. unbeaufsichtigte Installation wird unterstützt. Die Verwendung desselben Installationsprogramms für wiederholte Installationen wird jedoch nicht empfohlen. Laden Sie einen neuen Cloud Connector von der Seite “Ressourcenstandorte” in der Citrix Cloud-Konsole herunter.
Anforderungen
Um die Befehlszeileninstallation für Citrix Cloud zu verwenden, müssen Sie die folgenden Informationen angeben:
- Kunden-ID des Citrix Cloud-Kontos, für das Sie den Cloud Connector installieren. Die ID wird oben auf der Registerkarte API-Zugriff unter Identitäts- und Zugriffsverwaltung angezeigt.
- Client-ID und Geheimnis des sicheren API-Clients, den Sie zur Installation des Cloud Connectors verwenden möchten. Um diese Werte zu erhalten, müssen Sie zuerst einen sicheren Client erstellen. Die Client-ID und das Geheimnis stellen den ordnungsgemäßen Schutz Ihres Zugriffs auf die Citrix Cloud-API sicher. Wenn Sie einen sicheren Client erstellen, läuft dieser mit der gleichen Administratorberechtigung, die Sie haben. Um einen Cloud Connector zu installieren, müssen Sie einen sicheren Client verwenden, der von einem Administrator mit Vollzugriff erstellt wurde, sodass auch der sichere Client über Vollzugriff verfügt.
- ID des Ressourcenstandorts, den Sie dem Cloud Connector zuordnen möchten. Um diesen Wert abzurufen, klicken Sie auf die Schaltfläche ID unterhalb des Namens des Ressourcenstandorts auf der Seite Ressourcenstandorte. Wenn Sie diesen Wert nicht angeben, verwendet Citrix Cloud die ID des Standardressourcenstandorts.
Hinweis:
Derzeit werden für die Installation des Cloud Connectors nur sichere Clients unterstützt. In Kürze werden auch Dienstprinzipale unterstützt.
Erstellen eines sicheren Clients
Beim Erstellen eines sicheren Clients generiert Citrix Cloud eine eindeutige Client-ID und ein Geheimnis. Sie müssen diese Werte angeben, wenn Sie die API über die Befehlszeile aufrufen.
- Wählen Sie im Menü “Citrix Cloud” Identitäts- und Zugriffsverwaltung und dann API-Zugriff.
- Geben Sie auf der Registerkarte Sichere Clients einen Namen für den Client ein und wählen Sie Client erstellen. Citrix Cloud generiert eine Client-ID und ein Geheimnis für den sicheren Client und zeigt sie an.
- Wählen Sie Herunterladen, um die Client-ID und das Geheimnis als CSV-Datei herunterzuladen und speichern Sie diese an einem sicheren Ort. Alternativ wählen Sie Kopieren, um die Werte manuell zu erhalten. Wenn Sie fertig sind, wählen Sie Schließen, um zur Konsole zurückzukehren.
Unterstützte Parameter
Zur Gewährleistung der Sicherheit der Details des sicheren Clients erfordert das Installationsprogramm eine JSON-Konfigurationsdatei. Diese Datei muss nach Abschluss der Installation gelöscht werden. Für die Konfigurationsdatei werden folgende Werte unterstützt:
- customerName (erforderlich). Die Kunden-ID wird auf der Seite “API-Zugriff” in der Citrix Cloud-Konsole im Bereich “Identitäts- und Zugriffsverwaltung” angezeigt.
- clientId (erforderlich). ID des sicheren Clients, die ein Administrator erstellen kann (ist auf der Seite “API-Zugriff”).
- clientSecret (erforderlich). Geheimnis des sicheren Clients, das nach dessen Erstellung heruntergeladen werden kann. Befindet sich auf der Seite “API-Zugriff”.
- resourceLocationId (empfohlen). Der eindeutige Bezeichner eines vorhandenen Ressourcenstandorts. Wählen Sie die Schaltfläche “ID”, um in der Citrix Cloud-Konsole auf der Seite “Ressourcenstandorte” die ID für den Ressourcenstandort abzurufen. Wenn kein Wert angegeben wird, verwendet Citrix Cloud die ID des ersten Ressourcenstandorts des Kontos.
- acceptTermsOfService (erforderlich). Muss auf true gesetzt werden.
Beispiel für eine Konfigurationsdatei
{
"customerName": "*CustomerID*",
"clientId": "*ClientID*",
"clientSecret": "*ClientSecret*",
"resourceLocationId": "*ResourceLocationId*",
"acceptTermsOfService": "true"
}
<!--NeedCopy-->
Beispiel für einen Befehl
Mit dem folgenden Befehl wird die Cloud Connector-Software automatisch mithilfe einer JSON-Konfigurationsdatei installiert:
CWCConnector.exe /q /ParametersFilePath:c:\cwcconnector_install_params.json
<!--NeedCopy-->
Verwenden Sie /q, um eine automatische Installation anzugeben.
Verwenden Sie Start /Wait CWCConnector.exe /ParametersFilePath:value, um bei Problemen einen möglichen Fehlercode zu untersuchen. Sie können den Standardmechanismus echo% ErrorLevel% ausführen, nachdem die Installation abgeschlossen ist.
Hinweis:
Die Verwendung von Parametern zum Übergeben der Client-ID und des Clientgeheimnisses wird nicht mehr unterstützt. Die Konfigurationsdatei muss für automatisierte Installationen verwendet werden.
HTTPS-Konfiguration
Damit StoreFront- und NetScaler Gateway-Geräte eine sichere Verbindung zum Cloud-Connector herstellen und alle Daten verschlüsseln können, wird dringend empfohlen, HTTPS zu aktivieren. Dies erfordert ein SSL-Zertifikat.
- Das Zertifikat muss den FQDN enthalten, der zum Erreichen des Connectors als allgemeiner Name oder alternativer Subjektname verwendet wird. Wenn Sie vor dem Connector einen Load Balancer bereitgestellt haben, verwenden Sie den FQDN des Load Balancers.
- Das Zertifikat kann von einer Unternehmenszertifizierungsstelle oder einer öffentlichen Zertifizierungsstelle signiert werden.
- Alle StoreFront- und Gateway-Server, die eine Verbindung zum Cloud Connector herstellen, müssen dem Zertifikat vertrauen.
So aktivieren Sie HTTPS:
-
Öffnen Sie Zertifikat-MMC Snap-In.
-
Erstellen oder importieren Sie ein geeignetes Zertifikat im Speicher für persönliche Zertifikate. Weitere Informationen zum Verwalten von Zertifikaten finden Sie unter Zertifikate verwalten.
-
Öffnen Sie das Zertifikat, gehen Sie zur Registerkarte Details und notieren Sie sich den Fingerabdruck, wobei Leerzeichen ignoriert werden.
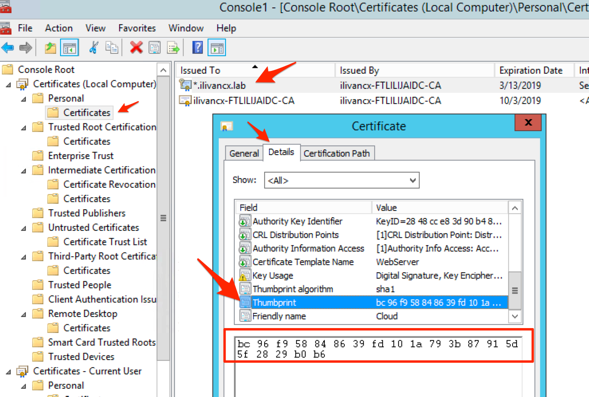
-
Ermitteln Sie, an welche IP-Adresse das Zertifikat gebunden werden soll. Normalerweise können Sie die IP-Adresse
0.0.0.0verwenden, um sich auf alle IPv4-Adressen zu beziehen. Wenn IPv6 aktiviert ist, verwenden Sie[::], um es auf alle IPv6-Adressen anzuwenden. Wenn Sie die Änderung nur auf einen bestimmten Netzwerkadapter anwenden möchten, notieren Sie sich die IP-Adresse des Netzwerkadapters. -
In einer Eingabeaufforderung mit erhöhten Rechten führen Sie aus:
netsh http add sslcert ipport=<IP address>:<Port number> certhash=<Certificate Hash Number> appid={Any GUID} <!--NeedCopy-->Sie können für die AppId jede gültige GUID verwenden. Damit soll aufgezeichnet werden, welche Anwendung die Bindung hinzugefügt hat. Die Bindung gilt jedoch für alle Anwendungen, die diesen Port verwenden.
Beispiel:
C:\> netsh http add sslcert ipport=0:0:0:0:443 certhash=BC96F958848639FD101A793B87915D5F2829B0B6 appid={6DE9BEFD-F4CB-4D63-8681-E88012D6F5F1} SSL Certificate successfully added <!--NeedCopy--> -
Um HTTP zu deaktivieren, gehen Sie in der Registrierung zu
HKEY_LOCAL_MACHINE\SOFTWARE\Citrix\DesktopServerund erstellen Sie einDWORDmit dem NamenXMLServicesEnableNonSSLund dem Wert 0.
Nächste Schritte
- Richten Sie den Updatezeitplan für den Citrix Cloud Connector ein. Informationen zu Citrix Cloud Connector-Updates und zum Verwalten von Updatezeitplänen finden Sie unter Connector-Updates.
- Wenn Sie StoreFront verwenden, konfigurieren Sie StoreFront so, dass es den Connector verwenden kann, um DaaS zu erreichen, Ressourcen aufzulisten und zu starten. Wenn dies der erste Connector in einer neuen DaaS-Bereitstellung ist, erstellen Sie einen neuen Ressourcenfeed. Wenn es sich um einen zusätzlichen Connector handelt, wird aus Gründen der Ausfallsicherheit empfohlen, alle Cloud Connectors zur Serverliste für Ihren vorhandenen DaaS-Ressourcenfeed hinzuzufügen. Weitere Informationen finden Sie unter Durch Stores zur Verfügung gestellte Ressourcen verwalten.
- Wenn Sie StoreFront mit einem NetScaler Gateway verwenden, können Sie den Connector verwenden, um die Citrix Cloud Secure Ticket Authority (STA) zu erreichen. Weitere Informationen finden Sie unter Citrix Gateways konfigurieren.
- Wenn dies der erste Connector in einer bestimmten Active Directory-Domäne ist, können Sie diese Domäne mit Citrix Cloud verbinden. Weitere Informationen finden Sie unter Azure Active Directory mit Citrix Cloud verbinden.
Problembehebung bei der Installation
In diesem Abschnitt werden Diagnose und Behebung von potenzieller Problemen bei der Installation beschrieben. Weitere Informationen zur Behebung von Installationsproblemen finden Sie unter Citrix Cloud Connector Troubleshooting Guide.
Installationsprotokolle
Sie können Probleme beheben, die bei der Installation aufgetreten sind, indem Sie zuerst die verfügbaren Protokolldateien konsultieren.
Ereignisse, die während der Installation aufgetreten sind, werden in der Windows-Ereignisanzeige angezeigt. Sie können auch die Cloud Connector-Installationsprotokolle %LOCALAPPDATA%\Temp\CitrixLogs\CloudServicesSetup überprüfen. Protokolle werden nach der Installation auch zu %ProgramData%\Citrix\WorkspaceCloud\InstallLogs hinzugefügt.
Exitcodes
Die folgenden Exitcodes werden je nach Erfolg oder Misserfolg des Installationsvorgangs angezeigt:
- 1603 - Ein unerwarteter Fehler ist aufgetreten.
- 2 - Eine Voraussetzungsprüfung wurde nicht bestanden.
- 0 - Installation erfolgreich abgeschlossen.
Installationsfehler
Wenn Sie die Citrix Cloud Connector-Software durch Doppelklicken auf das Installationsprogramm installieren, wird möglicherweise die folgende Fehlermeldung angezeigt:
Can't reach this page.
Dieser Fehler kann auch dann auftreten, wenn Sie als Administrator bei der Maschine angemeldet sind, auf der Sie den Citrix Cloud Connector installieren. Um den Fehler zu vermeiden, führen Sie die Citrix Cloud Connector-Software als Administrator aus, indem Sie mit der rechten Maustaste auf das Installationsprogramm klicken und “Als Administrator ausführen” auswählen.
Verbindungsfehler
Um sicherzustellen, dass der Cloud Connector mit Citrix Cloud kommunizieren kann, vergewissern Sie sich, dass die folgenden Citrix Dienste den Status Gestartet haben:
- Citrix Cloud AD Provider
- Citrix Cloud Agent Logger
- Citrix Cloud Agent System
- Citrix Cloud Agent Watchdog
- Citrix Cloud Credential Provider
- Citrix Config Synchronizer Service
- Citrix Dienst für hohe Verfügbarkeit
- Citrix NetScaler CloudGateway
- Citrix Remote Broker Provider
- Citrix Remote HCL Server
- Citrix Session Manager Proxy
Weitere Informationen zu diesen Diensten finden Sie unter Installierte Dienste.
Wenn weiterhin Verbindungsfehler auftreten, verwenden Sie das Hilfsprogramm Cloud Connector Connectivity Check Utility aus dem Citrix Support Knowledge Center. Weitere Informationen finden Sie unter CTX260337 im Knowledge Center.
Das Tool kann für Folgendes verwendet werden:
- Tests zur Erreichbarkeit von Citrix Cloud und zugehöriger Dienste.
- Suchen häufig falsch konfigurierter Einstellungen.
- Konfiguration von Proxy-Einstellungen auf dem Citrix Cloud Connector
Weitere Informationen zum Beheben von Verbindungsfehlern finden Sie unter CTX224133: Cloud Connector Connectivity Check Failed.