Installieren
Endbenutzer und IT-Administratoren können die Citrix Workspace-App für ChromeOS installieren.
Installation aus dem Chrome Web Store
Endbenutzer können die Citrix Workspace-App für ChromeOS wie folgt aus dem Chrome Web Store installieren:
-
Klicken Sie auf den Link https://chromewebstore.google.com/detail/citrix-workspace/haiffjcadagjlijoggckpgfnoeiflnem.
Die Webstore-Seite für die Citrix Workspace-App für ChromeOS wird angezeigt.
-
Klicken Sie auf Add to Chrome.
Die App wird installiert. Navigieren Sie in Ihrem Chrome-Browser zu
chrome://extensions, um die Chrome-Apps anzuzeigen.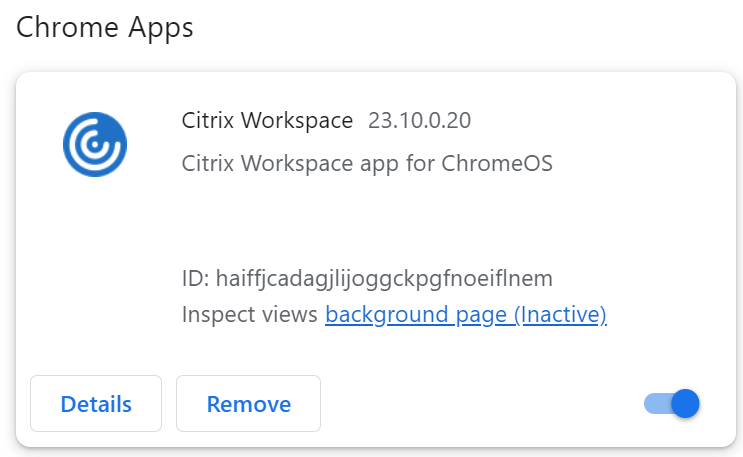
-
Suchen Sie im ChromeOS Launcher nach der Citrix Workspace-App, um sie zu verwenden.
Hinweis:
Zur Verwendung der App können Endbenutzer entweder eine gültige Store-URL oder eine E-Mail-Adresse eingeben. In der Regel erhalten Sie vom IT-Administrator die Store-URL-Adresse, oder er konfiguriert Ihre E-Mail-Adresse mit den zugehörigen Store-URLs. Befolgen Sie die Richtlinien Ihrer Organisation.
Manuelle Installation
Es gibt mehrere Optionen für die Bereitstellung der Citrix Workspace-App für ChromeOS.
- Sie können die Citrix Workspace-App über die Google App-Verwaltungskonsole mit einer Google-Richtlinie konfigurieren. Weitere Informationen zur Konfiguration von ChromeOS finden Sie im Knowledge Center-Artikel CTX141844.
- Sie können die Citrix Workspace-App für ChromeOS neu verpacken, um eine von Ihnen generierte Citrix Workspace-Konfigurationsdatei (.cr) einzuschließen. Die .cr-Datei enthält die Verbindungsinformationen für Citrix Gateway und die Citrix Receiver für Web-Site, über die Desktops und Anwendungen für Benutzer bereitgestellt werden. Die Benutzer navigieren zu chrome://extensions und ziehen die neu verpackte App (CRX-Datei) auf das Chrome-Fenster, um die Citrix Workspace-App für ChromeOS zu installieren. Da die App vorkonfiguriert ist, können Benutzer die Citrix Workspace-App nach der Installation ohne zusätzliche Konfigurationsschritte verwenden.
Administratoren können die benutzerdefinierte Citrix Workspace-App für ChromeOS-Anwendung mit folgenden Methoden bereitstellen:
- Veröffentlichen der neu verpackten Anwendung mit der Google Admin-Konsole in Google Apps for Business
- Bereitstellen der CRX-Datei für Benutzer auf anderem Wege, z. B. per E-Mail
- Benutzer können die Citrix Workspace-App für ChromeOS aus dem Chrome Web Store installieren. Weitere Informationen finden Sie unter Installation aus dem Chrome Web Store.
Nach der Installation muss die Citrix Workspace-App mit den Verbindungsinformationen für Citrix Gateway und die Citrix Receiver für Web-Site, über die Desktops und Apps für Benutzer bereitgestellt werden, konfiguriert werden. Dies kann auf zweierlei Weise erfolgen:
- Erstellen Sie eine .cr-Datei mit den entsprechenden Verbindungsinformationen und verteilen Sie diese Datei an die Benutzer. Zum Konfigurieren der Citrix Workspace-App für ChromeOS doppelklicken die Benutzer auf die .cr-Datei und klicken auf “Hinzufügen”, wenn sie dazu aufgefordert werden Weitere Informationen zum Generieren von CR-Dateien aus StoreFront finden Sie unter Store-Bereitstellungsdateien für Benutzer exportieren.
- Geben Sie den Benutzern die URL an, die sie manuell eingeben müssen, wenn sie die Citrix Workspace-App für ChromeOS zum ersten Mal starten.
Neu verpacken
Zur vereinfachten Bereitstellung können Sie ein neues Paket für die Citrix Workspace-App für ChromeOS mit einer neuen .cr-Datei erstellen, um die Citrix Workspace-App für ChromeOS vorab mit den für Ihre Umgebung geltenden Verbindungsinformationen zu konfigurieren. Benutzer können dann die Citrix Workspace-App für ChromeOS nach der Installation ohne zusätzliche Konfigurationsschritte verwenden.
-
Laden Sie die unverpackte Version der Citrix Workspace-App für ChromeOS an einen geeigneten Speicherort herunter.
-
Laden Sie die Muster-Konfigurationsdatei herunter und bearbeiten Sie sie nach Bedarf.
-
Benennen Sie die geänderte Konfigurationsdatei in default.cr um und kopieren Sie sie in das Stammverzeichnis der Citrix Workspace-App für ChromeOS.
Konfigurationsdateien mit anderen Namen oder an anderen Speicherorten werden bei der Neuverpackung der Citrix Workspace-App für ChromeOS nicht eingeschlossen.
-
Standardmäßig ist die sitzungseigene Symbolleiste aktiviert. Wenn Sie die sitzungseigene Symbolleiste deaktivieren möchten, führen Sie die folgenden Schritte aus.
Hinweis: Es empfiehlt sich, ein Backup der Datei configuration.js zu erstellen, bevor Sie Änderungen daran vornehmen.
-
Öffnen Sie die Datei configuration.js im ChromeApp-Stammverzeichnis für die Citrix Workspace-App in einem Texteditor.
-
Suchen Sie den folgenden Abschnitt in der Datei.
pre codeblock 'appPrefs':{ 'chromeApp':{ 'ui' : { 'toolbar' : { 'menubar':true, 'clipboard': false <!--NeedCopy--> -
Ändern Sie die Einstellung des Attributs “menubar” in false.
Hinweis: Damit die vorherige Konfiguration überschrieben wird, empfiehlt es sich, die Richtlinie mit der Google Admin-Konsole per Push bereitzustellen.
-
-
In der Standardeinstellung kann die Citrix Workspace-App für ChromeOS jede Dateierweiterung mithilfe der App “Dateien” in einem Chromebook öffnen. Sie können das Chromebook verwenden, das zum Öffnen von Dateien in Google Drive mit der Dateizugriffskomponente im VDA vorgesehen ist.
Wenn ein Administrator diese Option zum Herunterladen der nicht verpackten Version der Citrix Workspace-App deaktivieren möchte, muss der Abschnitt “file handlers” in manifest.json bearbeitet werden, so dass er ungefähr wie folgt aussieht:
"file handlers" : { "text" : "extensions" : \[ "ica", "cr" \] } } <!--NeedCopy--> -
Navigieren Sie in Chrome zu chrome://extensions, aktivieren Sie das Kontrollkästchen Entwicklermodus oben rechts auf der Seite und klicken Sie dann auf die Schaltfläche Erweiterungspaket erstellen.
Aus Sicherheitsgründen akzeptiert StoreFront nur Verbindungen von bekannten Citrix Workspace-App für ChromeOS-Instanzen. Sie müssen die neu verpackte Anwendung einer Positivliste hinzufügen, damit Benutzer eine Verbindung mit Citrix Receiver für Web-Site herstellen können.
-
Öffnen Sie auf dem StoreFront-Server die Datei web.config für die Citrix Receiver für Web-Site in einem Texteditor. Die Datei ist normalerweise im Web-Verzeichnis C:\inetpub\wwwroot\Citrix\storename. Der storename ist der Name des Stores, der bei seiner Erstellung angegeben wurde.
-
Suchen Sie die folgenden Elemente in der Datei.
pre codeblock <html5 ... chromeAppOrigins="chrome-extension://haiffjcadagjlijoggckpgfnoeiflnem" ... /> <!--NeedCopy--> -
Ändern Sie den Wert des Attributs chromeAppOrigins in chrome-extension: //packageid, wobei packageid die für Ihre neu verpackte Anwendung generierte ID ist.
Backupbuild und Early Access Release-Build
Es gibt eine Option, um den Backupbuild und den Early Access Release-Build für die Citrix Workspace-App für ChromeOS zu verwenden. Der Backupbuild sorgt für Geschäftskontinuität, wenn es Probleme im Produktionsbuild gibt. Bevor Sie fortfahren, sollten Sie sich mit den folgenden Build-IDs vertraut machen:
-
haiffjcadagjlijoggckpgfnoeiflnem: ist die ID für die veröffentlichte Version der Citrix Workspace-App für ChromeOS im Chrome Web Store. -
lbfgjakkeeccemhonnolnmglmfmccaag: ist die ID für die Early Access Release (EAR)-Version der Citrix Workspace-App für ChromeOS. -
anjihnbmjbbpofafpmklejenkgnjfcdiist die ID für den Backup-Build der Citrix Workspace-App für ChromeOS. Der Backupbuild enthält den Inhalt des Release vor der aktuellen Produktionsversion mit einer anderen Versions-ID.
Zugreifen auf den Backupbuild
Gehen Sie wie folgt vor, um auf den Backup-Build zuzugreifen:
-
Klicken Sie auf den Link https://chrome.google.com/webstore/detail/citrix-workspace-backup/anjihnbmjbbpofafpmklejenkgnjfcdi.
Die Backup-Erweiterungsseite der Citrix Workspace-App wird angezeigt.
-
Klicken Sie auf Add to Chrome.
Die App wird installiert. Navigieren Sie in Ihrem Chrome-Browser zu
chrome://extensions, um die Erweiterung anzuzeigen. -
Suchen Sie im ChromeOS Launcher nach der Citrix Workspace-App, um sie zu verwenden.
Zugreifen auf den EAR-Build
Gehen Sie wie folgt vor, um auf den EAR-Build zuzugreifen:
-
Klicken Sie auf den Link https://chrome.google.com/webstore/detail/citrix-workspace-backup/lbfgjakkeeccemhonnolnmglmfmccaag.
Die Erweiterungsseite für die Citrix Workspace-App für ChromeOS wird angezeigt.
-
Klicken Sie auf Add to Chrome.
Die App wird installiert. Navigieren Sie in Ihrem Chrome-Browser zu
chrome://extensions, um die Erweiterung anzuzeigen. -
Suchen Sie im ChromeOS Launcher nach der Citrix Workspace-App, um sie zu verwenden.
Kompatibilität mit ChromeOS LTS
Wenn Sie weniger Updates wünschen, bietet Google für ChromeOS die LTS-Version (Long-Term Support). Jederzeit ist mindestens eine Version der Citrix Workspace-App mit der aktuellen Version von ChromeOS LTS kompatibel.
Wenn Sie eine Version der Citrix Workspace-App mit aktuellen Bugfixes und neueren Features suchen, empfehlen wir Folgendes:
- Verwenden Sie die aktuelle Version der Citrix Workspace-App.
- Verwenden Sie die aktuelle Google ChromeOS-Version als stabile Version.
Abwärtskompatibilität
Bugfixes für ChromeOS oder die Citrix Workspace-App sind möglicherweise nicht abwärtskompatibel mit der ChromeOS LTS-Version. Um die Abwärtskompatibilität zu nutzen, müssen Sie möglicherweise zur stabilen ChromeOS-Version wechseln.
Neue Features, die von Citrix oder Google bereitgestellt werden, hängen möglicherweise von neueren Softwareversionen ab. Verwenden Sie zum Zugriff auf neue Features die stabile Version von ChromeOS und die aktuelle Version der Citrix Workspace-App.
Ausschlüsse
Die folgenden Features sind nicht mit ChromeOS LTS kompatibel:
- Optimierung für Microsoft Teams
- Browserinhaltsumleitung
Updates auf die ausgeschlossenen Features sind mit der aktuellen stabilen Version von ChromeOS und der aktuellen Version der Citrix Workspace-App verfügbar.
Häufig gestellte Fragen
- Woher weiß ich, welche Version der Citrix Workspace-App mit dem neuesten ChromeOS LTS-Release kompatibel ist?
- Die aktuellsten Versionsdetails finden Sie auf der Seite Über diese Version.
- Die Installationsdatei für die neueste Version ist auf der Seite Citrix Downloads verfügbar.
- Wie kann ich den ChromeOS LTS-Kanal testen?
- Weitere Informationen finden Sie unter Long-term support releases auf der Seite “Education” von Google ChromeOS.
- Was muss ich als Administrator tun, wenn bei ChromeOS LTS mit der Citrix Workspace-App ein Problem auftritt?
- Überprüfen Sie, ob bei Ihnen mit der neuesten Version von ChromeOS auf dem stabilen Kanal und der neuesten Version der Citrix Workspace-App dasselbe Problem auftritt. Wenn ja, melden Sie das Problem über Ihre üblichen Supportkanäle. Ist dies nicht der Fall, führen Sie ein Update auf die Version aus, in der das Problem nicht auftrat.
Deinstallieren
Wählen Sie nach der Installation und Konfiguration der Citrix Workspace-App das Citrix Workspace-Symbol in der Chrome-Apps-Liste aus. Die Citrix Workspace-App für ChromeOS wird wie in der folgenden Abbildung gezeigt gestartet. Um die Citrix Workspace-App für ChromeOS vom Gerät zu entfernen, klicken Sie mit der rechten Maustaste auf das Citrix Workspace-Symbol in der Chrome-Apps-Liste und wählen Deinstallieren aus.
![]()
Upgrade
Führen Sie für das Upgrade auf die neue Citrix Workspace-App einen der folgenden Schritte aus:
- Laden Sie die Citrix Workspace-App von der Citrix Download-Seite herunter und installieren Sie die App, um von Citrix Receiver auf die Citrix Workspace-App zu aktualisieren.
- Aktualisieren Sie Ihre Citrix Workspace-App über den App-Store für Ihr Betriebssystem.
- Aktualisieren Sie unter Windows und macOS automatisch von Citrix Receiver auf Citrix Workspace-App mit Citrix Receiver-Updates.
Die Dokumentation zu Citrix Receiver für Chrome finden Sie unter Citrix Receiver.