-
Upgrade
-
-
This content has been machine translated dynamically.
Dieser Inhalt ist eine maschinelle Übersetzung, die dynamisch erstellt wurde. (Haftungsausschluss)
Cet article a été traduit automatiquement de manière dynamique. (Clause de non responsabilité)
Este artículo lo ha traducido una máquina de forma dinámica. (Aviso legal)
此内容已经过机器动态翻译。 放弃
このコンテンツは動的に機械翻訳されています。免責事項
이 콘텐츠는 동적으로 기계 번역되었습니다. 책임 부인
Este texto foi traduzido automaticamente. (Aviso legal)
Questo contenuto è stato tradotto dinamicamente con traduzione automatica.(Esclusione di responsabilità))
This article has been machine translated.
Dieser Artikel wurde maschinell übersetzt. (Haftungsausschluss)
Ce article a été traduit automatiquement. (Clause de non responsabilité)
Este artículo ha sido traducido automáticamente. (Aviso legal)
この記事は機械翻訳されています.免責事項
이 기사는 기계 번역되었습니다.책임 부인
Este artigo foi traduzido automaticamente.(Aviso legal)
这篇文章已经过机器翻译.放弃
Questo articolo è stato tradotto automaticamente.(Esclusione di responsabilità))
Translation failed!
Upgrade
Before you upgrade to XenMobile 10.16
-
Update your Citrix License Server to 11.17.2.0 Build 47000 or later before updating to the latest version of XenMobile Server 10.16.
The latest version of XenMobile requires Citrix License Server 11.17 (minimum version).
The Customer Success Services date (previously, Subscription Advantage date) in XenMobile 10.16 is November 15, 2022. The Customer Success Services date on your Citrix license must be later than this date. You can view the date next to the license in the License Server. If you connect the latest version of XenMobile to an older License Server environment, the connectivity check fails and you can’t configure the License Server.
To renew the date on your license, download the latest license file from the Citrix Portal and upload the file to the Licensing Server. For more information, see Customer Success Services.
-
For a clustered environment: iOS policy and app deployments to devices running iOS 11 and later have the following requirements. If Citrix Gateway is configured for SSL persistence, you must open port 80 on all XenMobile® Server nodes.
-
If the virtual machine running the XenMobile Server to be upgraded has less than 8 GB of RAM, we recommend that you increase the RAM to at least 8 GB.
-
Recommendation: Before you install a XenMobile update, use the functionality in your VM to take a snapshot of your system. Also, back up your system configuration database. If you experience issues during an upgrade, complete backups enable you to recover.
To upgrade
You can directly upgrade to XenMobile 10.16 from XenMobile 10.15.x, or 10.14.x. To perform the upgrade, download the latest binary available: Go to https://www.citrix.com/downloads. Navigate to Citrix Endpoint Management (XenMobile) > XenMobile Server > Product Software > XenMobile Server 10. On the tile for the XenMobile Server software for your hypervisor, click Download File. To upload the upgrade, use the Release Management page in the XenMobile console.
To upgrade using the Release Management page
Use the Release Management page to upgrade to the latest version of XenMobile Server.
Prerequisites:
- Review the System Requirements.
If you have a clustered deployment, see the instructions at the end of this article.
-
Download the latest binary available: Go to https://www.citrix.com/downloads. Navigate to Citrix Endpoint Management (and Citrix XenMobile Server) > XenMobile Server (on-premises) > Product Software > XenMobile Server 10. On the tile for the XenMobile Server software for your hypervisor, click Download File.
-
In the XenMobile console, click the gear icon in the upper-right corner of the console. The Settings page appears.
-
Click Release Management. The Release Management page appears.
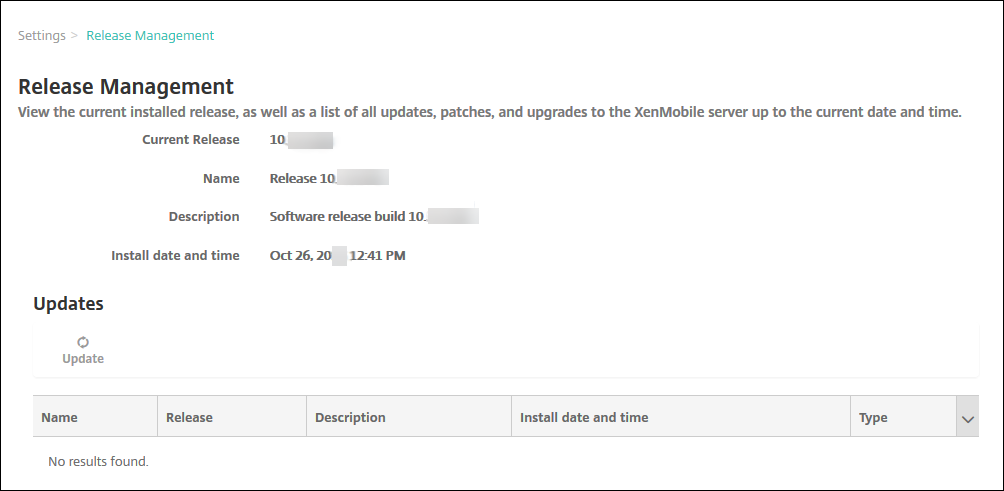
-
Under Updates, click Update. The Update dialog box appears.
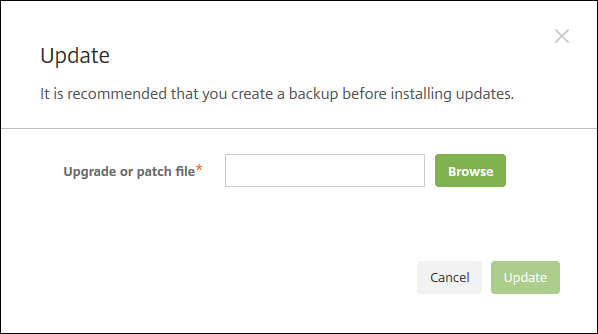
-
Select the XenMobile upgrade file you downloaded from Citrix.com by clicking Browse and navigating to the file location.
-
Click Update and then if prompted, restart XenMobile.
If for some reason the update cannot be completed successfully, an error message appears to indicate the problem. The system is reverted to its state previous to the update attempt.
After you upgrade
After an upgrade, XenMobile requires a restart. Use the XenMobile CLI to restart the XenMobile Server. It’s important that you clear your browser cache after the system restarts.
If functionality involving outgoing connections stop working, and you haven’t changed your connection configuration, check the XenMobile Server log for errors such as the following: “Unable to connect to the VPP Server: Host name ‘192.0.2.0’ does not match the certificate subject provided by the peer”
The certificate validation error indicates that you need to disable host name verification on the XenMobile Server. By default, host name verification is enabled on outgoing connections except for the Microsoft PKI server. If host name verification breaks your deployment, change the server property disable.hostname.verification to true. The default value of this property is false.
Citrix publishes new versions or important updates of XenMobile to Citrix.com. At the same time, a notice is sent to the contact on record for each customer.
To upgrade clustered XenMobile deployments
Important:
Before you install a XenMobile update, use the functionality in your virtual machine (VM) to take a snapshot of your system. Also, back up your system configuration database. If you experience issues during an upgrade, complete backups enable you to recover.
If your system is configured in cluster mode, follow these steps to update each node from a XenMobile 10 release:
-
Upload the .bin file on all nodes from Settings > Release Management.
-
Shut down all the nodes from the System Menu in the CLI.
-
Bring up one node, from the System Menu in the CLI, and check that the service is running.
-
Bring up other nodes one after the other.
If XenMobile can’t complete the update successfully, an error message appears to indicate the problem. XenMobile then reverts the system to its state previous to the update attempt.
Upgrade from XenMobile MDM Edition to Enterprise Edition
You can upgrade the XenMobile MDM Edition to the XenMobile Advanced Edition (On-premises) or Citrix Endpoint Management™ (cloud) for iOS and Android devices.
Prerequisites
- The correct Enterprise license.
- Citrix Gateway is configured.
To upgrade
- Go to Settings > Licensing and verify that the correct Enterprise Edition license type is uploaded.
- Go to Settings > Server Properties and change the Server Mode property from MDM to ENT.
- Go to Settings > Citrix Gateway and configure the Citrix Gateway details. Set the authentication mode to the same as the MDM Edition, that is, domain (Active Directory) authentication. XenMobile doesn’t support changing the authentication mode after user enrollment.
- Optional: Go to Settings > Client Properties and enable Citrix PIN authentication.
After you complete those steps, users must perform the following steps to switch a device into Enterprise mode.
iOS users
- Close Secure Hub: Tap the device home button twice (quickly) and slide up the Secure Hub app.
- Open Secure Hub.
Android users
- Open Secure Hub.
- Go to Preferences > Device Information.
- Click Refresh Policy.
If you enabled Citrix PIN authentication, Secure Hub prompts users to create a PIN. After a user creates a PIN, XenMobile configures the device in Enterprise mode. In the XenMobile console, the Manage > Devices page then shows both MDM and MAM as active for the device.
Share
Share
This Preview product documentation is Citrix Confidential.
You agree to hold this documentation confidential pursuant to the terms of your Citrix Beta/Tech Preview Agreement.
The development, release and timing of any features or functionality described in the Preview documentation remains at our sole discretion and are subject to change without notice or consultation.
The documentation is for informational purposes only and is not a commitment, promise or legal obligation to deliver any material, code or functionality and should not be relied upon in making Citrix product purchase decisions.
If you do not agree, select I DO NOT AGREE to exit.