Connector Appliance para Cloud Services
Connector Appliance es un componente de Citrix alojado en el hipervisor. Funciona como un canal de comunicaciones entre Citrix Cloud y las ubicaciones de recursos, lo que permite administrar la nube sin necesidad de una configuración compleja de la red o de la infraestructura. Connector Appliance permite administrar y centrarse en los recursos que ofrecen más valor a los usuarios.
Nota:
El Connector Appliance no se puede usar para el registro de VDA ni para la gestión de hipervisores para MCS. Use el Cloud Connector en estos casos de uso.
Funciones del dispositivo Connector
-
Conectar Active Directory (AD) con Citrix Cloud habilita la administración de AD, lo que permite el uso de bosques y dominios de AD dentro de las ubicaciones de recursos. Elimina la necesidad de agregar más relaciones de confianza de AD. Para obtener más información, consulte Active Directory con el Connector Appliance.
-
Image Portability Service simplifica la administración de imágenes en distintas plataformas. Esta funcionalidad es útil para administrar imágenes entre una ubicación de recursos local y otra en una nube pública. Las API de REST de Citrix Virtual Apps and Desktops sirven para automatizar la administración de recursos en un sitio de Citrix Virtual Apps and Desktops.
El flujo de trabajo de Image Portability comienza cuando usa Citrix Cloud para iniciar la migración de una imagen desde su ubicación local a su suscripción de nube pública. Después de preparar la imagen, Image Portability Service le ayuda a transferir la imagen a su suscripción en la nube pública y a prepararla para su ejecución. Por último, Citrix Provisioning o Machine Creation Services aprovisionan la imagen en su suscripción a la nube pública.
Para obtener más información, consulte Image Portability Service.
-
Citrix Secure Private Access permite a los administradores proporcionar una experiencia coherente que integre el inicio de sesión único (SSO), el acceso remoto y la inspección de contenido en una única solución para el control de acceso de extremo a extremo. Para obtener más información, consulte Secure Private Access con Connector Appliance.
Es posible que haya otros servicios en Tech Preview que también dependan de Connector Appliance.
La plataforma de Connector Appliance forma parte de Citrix Cloud Platform y Citrix Identity Platform y puede procesar datos, incluida la información siguiente:
- Direcciones IP o nombres de dominio completo (FQDN)
- Identificadores de dispositivos, usuarios y ubicaciones de recursos
- Marcas de hora
- Datos de eventos
- Detalles de usuarios y grupos de Active Directory (por ejemplo, utilizados para autenticar y buscar usuarios y grupos)
Los detalles de la información específica que procesa el Connector Appliance están disponibles en la tabla de datos recopilados por Citrix Cloud Platform en Citrix Cloud Services Data Protection Overview.
Disponibilidad y administración de carga de Connector Appliances
Para administrar la carga de los conectores y conseguir una disponibilidad continuada de estos, instale varios Connector Appliances en cada una de las ubicaciones de recursos. Citrix recomienda contar con al menos dos Connector Appliances en cada ubicación de recursos. Si un Connector Appliance no está disponible en algún momento, los demás Connector Appliances pueden mantener la conexión. Dado que ninguno de los Connector Appliances guarda información sobre el estado, la carga se puede distribuir entre todos los dispositivos disponibles. No es necesario configurar la función de equilibrio de carga. Es automática. Si hay, al menos, un Connector Appliance disponible, no se pierde la comunicación con Citrix Cloud.
Si solo tiene un conector configurado para una ubicación de recursos, Citrix Cloud muestra una advertencia en las ubicaciones de recursos y en la página Conectores.
Novedades de los Connector Appliances
Connector Appliance se actualiza automáticamente. No es necesario que haga nada para actualizar el conector.
Puede configurar la ubicación de recursos para aplicar actualizaciones inmediatamente a medida que estén disponibles o durante un período de mantenimiento específico.
Para obtener más información sobre la configuración de actualizaciones, consulte Actualizaciones de los Connectors.
Como parte de la actualización, el Connector Appliance deja de estar disponible temporalmente. Las actualizaciones solo se aplican a un Connector Appliance en una ubicación de recursos a la vez. Por ese motivo, registre al menos dos Connector Appliances en cada ubicación de recursos, para garantizar que al menos un dispositivo esté siempre disponible.
Comunicación de Connector Appliance
Connector Appliance autentica y cifra toda la comunicación entre Citrix Cloud y las ubicaciones de recursos. Una vez instalado, el Connector Appliance inicia la comunicación con Citrix Cloud a través de una conexión saliente. Todas las conexiones se establecen desde el Connector Appliance hacia la nube mediante el puerto HTTPS estándar (443) y el protocolo TCP. No se permiten conexiones entrantes.
En esta tabla se enumeran los puertos a los que el Connector Appliance requiere acceso:
| Servicio | Puerto | Protocolo de dominio compatible | Detalles de configuración |
|---|---|---|---|
| DNS | 53 | TCP/UDP | Este puerto debe estar abierto a la configuración local |
| NTP | 123 | UDP | Este puerto debe estar abierto a la configuración local |
| HTTPS | 443 | TCP | El Connector Appliance necesita un acceso saliente a este puerto |
Para configurar el Connector Appliance, los administradores de TI deben poder acceder a la interfaz de administración en el puerto 443 (HTTPS) del Connector Appliance.
Nota:
Debe incluir
https://al principio de la dirección IP.
Connector Appliance puede comunicarse tanto con sistemas locales de la ubicación de recursos como con sistemas externos. Si define uno o varios servidores web proxy durante el registro de Connector Appliances, solo se redirige el tráfico desde el Connector a sistemas externos a través de este proxy web. Si el sistema local se encuentra en un espacio de direcciones privado, el tráfico desde el Connector a este sistema no se redirige a través del proxy web.
Connector Appliance define los espacios de direcciones privadas como los siguientes intervalos de direcciones IPv4:
- 10.0.0.0 – 10.255.255.255
- 172.16.0.0 – 172.31.255.255
- 192.168.0.0 – 192.168.255.255
Requisitos de la conectividad a Internet
La conexión a Internet desde los centros de datos requiere que el puerto 443 esté abierto para las conexiones salientes. Sin embargo, para poder funcionar en entornos que contienen restricciones de firewall o un servidor proxy de Internet, se necesitan más parámetros.
Para operar y utilizar correctamente los servicios de Citrix Cloud, debe poder establecerse contacto con las siguientes direcciones mediante conexiones HTTPS sin modificar:
https://*.cloud.comhttps://*.citrixworkspacesapi.nethttps://*.citrixnetworkapi.net-
https://*.nssvc.net- Los clientes que no pueden habilitar todos los subdominios pueden utilizar las siguientes direcciones:
https://*.g.nssvc.nethttps://*.c.nssvc.net
- Los clientes que no pueden habilitar todos los subdominios pueden utilizar las siguientes direcciones:
https://*.servicebus.windows.nethttps://iwsprodeastusuniconacr.azurecr.iohttps://iwsprodeastusuniconacr.eastus.data.azurecr.iohttps://ctxccopspacrconnappprod.azurecr.io
Requisitos de la red
Compruebe que su entorno tenga la siguiente configuración:
- La red permite que el Connector Appliance utilice DHCP para obtener servidores DNS y NTP, una dirección IP, un nombre de host y un nombre de dominio, o bien puede configurar manualmente los parámetros de red en la consola de Connector Appliance.
- La red no está configurada para utilizar los rangos IP locales de enlace 169.254.0.1/24, 169.254.64.0/18 o 169.254.192.0/18, que el Connector Appliance utiliza internamente.
- El reloj del hipervisor se establece en la hora universal coordinada (UTC) y se sincroniza con un servidor horario o DHCP proporciona información del servidor NTP a Connector Appliance.
- Si utiliza un proxy con un Connector Appliance, el proxy debe estar sin autenticar o usar autenticación básica.
Requisitos del sistema
Connector Appliance está disponible en los siguientes hipervisores:
- Citrix Hypervisor 8.2 LTSR CU1
- Actualización 2 de la versión 7 de VMware ESXi
- VMware ESXi versión 8
- Hyper-V en Windows Server 2016, Windows Server 2019 o Windows Server 2022.
- Nutanix AHV
- Microsoft Azure
- AWS
- Google Cloud Platform
- XenServer 8
El hipervisor debe tener las siguientes capacidades mínimas:
- Disco raíz de 20 GB
- 2 CPU virtuales
- 4 GB de memoria
- Una red IPv4
Puede alojar varios Connector Appliances en el host del mismo hipervisor. La cantidad de Connector Appliances en el mismo host solo está limitada por las limitaciones del hipervisor y del hardware.
Nota:
No se admite la clonación, la suspensión y la toma de instantáneas de la VM de Connector Appliance.
Obtener el Connector Appliance
Descargue el software de Connector Appliance desde Citrix Cloud.
-
Inicie sesión en Citrix Cloud.
-
En el menú de la esquina superior izquierda, seleccione Ubicaciones de recursos.
-
Si aún no tiene una ubicación de recursos, haga clic en el icono más (+) o seleccione Agregar una ubicación de recursos. Para obtener más información, consulte crear una ubicación de recursos.
-
En la ubicación de recursos en la que quiere registrar el Connector Appliance, haga clic en el icono del signo más (+) de Connector Appliances.
Se abrirá la tarea Agregar un Connector Appliance.
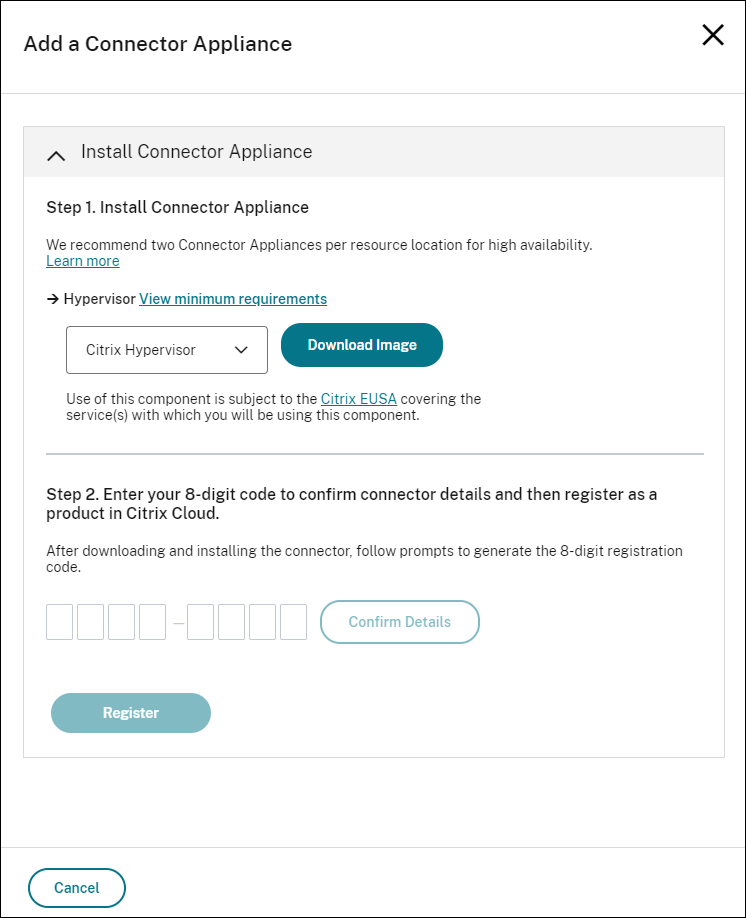
-
En la lista Hipervisor del paso 1, elija el tipo de hipervisor o proveedor de la nube que utilizará para alojar el Connector Appliance.
-
Para hipervisores locales y entornos de nube, puede descargar el Connector Appliance dentro de Citrix Cloud:
- Haga clic en Descargar imagen.
- Revise el Contrato de servicio del usuario final de Citrix y, si está de acuerdo, seleccione Aceptar y continuar.
-
Cuando se le solicite, guarde el archivo de Connector Appliance proporcionado.
La extensión del nombre del archivo de Connector Appliance depende del hipervisor que elija.
-
Para algunos entornos de nube, puede obtener el Connector Appliance en la tienda:
-
-
Mantenga la tarea Instalar Connector Appliance abierta. Después de instalar el Connector Appliance, introduzca el código de registro en el paso 2.
También puede acceder a la tarea Instalar Connector Appliance desde la página Conectores. Seleccione el icono del signo más (+) para agregar un conector y elija agregar un Connector Appliance.
Instalar el Connector Appliance en el hipervisor
Citrix Hypervisor
En esta sección, se describe cómo importar el Connector Appliance a un servidor de Citrix Hypervisor mediante XenCenter.
- Conéctese al servidor o agregación de servidores de Citrix Hypervisor mediante XenCenter en un sistema que tenga acceso al archivo XVA descargado de Connector Appliance.
- Seleccione Archivo > Importar.
- Especifique o vaya a la ubicación en la que se encuentra el archivo XVA de Connector Appliance. Haga clic en Siguiente.
- Seleccione el servidor de Citrix Hypervisor en el que alojar el Connector Appliance. Si no, también puede seleccionar la agregación de servidores en la que alojar el Connector Appliance y Citrix Hypervisor será quien elegirá un servidor disponible adecuado. Haga clic en Siguiente.
- Especifique el repositorio de almacenamiento que se va a utilizar para el Connector Appliance. Haga clic en Importar.
- Haga clic en Add para agregar una interfaz de red virtual. En la lista Network, seleccione la red que deberá utilizar el Connector Appliance. Haga clic en Siguiente.
- Revise las opciones que se van a utilizar para implementar el Connector Appliance. Si alguna opción es incorrecta, utilice Previous para cambiarla.
- Compruebe que Start the new VM(s) automatically as soon as the import is complete está marcado. Haga clic en Finish.
Una vez implementado e iniciado correctamente el Connector Appliance, la consola muestra una página de destino que contiene la dirección IP de Connector Appliance. Utilice esta dirección IP para conectarse a la página de administración de Connector Appliance y completar el proceso de registro.
De forma predeterminada, el Connector Appliance utiliza DHCP para establecer su configuración de red. Si DHCP no está disponible en su entorno, debe establecer la configuración de red en la consola del Connector Appliance para poder acceder a la consola de administración del Connector Appliance. Para obtener más información, consulte Establecer la configuración de red mediante la consola de Connector Appliance.
Paso siguiente: Registrar el Connector Appliance en Citrix Cloud.
VMware ESXi
En esta sección, se describe cómo implementar Connector Appliances en un host VMware ESXi mediante el cliente de VMware vSphere.
- Conéctese al host ESXi mediante el cliente de vSphere en un sistema que tenga acceso al archivo OVA descargado de Connector Appliance.
- Seleccione Archivo > Implementar la plantilla OVF….
- Especifique o vaya a la ubicación en la que se encuentra el archivo OVA de Connector Appliance. Haga clic en Siguiente.
- Revise los detalles de la plantilla. Haga clic en Siguiente.
- Puede especificar un nombre único para la instancia de Connector Appliance. De forma predeterminada, el nombre se establece en Connector Appliance. Debe elegir un nombre que distinga esta instancia de Connector Appliance de otras instancias alojadas en el mismo host ESXi. Haga clic en Siguiente.
- Especifique el almacenamiento de destino para el Connector Appliance. Haga clic en Siguiente.
- Elija el formato en el que almacenar los discos virtuales. Haga clic en Siguiente.
- Revise las opciones que se van a utilizar para implementar el Connector Appliance. Si alguna opción es incorrecta, utilice Back para cambiarla.
- Seleccione Power on after deployment. Haga clic en Finish.
Una vez implementado e iniciado correctamente el Connector Appliance, la consola muestra una página de destino que contiene la dirección IP de Connector Appliance. Utilice esta dirección IP para conectarse a la página de administración de Connector Appliance y completar el proceso de registro.
De forma predeterminada, el Connector Appliance utiliza DHCP para establecer su configuración de red. Si DHCP no está disponible en su entorno, debe establecer la configuración de red en la consola de Connector Appliance para poder acceder a la interfaz de usuario de Connector Appliance. Para obtener más información, consulte Establecer la configuración de red mediante la consola de Connector Appliance.
Paso siguiente: Registrar el Connector Appliance en Citrix Cloud.
Hyper-V
En esta sección se describe cómo implementar un Connector Appliance en un host Hyper-V. Puede implementar la VM mediante el Administrador de Hyper-V o mediante el script de PowerShell incluido.
Implementar el Connector Appliance mediante el Administrador de Hyper-V
- Conéctese a su host Hyper-V.
- Copie o descargue el archivo ZIP de Connector Appliance en el host Hyper-V.
- Extraiga el contenido del archivo ZIP. El archivo ZIP contiene un script de PowerShell y el archivo connector-appliance.vhdx.
- Copie el archivo VHDX allí donde quiera guardar los discos de la VM. Por ejemplo,
C:\ConnectorApplianceVMs. - Abra el Administrador de Hyper-V.
- Haga clic con el botón secundario en el nombre de su servidor y seleccione Nueva > Máquina virtual.
- En el Asistente para crear máquinas virtuales, en el panel Especificar el nombre y la ubicación, escriba un nombre único para identificar el Connector Appliance. Haga clic en Siguiente.
- En el panel Especificar generación, seleccione Generación 1. Haga clic en Siguiente.
-
En el panel Asignar memoria, configure estos parámetros y, a continuación, haga clic en Siguiente:
- Asigne 4 GB de RAM.
- Inhabilite la memoria dinámica.
- En el panel Configurar redes, seleccione un botón de la lista (por ejemplo, el botón predeterminado). Haga clic en Siguiente.
- En el panel Conectar disco duro virtual , seleccione Usar un disco duro virtual existente.
- Busque la ubicación del archivo connector-appliance.vhdx y selecciónelo. Haga clic en Siguiente.
- En el panel Resumen, revise los valores que ha elegido y haga clic en Finalizar para crear la VM.
- En el panel Máquinas virtuales, haga clic con el botón secundario en la VM de Connector Appliance y seleccione Configuración.
- En la ventana Parámetros, seleccione Hardware > Procesadores y lleve a cabo las siguientes acciones:
- En Número de procesadores virtuales, cambie el valor a 2.
- Haga clic en Aplicar.
- Haga clic en Aceptar.
- En el panel Máquinas virtuales, haga clic con el botón secundario en la VM de Connector Appliance y seleccione Iniciar.
- Haga clic con el botón secundario en la VM de Connector Appliance y seleccione Conectar para abrir la consola.
Una vez implementado e iniciado correctamente el Connector Appliance, conéctese a la consola mediante el Administrador de Hyper-V. La consola muestra una página de inicio que contiene la dirección IP de Connector Appliance. Utilice esta dirección IP para conectarse a la página de administración de Connector Appliance y completar el proceso de registro.
De forma predeterminada, el Connector Appliance utiliza DHCP para establecer su configuración de red. Si DHCP no está disponible en su entorno, debe establecer la configuración de red en la consola de Connector Appliance para poder acceder a la interfaz de usuario de Connector Appliance. Para obtener más información, consulte Establecer la configuración de red mediante la consola de Connector Appliance.
Paso siguiente: Registrar el Connector Appliance en Citrix Cloud.
Implementar el Connector Appliance mediante un script de PowerShell
El archivo connector-appliance.zip contiene un script de PowerShell que crea e inicia una nueva VM.
Nota:
Para ejecutar este script de PowerShell sin firmar, es posible que tenga que cambiar las directivas de ejecución en el sistema de Hyper-V. Para obtener más información, consulte https://go.microsoft.com/fwlink/?LinkID=135170. Si no, también puede utilizar el script proporcionado como base para crear o modificar su propio script local.
- Conéctese a su host Hyper-V.
- Copie o descargue el archivo ZIP de Connector Appliance en el host Hyper-V.
- Extraiga el contenido del archivo ZIP: un script de PowerShell y un archivo VHDX.
-
En una consola de PowerShell, cambie el directorio actual a la ubicación donde se encuentra el contenido del archivo ZIP y ejecute este comando:
.\connector-appliance-install.ps1 <!--NeedCopy--> - Cuando se le solicite, escriba un nombre para la máquina virtual o seleccione Introducir para aceptar el valor predeterminado de Connector Appliance.
- Cuando se le solicite, escriba un destino para el disco raíz o presione Entrar para usar el directorio predeterminado del sistema para los discos duros virtuales.
- Cuando se le solicite, escriba un nombre de archivo para el disco raíz o seleccione Introducir para aceptar el valor predeterminado de connector-appliance.vhdx.
- Cuando se le solicite, seleccione el modificador que quiere usar. Seleccione Introducir.
- Revise el resumen de la información de importación de la VM. Si la información es correcta, seleccione Introducir para continuar. El script crea e inicia la VM de Connector Appliance.
Una vez implementado e iniciado correctamente el Connector Appliance, la consola muestra una página de destino que contiene la dirección IP de Connector Appliance. Utilice esta dirección IP para conectarse al Connector Appliance y complete el proceso de registro.
Paso siguiente: Registrar el Connector Appliance en Citrix Cloud.
Nutanix AHV
Esta sección describe cómo implementar Connector Appliance desde el archivo connector-appliance.vhdx en un host de Nutanix AHV mediante la consola web Nutanix Prism.
- En el menú principal de la consola web de Nutanix Prism, seleccione la vista Storage.
- Haga clic en + Storage Container para crear un contenedor de almacenamiento con el archivo de imagen del Connector Appliance. Como alternativa, puede utilizar un contenedor de almacenamiento existente.
- Cargue el archivo
connector-appliance.vhdxa su contenedor de almacenamiento.- En el menú principal de la consola web, seleccione Settings.
- Seleccione la ficha Image Configuration y haga clic en + Upload Image.
- En Create Image, especifique un nombre para la imagen en Name.
- En la lista Image Type, seleccione DISK.
- En la lista Storage Container, seleccione el contenedor de almacenamiento que creó.
- Seleccione Upload a file.
- Haga clic en Seleccione el archivo y navegue hasta el archivo
connector-appliance.vhdxen su sistema local. - Haga clic en Guardar.
- Espere hasta que se haya creado la imagen y su estado aparezca como ACTIVE en la página Image Configuration.
- Seleccione la ficha Network Configuration.
- Haga clic en + Create Network para crear una red que pueda usar el Connector Appliance.
- En la página Create Network, especifique la siguiente información:
- El nombre de la red.
- El ID de VLAN de la red.
- En el menú principal de la consola web, seleccione la vista VM.
- Haga clic en + Create VM para crear una instancia del Connector Appliance.
- En Create VM, especifique la siguiente información:
- Nombre de la máquina virtual
- La cantidad de vCPU
- La cantidad de memoria en GiB
- Seleccione esta opción para usar Legacy BIOS.
- Haga clic en + Add New Disk para agregar un disco a la máquina virtual.
- En Add Disk, complete la siguiente información:
- En Type, seleccione DISK.
- En Operation, seleccione Clone from Image Service.
- Para Bus Type, seleccione SCSI.
- En Image, seleccione la imagen que creó al cargar el archivo del Connector Appliance.
- Haga clic en Add para terminar de agregar el disco.
- En Create VM, haga clic en + Add New NIC.
- En Create NIC, seleccione la red a la que quiere agregar la máquina virtual.
- En Network Connection State, seleccione Connected.
- Haga clic en Add para terminar de agregar la NIC.
-
Haga clic en Save para crear la máquina virtual.
De forma predeterminada, la nueva máquina virtual está apagada.
- En la vista VM, seleccione la máquina virtual y haga clic en Power on.
- Espere a que se inicie la máquina virtual. Este proceso puede tardar unos minutos.
Una vez que el Connector Appliance se haya implementado y se haya iniciado correctamente, puede encontrar la dirección IP del Connector Appliance en uno de los siguientes lugares:
- En la vista VM de la consola web de Nutanix Prism.
- En la consola del Connector Appliance.
Utilice esta dirección IP para conectarse a la página de administración de Connector Appliance y completar el proceso de registro.
Paso siguiente: Registrar el Connector Appliance en Citrix Cloud.
Microsoft Azure
En esta sección se describe cómo implementar el Connector Appliance en Microsoft Azure. Puede implementar el Connector Appliance desde Azure Marketplace o desde la imagen de disco descargada mediante el script de PowerShell incluido.
Implementar el Connector Appliance desde Azure Marketplace
Para implementar el Connector Appliance desde Azure Marketplace, siga estos pasos:
-
Vaya al dispositivo Connector en Azure Marketplace. (Azure Marketplace)
También puede buscar “Connector Appliance for Cloud Services” en el buscador de la tienda.
-
Haga clic en Get It Now y después en Create.
-
En la página Create Citrix Connector Appliance for Cloud Services, complete esta información:
- Seleccione la suscripción (Subscription) que quiera usar.
- Seleccione el grupo de recursos (Resource group) que quiera usar.
- Seleccione la región (Region) en la que quiere ubicar el Connector Appliance.
- Especifique un nombre de máquina virtual (VM name).
- Seleccione una red virtual (Virtual network) a la que agregar el Connector Appliance. Esta red se usa para acceder a Citrix Cloud, a los recursos locales y a la página de administración de Connector Appliance. Esta red no se puede cambiar más adelante.
- Especifique un valor para Subred (Subnet).
Haga clic en Siguiente: Etiquetas >.
-
En la ficha Tags, agregue las etiquetas que necesite.
Haga clic en Siguiente: Revisar y crear >.
-
Una vez revisados los detalles de la implementación, haga clic en Create.
Una vez implementado e iniciado correctamente el Connector Appliance, la consola muestra una página de destino que contiene la dirección IP de Connector Appliance. Utilice esta dirección IP para conectarse a la página de administración de Connector Appliance y completar el proceso de registro.
Paso siguiente: Registrar el Connector Appliance en Citrix Cloud.
Implementar la VM de Connector Appliance mediante un script de PowerShell
El archivo connector-appliance-azure.zip contiene un script de PowerShell que crea e inicia una nueva máquina virtual. Puede utilizar el script proporcionado como base para crear o modificar su propio script local.
Antes de ejecutar el script, compruebe que tiene estos requisitos previos:
- Instale el módulo Az PowerShell en su entorno local de PowerShell.
- Ejecute el script de PowerShell en el directorio donde se encuentra el archivo VHD.
Siga estos pasos:
- Copie o descargue el archivo ZIP de Connector Appliance en su sistema Windows.
- Extraiga el contenido del archivo ZIP: un script de PowerShell y un archivo VHD.
- Abra una consola de PowerShell como administrador.
-
Cambie el directorio actual a la ubicación donde se halla el contenido del archivo ZIP y ejecute este comando:
.\connector-appliance-upload-Azure.ps1 - Aparece un cuadro de diálogo en el que se le solicita que inicie sesión en Microsoft Azure. Introduzca sus credenciales.
- Cuando aparezca la solicitud del script de PowerShell, seleccione la suscripción que quiere utilizar. Presione Entrar.
- Siga las instrucciones del script, que le guiarán a través de la carga de la imagen y la creación de una máquina virtual.
-
Una vez creada la primera máquina virtual, el script le preguntará si quiere crear otra máquina virtual a partir de la imagen cargada.
- Escriba
ypara crear otra máquina virtual. - Escriba
npara salir del script.
- Escriba
Una vez implementado e iniciado correctamente el Connector Appliance, la consola muestra una página de destino que contiene la dirección IP de Connector Appliance. Utilice esta dirección IP para conectarse a la página de administración de Connector Appliance y completar el proceso de registro.
Paso siguiente: Registrar el Connector Appliance en Citrix Cloud.
AWS
En esta sección se describe cómo implementar el Connector Appliance en AWS. Connector Appliance está disponible como imagen AMI en AWS Marketplace, y le recomendamos que instale el Connector Appliance desde la imagen AMI. También puede implementar una imagen de disco descargada mediante la interfaz de usuario de AWS o el script de PowerShell incluido.
Requisitos previos de red
Para implementar el Connector Appliance en AWS, asegúrese de que tiene acceso a Citrix Cloud desde la subred en la que se creó el Connector Appliance.
Recomendamos usar una dirección IP privada para el dispositivo, que requiere una configuración específica para proporcionar acceso a Citrix Cloud. Para conseguir esta configuración, realice los siguientes pasos en la consola de administración de AWS:
-
Cree la puerta de enlace NAT.
- En la barra de navegación superior, seleccione Servicios > VPC > Puertas de enlace NAT.
-
En la sección superior derecha, haga clic en Create NAT Gateway. Introduzca la siguiente información:
- Introduzca un nombre (Name).
- Seleccione una subred (subnet) de la lista.
- Establezca Connectivity type en Public.
- Seleccione un ID de asignación de IP elástica de la lista. Si no hay una IP elástica disponible, haga clic en Allocate Elastic IP y siga las instrucciones para crear una.
- Haga clic en Create NAT Gateway.
-
Cree una entrada de tabla de redirección que incluya la puerta de enlace NAT.
- En la barra de navegación superior, seleccione Servicios > VPC > Tablas de rutas.
-
En la parte superior derecha, haga clic en Create route table. Introduzca la siguiente información:
- Introduzca un nombre (Name).
- En la lista, seleccione la VPC que contiene la subred que seleccionó al crear la puerta de enlace NAT.
- Haga clic en Create route table.
- En la ficha Rutas de la tabla de rutas que creó, haga clic en Modificar rutas > Agregar ruta.
-
Complete los campos Destination (destino) y Target (objetivo) para la nueva entrada de ruta.
- Establezca el destino en 0.0.0.0/0.
- Para el objetivo, seleccione la puerta de enlace NAT que creó en la lista.
- Haga clic en Save change.
-
Conecte la subred que se va a utilizar para el Connector Appliance a esta tabla de redirección.
- En la barra de navegación superior, seleccione Servicios > VPC > Tablas de rutas.
- Seleccione la tabla de redirección que contiene la puerta de enlace NAT.
- En la página de presentación, vaya a la ficha Subnet Associations.
- Haga clic en Edit subnet associations.
- Seleccione la subred o subredes que conectar a la tabla de redirección.
- Haga clic en Save Associations.
Implementar el Connector Appliance desde AWS Marketplace
Antes de empezar, compruebe que cumple los siguientes requisitos previos:
-
Tiene permisos para operar los recursos de EC2.
-
Ha completado la configuración en Networking prerequisites.
-
(Opcional) Puede crear un grupo de seguridad que restrinja qué direcciones IP tienen permiso para acceder a su Connector Appliance.
Siga estos pasos:
- Inicie sesión en la consola de administración de AWS.
-
Busque la imagen AMI de Connector Appliance en AWS Marketplace. Puede hacerlo de estas maneras:
-
Siga el enlace del mercado que se proporciona en Citrix Cloud. (AWS Marketplace)
-
Busque la imagen AMI en AWS Management Console:
- Vaya a Servicios > Cómputo > EC2 > AMIs
- Asegúrese de que se halla en la región US East (Ohio).
- En Public images, busque “Citrix Connector Appliance” o el ID de AMI “ami-026eaf9b3b232577f”.
-
-
Para verificar que tiene la AMI correcta, compruebe el ID de la AMI (ami-026eaf9b3b232577f) y el ID del propietario (414337923189).
-
Copie la AMI en su suscripción:
- Vaya a Acciones > Copiar AMI.
- En el cuadro de diálogo Copy AMI, puede seleccionar la región de destino (Destination Region) que necesite.
- Haga clic en Copy AMI.
-
En la página de resumen de la AMI copiada, haga clic en Launch instance from AMI.
-
En el cuadro de diálogo Launch an instance, complete estos pasos:
- Seleccione la cantidad de instancias que quiera crear. Para disponer de una mayor resistencia, le recomendamos que tenga dos o más Connector Appliances en cada ubicación de recursos.
- Especifique el nombre de la instancia.
- Para Instance type, seleccione t2.medium. El tipo de instancia debe tener al menos 4 GB y 2 CPU.
- Para Key pair (login), seleccione Proceed without a key pair. No se permite el inicio de sesión SSH en el Connector Appliance, por lo que no se necesita ningún par de claves.
- Para Network settings, en la sección Firewall (security group), configure estos parámetros:
- Elija si quiere crear un grupo de seguridad (Create security group) o seleccionar un grupo de seguridad existente (Select existing security group).
- Desmarque Allow SSH traffic from the internet
- Seleccione Allow HTTPs traffic from the internet.
- Seleccione Allow HTTP traffic from the internet.
Haga clic en Launch instance.
-
Una vez creada la instancia, en la sección Success, haga clic en el enlace del ID de la instancia para ver la instancia de Connector Appliance.
También puede hacer clic en el botón Ver todas las instancias de esta página o ir a Servicios > EC2 >Instancias en la consola de administración de AWS para ver una lista de sus instancias.
- Cuando Instance state haya cambiado a Running, vaya a los detalles de la instancia y utilice la dirección IPv4 privada (Private IPv4 address) para conectarse al Connector Appliance y completar el proceso de registro.
Es posible que necesite usar un host bastión para ir a la página de administración de Connector Appliance en la dirección IP interna desde el explorador web y completar el proceso de registro.
De forma predeterminada, el Connector Appliance utiliza DHCP para establecer su configuración de red. Puede modificar esta configuración de red a través de la interfaz web de Connector Appliance. Para obtener más información, consulte Configurar los parámetros de red en la página de administración de Connector Appliances.
Paso siguiente: Registrar el Connector Appliance en Citrix Cloud.
Implementar el Connector Appliance mediante la interfaz de usuario de AWS
Antes de empezar, compruebe que cumple los siguientes requisitos previos:
-
Tiene permisos para operar los recursos de S3 y EC2.
-
Ha creado una directiva y un rol de servicio que tienen acceso de importación de VM. Para obtener más información, consulte https://docs.aws.amazon.com/vm-import/latest/userguide/required-permissions.html#vmimport-role.
Nota:
Para crear un rol de servicio, debe crear un bucket (depósito) de S3. Al crear la directiva, establezca el depósito de S3 que ha creado con acceso de importación de VM.
-
Tiene acceso a AWS CloudShell. Solo está disponible en ciertas regiones. Para ver la lista de regiones en las que se admite AWS CloudShell, consulte https://docs.aws.amazon.com/cloudshell/latest/userguide/supported-aws-regions.html.
-
Ha completado la configuración en Networking prerequisites.
Siga estos pasos:
- En su sistema local, extraiga el contenido de
connector-appliance-aws.zip. - Inicie sesión en la consola de administración de AWS.
- Para crear un depósito de almacenamiento, siga estos pasos. (Como alternativa, puede saltarse estos pasos y usar un depósito de almacenamiento existente).
- En la barra de navegación superior, seleccione Servicios > S3 > Crear depósito.
- Introduzca un nombre único para el depósito. Para conocer las convenciones de nomenclatura de los buckets en Amazon S3, consulte https://docs.aws.amazon.com/AmazonS3/latest/userguide/bucketnamingrules.html.
- Seleccione la región para su depósito. Elija la misma región que su región de AWS, ya que no podrá usar los archivos del depósito si estas regiones son diferentes.
- Mantenga la configuración restante en los valores predeterminados y, a continuación, haga clic en Create bucket.
- Haga clic en el nombre del depósito que ha creado. Haga clic en Subir > Agregar archivos y, a continuación, seleccione el archivo
connector-appliance.vhd. Mantenga los parámetros restantes configurados en los valores predeterminados y haga clic en Upload. - Haga clic en el archivo cargado. Haga clic en Copy URI S3.
- Haga clic en el icono de AWS CloudShell en la barra de navegación superior y ejecute los siguientes comandos:
-
Cree una tarea para convertir el archivo VHD en una instantánea:
aws ec2 import-snapshot --disk-container Format=VHD,Url="<S3_URI>"Sustituya el valor del marcador de posición por el URI de S3 que copió en el paso anterior. Por ejemplo,
aws ec2 import-snapshot --disk-container format=VHD, Url=" s3://my-aws-bucket/connector-appliance.vhd ".Este comando finaliza cuando el siguiente comando devuelve una cadena JSON que contiene
"Status": "completed". Anote el valorImportTaskIden la salida de JSON. -
Ejecute este comando:
aws ec2 describe-import-snapshot-tasks --import-task-ids <ImportTaskId>Sustituya el valor del marcador de posición por el
ImportTaskIdcopiado del paso anterior. Por ejemplo,aws ec2 describe-import-snapshot-tasks --import-task-ids import-snap-0273h2836153itg5.
-
- En la consola de administración de AWS, en la barra de navegación superior, seleccione Servicios > EC2.
- En el menú de la izquierda de la pantalla, haga clic en Snapshots.
- Haga clic con el botón secundario en la instantánea que ha creado y, a continuación, en Create Image.
- En el panel que se abre, complete estos pasos:
- Introduzca un nombre para su AMI.
- Seleccione Hardware-assisted virtualization.
Haga clic en Create.
- En el menú de la izquierda de la pantalla, haga clic en AMI.
- Haga clic con el botón secundario en la AMI que creó y haga clic en Launch.
- En el panel que se abre, complete estos pasos:
- Elija el tipo de instancia.
- (Opcional) Personalice la red en la ficha Configure Instance.
- (Opcional) Adjunte otro volumen en la ficha Add Storage.
- En la ficha Configure Security Group, defina las reglas del grupo de seguridad.
Cuando haya revisado el inicio de la instancia, haga clic en Review and Launch.
Una vez que el dispositivo Connector esté implementado y se haya iniciado correctamente, vaya a Servicios > EC2 > Instances y seleccione la instancia que ha creado. Utilice la dirección IPv4 privada para conectarse a la página de administración de Connector Appliance y complete el proceso de registro. Puede usar un host bastión para ir a la página de administración de Connector Appliance en la dirección IP interna desde el explorador web para continuar el proceso de instalación.
De forma predeterminada, el Connector Appliance utiliza DHCP para establecer su configuración de red. Puede modificar esta configuración de red a través de la interfaz web de Connector Appliance. Para obtener más información, consulte Configurar los parámetros de red en la página de administración de Connector Appliances.
Paso siguiente: Registrar el Connector Appliance en Citrix Cloud.
Implementar el Connector Appliance mediante un script de PowerShell
El archivo connector-appliance-aws.zip contiene un script de PowerShell que crea e inicia una nueva máquina virtual. Antes de ejecutar el script, compruebe que tiene estos requisitos previos:
-
Tiene instalado AWS.Tools, AWSPowerShell.NetCore o AWSPowerShell en el sistema. Para obtener más información, consulte https://docs.aws.amazon.com/powershell/latest/userguide/pstools-getting-set-up.html.
-
Ha creado una directiva y un rol de servicio que tienen acceso de importación de VM. Tanto la función de servicio como la directiva deben denominarse
vmimportpara que este script de PowerShell funcione. Para obtener más información, consulte https://docs.aws.amazon.com/vm-import/latest/userguide/required-permissions.html#vmimport-role.Nota:
Para crear un rol de servicio, debe crear un bucket (depósito) de S3. Al crear la directiva, establezca el depósito de S3 que ha creado con acceso de importación de VM.
-
Ha creado un grupo de seguridad de Amazon EC2.
-
Tiene permisos de S3 y acceso a la API.
-
Ha completado la configuración en Networking prerequisites.
Siga estos pasos:
- En el sistema local, extraiga el contenido de
connector-appliance-aws.zipa una carpeta. - En PowerShell, ejecute los siguientes comandos:
-
Para poder ejecutar un cmdlet de AWS en su entorno local, ejecute el siguiente comando para agregar un nuevo perfil al almacén de SDK de AWS:
Set-AWSCredential -AccessKey <access_key_ID> -SecretKey <secret_key> -StoreAs MyProfileSustituya los valores del marcador de posición por la clave de acceso y la clave secreta. Proporcione un nombre de perfil único. En el ejemplo que hemos proporcionado, es
MyProfile. -
Establezca el perfil en el valor predeterminado:
Initialize-AWSDefaultConfiguration -ProfileName MyProfile -
Cambie el directorio actual a la carpeta donde se encuentran los archivos extraídos y ejecute este comando:
.\connector-appliance-upload-aws.ps1
-
-
Siga las instrucciones del script, que le guiarán en la selección de la región para su implementación de Connector Appliance, la carga de la imagen en el depósito elegido y la introducción de un nombre para su VM.
- Debe usar el depósito con acceso de importación de VM creado anteriormente.
- Cuando se le pida que seleccione la nube privada virtual (VPC) que va a usar, seleccione la VPC en la que están configuradas la puerta de enlace NAT y las tablas de redirección.
- Cuando se le pida que seleccione la subred que va a usar, seleccione la subred conectada a la tabla de redirección que contiene la puerta de enlace NAT.
Para obtener más información, consulte Requisitos previos de red.
Una vez implementado e iniciado correctamente el Connector Appliance, el script muestra la dirección IP privada de Connector Appliance. Es posible que necesite usar un host bastión para ir a la página de administración de Connector Appliance en la dirección IP interna desde el explorador web y completar el proceso de registro.
De forma predeterminada, el Connector Appliance utiliza DHCP para establecer su configuración de red. Puede modificar esta configuración de red a través de la interfaz web de Connector Appliance. Para obtener más información, consulte Configurar los parámetros de red en la página de administración de Connector Appliances.
Paso siguiente: Registrar el Connector Appliance en Citrix Cloud.
Google Cloud Platform
En esta sección se describe cómo implementar un Connector Appliance en Google Cloud Platform. Puede instalar el Connector Appliance desde Google Cloud Marketplace. También puede implementar una imagen de disco descargada mediante la consola de Google Cloud Platform o con el script de PowerShell incluido.
El archivo connector-appliance-gcp.zip contiene:
-
connector-appliance.tar.gz, que es una imagen de disco del dispositivo Connector -
connector-appliance-upload-gcp.ps1, que es un script de PowerShell que se puede usar para implementar automáticamente el dispositivo Connector
Implementar el Connector Appliance desde Google Cloud Marketplace
-
Inicie sesión en su cuenta de Google.
-
Siga el enlace del mercado que se proporciona en Citrix Cloud. (Google Cloud Marketplace)
También puede buscar “Connector Appliance for Cloud Services” en el buscador de la tienda.
-
Haga clic en Launch.
-
En la página New Citrix Connector Appliance for Cloud Services deployment, complete esta información:
- Especifique un nombre en Deployment name para el trabajo de implementación.
- Seleccione la zona o Zone en la que quiere ubicar el Connector Appliance.
- Seleccione la familia de máquinas (Machine family), la serie (Series) y el tipo de máquina (Machine type) que quiera utilizar.
- Seleccione el tipo de disco de arranque (Boot disk type) y el tamaño del disco de arranque en GB (Boot disk size in GB) que quiere utilizar.
- En la sección Networking, especifique la interfaz de red que utilizará el Connector Appliance. Si quiere poder conectarse a la página de administración desde una red pública, especifique una IP externa (External IP).
Haga clic en Deploy. Se le dirigirá a la página Deployment Manager.
Nota:
Una vez que el Connector Appliance se haya implementado y se haya iniciado correctamente, recibirá un correo electrónico para confirmar que el Connector Appliance está implementado en Google Cloud Platform.
-
En la página Deployment Manager, haga clic en el nombre de la instancia. También puede buscar la instancia de Connector Appliance que creó en Compute Engine.
-
Si especificó anteriormente una IP externa (External IP) al configurar la interfaz de red de su Connector Appliance, copie External IP address en la sección Network interfaces de la ficha Details. Utilice esta dirección IP para conectarse a la página de administración de Connector Appliance y completar el proceso de registro. También puede usar Primary internal IP address para visitar la página de administración del Connector Appliance desde otra máquina quipo que se encuentre en la misma subred que su Connector Appliance.
Paso siguiente: Registrar el Connector Appliance en Citrix Cloud.
Implementar el Connector Appliance mediante la consola de Google Cloud Platform
- En su sistema local, extraiga el contenido de
connector-appliance-gcp.zip. -
En su proyecto de Google Cloud Platform, cree un segmento de almacenamiento (también puede utilizar un segmento de almacenamiento existente).
- En el menú principal, seleccione Cloud Storage.
- En el panel principal, seleccione Crear segmento.
- Especifique el nombre del segmento.
- Configure los parámetros de acceso y almacenamiento de datos que necesite. Puede dejar estos parámetros como valores predeterminados.
- Haga clic en Create.
- Dentro de su depósito de almacenamiento, seleccione Subir archivos y elija el archivo
connector-appliance.tar.gz. Espere mientras se carga el archivo. - Seleccione el archivo cargado para ver sus detalles. Copie el valor del URI de gsutil en el portapapeles.
- Para abrir Cloud Shell, haga clic en el icono Activar Cloud Shell de la barra del encabezado.
-
En Cloud Shell, ejecute este comando para crear una imagen:
gcloud compute images create "Image name" --guest-os-features=MULTI_IP_SUBNET --source-uri="gsutil URI of uploaded connector-appliance.tar.gz file" - En el menú principal, seleccione Motor de cómputo > Instancias de VM.
-
Seleccione Crear instancia. En el panel que se abre, especifique esta información:
- En el campo Nombre, especifique el nombre de la instancia de Connector Appliance.
- Elija una región en la que ubicar el Connector Appliance.
- Elija la configuración de la máquina.
- En la sección Disco de arranque, haga clic en Cambiar.
- En la sección que se abre, vaya a la ficha Imágenes personalizadas.
- En la lista Imagen, seleccione la imagen que acaba de crear.
- Haga clic en Seleccionar.
- En la sección Firewall, habilite el tráfico HTTPS para permitir el acceso a la página de administración de Connector Appliance.
- Especifique las configuraciones adicionales que necesite. Por ejemplo, es posible que no quiera usar la configuración de red predeterminada.
Haga clic en Create.
- En la sección Instancias de VM, seleccione la máquina virtual recién creada para ver información detallada sobre ella.
Una vez implementado e iniciado correctamente el Connector Appliance, la sección Instancias de VM muestra las direcciones IP de Connector Appliance.
Si el Connector Appliance tiene una dirección IP externa, puede usar esta dirección IP para ir a la página de administración de Connector Appliance desde el explorador web y complete el proceso de registro.
Si el Connector Appliance solo tiene una dirección IP interna, utilice un host bastión para ir a la página de administración de Connector Appliance desde el explorador web y complete el proceso de registro. Para obtener más información, consulte https://cloud.google.com/compute/docs/connect/ssh-using-bastion-host.
Paso siguiente: Registrar el Connector Appliance en Citrix Cloud.
Implementar el Connector Appliance mediante un script de PowerShell
Para usar el script de PowerShell proporcionado para implementar el Connector Appliance, debe tener el SDK de Google Cloud instalado en el sistema.
- En el sistema local, extraiga el contenido de
connector-appliance-gcp.zipa una carpeta. - En PowerShell, cambie el directorio a la carpeta donde se encuentran los archivos extraídos.
- Ejecute el comando
. \ Connector-Appliance-Upload-GCP.ps1. - En la ventana del explorador web que se abre, autentíquese en el SDK de Google Cloud con una cuenta que tenga acceso al proyecto en el que quiere implementar el Connector Appliance.
- En Google Cloud Tools for PowerShell, cuando el script de PowerShell lo solicite, seleccione el proyecto que quiere usar. Presione Entrar.
- Siga las instrucciones del script, que le guiarán a través de la carga del disco, la creación de una imagen y la creación de una máquina virtual.
-
Una vez creada la primera máquina virtual, el script le preguntará si quiere crear otra máquina virtual a partir de la imagen cargada.
- Escriba
ypara crear otra máquina virtual. - Escriba
npara salir del script.
- Escriba
Una vez implementado e iniciado correctamente el Connector Appliance, el script muestra la dirección IP interna de Connector Appliance. Si quiere, también puede ir a la consola de Google Cloud Platform para buscar la dirección IP interna de Connector Appliance. La sección Motor de cómputo > Instancias de VM muestra la dirección IP del dispositivo Connector.
Utilice un host bastión para ir a la página de administración de Connector Appliance en la dirección IP interna desde el explorador web y completar el proceso de registro. Para obtener más información, consulte https://cloud.google.com/compute/docs/connect/ssh-using-bastion-host.
Paso siguiente: Registrar el Connector Appliance en Citrix Cloud.
Registrar el Connector Appliance en Citrix Cloud
Debe registrar un Connector Appliance en Citrix Cloud para ofrecer un canal de comunicación entre Citrix Cloud y las ubicaciones de recursos.
Después de instalar el Connector Appliance en el hipervisor e iniciarlo, la consola muestra la dirección IP de Connector Appliance. La consola también muestra una huella digital SSL que sirve para validar la conexión a la interfaz de usuario de Connector Appliance.
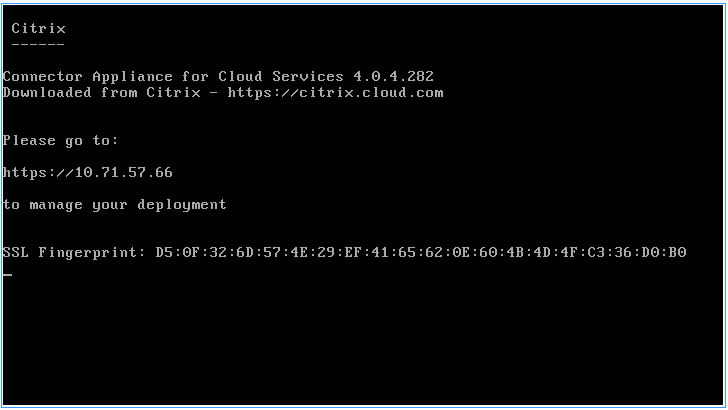
-
Copie la dirección IP de Connector Appliance en la barra de direcciones del explorador web.
Nota:
Puede que tenga que incluir
https://al principio de la dirección IP.La interfaz de usuario de Connector Appliance utiliza un certificado autofirmado que tiene validez durante cinco años. Como resultado, es posible que aparezca un mensaje que informa de que la conexión no es segura. Para verificar la conexión con el Connector Appliance, puede comparar la huella digital SSL de la consola con la huella digital que el explorador recibe de la página web.
Por ejemplo, en el explorador Google Chrome, complete los siguientes pasos:
- Haga clic en el marcador No seguro situado junto a la barra de direcciones.
- Seleccione Certificado. Se abrirá la ventana Certificado.
-
Vaya a la ficha Detalles y busque el campo Huella digital.
Si el valor del campo Huella digital y la huella digital SSL proporcionada en la consola coinciden, puede confirmar que el explorador se está conectando directamente a la interfaz de usuario de Connector Appliance.
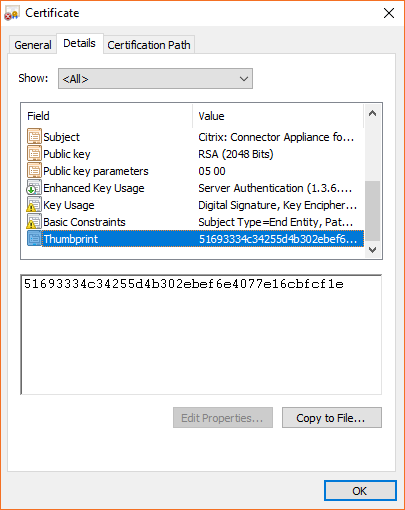
Puede reemplazar este certificado autofirmado por uno propio firmado por su organización o generado mediante la cadena de confianza de su organización. Para obtener más información, consulte Administrar certificados.
-
Si su explorador requiere un paso adicional para confirmar que quiere continuar hacia el sitio, complete este paso ahora.
Se abrirá la página web Crear contraseña.
-
Cree una contraseña para la interfaz de usuario de Connector Appliance y haga clic en Establecer contraseña.
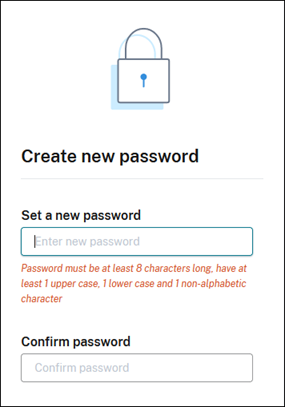
La contraseña que establezca deberá cumplir los siguientes requisitos:
- 8 o más caracteres de longitud
- Contiene letras mayúsculas y minúsculas
- Contiene al menos un carácter no alfabético
Guarde esta contraseña en un lugar seguro para uso en el futuro.
-
Inicie sesión con la contraseña que acaba de establecer. Se abrirá la página de administración de Connectors.
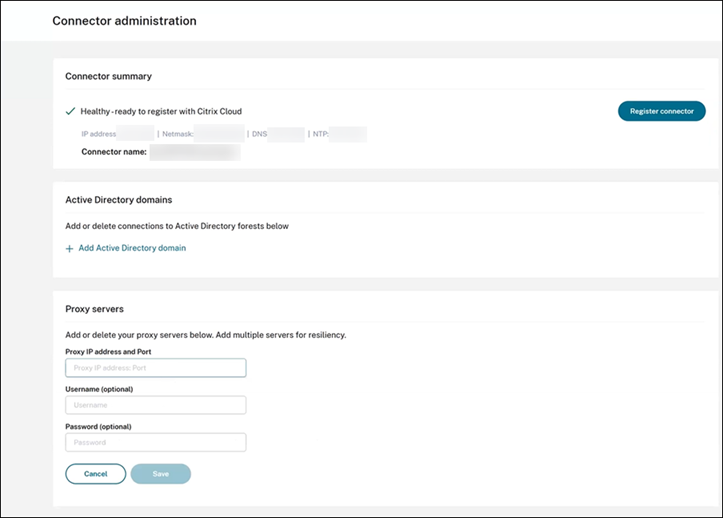
-
(Opcional) Si utiliza uno o más servidores proxy web, puede agregar las direcciones proxy en la sección Servidores proxy. Se admiten proxys autenticados y no autenticados. Para agregar un proxy no autenticado, proporcione una dirección IP y un puerto de proxy válidos. Para agregar un proxy autenticado, proporcione también un nombre de usuario y una contraseña válidos.
Nota:
Solo se admite la autenticación de proxy básica. No se admiten otras formas de autenticación.
Solo el tráfico a sistemas externos se redirige a través del proxy web. Para obtener más información, consulte Comunicación de Connector Appliance.
- (Opcional) Si su red usa proxies web que interceptan TLS para acceder a Internet, es posible que necesite que su Connector confíe en su entidad de certificación raíz para comunicarse correctamente con la nube.
- En Entidades de certificación raíz, seleccione Agregar certificado.
-
Copie el contenido del certificado en formato PEM:
-----BEGIN CERTIFICATE----- <certificate-base64-bytes> -----END CERTIFICATE----- <!--NeedCopy--> - En Detalles completos de certificado, pegue el contenido del certificado.
- Seleccione Agregar certificado.
Para agregar una RootCA mediante las API de Connector Appliance, consulte Managing root certificate authorities en la documentación para desarrolladores de Citrix.
Nota:
Los certificados que hayan caducado o que caduquen en los próximos 30 días mostrarán una advertencia.
-
Haga clic en Registrar Connector para abrir la tarea de registro.
-
Elija un nombre para el Connector Appliance. Este nombre puede servirle para distinguir entre los diversos Connector Appliances que existen en la ubicación de recursos. Después de registrar el Connector Appliance, el nombre no se puede cambiar.
Introduzca el nombre en el campo Nombre de Connector Appliance y haga clic en Siguiente.
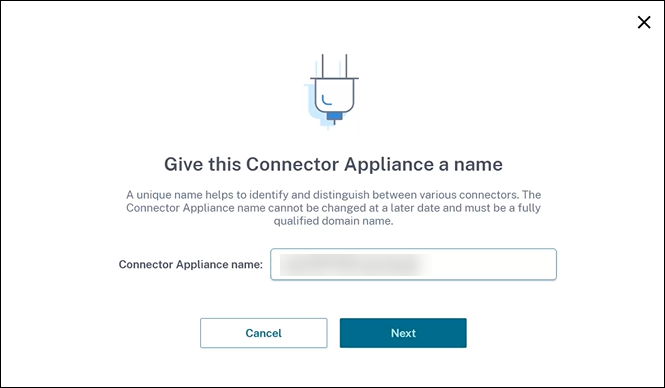
La página web proporciona un código para registrarse en Citrix Cloud. Este código caduca a los 15 minutos.
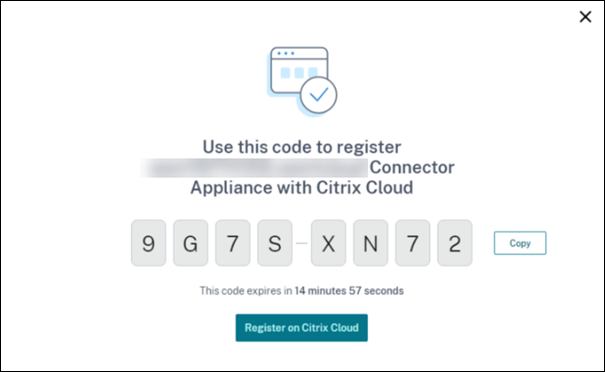
-
Utilice el botón Copiar para copiar el código en el portapapeles.
-
Vuelva a la página web Ubicaciones de recursos.
-
Pegue el código en el paso 2 de la tarea Instalar Connector Appliance. Haga clic en Confirmar detalles.
Citrix Cloud comprueba que el Connector Appliance esté presente y se puede contactar con él. Si el código de registro ha caducado, se le pedirá que genere un código nuevo.
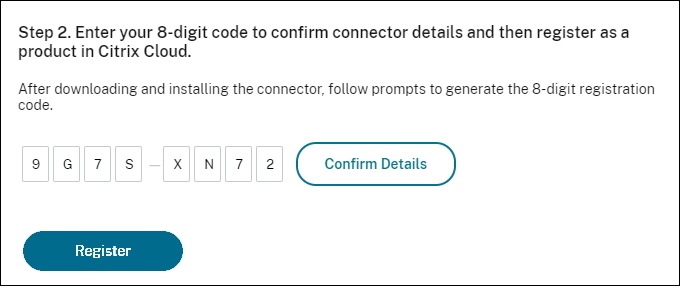
-
Haga clic en Registrar.
La página muestra si el registro se realizó correctamente. Si se produjo un error en el registro, se le pedirá que vuelva a intentarlo.
- Haga clic en Cerrar.
La página de administración de Connector Appliances también le permite descargar un informe de diagnóstico de Connector Appliance. Para obtener más información, consulte Generar un informe de diagnóstico.
Después de registrar el Connector Appliance
Para cada ubicación de recursos, le recomendamos que instale y registre dos o varios Connector Appliances. Esta configuración garantiza una disponibilidad continua y permite a los conectores equilibrar la carga.
No puede administrar directamente el Connector Appliance.
Connector Appliance se actualiza automáticamente. No es necesario que haga nada para actualizar el conector. Puede especificar la hora y el día en que quiera aplicar las actualizaciones de Connector Appliance en la ubicación de recursos. Para obtener más información, consulte Actualizaciones de los Connectors.
No clone, suspenda ni realice una instantánea de las máquinas virtuales de Connector Appliance. Estas acciones no están disponibles.
Solo se mostrará la página Crear contraseña la primera vez que se conecte a la interfaz de usuario de Connector Appliance. Guarde esta contraseña en un lugar seguro para uso en el futuro. No se puede restablecer esta contraseña. Si olvida la contraseña, debe instalar de nuevo el Connector Appliance. En conexiones posteriores a la interfaz de usuario, se le pedirá que introduzca la contraseña establecida al registrar el Connector Appliance.
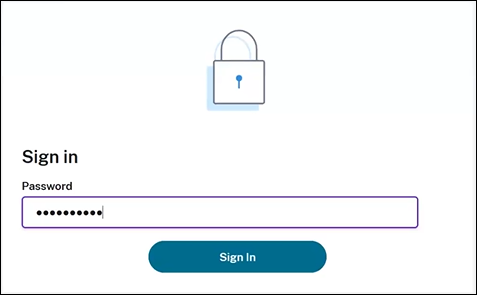
Generar un informe de diagnóstico
Puede generar y descargar un informe de diagnóstico desde la página de administración de Connector Appliances.

- Desde la consola de Connector Appliance del hipervisor, copie la dirección IP en la barra de direcciones del explorador web.
- Introduzca la contraseña que estableció al registrar su Connector Appliance.
- En la sección Informe de diagnóstico de la página, haga clic en Descargar informe.
Los informes de diagnóstico se proporcionan en un archivo .zip.
Comprobar la conexión de red
Puede comprobar la conexión de red desde la página de administración de Connector Appliance mediante la comprobación de diagnóstico Captura de TCP.
- En la página de administración de Connector Appliance, haga clic en el nombre de su cuenta en la barra de encabezado y seleccione Diagnóstico de red.
- (Opcional) En la sección Captura de TCP, introduzca la dirección IP, el nombre de host o el puerto de destino para restringir la captura de TCP.
- En el menú Duración del rastreo, seleccione la duración correspondiente.
-
(Opcional) Habilite el Rastreo de paquetes para capturar el contenido de los paquetes.
Cuando el rastreo de paquetes está inhabilitado, la funcionalidad de captura de TCP utiliza la premisa de “en la medida de lo posible” para capturar los encabezados para el diagnóstico. Este enfoque de “en la medida de lo posible” captura los primeros 512 bytes de cada paquete. Sin embargo, dado que los encabezados no tienen un tamaño fijo, es posible que no se capture todo el encabezado.
- Haga clic en Iniciar rastreo.
- Espere hasta que el rastreo se complete. Una vez finalizado, puede descargar un informe o iniciar un nuevo rastreo.
- Haga clic en Descargar para descargar el informe de seguimiento. El informe de seguimiento se proporciona en un archivo
.pcap. - Haga clic en Iniciar rastreo para comenzar otro rastreo.
- Haga clic en Descargar para descargar el informe de seguimiento. El informe de seguimiento se proporciona en un archivo
Conectar Active Directory con Citrix Cloud
Puede usar un Connector Appliance para conectar una ubicación de recursos a bosques que no contienen recursos de Citrix Virtual Apps and Desktops. Por ejemplo, en el caso de los clientes de Citrix Secure Private Access o los clientes de Citrix Virtual Apps and Desktops con algunos bosques que solo se utilizan para la autenticación de usuarios.
Para obtener más información, consulte Active Directory con el Connector Appliance.
Validar la configuración de Kerberos
Si usa Kerberos para Single Sign-On, puede comprobar que la configuración de su controlador de Active Directory sea correcta en la página Administración de Connector Appliances. La función Validación de Kerberos le permite validar una configuración del modo de solo dominio de Kerberos o una configuración del modo de delegación limitada de Kerberos (KCD).
Valide la configuración de solo dominio de Kerberos:
- Vaya a la página Administración de Connector Appliances.
- Desde la consola de Connector Appliance del hipervisor, copie la dirección IP en la barra de direcciones del explorador web.
- Introduzca la contraseña que estableció al registrar su Connector Appliance.
- Para validar la configuración de solo dominio de Kerberos, seleccione la opción Validación de Kerberos de solo dominio en la sección Dominios de Active Directory.
- Especifique el dominio de Active Directory.
- Si piensa validar una configuración del modo de solo dominio de Kerberos, puede especificar cualquier dominio de Active Directory. Este modo no depende de la unión al dominio.
- Especifique el FQDN del servicio. Se asume que el nombre de servicio predeterminado es “http”. Si especifica “computer.example.com”, este valor se considera que es el mismo que “https://computer.example.com”.
- Especifique el nombre de usuario.
- Especifique la Contraseña.
- Haga clic en Probar Kerberos.
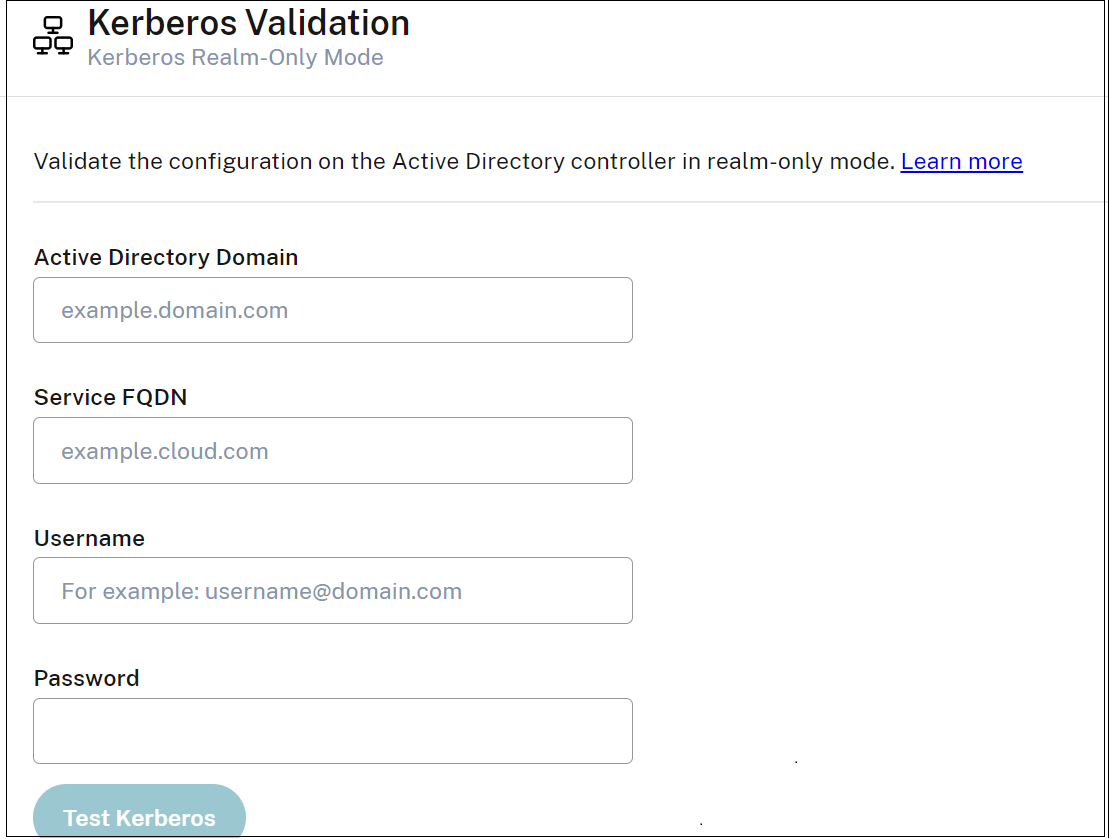
Validar la configuración de la delegación limitada de Kerberos (KCD):
- Vaya a la página Administración de Connector Appliances.
- Para validar el modo Delegación limitada de Kerberos (KCD) de dominios a los que se haya unido el Connector Appliance, seleccione Validación de Kerberos en el menú de tres puntos suspensivos (…) del dominio correspondiente.
- Especifique el dominio de Active Directory.
- Si piensa validar una configuración de delegación limitada de Kerberos, debe seleccionar una opción de una lista de dominios unidos.
- Especifique el FQDN del servicio. Se asume que el nombre de servicio predeterminado es “https”. Por ejemplo, especifique “computer.example.com”, este valor se considera que es el mismo que “https://computer.example.com”.
- Especifique el nombre de usuario.
- Para el modo Delegación limitada de Kerberos, también puede validar la configuración de Kerberos mediante cuentas de servicio mediante la selección de la ficha Cuentas de servicio.
- Haga clic en Probar Kerberos.
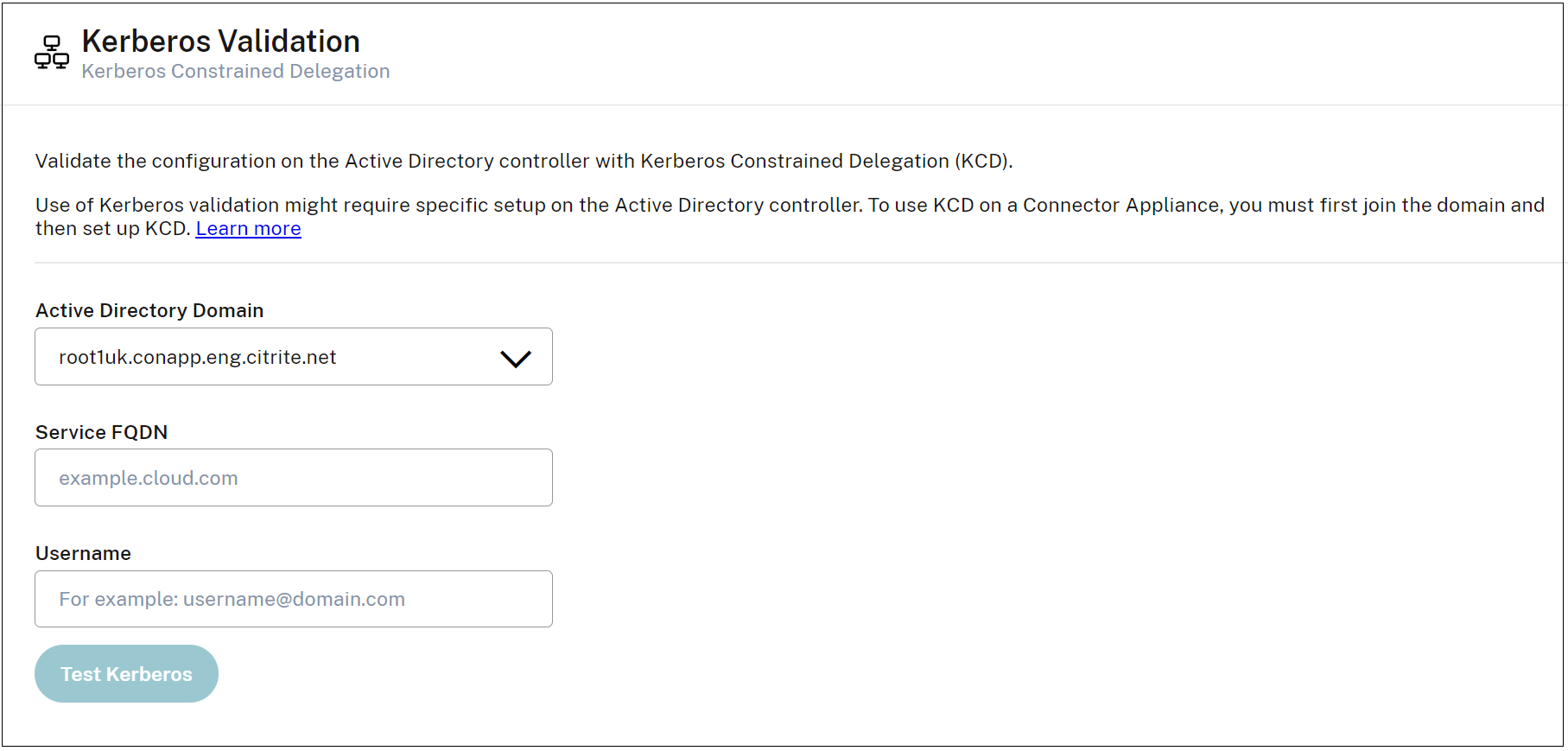
Si la configuración de Kerberos es correcta, verá el mensaje “Configuración de Kerberos validada correctamente”. Si la configuración de Kerberos no es correcta, verá un mensaje de error que proporciona información sobre cómo falló la validación.
Para obtener más información sobre Kerberos, consulte la documentación de Microsoft.
Parámetros de red de Connector Appliance
De forma predeterminada, la dirección IP y los parámetros de red de Connector Appliance se asignan automáticamente mediante DHCP.
Una vez registrado el Connector Appliance mediante DHCP, puede modificar sus parámetros de red en la página de administración de Connector Appliances.
Sin embargo, si DHCP no está disponible en su entorno o si no tiene acceso a la página de administración de Connector Appliances, puede establecer la configuración de red directamente en la consola de Connector Appliance.
Configurar los parámetros de red en la página de administración de Connector Appliances
Una vez registrado el Connector Appliance mediante DHCP, puede modificar sus parámetros de red en la página de administración de Connector Appliances.
Para configurar manualmente los parámetros de red:
- En la sección Resumen del Connector, seleccione Modificar parámetros de red.
- En el cuadro de diálogo Parámetros de red, elija Configurar sus propios parámetros de red.
- Introduzca la dirección IP, la máscara de subred y la puerta de enlace predeterminada.
- Agregue al menos un servidor DNS.
- Agregue al menos un servidor NTP.
- Haga clic en Guardar.
Al guardar los cambios en los parámetros de red, se reinicia el Connector Appliance. Durante el reinicio, el Connector Appliance no estará disponible temporalmente. Se cerrará la sesión en la página de administración de Connector Appliance y la dirección URL de esta página cambia. Puede ver la nueva URL en la consola de Connector Appliance o en la información de red del hipervisor.
Para cambiar la configuración de red de modo que se utilicen valores asignados automáticamente:
- En la sección Resumen del Connector, seleccione Modificar parámetros de red.
- En el cuadro de diálogo Parámetros de red, elija Obtener la dirección IP automáticamente.
- Haga clic en Guardar.
Al guardar los cambios en los parámetros de red, se reinicia el Connector Appliance. Durante el reinicio, el Connector Appliance no estará disponible temporalmente. Se cerrará la sesión en la página de administración de Connector Appliance y la dirección URL de esta página cambia. Puede ver la nueva URL en la consola de Connector Appliance o en la información de red del hipervisor.
Establecer la configuración de red mediante la consola de Connector Appliance
De forma predeterminada, la dirección IP y los parámetros de red de Connector Appliance se asignan automáticamente mediante DHCP. Sin embargo, si DHCP no está disponible en su entorno o si no tiene acceso a la página de administración de Connector Appliances, puede establecer la configuración de red directamente en la consola de Connector Appliance.
Para definir la configuración de red:
- En el hipervisor, reinicie el Connector Appliance.
- Mientras se inicia el dispositivo Connector, mire la consola para ver el mensaje
¡Bienvenido a GRUB!. - Cuando lo vea, presione Esc para entrar en el menú GRUB.
-
Para modificar los parámetros de arranque, presione e.
Obtendrá una vista similar a esta imagen:
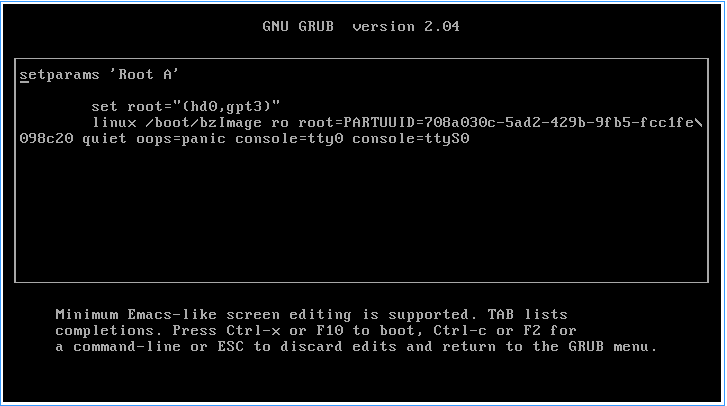
-
Modifique la línea que comienza con
linuxpara incluir la configuración de red requerida.- Para especificar la red DHCP, agregue
network=dhcpal final de la línea. -
Para especificar redes estáticas, agregue los siguientes parámetros al final de la línea:
network=static:ip=<static_ip_address>:netmask=<netmask>:route=<default_gateway>:dns=<dns_server_1>,<dns_server_2>:ntp=<ntp_server_1>,<ntp_server_2> <!--NeedCopy-->Reemplace los valores del marcador de posición por los valores de su configuración.
- Para especificar la red DHCP, agregue
- Presione Ctrl+X para iniciar el Connector Appliance con la nueva configuración.
Cambiar la contraseña de usuario de administrador del Connector Appliance
-
En el menú de usuario de la esquina superior derecha de la consola, seleccione Cambiar contraseña.
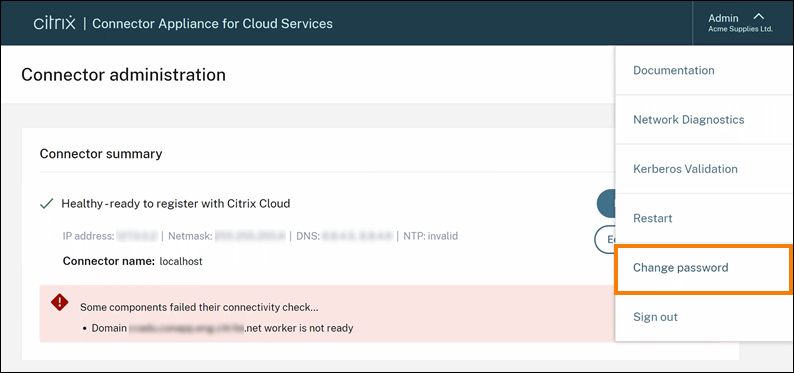
Aparece la página Cambiar contraseña.
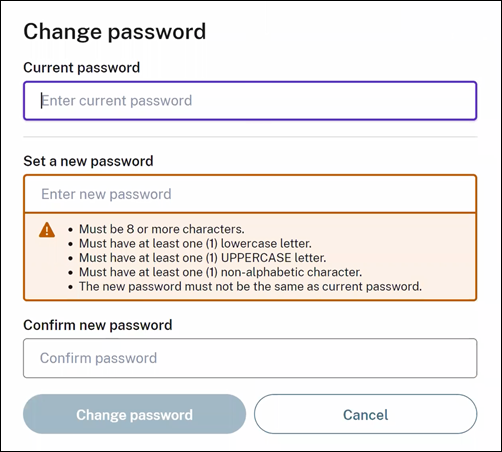
-
Introduzca su contraseña actual y, a continuación, introduzca y confirme la nueva contraseña. La nueva contraseña que establezca deberá cumplir los siguientes requisitos:
- 8 o más caracteres de longitud
- Contiene letras mayúsculas y minúsculas
- Contiene al menos un carácter no alfabético
- No puede ser igual que la contraseña actual
-
Seleccione Cambiar contraseña para guardar los cambios.
Citrix Cloud cierra sesión automáticamente y le redirige a la página de inicio de sesión.
En este artículo
- Funciones del dispositivo Connector
- Disponibilidad y administración de carga de Connector Appliances
- Novedades de los Connector Appliances
- Comunicación de Connector Appliance
- Requisitos del sistema
- Obtener el Connector Appliance
- Instalar el Connector Appliance en el hipervisor
- Registrar el Connector Appliance en Citrix Cloud
- Después de registrar el Connector Appliance
- Parámetros de red de Connector Appliance
- Cambiar la contraseña de usuario de administrador del Connector Appliance