Introducción
Configuración
Las aplicaciones y los escritorios aparecen después de iniciar sesión. Puede buscar recursos y hacer clic en cualquier icono para iniciar un escritorio o una aplicación en una ventana nueva.
Cuando se inicia una aplicación más, la aplicación Citrix Workspace para ChromeOS comprueba si esta se puede iniciar en una sesión existente antes de crear otra sesión. Esta función le permite acceder a muchas aplicaciones en una sola sesión.
Puede configurar las funcionalidades y las características de la aplicación Citrix Workspace para ChromeOS mediante uno de los siguientes métodos:
- Directiva administrativa de Google
- Web.config en StoreFront
- default.ica
- configuration.js
Nota:
Con la versión 1901, la pantalla de presentación ya no es visible para los usuarios. El esquema “splashScreen”: false” ya no se admitirá en futuras versiones. Debe eliminar el esquema, si está presente, de la directiva de administración de Google o del archivo configuration.js.
Mediante la directiva de administración de Google
Nota:
Citrix recomienda usar este método solo cuando se reempaquete la aplicación Citrix Workspace para ChromeOS para los usuarios.
Antes de la versión 2.1, solo se podían enviar configuraciones relacionadas con almacenes o balizas mediante la directiva de administración de Google (Google Admin Policy). Para ver información adicional sobre esta directiva, consulte los artículos CTX141844 y CTX229141 de Knowledge Center.
Con la versión 2.1 de la aplicación Citrix Workspace para ChromeOS, otras configuraciones de Chrome también pueden enviarse a través de la directiva de administración de Google.
Cómo enviar directivas a través de la consola de administración de Google
Para enviar directivas a través de la consola de administración de Google, siga estos pasos:
- En la consola de administración de Google, seleccione Devices > Chrome > Apps & extensions > Users & browsers.
- Busque la aplicación Citrix Workspace (introduzca el ID de aplicación del almacén web; por ejemplo,
haiffjcadagjlijoggckpgfnoeiflnem). - Haga clic en el icono de la aplicación Citrix Workspace.
- Aparece la directiva de extensiones. Copie y pegue la directiva o cargue el archivo policy.txt con el JSON correspondiente.
- Haga clic en Guardar.
- Repita los pasos para Kiosk y Managed guest sessions si es necesario.

Para obtener más información, consulte la asistencia técnica de Google.
Verificar la configuración de directivas
Para comprobar que las directivas se envían correctamente, lleve a cabo los siguientes pasos:
-
Vaya a
chrome://policy/. -
Haga clic en
Reload policies. -
Busque el ID de Chrome Web Store de la aplicación Citrix Workspace para ChromeOS, que es
haiffjcadagjlijoggckpgfnoeiflnem.-
Si las directivas se envían correctamente desde la consola de administración de Google, aparecerán en el ID del almacén web:
haiffjcadagjlijoggckpgfnoeiflnem. De lo contrario, compruebe que las directivas estén configuradas correctamente. Para crear o modificar la directiva, debe utilizarConfiguration Utility Tool. -
Si las directivas aparecen en el ID del almacén web, pero no surten efecto en la sesión, contacte con la asistencia técnica de Citrix.
-
Mediante web.config
Nota:
Citrix recomienda usar el método del archivo web.config para la configuración solo cuando se esté usando una versión de la tienda de aplicaciones de la aplicación Citrix Workspace para ChromeOS.
Para cambiar la configuración mediante el método del archivo web.config (solo para aquellos que usan instancias locales de StoreFront):
- Abra el archivo web.config del sitio de Citrix Receiver para Web. Este archivo se encuentra en C:\inetpub\wwwroot\Citrix\<storenameWeb>, donde storename es el nombre especificado para el almacén cuando se creó.
- Busque el campo chromeAppPreferences y defina su valor con la configuración como cadena JSON.
Por ejemplo:
chromeAppPreferences = {
"ui": {
"toolbar": {
"menubar": false
}
}
}
<!--NeedCopy-->
Aquí tiene otro ejemplo:
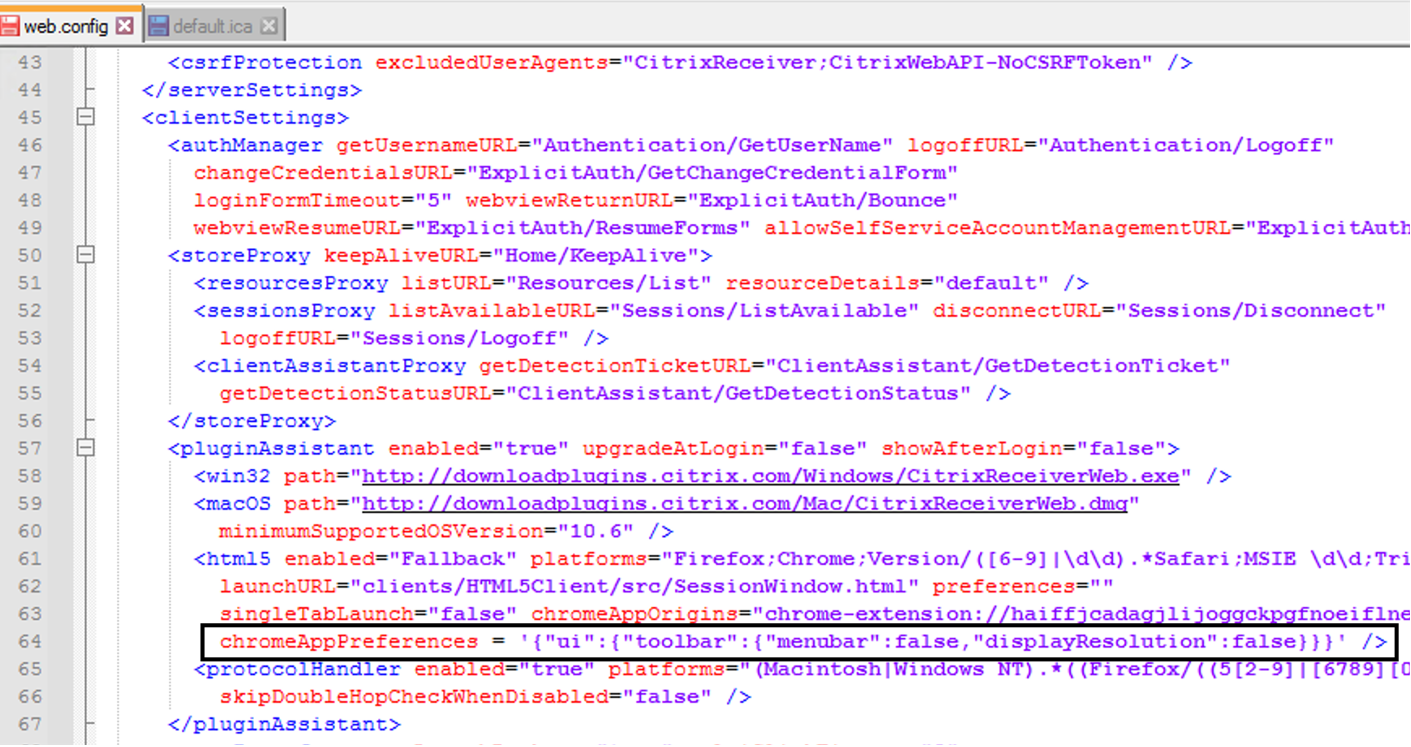
Mediante default.ica
Nota:
Citrix recomienda usar el método del archivo default.ica con fines de configuración solo para usuarios de la Interfaz Web.
La aplicación Citrix Workspace para ChromeOS permite archivos ICA personalizados sin ningún valor de programa inicial.
Para cambiar la configuración mediante el archivo default.ica:
- Abra el archivo default.ica en C:\inetpub\wwwroot\Citrix\<nombre del sitio>\conf\default.ica para los clientes de la Interfaz Web, donde nombre del sitio es el nombre especificado para el sitio cuando se creó. Para los clientes de StoreFront, el archivo default.ica se encuentra en C:inetpubwwwrootCitrix\<Storename>App_Datadefault.ica, donde Storename es el nombre que se especificó para el almacén cuando se creó.
- Agregue una clave al final del archivo, chromeAppPreferences, con el valor definido con la configuración como objeto JSON.
Por ejemplo:
chromeAppPreferences={
"ui":{
"toolbar": {
"menubar": false
}
}
}
<!--NeedCopy-->
Este es el aspecto de un archivo default.ica de ejemplo:

Mediante el archivo configuration.js
El archivo configuration.js se encuentra en la carpeta raíz de ChromeApp. Acceda a este archivo directamente para modificar la aplicación Citrix Workspace para ChromeOS.
Nota:
- Citrix recomienda hacer una copia de seguridad del archivo configuration.js antes de modificarlo.
- Se necesitan credenciales de nivel de administrador para modificar el archivo configuration.js file. Después de modificarlo, reempaquete la aplicación para hacer otras modificaciones en los elementos de la barra de herramientas.
- En modo quiosco, la barra de herramientas está oculta de forma predeterminada. Cuando modifique el archivo configuration.js para habilitar la barra de herramientas, verifique que el modo quiosco está inhabilitado. Citrix recomienda usar uno de los métodos alternativos (por ejemplo, el archivo default.ica) para habilitar la barra de herramientas.
Marca personalizada de logotipos e iconos
Puede personalizar como quiera el logotipo y los iconos de la aplicación Citrix Workspace para aplicaciones y escritorios. Puede personalizarlos de esta manera:
- Instale la aplicación Citrix Workspace para ChromeOS desde Chrome Web Store.
- Vaya a la carpeta /chromeAppUI/resources/images.
- Sustituya estas imágenes por las imágenes que quiera, pero con las mismas dimensiones:
- icon_16x16.png
- icon_32x32.png
- icon_48x48.png
- icon_128x128.png
- icon_256x256.png
- Vaya a la carpeta raíz de ChromeApp y abra el archivo manifest.json.
- Sustituya el valor del nombre y la descripción por el texto requerido.
- Guarde los cambios.
- Cargue de nuevo la aplicación desde la página Extensiones.