Recherche de performances en libre-service
La recherche en libre-service fournit des informations sur les indicateurs de performance clés associés aux utilisateurs, aux sessions et aux machines collectés par Citrix Analytics for Performance. Les mesures de performance telles que la réactivité des sessions, la durée d’ouverture de session, les tentatives de lancement de session, le nombre d’échecs de session sont affichées pour les utilisateurs, les machines ou les sessions triées et filtrées en fonction de votre sélection.
Vous pouvez accéder à la page libre-service à partir du menu principal de recherche de Citrix Analytics.
Remarque :
Pour plus d’informations sur les fonctionnalités en libre-service, telles que l’utilisation de la recherche en libre-service, la planification d’un e-mail pour une requête de recherche, etc., voir Recherche en libre-service.
Pour afficher les événements liés aux performances sur la page en libre-service, sélectionnez Utilisateurs, Sessionsou Machines sous Performances dans la liste de la barre de recherche, sélectionnez la période, puis cliquez sur Rechercher.
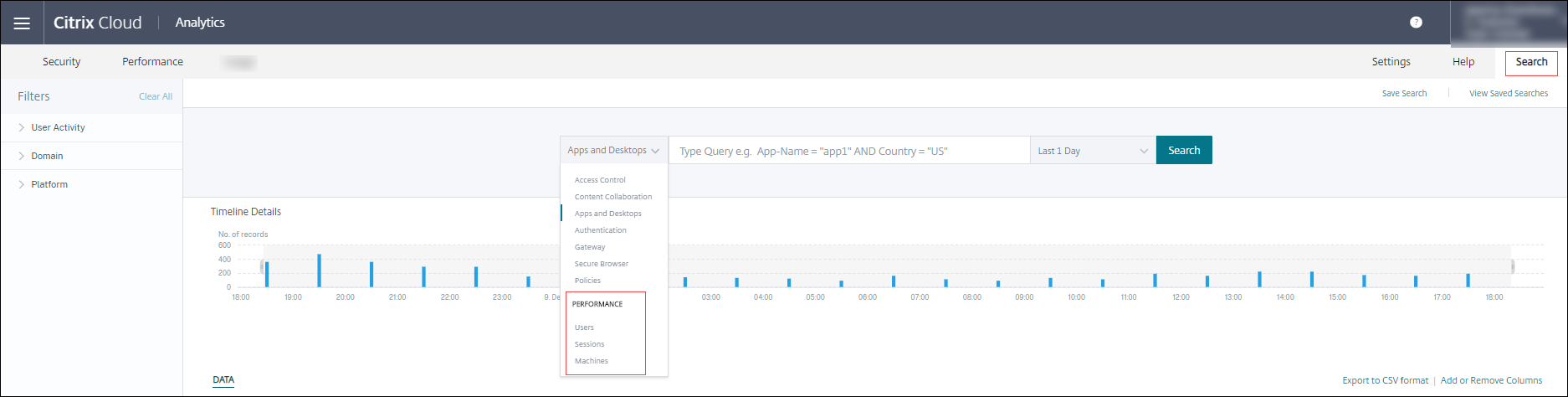
Des pages en libre-service spécifiques basées sur les utilisateurs, les sessions et les machines s’affichent également lorsque vous cliquez sur les numéros des utilisateurs, des sessions ou des machines, respectivement sur le tableau de bord de l’expérience utilisateur et les pages Facteurs d’expérience utilisateur (UX).
Vous pouvez utiliser la barre de recherche pour entrer votre requête afin de filtrer les résultats. Vous pouvez également affiner votre recherche à l’aide des facettes du volet de gauche. L’ensemble d’utilisateurs, de sessions ou de machines affichés est basé sur les critères de sélection.
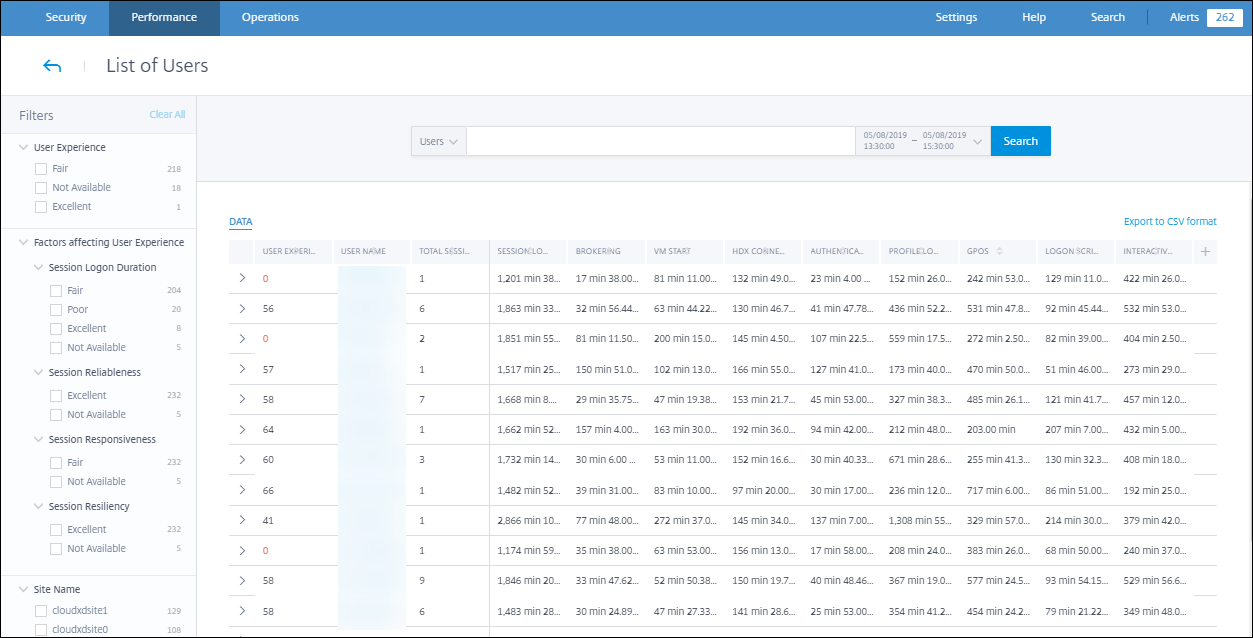
Sélectionnez les facettes pour filtrer les événements
Utilisez les facettes du volet de gauche pour filtrer les données. Voici quelques-unes des facettes associées à Citrix Analytics for Performance :

État de la session
Dans la vue Sessions en libre-service, vous pouvez sélectionner des sessions en fonction de l’état de la session parmi les valeurs suivantes :
- Inconnu
- Connecté
- Déconnecté
- Terminé
- PreparingSession
- Active
- Reconnexion
- NonBrokeredSession
- Autre
- En attente
Expérience utilisateur
Recherchez des utilisateurs en fonction de l’expérience utilisateur excellente, passable ou médiocre. Le score d’expérience utilisateur peut être « Non classé » si les mesures du facteur de réactivité de session ou de durée d’ouverture de session ne sont pas disponibles pendant la période sélectionnée. Le score d’expérience utilisateur et le score d’expérience de session sont affichés comme N/A dans les résultats de recherche en libre-service dans ces cas.

Expérience de
Recherchez des sessions en fonction de l’expérience de session excellente, passable ou médiocre. Le score d’expérience de session peut être « Non classé » si les mesures du facteur de réactivité de session ou de durée d’ouverture de session ne sont pas disponibles pour la période sélectionnée. Le score d’expérience de session est affiché comme N/A dans les résultats de la recherche en libre-service dans ces cas.
Facteurs affectant l’expérience utilisateur
Recherchez des utilisateurs, des sessions et des machines en fonction des facteurs individuels affectant l’expérience utilisateur, tels que la durée d’ouverture de session, la réactivité de session, la disponibilité de la session ou la résilience de session.
Type et motif de l’échec
Dans la vue libre-service Sessions, les facettes Type d’échec et Raison de l’échec représentent les facteurs de performance de disponibilité de session.
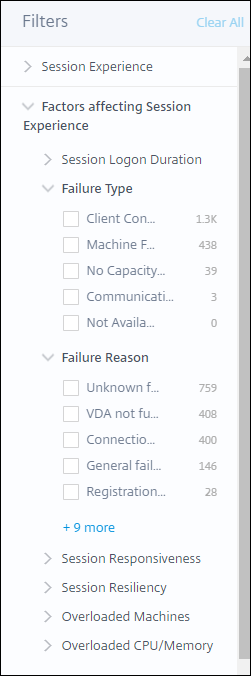
Failure Type fournit un filtrage basé sur le type d’échecs de session, tels que défaillance de machine, échec de connexion client, échec de communication. Failure Reason fournit un filtrage basé sur la raison de l’échec de la session, telle qu’un ordinateur ne fonctionne pas ou un délai d’enregistrement expiré.
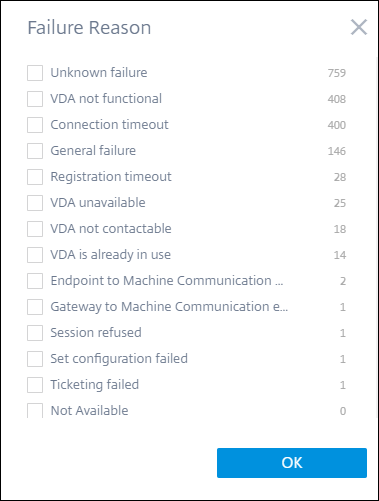
Machines surchargées et CPU/mémoire
Les facettes de surcharge permettent de filtrer les machines, les utilisateurs et les sessions en fonction de la charge sur le processeur et les ressources mémoire.
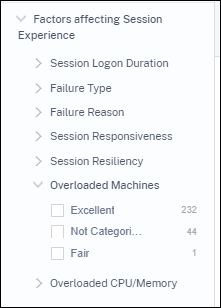
Les machines surchargées fournissent un filtrage en fonction de la surcharge des ressources de la machine. Le CPU/mémoire surchargé fournit un filtrage selon que le processeur ou la mémoire est à l’origine de la surcharge.
Système d’exploitation Endpoint
Recherchez des sessions en fonction du système d’exploitation exécuté sur la machine de point de terminaison à partir de laquelle la session a été lancée. Ce paramètre permet d’identifier les problèmes qui peuvent être communs à tous les points de terminaison exécutant le même système d’exploitation. Les informations du système d’exploitation sont affichées sous la forme N/A pour les points de terminaison exécutant l’application Citrix Workspace pour Windows version 1912 et antérieure.
Version de l’application Workspace
Recherchez des sessions en fonction de la version de l’application Workspace sur la machine de point de terminaison à partir de laquelle la session a été lancée. Ce paramètre permet d’identifier les problèmes spécifiques à une version de l’application Workspace particulière. Les informations relatives à la version de l’application Workspace sont affichées sous la forme N/A pour les points de terminaison exécutant l’application Citrix Workspace pour Windows version 1912 et antérieure.
Groupe de mise à disposition
Filtrez les utilisateurs, les sessions et les machines en fonction du groupe de mise à disposition auquel les machines appartiennent.
Nom du site
Filtrez les utilisateurs, les sessions et les machines en fonction du site.
Emplacement
Vous pouvez désormais rechercher des utilisateurs et des sessions en fonction de l’emplacement du pays ou de la ville du point de terminaison. La facette Location permet d’isoler les problèmes liés à la latence pour un emplacement spécifique.
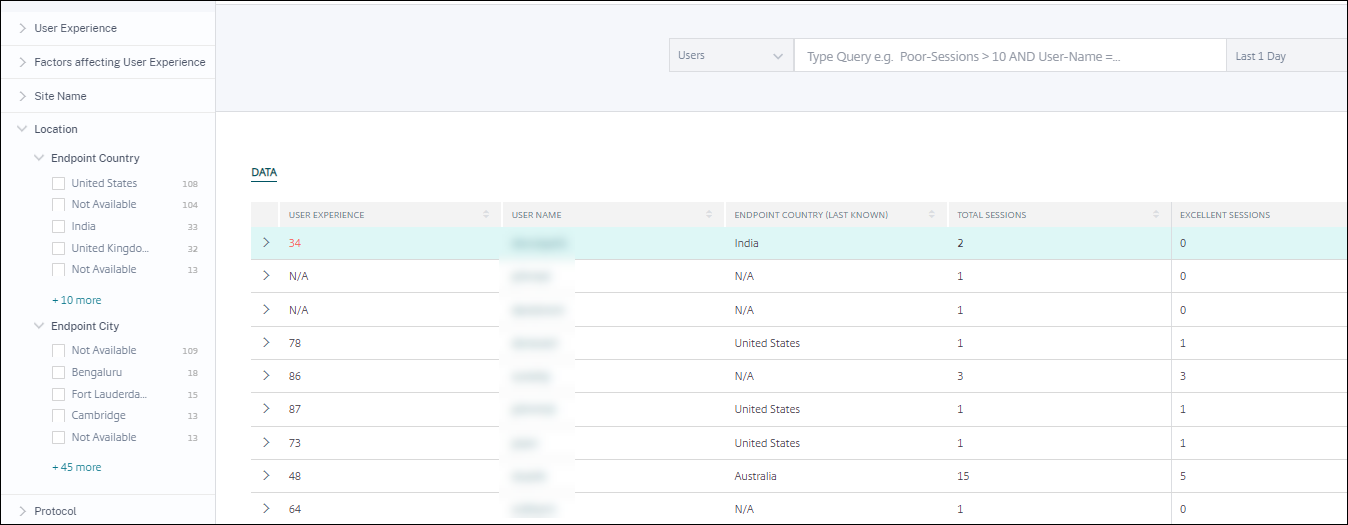
Les informations de localisation sont extraites de l’adresse IP publique transmise en toute sécurité par la machine de point de terminaison à Citrix Analytics. Si votre organisation utilise un déploiement StoreFront local, vous pouvez configurer vos serveurs StoreFront pour permettre à l’application Citrix Workspace d’envoyer des événements à Citrix Analytics. Suivez les étapes décrites dans la section Onboard Virtual Apps and Desktops Sites using StoreFront.
Vous pouvez désactiver la transmission de l’adresse IP à partir de l’application Citrix Workspace sur la machine du point de terminaison en définissant l’entrée de Registre SendPublicipAddress sur false. Pour plus d’informations, consultez la section Amélioration de Citrix Analytics Service dans la documentation de l’application Citrix Workspace pour Windows.
Remarque :
Dans le cas d’un environnement client fermé où les points de terminaison fonctionnent au sein d’un intranet, assurez-vous que l’URL
https://locus.analytics.cloud.com/api/locateipest accessible aux points de terminaison.
L’emplacement d’un point de terminaison peut être Not Available ou N/A pour les raisons suivantes :
- Impossible de lancer la session.
- Le délai de communication s’est produit avec l’URL,
https://locus.analytics.cloud.com/api/locateip. - L’entrée de Registre SendPublicipAddress de l’ordinateur de point de terminaison est définie pour désactiver la transmission de l’adresse IP.
- Le serveur StoreFront de votre déploiement de site sur site n’est pas configuré avec Citrix Analytics.
- La version de l’application Citrix Workspace pour Windows est antérieure à 1912. Consultez les versions de l’application Citrix Workspace prises en charge pour d’autres systèmes d’exploitation dans l’article Tableau des versions de l’application
Protocole de session
La facette Protocole vous aide à filtrer les utilisateurs et les sessions en fonction du protocole de la session (HDX, Console ou RDP).
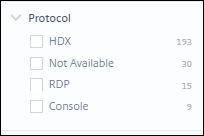
Cette facette répertorie uniquement les protocoles actuels des sessions et non tous les protocoles de session pris en charge.
Type de connexion
Utilisez la facette Type de connexion pour filtrer les sessions selon que les points de terminaison sont directement connectés aux machines ou via une passerelle. La facette Type de connexion comporte les éléments suivants :
- interne : pour les connexions directes sans passerelle
- externe : pour les connexions via Gateway
Les détails de connexion sont disponibles pour les points de terminaison exécutant l’application Citrix Workspace version 20.12.0 ou ultérieure pour Windows. Pour tous les autres points de terminaison, le type de connexion est affiché comme N/A.
Cette facette permet d’identifier et de résoudre facilement les problèmes liés à la passerelle.
Type de système d’exploitation machine
Cette facette est disponible dans la vue en libre-service basée sur les machines. Il permet de limiter votre recherche à un type de système d’exploitation de machine spécifique.
Type de lancement
Cette facette indique la classification des sessions selon qu’elles sont basées sur une connexion ICA ou qu’elles sont louées dans la vue Sessions Self-service. Il permet de connaître le nombre de sessions qui ont été lancées via Connection Lease.
État agrégé
Cette facette est disponible dans la vue en libre-service basée sur les machines pour vous aider à affiner votre recherche en fonction de l’état agrégé de la machine. L’état agrégé représente l’état le moins favorable dans lequel se trouve la machine, parmi Prêt à l’emploi, Actif, Maintenance, Non enregistré et Échec dans cet ordre.
Charger
La facette Charge est disponible dans la vue en libre-service basée sur les machines pour vous aider à affiner votre recherche en fonction de la charge sur la machine. Vous pouvez sélectionner des machines à charge élevée, moyenne ou faible. Les machines peuvent ne pas être classées si elles sont en état d’arrêt, non enregistrées ou en panne ou si les données de ressources ne sont pas disponibles pour la machine.
Recherche en libre-service pour les utilisateurs
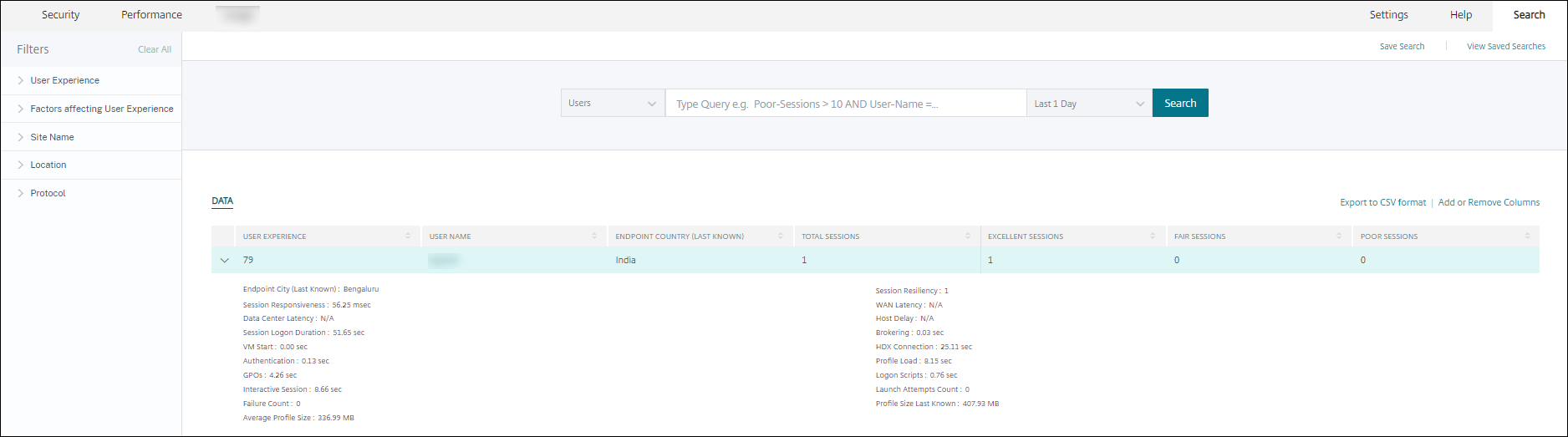
La page en libre-service axée sur les utilisateurs est disponible en cliquant sur les numéros de classification des utilisateurs dans le tableau de bord de l’expérience utilisateur et les pages déroulantes. Vous pouvez également accéder à la vue libre-service basée sur les utilisateurs à partir du menu Rechercher de votre Citrix Analytics. Dans la liste des services de l’onglet Rechercher, sélectionnez Utilisateurs dans la section Performances .
Cette vue fournit les indicateurs de performance importants liés aux utilisateurs, tels que
- Nombretotal de sessions : nombre de sessions lancées avec succès par l’utilisateur.
- Nombre de tentatives de lancement : nombre de tentatives de lancement d’une session par l’utilisateur.
- Nombred’échecs : nombre de sessions qui n’ont pas pu être créées.
- Expérience utilisateur : score global d’expérience utilisateur calculé sur toutes les sessions lancées par l’utilisateur.
- Classification des sessions : sessionsutilisateur classées comme excellentes, passables et médiocres.
- Mesuresdes facteurs et sous-facteurs Indicateurs de performance clés qui affectent l’expérience utilisateur.
- Endpoint Country (dernier connu) et Endpoint Country (dernier connu) : Dernier emplacement connu.
- Chargement du profil : temps nécessaire au chargement du profil de l’utilisateur.
- Taille du profil (dernière connue) : dernière valeur mesurée de la taille du profil.
- Taille moyenne du profil : Taille moyenne du profil pour la durée sélectionnée.
Recherche en libre-service pour les sessions
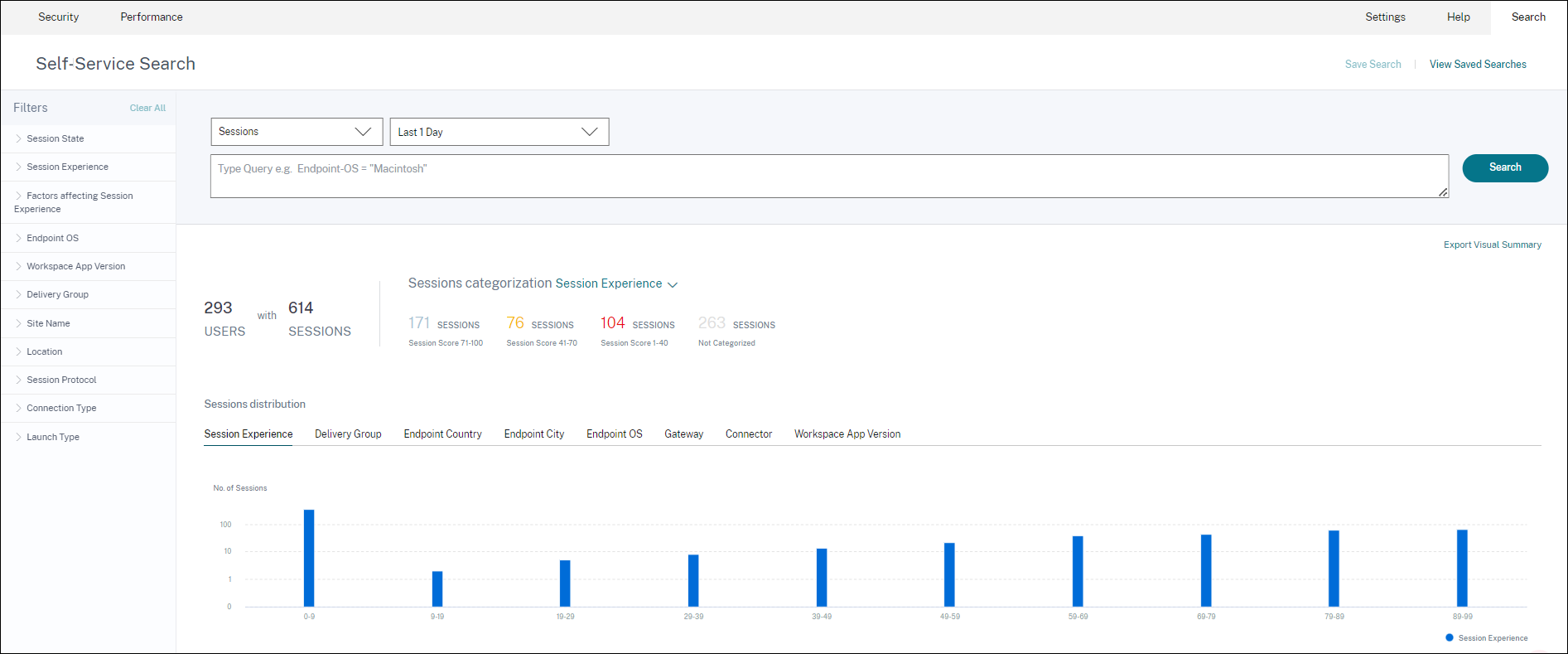
Le self-service basé sur les sessions est disponible en cliquant sur les numéros de classement des sessions sur le tableau de bord. Vous pouvez également accéder à l’affichage en libre-service basé sur les sessions depuis le menu Rechercher de votre Citrix Analytics. Dans la liste des services de l’onglet Rechercher, sélectionnez Sessions dans la section Performances .
Récapitulatif visuel de la vue en libre-service des sessions
Visual Summary présente les données brutes dans les tableaux libre-service Sessions sous forme de graphiques pour améliorer la visibilité des performances de la session.
Le graphique Visual Summary affiche la catégorisation des sessions en fonction des critères choisis. En outre, vous pouvez choisir d’afficher la distribution de session pivotée sur un paramètre spécifique. Cela permet d’identifier les problèmes de performances de session liés aux pivots.
Utilisez la visualisation pour identifier des modèles dans les données et résoudre des problèmes de performances de session spécifiques.
Chronologie des facteurs (aperçu)
Facteurs Le pivot chronologique est ajouté dans la section Distribution de session de la vue en libre-service Sessions sous la catégorie Réactivité de session. Vous pouvez utiliser ce pivot pour analyser les sessions en fonction d’une mauvaise utilisation de la bande passante de sortie, d’une faible latence réseau et d’un ICARTT médiocre.
Cas d’utilisation - Accédez à Visual Summary à partir du tableau de bord
Vous pouvez utiliser le graphique Récapitulatif visuel pour résoudre les problèmes liés aux sessions présentant une durée d’ouverture de session ou une réactivité de session médiocre affichées dans le tableau de bord Expérience utilisateur.
Cliquez sur le numéro des sessions médiocres dans le graphique de réactivité des sessions pour afficher le tableau récapitulatif visuel dans la vue en libre-service des sessions. Un graphique récapitulatif visuel affiche les sessions classées par réactivité de session sur la durée sélectionnée. Cela permet d’identifier les intervalles de temps spécifiques où le RTT ICA a été élevé.
En outre, choisissez le pivot parmi le groupe de mise à disposition, le pays du point de terminaison, la ville du point de terminaison, le système d’exploitation du point de terminaison, le connecteur, la passerelle et la version de l’espace Par exemple, la sélection du pivot Groupe de mise à disposition entraîne des sessions tracées en fonction des groupes de mise à disposition. Utilisez le graphique pour identifier si les sessions d’un groupe de mise à disposition spécifique ont un RTT ICA élevé. Les performances des sessions des groupes de mise à disposition fournissant des applications stratégiques peuvent être facilement surveillées à l’aide de Visual Summary.
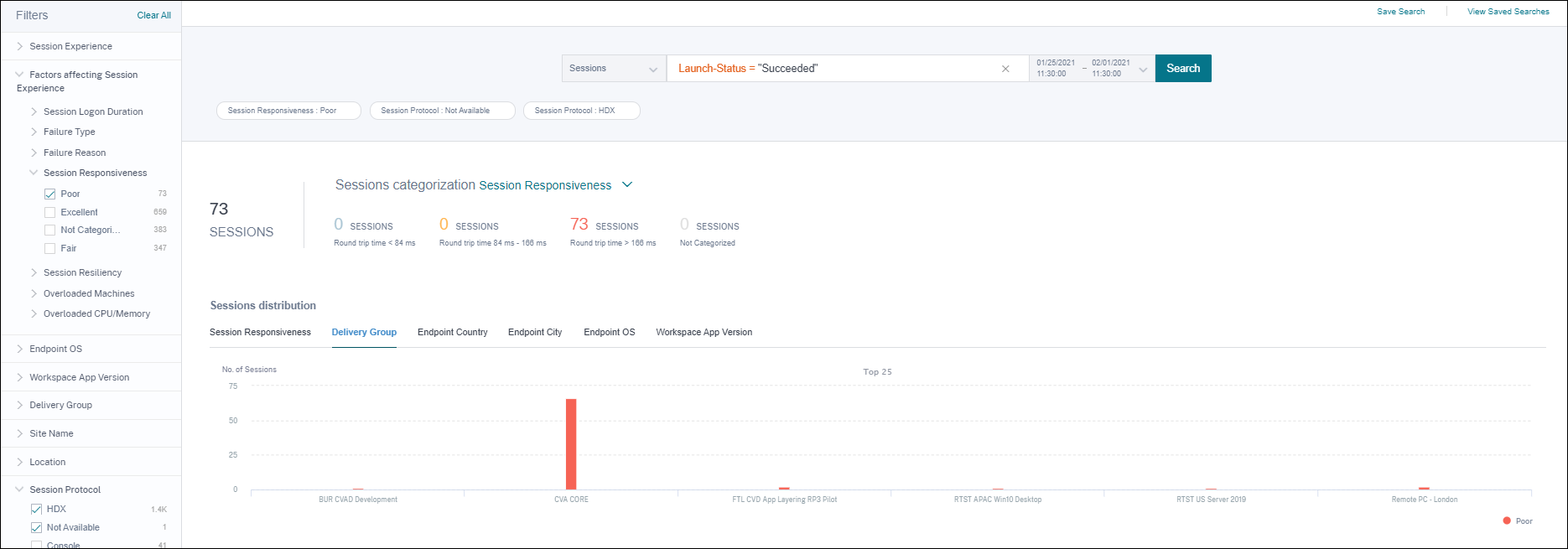
Cas d’utilisation - Accédez à Visual Summary à l’aide du menu Rechercher
Vous pouvez visualiser le résultat de votre requête de recherche personnalisée dans la vue en libre-service des sessions. Dans l’onglet Rechercher, sélectionnez Sessions dans la section Performances . Saisissez votre requête de recherche et cliquez sur Rechercher. Pour personnaliser davantage la visualisation des résultats, choisissez la catégorisation de session et les critères de distribution.
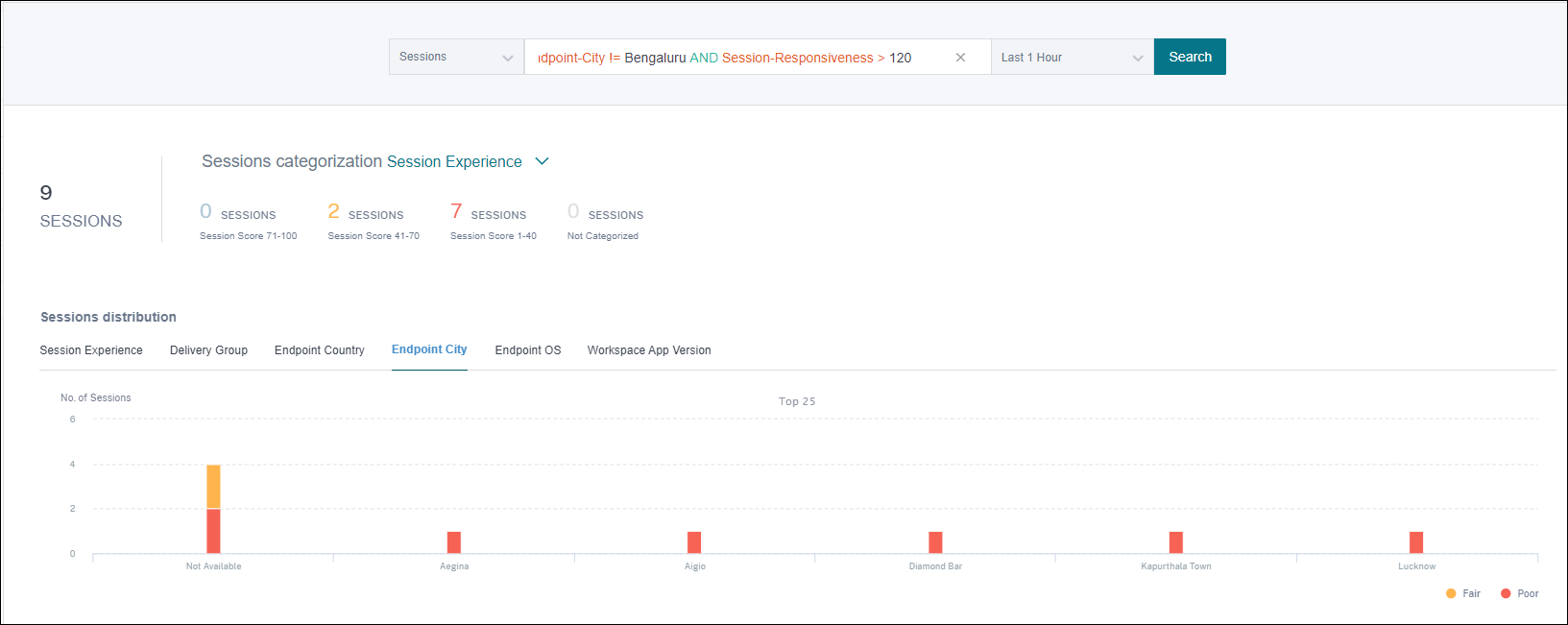
L’exemple précédent montre une requête qui renvoie des sessions avec une réactivité de session médiocre et qui ne se trouve pas dans Bengaluru. En pivotant davantage sur Endpoint City, vous bénéficiez d’une visibilité sur d’autres emplacements à partir desquels les sessions ont un RTT ICA élevé.
Cette fonctionnalité est particulièrement utile dans les rapports. Vous pouvez également enregistrer et réutiliser la requête.
Données tabulaires
Cette vue en libre-service des sessions fournit des indicateurs de performance importants liés aux sessions sous forme de tableau. L’extension d’une ligne permet d’afficher les statistiques de session pertinentes pour l’état de la session. Si la session était déconnectée pendant l’intervalle de temps sélectionné, les mesures de session relatives à la réactivité et à la bande passante, qui ne sont pas applicables aux sessions déconnectées, ne sont pas affichées. En cas d’échec d’une session, la raison et le type de l’échec sont affichés afin de faciliter le tri de la raison de l’échec de la session. Toutes les colonnes ajoutées au tableau qui ne sont pas pertinentes pour l’état de la session sont affichées sous la forme « — ».
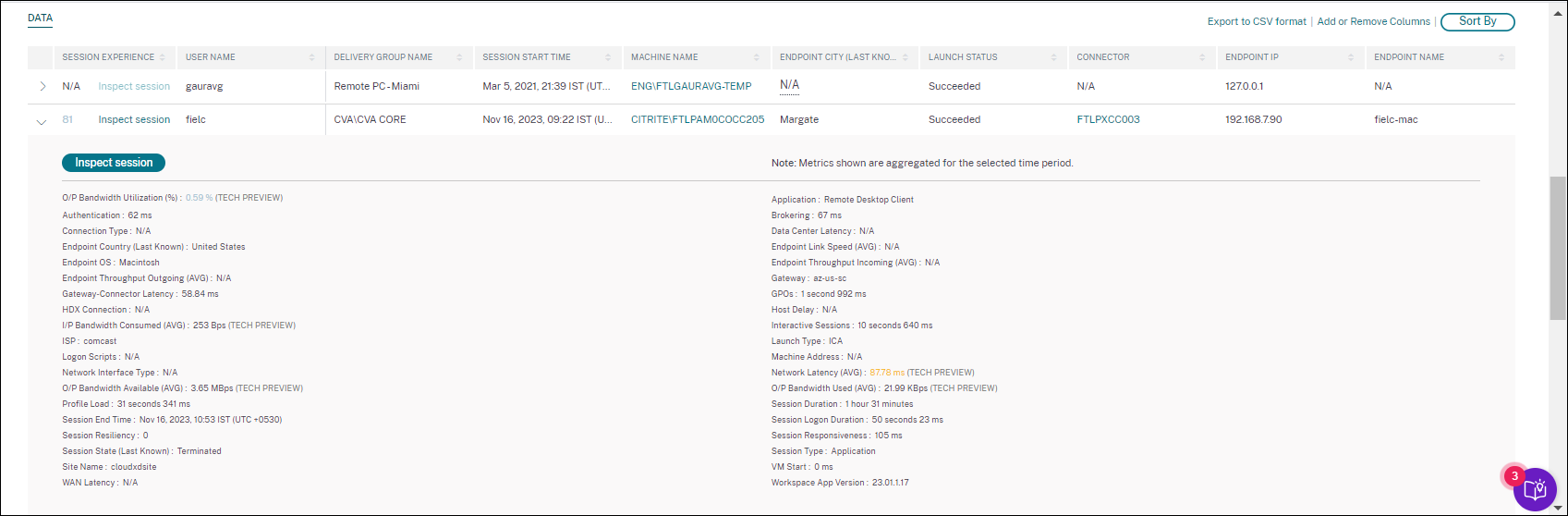 .
.
- Expérience de session : score d’expérience de session basé sur les facteurs de performance.
- Mesures spécifiques à la session : mesures telles que l’heure de début de la session et le statut de lancement.
- Latence du centre de données : ce sous-facteur ICARTT est la latence mesurée entre Citrix Gateway et le serveur. Une latence élevée du centre de données indique des retards dus à un réseau de serveurs lent.
- Latence WAN : ce sous-facteur ICARTT est la latence mesurée entre la machine virtuelle et la passerelle. Une latence WAN élevée indique une lenteur dans le réseau des machines des points de terminaison. La latence du réseau étendu augmente lorsque l’utilisateur est géographiquement plus éloigné de la passerelle.
-
Latence de l’hôte : ce sous-facteur ICARTT mesure le délai induit par le système d’exploitation du serveur. Un RTT ICA élevé avec des latences de centre de données et de réseau étendu faibles et une latence hôte élevée indiquent une erreur d’application sur le serveur hôte.
Remarque :
Pour obtenir les métriques du sous-facteur ICARTT, configurez le seuillage de latence L7. Pour plus d’informations, consultez la section Seuil de latence L7.
- Endpoint City (dernier connu) et Endpoint Country (dernier connu) : Dernier emplacement connu.
- Version de l’application Workspace et système d’exploitation Endpoint
- Taille moyenne du profil : Taille moyenne du profil pour la durée sélectionnée.
-
Type de connexion :
internalpour les connexions directes de la machine au point de terminaison,externalpour les connexions via la passerelle. - Adresse de passerelle : adresse de passerelle pour les connexions externes.
- Nomde domaine complet de la machine : adresse de la machine avec ID de port pour les connexions internes.
-
Statut de lancement : affiche l’état de lancement de la session sous la forme
Succeeded,Failed, ouUser Terminated- au cas où l’utilisateur fermait volontairement la session. Le statut de lancement est pris en charge avec les terminaux exécutant :- Application Citrix Workspace 20.9.0 ou version ultérieure pour Android
- Application Citrix Workspace 20.8.0 ou version ultérieure pour iOS
- Application Citrix Workspace 20.8.0 ou version ultérieure pour Windows
L’état de lancement n’est pas disponible avec les terminaux exécutant Workspace sur le Web.
-
Type d’interface réseau Affiche le type d’interface réseau du client. Les valeurs possibles pour le type d’interface réseau sont les suivantes :
- Ethernet
- Wi-Fi
- TokenRing
- FDDI
- PPP
- Loopback
- Slip
- Autre
- UnknownType
La valeur de ce champ est N/A pour les terminaux exécutant la version Windows de l’application Citrix Workspace antérieure à 2105.
-
Mesures de bande passante et de latence (aperçu) Affiche les valeurs suivantes :
- Valeurs moyennes des métriques de bande passante : bande passante d’entrée consommée, bande passante de sortie disponible, bande passante de sortie utilisée,
- Valeur en pourcentage d’utilisation de la bande passante de sortie, et
- Valeur moyenne de la latence du réseau
Ces mesures sont disponibles prêtes à l’emploi pour Citrix DaaS (anciennement Citrix Virtual Apps and Desktops Service).
- Vous avez besoin de machines exécutant Citrix Virtual Apps and Desktops 7 2112 ou version ultérieure.
- La stratégie de collecte de données VDA pour Analytics doit être définie sur Autorisée sur les machines pour permettre au service de surveillance de collecter des mesures de performance relatives aux machines. Pour plus d’informations, consultez la Stratégie relative à la collecte de données pour Analytics.
- Durée de la session Affiche la durée de la session.
-
ISP Affiche le fournisseur de services Internet sur le point de terminaison. Cette mesure est disponible si le point de terminaison exécute l’application Citrix Workspace pour Windows versions 1912 et ultérieures. Pour plus de détails concernant la disponibilité de cette fonctionnalité avec l’application Citrix Workspace pour d’autres systèmes d’exploitation, consultez le tableau des applications Workspace.
-
Connecteur Affiche le nom du connecteur. Cette colonne permet d’identifier les connecteurs par lesquels les sessions présentant une faible réactivité sont acheminées. Connector est une colonne facultative qui peut être ajoutée à la vue libre-service Sessions en cliquant sur Ajouter ou Supprimer des colonnes.
Cliquez sur le lien Nom du connecteur pour ouvrir la vue Statistiques du connecteur. Pour plus d’informations, consultez l’ article Connector Statistics.
-
Passerelle Affiche le nom de la passerelle pour les clients locaux et le point de présence de la passerelle pour les clients Cloud. Ces informations permettent d’identifier les passerelles par lesquelles les sessions présentant une faible réactivité sont acheminées. Il permet également d’identifier la distribution des sessions routées depuis l’emplacement d’un utilisateur via différents POP de passerelle. La passerelle est une colonne facultative qui peut être ajoutée à la vue en libre-service des sessions en cliquant sur Ajouter ou Supprimer des colonnes.
La valeur du connecteur peut être N/A pour l’une des raisons suivantes :
- La réception des événements Connector a été retardée.
- La version Cloud Connector est antérieure à 16.0.0.7.
Assurez-vous également que le traitement des données via vos Cloud Connector est activé. Pour ce faire, vous pouvez vérifier l’état Traitement des données activé sur la vignette Cloud Connector dans l’onglet Performances de Citrix Analytics > Sources de données.
-
Latence du connecteur de passerelle Affiche la valeur de latence entre le connecteur et le point de présence de la passerelle qui a été utilisé pour établir la session. La latence du connecteur Gateway-Connector est une colonne facultative qui peut être ajoutée à la vue en libre-service des sessions en cliquant sur Ajouterou Supprimer des colonnes.
-
Type de lancement Affiche si les sessions sont basées sur ICA ou si la connexion est louée. Ces informations permettent de connaître le nombre de sessions qui ont été lancées via Connection Lease. Vous pouvez utiliser la raison de l’échec pour dépanner les sessions louées par Connexion qui n’ont pas pu être lancées.
- Endpoint Link Speed (Avg) La vitesse de liaison permet d’identifier si la mauvaise expérience de session est due à une faible vitesse.
- Débit entrant du point de terminaison (moyen) Affiche le nombre total d’octets reçus.
-
Débit sortant du point de terminaison (moyen) Affiche le nombre total d’octets envoyés.
Remarque :
Les métriques Endpoint nécessitent que le serveur StoreFront de votre déploiement de site local soit configuré avec Citrix Analytics. Pour plus d’informations, consultez la section Onboard Virtual Apps and Desktops sites using StoreFront.
- IP du point de terminaison Affiche l’adresse IP du point de terminaison.
- Nom du point de terminaison Affiche le nom IP du point de terminaison.
-
Type de défaillance — Indique le type de défaillance parmi les valeurs suivantes :
- Échec de la connexion client
- Panne de machine
- Aucune capacité disponible
- Aucune licence disponible
- Configuration
- Défaillance de communication
- Erreur inconnue
-
Motifs de l’échec : indique la raison exacte de l’échec. Vous pouvez résoudre le problème en suivant les étapes recommandées dans la section Motifs d’ échec et résolution des problèmes de Citrix Director. Les colonnes d’échec sont particulièrement utiles lorsque vous naviguez entre le nombre de sessions ayant échoué sur le tableau de bord et un ensemble filtré de sessions ayant échoué dans la vue en libre-service des sessions.
- Type de session : indique s’il s’agit d’une session d’application ou d’une session de bureau.
-
État de la session : indique l’état de la session parmi les valeurs suivantes :
- Inconnu
- Connecté
- Déconnecté
- Terminé
- PreparingSession
- Active
- Reconnexion
- NonBrokeredSession
- Autre
- En attente
- Heure de fin de session : indique l’heure à laquelle la session s’est terminée.
Cliquez sur le lien Inspecter la session dans la vue en libre-service pour les sessions pour ouvrir la vue des détails de la session.
Les données tabulaires de la vue en libre-service basée sur les sessions sont codées par couleur pour indiquer la catégorie « excellent », « passable » ou « médiocre » à laquelle appartiennent les indicateurs. Cette catégorisation est basée sur les niveaux de seuil individuels des mesures. Les seuils sont calculés dynamiquement. Pour plus d’informations, voir Comment les seuils dynamiques sont-ils calculés ?.
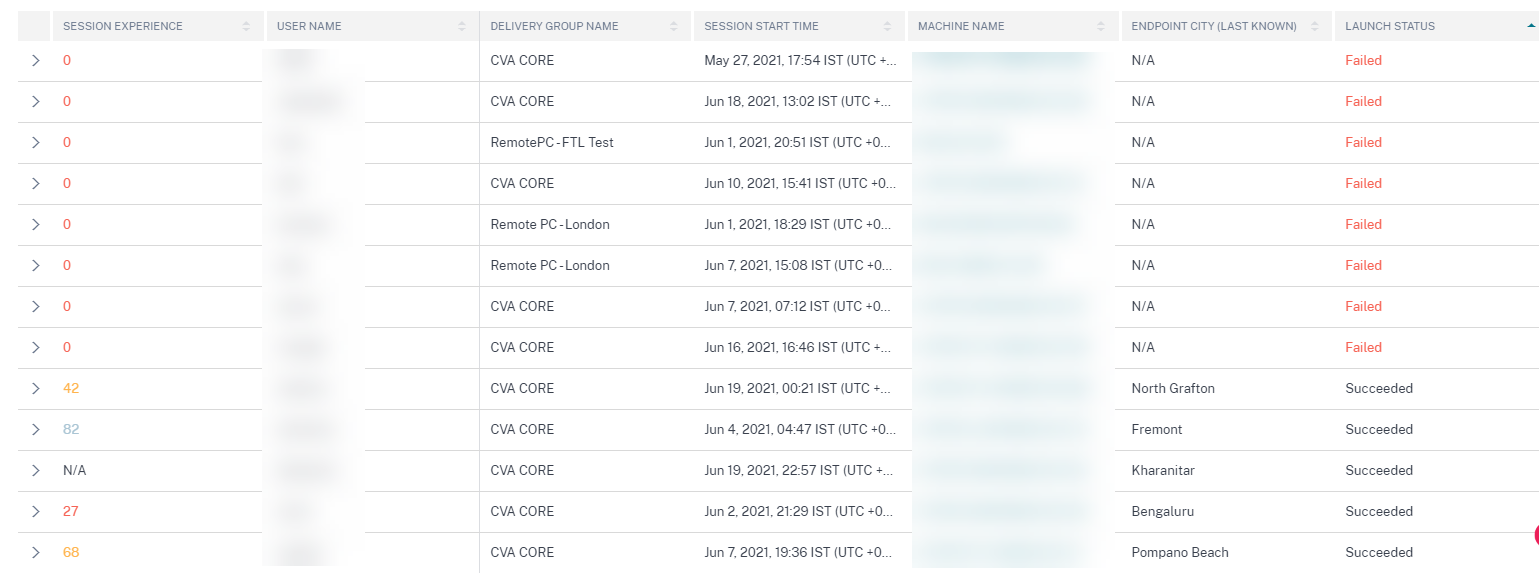
Un code couleur similaire est appliqué aux mesures disponibles lors de l’extension des lignes dans la vue en libre-service basée sur la session.
Le codage couleur aide visuellement à se concentrer et à identifier les facteurs qui contribuent à des performances médiocres. Il donne également une vue d’ensemble des performances sur différents facteurs pour les sessions qui ont été filtrées pour être vues dans la vue actuelle.
Des astuces expliquant la raison des valeurs N/A sont désormais disponibles dans la vue en libre-service des sessions pour les mesures suivantes relatives aux terminaux :
- Version de l’application Workspace
- Pays du point de terminaison (dernier connu)
- Endpoint City (dernière ville connue)
- Vitesse de liaison des terminaux (P95)
- Débit entrant des terminaux (P95)
- Débit sortant du terminal (P95)
- ISP (fournisseur de services Internet)
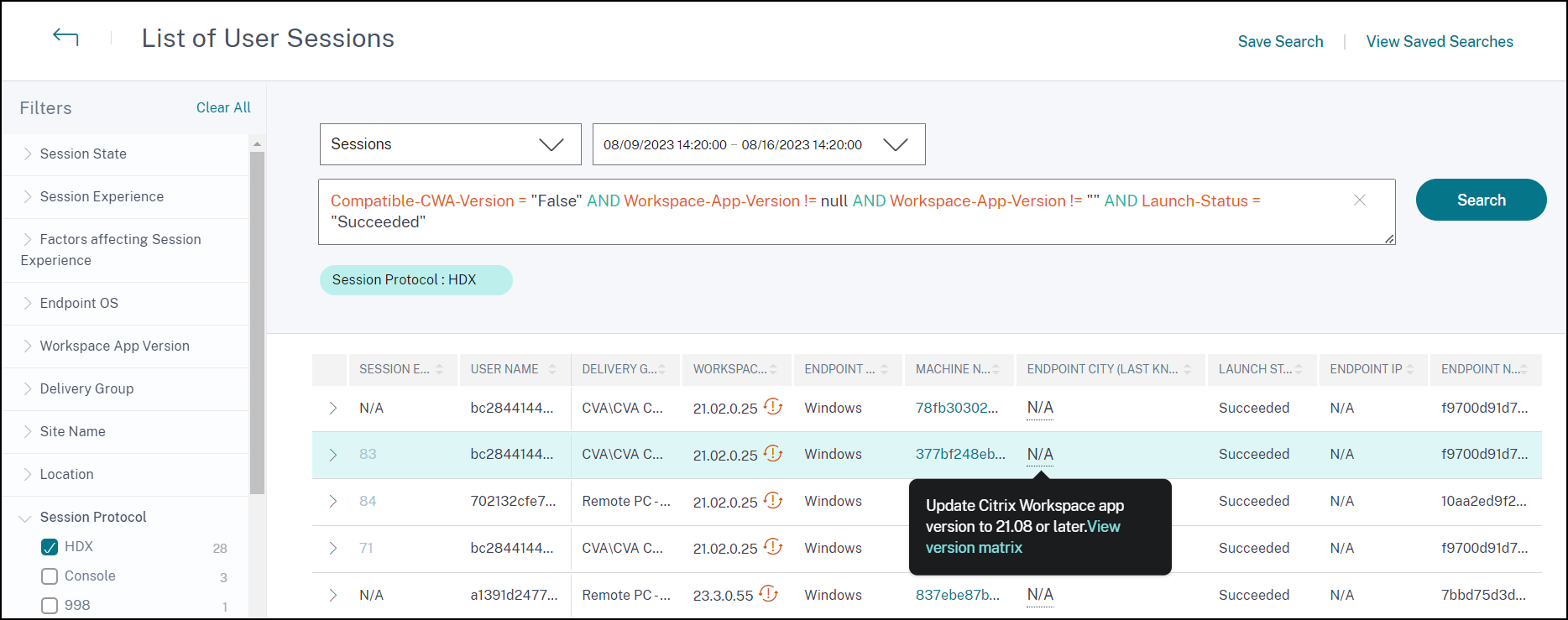
Des info-bulles sont affichées sur les valeurs N/A de ces mesures, pour les raisons suivantes : intégration incorrecte de StoreFront, sessions lancées à partir de terminaux exécutant des plateformes de système d’exploitation non prises en charge ou versions incompatibles de l’application Citrix Workspace.
Recherche de machines en libre-service
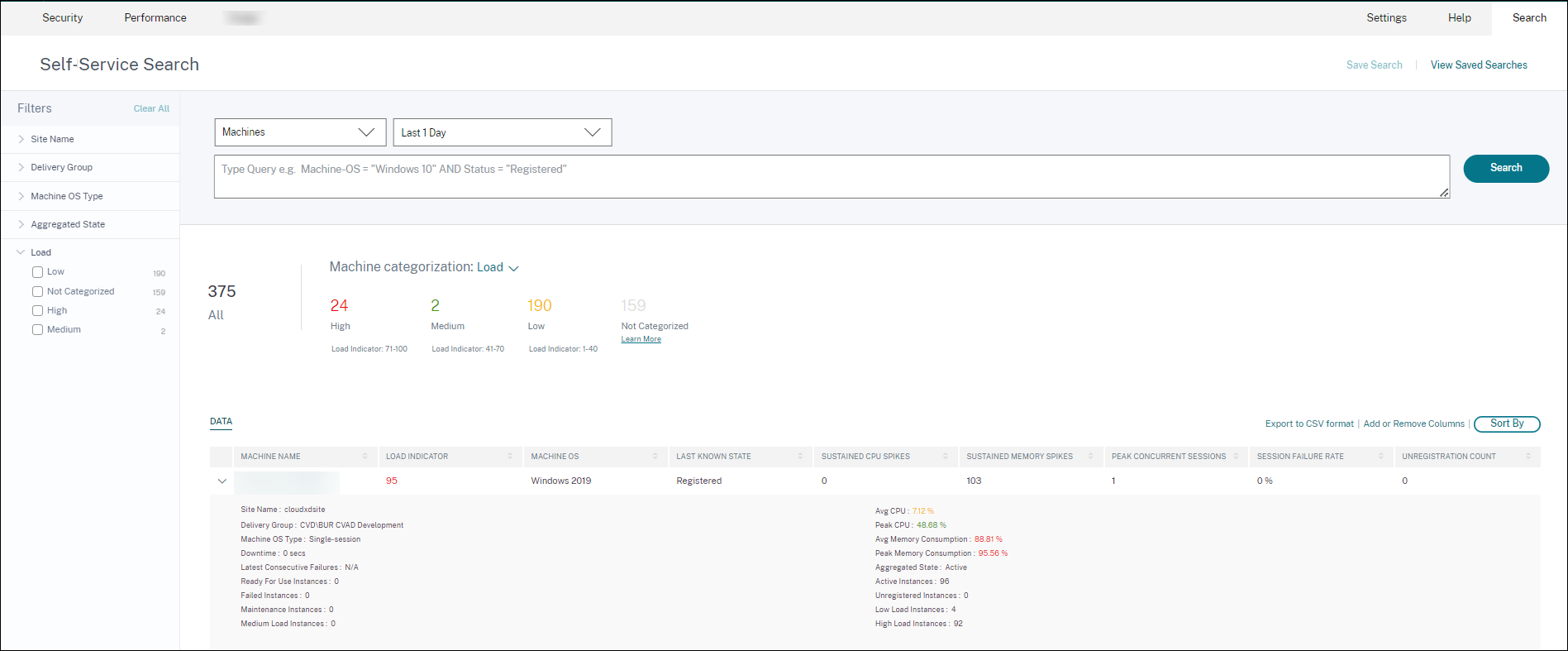
Vous pouvez accéder à la vue libre-service basée sur les machines à partir du menu Rechercher de votre Citrix Analytics. Dans la liste des services de l’onglet Rechercher, sous la section Performances, sélectionnez Machines. La vue libre-service basée sur les machines est également disponible lorsque vous effectuez une exploration descendante à partir de machines à trous noirs. Pour accéder à la vue, dans le tableau de bord de l’expérience utilisateur, dans la section Failure Insights, cliquez sur le numéro des machines du trou noir .
La vue en libre-service des machines permet de catégoriser les machines en fonction de la disponibilité et de la charge. Dans la liste déroulante de catégorisation des machines, sélectionnez Infra Availability or Load.
 .
.
Les machines sont classées comme suit en fonction de leur disponibilité :
- Prêt à l’emploi : machines en bon état sans sessions actives.
- Actif : machines avec au moins une session active.
- Maintenance : machines en mode maintenance, aucune connexion n’est acceptée.
- Non enregistrées : machines non enregistrées auprès du Broker Service.
Les machines sont classées en fonction de la charge à l’aide de l’indicateur de charge des machines. L’indicateur de charge d’une machine est calculé en fonction de l’utilisation des ressources, de l’expérience utilisateur globale sur la machine et du nombre de sessions hébergées dans le cas de machines avec système d’exploitation multisession. La valeur est agrégée sur la période sélectionnée. Cela permet d’identifier les machines sous-utilisées ou surchargées. Cela permet de prendre des mesures proactives pour garantir une utilisation optimale de l’infrastructure et améliorer les performances globales de la machine. Les machines sont classées comme suit en fonction de la charge :
- Élevé (rouge) - Machines avec indicateur de charge compris entre 71 et 100
- Moyen (vert) — Machines avec indicateur de charge compris entre 41 et 70
- Faible (orange) — Machines avec indicateur de charge compris entre 1 et 40.
- Non classé : les machines peuvent ne pas être classées si elles sont en état d’arrêt, non enregistrées ou en panne ou si les données relatives aux ressources ne sont pas disponibles pour la machine.
La vue en libre-service des machines fournit les indicateurs de performance importants liés aux machines.
 .
.
-
État : dernier état connu de la machine -
RegisteredUnregistered,Powered off, ouFailed. - Pics de processeur soutenus : nombre de pics de processeur au cours de la période sélectionnée. Chaque pic de processeur fait référence à une utilisation soutenue du processeur supérieure au seuil de 80 % pendant 5 minutes ou plus.
- Pics de mémoire soutenus : nombre de pics de mémoire au cours de la période sélectionnée. Chaque pic de mémoire fait référence à une consommation de mémoire soutenue supérieure au seuil de 80 % pendant 5 minutes ou plus.
- Sessions simultanées de pointe : nombre de sessions exécutées simultanément sur la machine.
- Nombre de désinscriptions : nombre de fois où la machine est passée à un état non enregistré au cours de la période sélectionnée.
-
<Aggregated State/>Instances : l’état agrégé représente l’état le moins favorable dans lequel se trouve la machine, parmi les états Prêt à l’emploi, Actif, Maintenance, Non enregistré et Failed dans cet ordre.<Aggregated State>Les instances représentent le nombre d’instances (intervalles de 15 minutes) pendant lesquelles la machine était dans un état agrégé spécifique au cours de la période sélectionnée. Les noms de colonne sont disponibles en tant qu’Instances prêtes à l’emploi, Instances actives, Instances de maintenance, Instances non enregistrées et Instances en échec. - Dernières échecs consécutifs : Nombre d’échecs de session consécutifs au cours des 5 dernières minutes.
-
Temps d’arrêt : période en secondes pendant laquelle la machine était dans l’état
Unregistered,FailedouPowered offpendant l’intervalle sélectionné. - Processeur moyen : utilisation moyenne du processeur au cours de la période sélectionnée.
- CPU de pointe : utilisation maximale du processeur enregistrée au cours de la période sélectionnée.
- Consommation de mémoire moyenne : consommation moyenne de mémoire au cours de la période sélectionnée.
- Consommation de mémoire maximale : consommation de mémoire maximale enregistrée au cours de la période sélectionnée.
- Indicateur de charge : L’indicateur de charge est un score indiquant la charge sur la machine. Il est calculé en fonction de l’utilisation des ressources, de l’expérience utilisateur globale sur la machine et du nombre de sessions hébergées dans le cas de machines dotées d’un système d’exploitation multi-session. La valeur est agrégée sur la période sélectionnée.
- Instances de charge élevée, moyenne et faible : nombre d’instances pendant la période sélectionnée où la machine était en charge élevée (indicateur de charge : 71-100), en charge moyenne (indicateur de charge : 41-70) et en charge faible (indicateur de charge : 1-40). Ces mesures permettent de quantifier et d’évaluer la charge sur une machine spécifique.
Cette vue aide les administrateurs à identifier les machines spécifiques contribuant à une expérience utilisateur médiocre et à corréler les paramètres des ressources de la machine avec les mesures des facteurs de performance. Cliquez sur le nom de la machine dans la vue en libre-service basée sur les machines pour ouvrir la vue des statistiques de la machine. Pour plus d’informations, consultez l’article Statistiques de la machine .
Remarque :
Les valeurs des mesures, du processeur moyen et de la consommation moyenne de mémoire sont calculées uniquement pendant la durée de surcharge de la machine.
Cas d’utilisation : optimisez l’utilisation de la machine à l’aide des métriques de charge de la machine
- Accédez à la vue en libre-service des machines. Choisissez une période appropriée.
- Développez la facette Charge et sélectionnez la catégorie Faible . Les machines présentant une faible charge agrégée pour la période sélectionnée s’affichent.
- Ajoutez maintenant les colonnes Instances à charge élevée, moyenne et faible à la vue.
- Triez la vue sur les instances à charge élevée. La capture d’écran ci-dessous montre la première page de la vue triée avec les machines qui ont cumulé une faible charge au cours de la dernière semaine mais un nombre élevé d’instances à charge élevée.
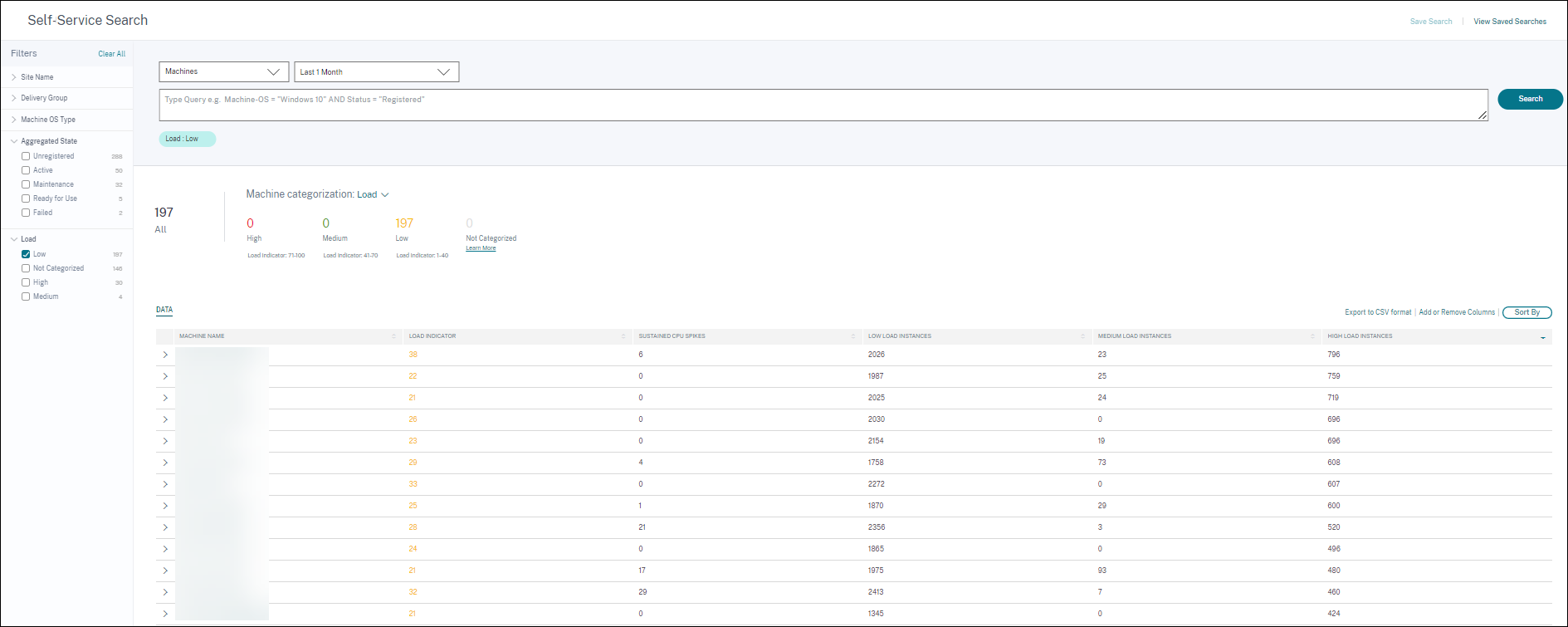 Cela indique que, bien que la charge globale sur ces machines soit faible, celles-ci sont bien utilisées. Cliquez sur le nom de la machine pour afficher la page Statistiques de la machine. Analysez les habitudes d’utilisation au cours de la journée pour déterminer si d’autres machines doivent être intégrées à l’environnement.
Cela indique que, bien que la charge globale sur ces machines soit faible, celles-ci sont bien utilisées. Cliquez sur le nom de la machine pour afficher la page Statistiques de la machine. Analysez les habitudes d’utilisation au cours de la journée pour déterminer si d’autres machines doivent être intégrées à l’environnement. - Si vous accédez aux dernières machines de cette liste, vous pouvez voir les machines présentant une charge globale faible et le moins grand nombre d’instances à charge élevée.
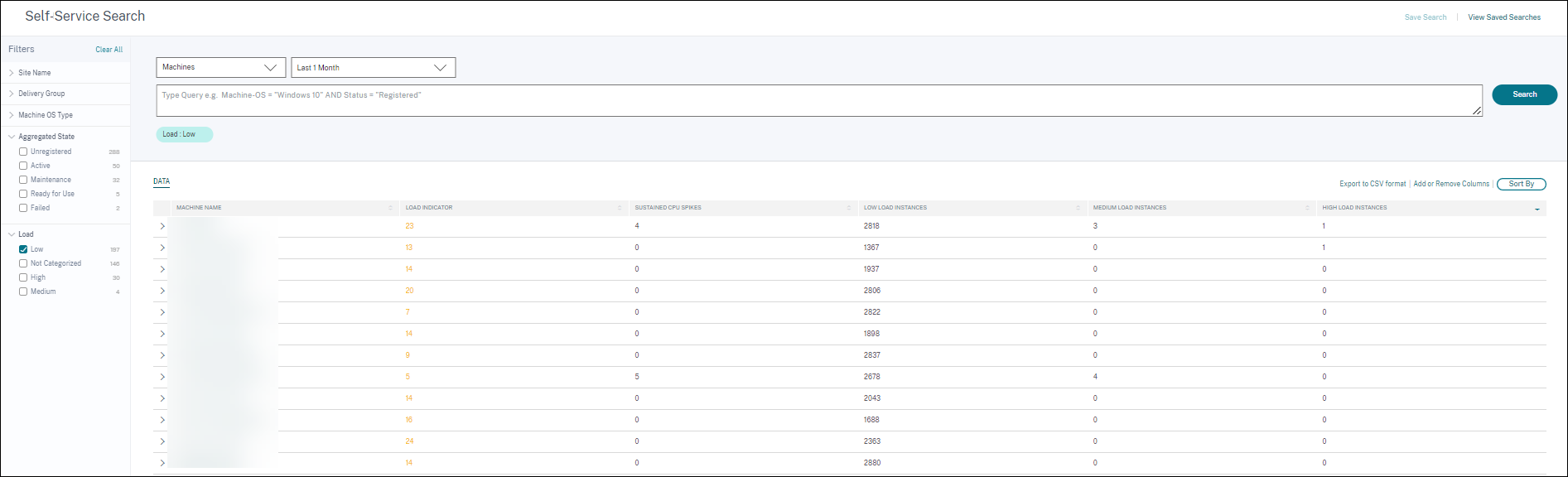 Cliquez sur le nom de la machine pour afficher la page Statistiques de la machine et analyser le modèle d’utilisation. Le nom du catalogue auquel appartient la machine est également disponible ici. Cela permet d’identifier les machines les moins utilisées qui pourraient éventuellement être éteintes ou allumées à des périodes spécifiques de la journée afin de réduire les coûts.
Cliquez sur le nom de la machine pour afficher la page Statistiques de la machine et analyser le modèle d’utilisation. Le nom du catalogue auquel appartient la machine est également disponible ici. Cela permet d’identifier les machines les moins utilisées qui pourraient éventuellement être éteintes ou allumées à des périodes spécifiques de la journée afin de réduire les coûts.
L’utilisation de la facette Load pour identifier la charge agrégée sur les machines et des colonnes d’instances pour identifier le modèle de charge des machines au cours de la période permet d’optimiser l’infrastructure en fonction de l’utilisation.
Spécifier la requête de recherche pour filtrer les événements
Lorsque vous placez votre curseur dans la zone de recherche, vous obtenez la liste des suggestions de recherche pertinentes pour Citrix Analytics for Performance. Utilisez les suggestions de recherche pour spécifier votre requête et filtrer les événements.
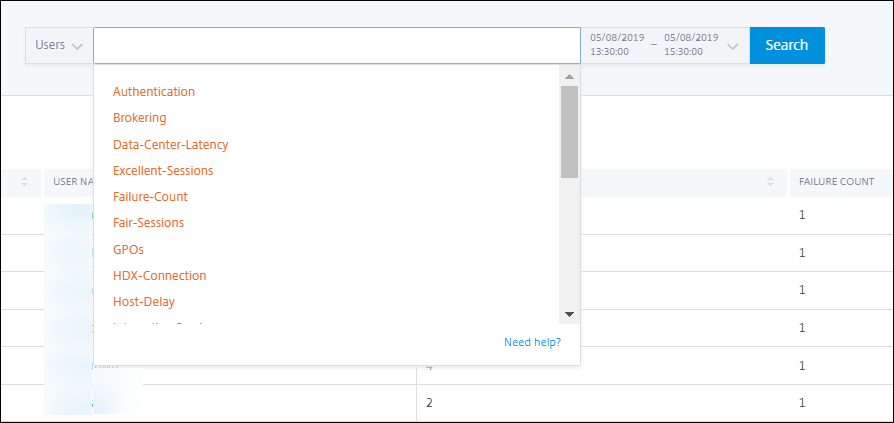
Vous pouvez également utiliser des opérateurs dans vos requêtes de recherche pour affiner le focus de votre recherche. Pour plus d’informations sur les opérateurs valides, voir Utiliser la requête de recherche dans la zone de recherche pour filtrer les événements.
Par exemple, vous souhaitez rechercher des événements pour les utilisateurs dont le nombre d’échecs est supérieur à 5 au cours de la dernière semaine. Spécifiez la requête suivante.
-
Cliquez sur la barre de recherche et sélectionnez le champ Failure-count .
-
Cliquez sur Failure-count, sélectionnez le signe >, puis spécifiez la valeur “5”.
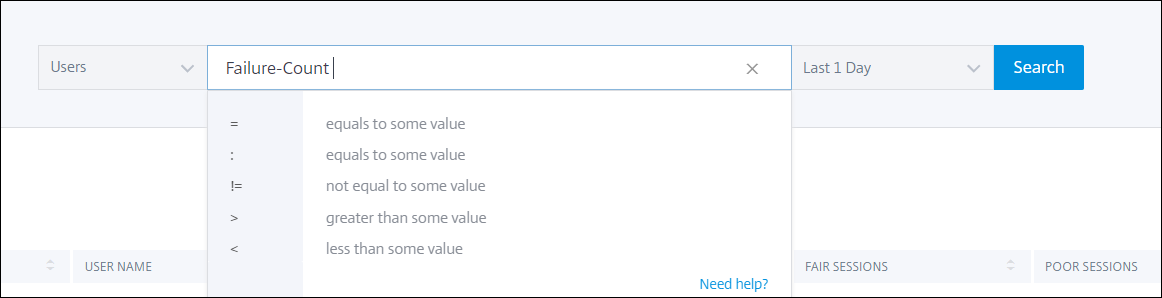
-
Cliquez sur la liste déroulante de la période et sélectionnez La dernière semaine

-
Cliquez sur Rechercher pour afficher les événements en fonction de votre requête de recherche.
Dans cet article
-
Sélectionnez les facettes pour filtrer les événements
- État de la session
- Expérience utilisateur
- Expérience de
- Facteurs affectant l’expérience utilisateur
- Type et motif de l’échec
- Machines surchargées et CPU/mémoire
- Système d’exploitation Endpoint
- Version de l’application Workspace
- Groupe de mise à disposition
- Nom du site
- Emplacement
- Protocole de session
- Type de connexion
- Type de système d’exploitation machine
- Type de lancement
- État agrégé
- Charger
- Recherche en libre-service pour les utilisateurs
- Recherche en libre-service pour les sessions
- Recherche de machines en libre-service
- Spécifier la requête de recherche pour filtrer les événements