Citrix Virtual Apps Essentials
メモ:
Citrix Virtual Apps EssentialsおよびCitrix Virtual Desktops Essentialsは販売終了およびサポート終了になりました。 詳しくは、CTX583004を参照してください。
Citrix Virtual Apps Essentialsを使用すると、Microsoft AzureのWindowsアプリケーションおよびホストされた共有デスクトップを、あらゆるデバイス上のあらゆるユーザーに配信できます。 本サービスは、業界トップクラスのCitrix Virtual Appsサービスと、Microsoft Azureの機能および柔軟性を組み合わせたものです。 Virtual Apps Essentialsにより、Windows Serverデスクトップを公開することもできます。
サーバーOSマシンは、単一マシン上で複数のセッションを実行して、同時に接続する複数のユーザーに複数のアプリケーションとデスクトップを配信します。 各ユーザーは、単一のセッション内ですべてのアプリケーションを実行します。
本サービスはCitrix Cloudを通じて提供されるものであり、アプリワークロードをAzureサブスクリプション内へ簡単に展開できます。 ユーザーがワークスペース環境からアプリケーションを開くと、アプリケーションは、見かけ上はユーザーのコンピューター上でローカルに実行されます。 ユーザーは、場所を問わず任意のデバイスからアプリに安全にアクセスできます。
Virtual Apps Essentialsには、コア管理サービスに加え、ワークスペース環境とCitrix Gatewayサービスが含まれています。 アプリワークロードは、Azureサブスクリプション内で実行されます。
展開アーキテクチャ
次の図に、基本的なVirtual Apps Essentialsのクラウド展開アーキテクチャの概要を示します: 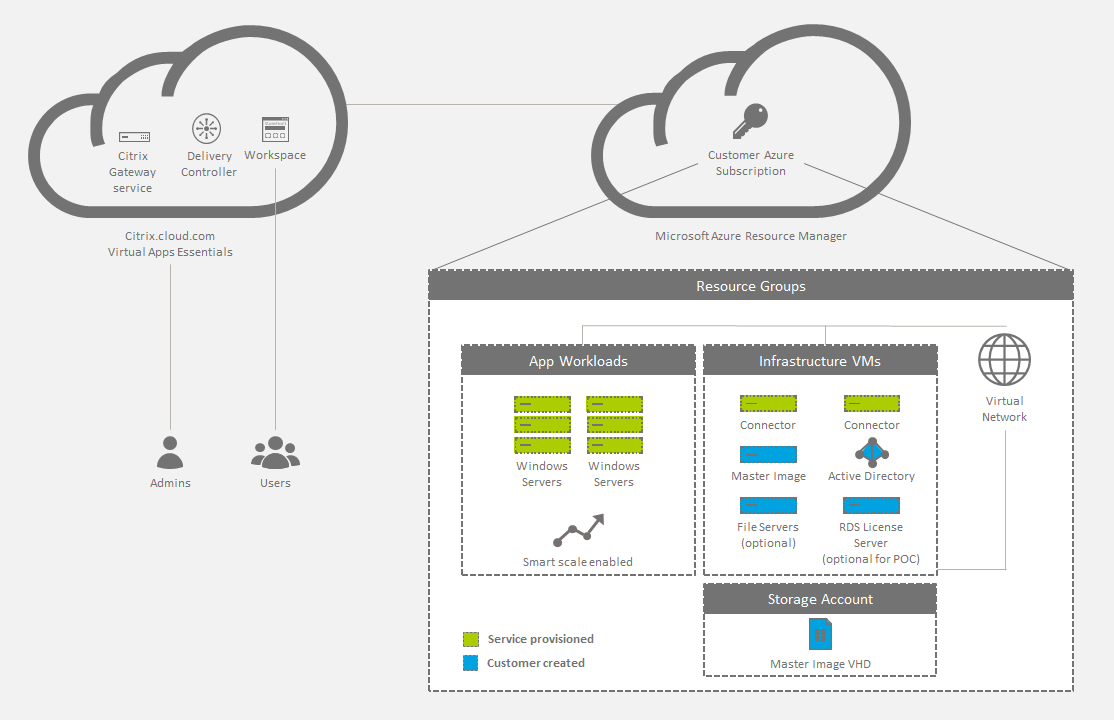
オンプレミスデータセンターにユーザーが接続できるようにすることも可能です。 Azureクラウドとオンプレミスデータセンター間の接続は、VPN接続を介して行われます。 ユーザーはVirtual Apps Essentialsを通じ、VPN接続経由でライセンスサーバー、ファイルサーバー、Active Directoryに接続します。 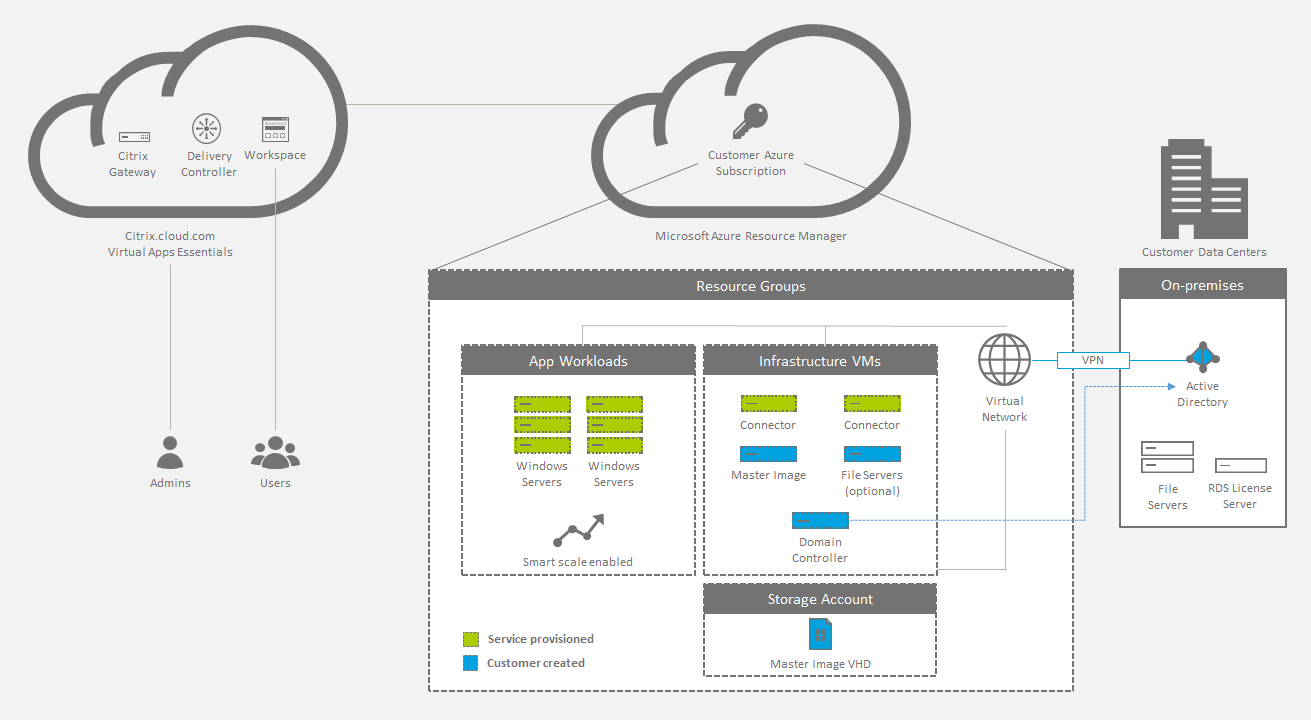
展開の要約
Citrix Virtual Apps Essentialsを展開するには、次の手順に従います:
- Azure MarketplaceでCitrix Virtual Apps Essentialsを購入する
- Azureサブスクリプションを用意してリンクする
- マスターイメージを作成してアップロードする
- カタログを展開し、アプリとデスクトップを公開し、利用者を割り当てる
新機能
-
2018年12月: クラウドホストStoreFrontが削除されました
クラウドホストStoreFrontは、Virtual Desktops Essentialsで使用できなくなりました。 2017年12月以前にVirtual Desktops Essentials(XenDesktop Essentialsの新名称)を購入したお客様は、この記事で説明しているように、Citrix Workspaceを使用して、利用者にデスクトップアクセスを提供できます。
-
2018年8月:新しい製品名
一定期間Citrixのお客様かパートナーだった経験がある方は、製品や製品ドキュメントに新しい名前が使用されていることにお気付きになるかもしれません。 このCitrix製品を初めてお使いになる場合、製品またはコンポーネントで異なる名前が表示されることがあります。
新しい製品名とコンポーネント名は、Citrixの製品ラインとクラウド戦略の拡大によるものです。 ここでは、次の名前を使用します。
-
Citrix Virtual Apps Essentials:XenAppは、多くの種類のアプリを希望する場所に集約して、ここから業務用ツールにアクセスできるようにするという、Citrixのワークスペース戦略の一部です。 XenApp Essentialsは、統一された状況に応じた安全なワークスペースの一環として、Citrix Virtual Apps Essentialsになりました。
-
Citrix Workspaceアプリ: Citrix Workspaceアプリには、既存のCitrix Receiverテクノロジやその他のCitrix Workspaceクライアントテクノロジが組み込まれています。 エンドユーザーに最高の作業を実行するために必要なすべての作業アプリ、ファイル、およびデバイスと対話できる統合されたコンテキスト上のエクスペリエンスをエンドユーザーに提供するための追加機能を提供するように拡張されました。
-
Citrix Gateway: NetScaler Unified Gatewayは、Citrix Gatewayになっています。Citrix Gatewayを使うと、最高の作業を行うために必要なアプリやデータに安全かつコンテキストに応じたアクセスが可能になります。
製品内のコンテンツには、以前の名前が含まれている場合があります。 たとえば、コンソールのテキスト、メッセージ、ディレクトリ名またはファイル名に以前の名前が含まれている場合があります。 既存の顧客のスクリプトの破損を防ぐために、コマンドやMSIなどの一部のアイテムでは、以前の名前を引き続き保持できます。
関連する製品ドキュメント、その他の情報(ビデオやブログの投稿など)、その他のサイト(Azure Marketplaceなど)には以前の名前が含まれている可能性があります。 この移行の間はご迷惑をおかけしますが、何卒ご容赦願います。 新しい名前について詳しくは、https://www.citrix.com/about/citrix-product-guide.htmlを参照してください。
-
-
2018年5月:Virtual Apps Essentialsのインターフェイスから追加のイメージを作成する
Azure Resource Managerインターフェイスで実稼働環境用のイメージを作成した後、必要に応じて、Azureで追加のイメージを作成できます。 新機能として、追加のイメージをAzureインターフェイスで作成する代わりに、Virtual Apps Essentialsインターフェイスで新しいマスターイメージを作成できるようになりました。 詳しくは、「マスターイメージの準備とアップロード」を参照してください。
-
2018年5月: モニター表示の機能拡張
[モニター]画面に、アプリケーションおよび使用頻度の高いユーザーに関する使用状況の情報が表示されるようになりました。 詳しくは、「サービスの監視」を参照してください。
システム要件
Microsoft Azure
Citrix Virtual Apps Essentialsのマシンの構成は、Azure Resource Managerを介してのみ行うことができます。
Azure Resource Managerは次の目的に使用します:
- 仮想マシン(VM:Virtual Machine)、ストレージアカウント、仮想ネットワークなどのリソースの展開
- リソースグループ(グループとして管理するリソースのコンテナ)の作成および管理
Microsoft Azureにリソースをプロビジョニングし展開するには、次のものが必要です:
- Azureアカウント
- Azure Resource Managerサブスクリプション
- 使用するサブスクリプションに関連付けられているディレクトリのAzure Active Directoryグローバル管理者アカウント。 ユーザーアカウントには、リソースのプロビジョニングに使用するAzureサブスクリプションの所有者権限が設定されている必要があります。 Azure Active Directoryテナントの設定方法について詳しくは、「Azure Active Directory テナントを取得する方法」を参照してください。
Citrix Cloud
Virtual Apps EssentialsはCitrix Cloudを通じて提供されるため、オンボードプロセスを完了するにはCitrix Cloudアカウントが必要になります。 Azure Marketplaceにアクセスしてトランザクションを完了する前に、Citrix CloudのサインアップページでCitrix Cloudアカウントを作成できます。
既存のCitrix DaaS(旧称Citrix Virtual Apps and Desktopsサービス)またはCitrix Virtual Desktops Essentialsサービスのアカウントに、使用するCitrix Cloudアカウントを関連付けることはできません。
Virtual Apps Essentialsコンソール
Virtual Apps Essentials管理コンソールは、Google Chrome Webブラウザーで開くことができます。
既知の問題
Virtual Apps Essentialsには、次の既知の問題があります:
- Windows Server 2019 VDAでは、構成中およびユーザーのワークスペースに、一部のアプリケーションアイコンが正しく表示されない場合があります。 回避策として、アプリケーションの公開後に、正しく表示される別のアイコンを割り当てる [アイコンの変更] 機能を使用します。
- Azure AD Domain Servicesを使用する場合:ワークスペースのログオンUPN(User Principal Name:ユーザープリンシパル名)には、Azure AD Domain Servicesの有効化時に指定したドメイン名を含める必要があります。 作成したカスタムドメインをプライマリとして指定している場合でも、ログオンにカスタムドメインのUPNを使用することはできません。
- カタログのユーザーを構成してドメインを選択すると、Builtin\Usersグループのユーザーを表示および選択できます。
- 指定した仮想マシンサイズが選択したリージョンで利用できない場合、カタログを作成できません。 お客様のリージョンで利用可能な仮想マシンを確認するには、MicrosoftのWebサイトでリージョン別の利用可能な製品の図を参照してください。
- 同じアプリの複数のインスタンスを一度に[スタート]メニューから作成し公開することはできません。 たとえば、[スタート]メニューからInternet Explorerを公開したとします。 その後、指定したWebサイトを起動時に開くInternet Explorerの2番目のインスタンスを公開するとします。 これを行うには、2番目のアプリは、[スタート]メニューではなくアプリのパスを使用して公開します。
- Virtual Apps Essentialsでは、Azure Active Directoryユーザーアカウントを使用したサブスクリプションのリンクをサポートしています。 Live.com認証アカウントはサポートされません。
- VDAに既存のリモートデスクトッププロトコル(RDP:Remote Desktop Protocol)セッションがある場合、ユーザーはアプリケーションを起動できません。 この現象は、VDAに他のユーザーがログオンしていないときにRDPセッションが開始された場合にのみ発生します。
- server.domain.subdomainよりも長いライセンスサーバーアドレスは入力できません。
- 容量管理に対して複数の更新を連続して行うと、更新後の設定がVDAに正しく反映されない可能性があります。
- 英語以外のWebブラウザーを使用する場合、テキストは英語とブラウザーの言語を組み合わせて表示されます。
サービスの購入方法
メモ:
このセクションの情報をPDFでダウンロードすることもできます。 PDFには、以前の製品名が含まれています。
Citrix Virtual Apps Essentialsは、Microsoft Azureアカウントを使ってAzure Marketplaceから直接購入します。 Citrix Virtual Apps Essentialsには、少なくとも25人のユーザーが必要です。
このサービスはCitrix Cloudを通じて提供されるため、オンボードプロセスを完了するにはCitrix Cloudアカウントが必要になります。 詳しくは、システム要件> Citrix Cloudを参照してください。
Citrix Virtual Apps Essentialsの購入時は、注文が迅速に処理されるように、アドレスを含むすべての情報が正しく入力されていることを確認してください。 Virtual Apps Essentialsを構成する前に、Azure Marketplaceで次の操作を完了していることを確認します:
- 連絡先情報と会社の詳細を入力します。
- 請求情報を提供します。
- サブスクリプションを作成します。
顧客(ユーザー)と価格を設定するには:
- [ユーザーの選択] で、顧客の名前を選択します。
- [価格設定] で、[ユーザー数] にVirtual Apps Essentialsにアクセスできるユーザー数を入力します。
- [月額] で、同意書のチェックボックスをオンにして [作成] をクリックします。
概要ページが開き、リソースの詳細が表示されます。
アカウントがプロビジョニングされたら、[Citrix Cloudによる管理] をクリックします。
-priority
Microsoft Azureによるサービスのプロビジョニングが完了するまで待ってください。 プロビジョニングが完了するまでは、[Citrix Cloudによる管理] をクリックしないでください。 このプロセスには最大4時間かかります。
リンクをクリックすると、WebブラウザーでCitrix Cloudが開き、以下で説明する構成プロセスを開始できます。
Azureサブスクリプションの準備
VDAおよび関連リソースのホスト接続に使用するAzureサブスクリプションを選択します。 これらのリソースについては、使用状況に基づいて課金されることがあります。
メモ:
本サービスを利用するには、Azure Active Directoryアカウントでログオンする必要があります。 live.comなどの他の種類のアカウントはサポートされません。
Azureサブスクリプションの準備をするには、Azure Resource Managerで以下の構成を行います:
-
リソースグループを作成して次を指定します:
- リソースグループ名
- サブスクリプション名
- 場所
- Azure Resource Managerで、仮想ネットワークをリソースグループに作成して名前をつけます。 他のすべての設定についてはデフォルト値のままで構いません。 ストレージアカウントはマスターイメージの作成時に作成します。
- ドメインコントローラーは既存のものを使用するか、新しく作成します。 ドメインコントローラーを作成する場合は次の手順を実行します:
- 作成したリソースグループおよび仮想ネットワーク内に、A3標準サイズまたはその他のサイズのWindows Server 2012 R2仮想マシンを作成します。 この仮想マシンがドメインコントローラーになります。 ドメインコントローラーを複数作成する場合は、可用性セットを作成し、すべてのドメインコントローラーをこのセットに配置します。
- プライベート静的IPアドレスを仮想マシンのネットワークアダプターに割り当てます。 アドレスの割り当てはAzure Portalで行います。 詳しくは、MicrosoftドキュメントWebサイトの「Azure Portalを使用して仮想マシンのプライベートIPアドレスを構成する」を参照してください。
- (オプション)Active DirectoryのユーザーおよびグループとActive Directoryログを保存する新規データディスクを仮想マシンに接続します。 詳しくは、「Azure portalを使用してWindows VMにマネージドデータディスクを接続する」を参照してください。 ディスクを接続するときには、すべてのオプションをデフォルト設定のままにします。
- ドメインコントローラー仮想マシンのプライベートIPアドレスを仮想ネットワークDNSサーバーに追加します。 詳しくは、「ネットワーク構成ファイルを使用した仮想ネットワーク(クラシック)の構成」を参照してください。
- Microsoft DNSサーバーに加えて、パブリックDNSサーバーを追加します。 この2番目のDNSサーバーのIPアドレスには、168.63.129.16を使用します。
- ドメインコントローラー仮想マシンに、Active Directory Domain Servicesの役割を追加します。 この手順が完了したら、ドメインコントローラー仮想マシンをドメインコントローラーとDNSに昇格させます。
- フォレストを作成し、Active Directoryユーザーを追加します。 詳しくは、「Introduction to Active Directory Domain Services (AD DS) Virtualization (Level 100)」を参照してください。
ドメインコントローラーの代わりにAzure Active Directory Domain Servicesを使用する場合は、Microsoft Webサイトの「Azure Active Directory Domain Services for Beginners」を参照することをお勧めします。
Azureサブスクリプションを関連付ける
Citrix Cloudで、Citrix Virtual Apps EssentialsをAzureサブスクリプションにリンクします。
- Citrix Cloudにサインインします。 左上のメニューで、[マイサービス]>[Virtual Apps and Desktops]を選択します。
- [管理] タブで [Azureサブスクリプション] をクリックします。
- [サブスクリプションの追加] をクリックします。 Azure Portalが開きます。
- グローバル管理者のAzure資格情報で、Azureサブスクリプションにログオンします。
- [同意する] をクリックして、Virtual Apps EssentialsでAzureアカウントにアクセスできるようにします。 ログオンしたアカウントで利用可能なサブスクリプションが一覧表示されます。
- 使用するサブスクリプションを選択し、[リンク] をクリックします。
- Virtual Apps Essentialsコンソールに戻り、選択したサブスクリプションがリンク状態になっていることを確認します。
AzureサブスクリプションをVirtual Apps Essentialsにリンクしたので、次にマスターイメージをアップロードします。
マスターイメージの準備とアップロード
カタログの作成時には、マスターイメージを使用して、アプリケーションとデスクトップが含まれるVMを展開します。 このマスターイメージには、お客様が用意しアプリケーションおよびVDAをインストールしたイメージ、またはCitrixが作成したイメージを使用できます。 実稼働環境では、お客様自身のマスターイメージを準備して使用することをお勧めします。 Citrixが作成したイメージは、パイロット展開およびテスト展開のみを目的としています。
最初の実稼働環境用イメージは、Azure Resource Managerインターフェイスで準備する必要があります。 以降は、必要に応じてAzureで追加のイメージを作成できます。
追加のイメージをAzureインターフェイスで作成する代わりに、Virtual Apps Essentialsインターフェイスで新しいマスターイメージを作成することも可能です。
-
この方法では、作成済みのマスターイメージを使用します。 ネットワーク設定については、既存のカタログから取得することも、手動で指定することもできます。
-
既存のマスターイメージを使用して新規イメージを作成したら、そのイメージを接続し、アプリを追加したり、テンプレートからコピーしたアプリを削除するなどしてカスタマイズします。 VDAはインストール済みのため、再度インストールする必要はありません。
-
この方法はEssentialsサービスに留まったまま行うことができます。 Azureにアクセスして新しいイメージを作成し、Essentialsサービスに戻ってイメージをインポートする必要はありません。
たとえば、複数のHRアプリが含まれるマスターイメージを使用する、HRという名前のカタログがあるとします。 最近、新しいアプリが公開されたので、このアプリをHRカタログユーザーに公開します。 Virtual Apps Essentialsのイメージ作成機能を使用して、現在のマスターイメージをテンプレートとして選択し、新しいマスターイメージを作成します。 また、新しいマスターイメージで同じネットワーク接続設定を使用するように、HRカタログも選択します。 最初のイメージができたら、このイメージに新しいアプリをインストールします。 テスト後、新しいマスターイメージでHRカタログを更新し、更新後のHRカタログをカタログユーザーに公開します。 元のHRマスターイメージは、再び必要になる場合があるため、[マイイメージ]リストに保持されます。
次のセクションでは、Azureインターフェイスで、マスターイメージを準備してアップロードする方法について説明します。 Virtual Apps Essentialsでイメージを作成する方法について詳しくは、「Virtual Apps Essentialsでマスターイメージを準備する」を参照してください。
手順の概要
- AzureまたはVirtual Apps EssentialsでマスターイメージVMを準備します。
- マスターイメージにアプリをインストールします。
- マスターイメージにCitrix VDAをインストールします。
- マスターイメージをAzure Resource ManagerからVirtual Apps Essentialsにアップロードします(必要な場合)。
サーバーVDAの最新リリース(CR:Current Release)かサーバーVDA 7.15の長期サービスリリース(LTSR:Long Term Service Release)の最新の累積更新プログラム(CU:Cumulative Update)を、Windows Server 2016マシンまたはWindows Server 2012 R2マシンにインストールすることをお勧めします。 Windows Server 2008 R2を使用する場合は、サーバーVDA 7.15 LTSR(最新のCUを推奨)をインストールする必要があります。このVDAはダウンロードページでも入手できます。 CRおよびLTSR VDAのライフサイクルポリシーについては、「Lifecycle Policy for Citrix Virtual Apps and Desktops Service」を参照してください。
AzureでマスターイメージVMを作成する
- Azure Portalにサインインします。
- ナビゲーションペインで [リソースの作成] をクリックします。 Windows Server 2008 R2、Windows Server 2012 R2、またはWindows Server 2016のエントリを選択するか、検索します。 [作成] をクリックします。
![Azure Resource Managerの[リソースの作成]画面](/en-us/citrix-cloud/media/arm-create-resource.png)
-
[仮想マシンの作成] ページの[1基本]パネルで次の操作を行います:
- VMの名前を入力します。
- VMディスクの種類を選択します(オプション)。 標準ディスクを作成します。
- ローカルユーザーの名前とパスワード、および確認用のパスワードを入力します。
- サブスクリプションを選択します。
- 新しいリソースグループを作成するか、既存のリソースグループを選択します。
- 場所を選択します。
- リソースグループと場所を選択します。
- 既に所有しているWindowsライセンスを使用するかどうかを選択します。
- [OK] をクリックします。
![Azure Resource Managerの[仮想マシンの作成]ページ](/en-us/citrix-cloud/media/arm-create-vm.png)
-
[仮想マシンの作成] ページの[2サイズ]パネルで、仮想マシンのサイズを選択します:
- VMの種類を選択し、vCPUの最小数と最小メモリを指定します。 推奨される選択肢が表示されます。 すべての選択肢を表示することも可能です。
- サイズを選び、[選択] をクリックします。
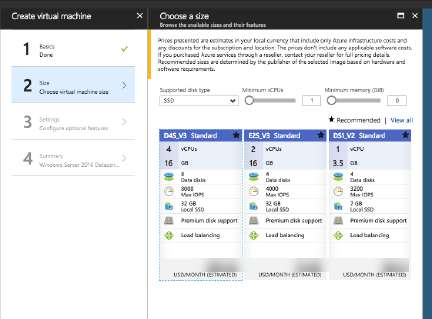
-
[仮想マシンの作成] ページの[3設定]パネルで次の操作を行います:
- 高可用性を使用するかどうかを指定します。
- 仮想ネットワーク名、サブネット、パブリックIPアドレス、ネットワークセキュリティを指定します。
- 必要に応じて、拡張機能を選択します。
- 自動シャットダウンおよび監視の各オプション(ブート診断、ゲストOS診断、診断ストレージアカウント)を有効または無効にします。
- バックアップを有効または無効にします。
-
[OK] をクリックします。
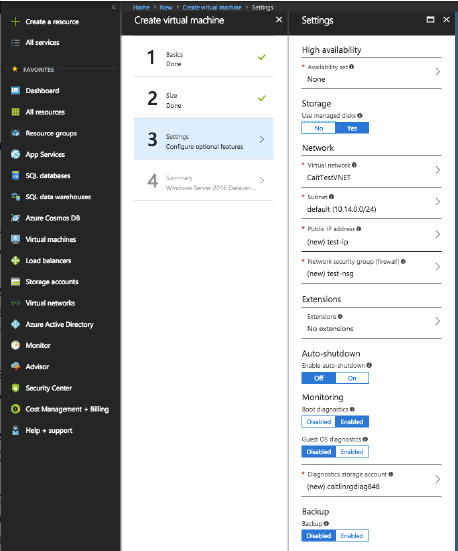
- [4概要]パネルで [OK] をクリックし、VMの作成を開始します。
Sysprepは使用しないでください。
マスターイメージにアプリをインストールする
作成したマスターイメージVMに、ワークスペースURLにログオンしたユーザーに対して公開するアプリを追加します (後ほどこのマスターイメージを使用するカタログを作成してから、これらのアプリのうちのどれを指定したユーザーに公開するかを厳密に指定します)。
- 作成したマスターイメージVMの実行中にこのVMに接続します。
- アプリケーションをインストールします。
マスターイメージにVDAをインストールする
- マスターイメージVMに接続します(まだ接続していない場合)。
- Citrix Cloudナビゲーションバーのダウンロードリンクを使用して、VDA for Server OSをダウンロードできます。 または、Webブラウザーを使用して、Citrix DaaSダウンロードページに移動します。 VDA for Server OSをVMにダウンロードします (VDAのバージョン情報については上記のガイダンスを参照してください)。
- ダウンロードしたファイルをダブルクリックして、VDAインストーラーを起動します。 インストールウィザードが起動します。
- [環境] ページで、[マスターMCSイメージを作成する] を選択して [次へ] をクリックします。
- [コアコンポーネント] ページで [次へ] をクリックします。
- [Delivery Controller] ページで、[Machine Creation Servicesで自動的に指定する] を選択して [次へ] をクリックします。
- [追加コンポーネント]、[機能]、[ファイアウォール] の各ページの設定については、Citrixから別途指示がない限りデフォルトのままにします。 各ページで [次へ] をクリックします。
- [概要] ページで [インストール] をクリックします。 前提条件のインストールが始まります。 再起動を求められたら、同意します。
- VDAのインストールは自動的に再開されます。 前提条件のインストールが完了すると、コンポーネントと機能がインストールされます。 [Call Home] ページの設定は、Citrixから別途指示がない限りデフォルトのままにして、[次へ] をクリックします。
- [完了]をクリックします。 マシンが自動的に再起動します。
- 正常に構成されたことを確認するため、インストールしたアプリケーションを1つ以上起動します。
- 仮想マシンをシャットダウンします。 Sysprepは使用しないでください。
マスターイメージをアップロードする
この手順では、マスターイメージをAzure Resource ManagerからVirtual Apps Essentialsにアップロードします。
- Citrix Cloudにサインインします(まだサインインしていない場合)。 左上のメニューで、[マイサービス]>[Virtual Apps and Desktops]を選択します
- [管理] タブで [マスターイメージ] をクリックします。
- [マスターイメージの追加] をクリックします。
- [イメージの追加] ページで、サブスクリプション、リソースグループ、ストレージアカウント、VHD、およびリージョンを選択してイメージの場所を指定します。
- マスターイメージの名前を入力します。
- [保存] をクリックします。
マスターイメージの検証が行われます。 確認後、アップロードされたイメージが[マスターイメージ]>[マイイメージ]に表示されます。
ヒント: マスターイメージをアップロードしてからカタログを作成するのではなく、カタログの作成時にAzure Resource Managerからマスターイメージをインポートすることもできます。
Virtual Apps Essentialsでマスターイメージを準備する
この方法では、既存のマスターイメージをテンプレートとして(オプションで既存のカタログの接続詳細も)使用して、新しいマスターイメージを作成します。 新しいマスターイメージは、作成後カスタマイズできます。 この手順はすべて、Virtual Apps Essentialsインターフェイス内のみで行います。
- まだサインインしていない場合は、Citrix Cloudにサインインしてください。 左上のメニューで、[マイサービス]>[Virtual Apps and Desktops]を選択します。
- [管理] をクリックし、[マスターイメージ] タブを選択します。
- [イメージの作成] をクリックします。
- [イメージの作成] ページの [イメージの選択] パネルで、マスターイメージを選択します。 新しいイメージの名前を指定します。 [次へ] をクリックします。
-
[ネットワーク接続設定の指定] パネルで、既存のカタログの設定を流用するか、設定を指定するかを選択します。 設定項目は、サブスクリプション、仮想ネットワーク、リージョン、サブネット、ドメイン、およびVMインスタンスの種類です (カタログがない場合は、設定を入力する必要があります)。
[カタログから設定をコピー] を選択した場合は、コピーするカタログを選択します。 ネットワーク接続の設定が表示されるので、新しいマスターイメージで使用する設定かどうかを目視で確認します。 ドメインに参加する場合は、サービスアカウントのユーザー名とパスワードを入力します。 [保存] をクリックします。
[新しい設定を入力] を選択した場合は、該当する設定フィールドの値を選択します。 ドメインに参加する場合は、サービスアカウントのユーザー名とパスワードを入力します。 [保存] をクリックします。
- [プロビジョニングの開始] をクリックします。
- 新しいイメージが作成されると、[管理]>[マスターイメージ]一覧に「入力が必要です」というステータスで表示されます。 [VMに接続] をクリックします。 RDPクライアントがダウンロードされます。 RDPを使用して、新しく作成したVMに接続します。 アプリケーションやその他のソフトウェアを追加または削除して、新しいイメージをカスタマイズします。 すべてのマスターイメージと同様、Sysprepは使用しないでください。
- 新しいイメージのカスタマイズが完了したら、[管理]>[マスターイメージ]ページに戻り、[完了]をクリックして新しいマスターイメージを作成します。 新しいイメージの検証プロセスが開始されます。
- 検証プロセスが完了すると、新しいイメージが [マイイメージ] リストに [準備完了] ステータスで表示されます。
後でカタログを作成するときに、[マスターイメージの選択] ページで [既存のイメージをリンクする] を選択すると、この新しいイメージが [イメージ名] リストに表示されます。
カタログを展開し、アプリとデスクトップを公開し、利用者を割り当てる
カタログでは、選択したユーザーと共有するように選択したアプリとデスクトップが一覧表示されます。
他のシトリックスのアプリおよびデスクトップ配信製品で例えると、本サービスのカタログは、マシンカタログとデリバリーグループを組み合わせたようなものです。 ただし、本サービスでは、他のサービスのマシンカタログおよびデリバリーグループの作成ワークフローは利用できません。
カタログの展開および利用者とのアプリの共有は、複数の段階に分けて行います。
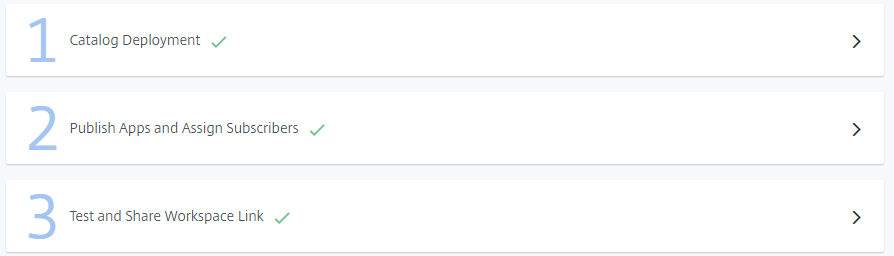
カタログを作成する
カタログを作成するときには、Azure Active Directoryアカウントの資格情報およびサブスクリプション名を用意してください。
- Citrix Cloudにサインインします(まだサインインしていない場合)。 左上のメニューで、[マイサービス]>[Virtual Apps and Desktops]を選択します。
- [管理] タブで、[カタログ]、[カタログを追加] の順にクリックします。
- 以下の各パネルで情報を入力します。 各パネルで入力が完了したら、[保存] をクリックします。 必須情報が入力されていないか無効である場合、パネルのヘッダーに警告サインが表示されます。 情報に不備がない場合はチェックマークが表示されます。
名前を選択する
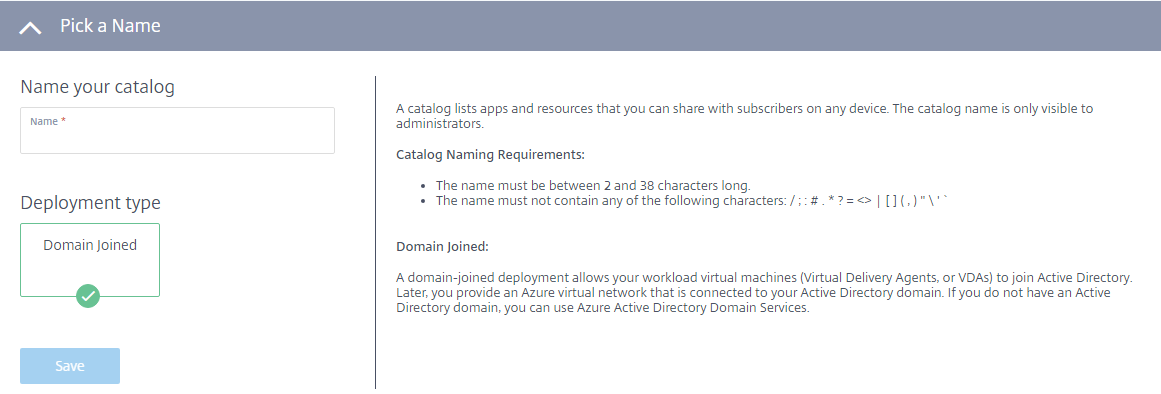
- カタログの名前を2~38文字で入力します (文字と数字のみ。特殊文字は使用できません。)この名前は管理者にのみ表示されます。
- [ドメイン参加済み] が選択されていない場合は、選択します。 展開をドメインに参加させると、VDAをActive Directoryに追加できるようになります。 後で、ドメインに接続するAzure仮想ネットワークを指定します。 ドメインがない場合は、Azure Active Directory Domain Servicesを使用できます。
- [保存] をクリックします。
Azureサブスクリプションを関連付ける
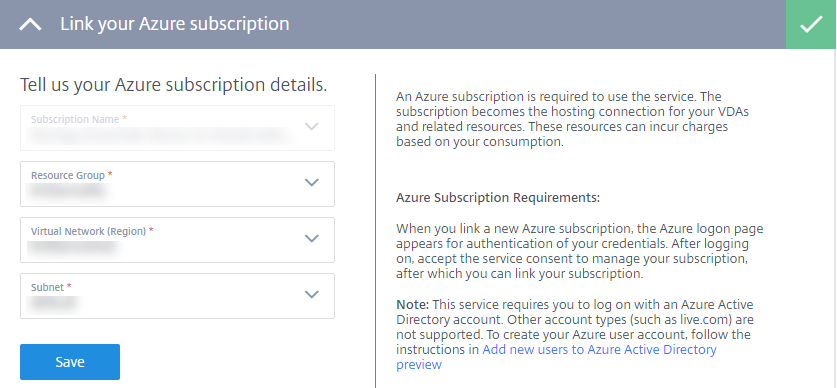
- リンクするAzureサブスクリプションを選択します。 新しいAzureサブスクリプションをリンクすると、Azure資格情報の認証を行うAzureのサインインページが表示されます。 サインイン後、本サービスがサブスクリプションを管理することに同意します。 これで、サブスクリプションをリンクすることができます。 Virtual Apps Essentialsを利用するには、Azure Active Directoryアカウントでログオンする必要があります。 他のアカウントタイプ(live.comなど)はサポートされません。
- リソースグループ、仮想ネットワーク(VNET)、サブネットを選択します。 選択したVNETにより、リソースの展開先となるAzureリージョンが決まります。 サブネットは、使用するドメインコントローラーに到達できる必要があります。
- [保存] をクリックします。
ローカルドメインに参加する
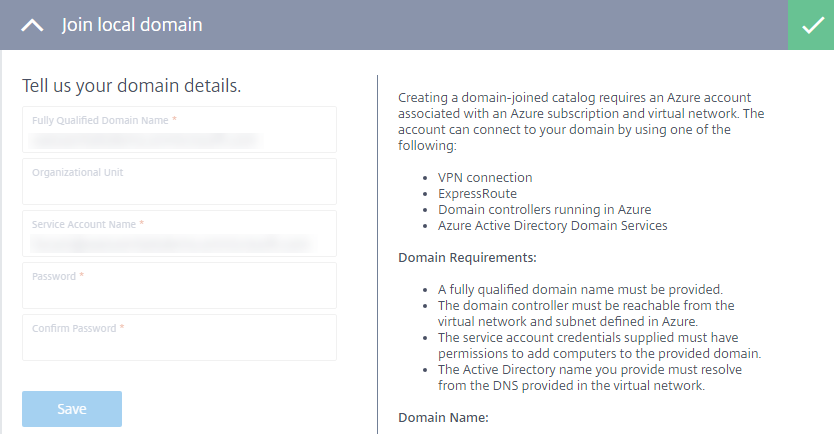
-
ドメイン情報を入力します:
- 完全修飾ドメイン名: ドメイン名を入力します。 この名前は、仮想ネットワークで提供されるDNSで解決できるものである必要があります。
- 組織単位:(オプション)指定した組織単位がActive Directoryに含まれるようになります。 このフィールドを空白のままにすると、マシンはデフォルトのComputersコンテナに配置されます。
- [サービスアカウント名]、[パスワード]、[パスワードの確認]:ドメインへのコンピューターの追加権限を持つアカウントのユーザープリンシパル名(UPN)を入力します。 次に、そのアカウントのパスワードを入力し、確認用にもう一度入力します。
-
[保存] をクリックします。
指定した仮想ネットワーク経由で接続できるかどうか、AzureサブスクリプションにVMを作成してテストします。 このVMは、カタログの展開に使用するのと同じリソースグループ、仮想ネットワーク、およびサブネット内に配置する必要があります。 VMがインターネットに接続できることを確認します。 また、VMをドメインに参加させることで、このドメインにアクセスできることも確認します。 テストは、このカタログの展開に使用したものと同じ資格情報を使用して行うことができます。
リソースの場所に接続する
各リソースの場所には、Citrix Cloudと通信するCloud Connectorを2つ以上用意する必要があります。 Cloud Connectorの展開は、カタログの展開時に本サービスにより自動で行われます。 Azure Resource ManagerにWindows Server VMが2つ作成され、各サーバーにCloud Connectorが自動でインストールされます。 選択したリソースの場所が利用可能な場合、自動的に接続が行われます。 [保存] をクリックします。 リソースの場所を作成する場合は、その名前を入力します。
- 特定のAzureリソースグループ内にCloud Connectorを作成するには、[Azureリソースグループ] の横にある [編集] をクリックして、リソースの場所を変更します。 変更を行わない場合、Azureサブスクリプションをリンクしたときに指定したリソースグループが使用されます。
- Cloud Connectorを別の組織単位に配置するには、[組織単位] の横にある [編集] をクリックして組織単位を変更します。 変更を行わない場合、Azureサブスクリプションをリンクしたときに指定したリソースグループが使用されます。
マスターイメージを選択する
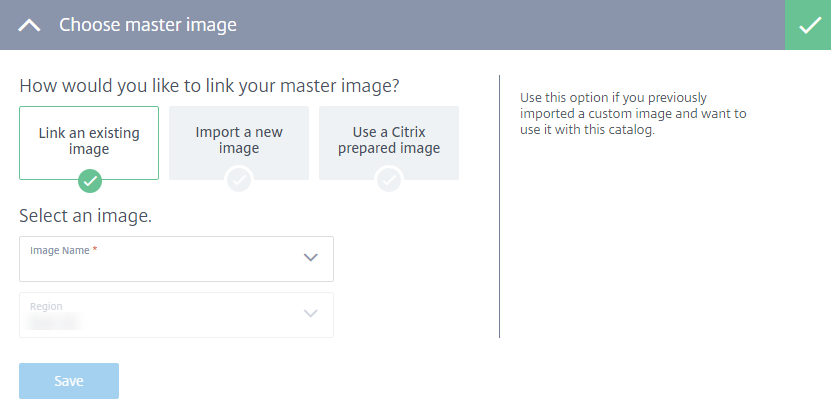
-
次のいずれかを選択します:
- 既存のイメージをリンクする: カスタムイメージをインポート済みでありこのカタログでそのイメージを使用する場合は、このオプションを選択します。 イメージを選択し、オプションでリージョンを選択します。
- 新しいイメージをインポートする: まだインポートしていないカスタムイメージをこのカタログで使用する場合は、このオプションを選択します。 サブスクリプション、リソースグループ、ストレージアカウント、VHDを選択します。 マスターイメージのわかりやすい名前を入力します。
- Citrix提供イメージを使用する: 独自のカスタムイメージを使用せずにサービスのテストを行う場合は、このオプションを選択します。 提供イメージはデモ環境にのみ適しており、実稼働環境には推奨されません。 提供されたイメージを選択します。
-
[保存] をクリックします。
ストレージとコンピューティングの種類を選択する
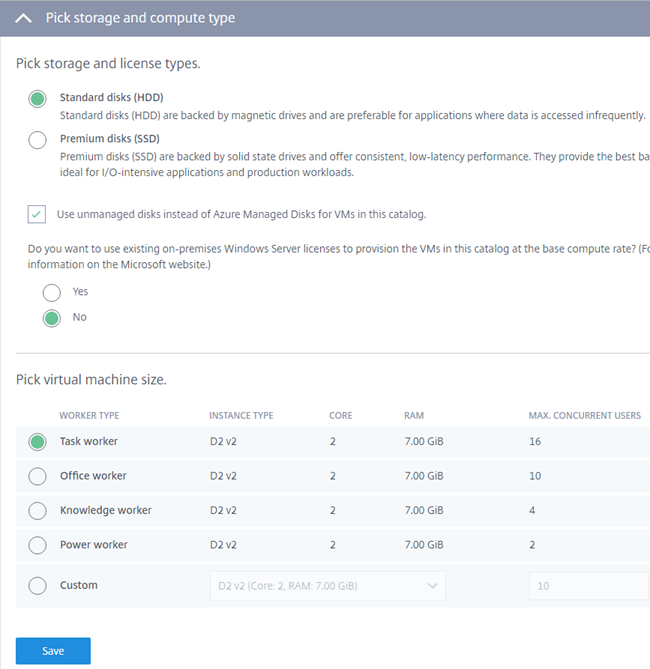
-
次の項目を構成します:
- 標準ディスクまたはプレミアムディスク: 標準ディスク(HDD)は磁気ドライブでサポートされています。 頻繁にデータにアクセスしないアプリケーションに適しています。 プレミアムディスク(SDD)はソリッドステートドライブでサポートされています。 I/O集約型アプリケーションに最適です。
- Azure Managed Disksまたは非管理ディスクの使用: Azure Managed Disksについて詳しくは、https://docs.microsoft.com/ja-jp/azure/virtual-machines/windows/managed-disks-overviewを参照してください。
-
Azure Hybrid Use Benefit: 既存のオンプレミスWindows Serverライセンスを使用するかどうかを選択します。 この機能を有効にして既存のオンプレミスWindows Serverイメージを使用すると、Azure Hybrid Use Benefits(HUB)が利用されます。 詳しくは、https://azure.microsoft.com/pricing/hybrid-use-benefit/を参照してください。
HUBを使用すると、AzureギャラリーからWindows Serverライセンスを追加する際に料金がかからなくなるため、AzureでVMを実行するコストが基本のコンピューティングレートまで抑えられます。 HUBを使用するためのオンプレミスのWindows ServersイメージをAzureに用意する必要があります。 Azureギャラリーのイメージはサポートされません。 オンプレミスのWindows Clientライセンスは、現在サポートされていません。 Microsoft Webサイトの「Windows Server向けAzure Hybrid Benefit」を参照してください。
- 仮想マシンのサイズを選択: ワーカーロールを選択します(タスク、オフィス、ナレッジ、パワーなど)。 ワーカーロールにより、使用するリソースが決まります。 ワーカーロールを指定すると、インスタンスごとの負荷が適切に決定されます。 いずれかのオプションを選択するか、独自のカスタムオプションを作成できます。
-
[保存] をクリックします。
コストと電源管理設定を管理する
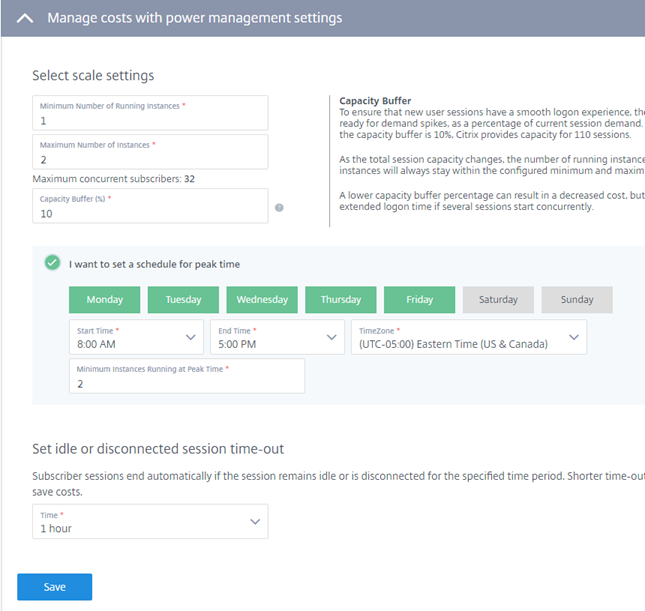
-
次の情報を入力します:
-
スケール設定:
- 最小実行インスタンス数: 指定した数のVMが常に電源オンの状態になります。
- 最大実行インスタンス数: 本サービスで使用されるVM数の上限です。
- 最大同時ユーザー数: 同時ユーザーの数がこの制限以下に抑えられます。
-
処理能力バッファ: 現在のセッション需要の割合として、需要の急増に備えて追加するセッションを指定します。 たとえば、アクティブなセッションが100個あり、処理能力バッファが10%の場合、セッション110個分の処理能力が提供されます。
セッションの総処理能力の変化に応じて、このカタログの実行インスタンスの数が増減します。 実行インスタンスの数は、指定した最小値から最大値の間に常にとどまります。 処理能力バッファの数値を小さくすると、コストを抑えられます。 ただし、複数のセッションが同時に開始された場合に、一部のセッションでログオン時間が長くなる可能性があります。
-
ピーク時のスケジュール: 実行する仮想マシンの数をピーク時とピーク時以外とで変更するには、このオプションを選択します。 ピークの曜日、開始時刻、終了時刻、タイムゾーンを選択します。 ピーク時の最小実行インスタンス数を指定します。
-
アイドル状態または切断状態のセッションのタイムアウト: セッションを終了するまでの時間を指定します。 ユーザーセッションがアイドル状態または切断状態になってから指定した時間が経過すると、セッションは自動で終了されます。 タイムアウトの値を小さくすると、使用されていないVDAの電源をオフにしてコストを削減できます。
-
-
[保存] をクリックします。
カタログを展開する
構成パネルの設定を完了したら、[展開の開始] をクリックしてカタログ作成を開始します。 カタログの作成には1〜2時間(VMを多数指定した場合はそれ以上)かかります。
カタログが作成されると次の処理が行われます:
- Azureにワークロードマシンのリソースグループ(およびそのリソースグループのストレージアカウント)が自動で作成されます。
- VMにはXenappxx-xx-yyyという名前がつけられます。xxは環境要因、yyには番号が入ります。
アプリを公開してカタログの利用者を割り当てる
展開したカタログを完成させるには、アプリまたはデスクトップを1つ公開し、少なくとも1人の利用者を割り当てる必要があります。
公開できるアプリケーション(またはデスクトップ)は、カタログの作成に使用したイメージに含まれています。 [スタート]メニューからアプリケーションを選択するか、マシン上のディレクトリパスを指定します。
- Citrix Cloudにサインインします(まだサインインしていない場合)。 左上のメニューで、[マイサービス]>[Virtual Apps and Desktops]を選択します。
- [管理] タブで [カタログ] をクリックします。
- 作成されたカタログの省略記号メニュー(…)で、[カタログの管理] を選択します。
-
[アプリを公開して利用者を割り当てる] を選択します。 次のページが表示されます。
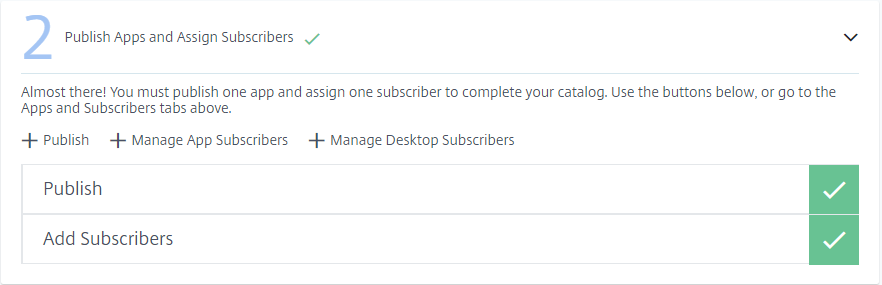
- [アプリを公開して利用者を割り当てる] ダイアログボックスで、[公開] をクリックします。 [カタログ名に公開]ページに3つのオプションが表示されます。 少なくとも1つを選択してください。 任意で、このカタログでアプリとデスクトップの両方を公開するなどのように、オプションを複数選択することも可能です。
- [スタート]メニューにあるアプリを公開するには、次の操作を実行します:
- [スタート]メニューから公開する] を選択します。
- 一覧からアプリケーションを選択します。
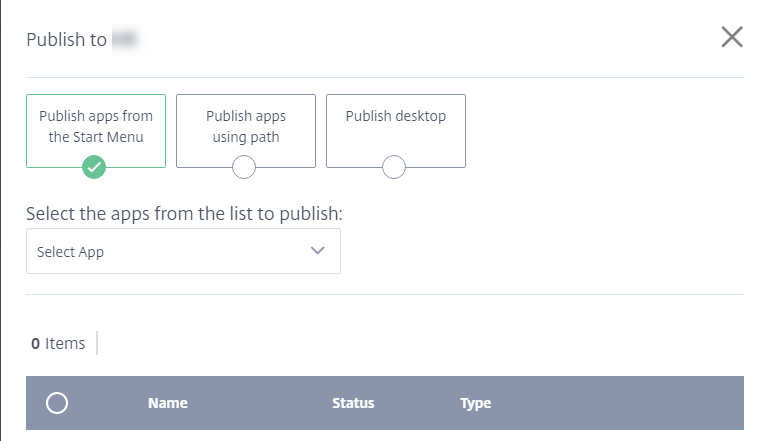
- 場所などの情報を指定してアプリを公開するには、次の操作を実行します:
- [パスを使用して公開する] を選択します。
- 各アプリケーションの名前とパス(例:c:\Windows\system1\app.exe)を入力します。
- 必要に応じて、ユーザーのワークスペース、コマンドラインパラメーター、および作業ディレクトリに表示する説明を入力します。
- 公開するアプリを表すアイコンを変更するには、[アイコンの変更] をクリックしてアイコンの場所を指定します。 選択したアイコンを抽出できない場合は、メッセージが表示されます。 この場合は、再度アイコンを選択するか、既存のアイコンのままにします。
-
[アプリを公開] をクリックします。
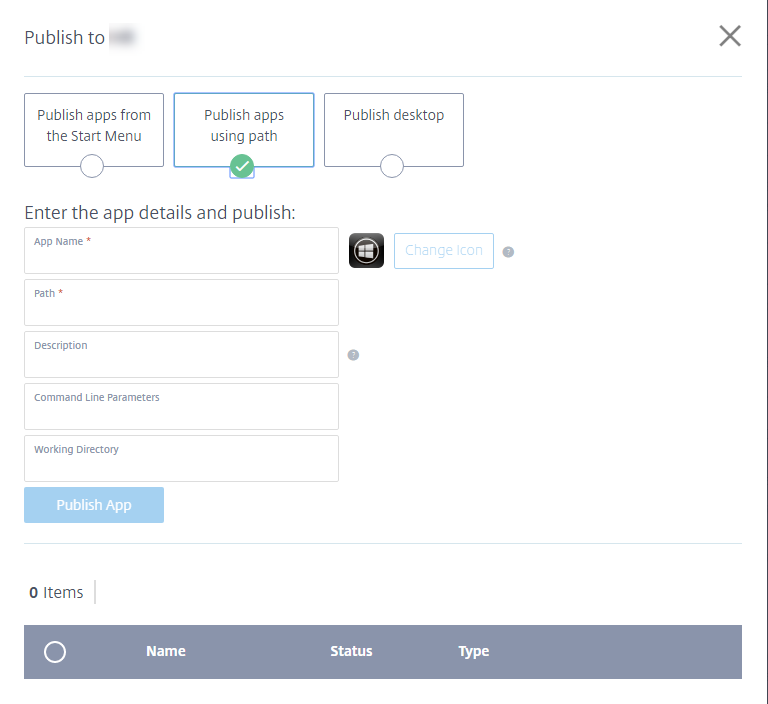
- デスクトップを公開するには、次の操作を実行します:
- [デスクトップを公開する] を選択します。
- デスクトップの名前を入力します。
- 必要に応じて、ユーザーのワークスペースに表示する説明を入力します。
-
[デスクトップを公開] をクリックします。
![[デスクトップを公開する]ページ](/en-us/citrix-cloud/media/xae-publish-desktop.png)
追加したアプリまたはデスクトップは、セレクタの下のリストに表示されます。 追加したアプリまたはデスクトップを削除するには、削除するエントリの左にあるボタンを選択(またはエントリの横にあるゴミ箱アイコンをクリック)し、[削除] をクリックします。 後でアプリまたはデスクトップを非公開にする場合は、非公開にするエントリの左にあるボタンを選択し、[非公開] をクリックします。
-
[アプリを公開して利用者を割り当てる] ダイアログボックスで、[アプリの利用者の管理] または [デスクトップの利用者の管理] をクリックします。
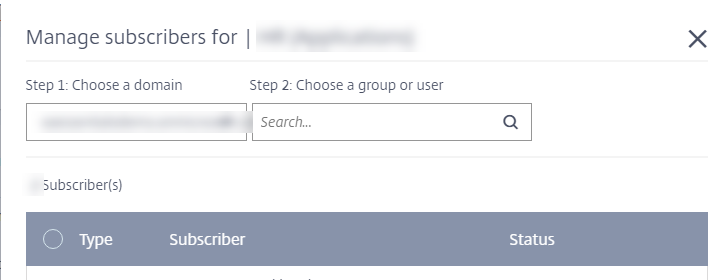
- ドメインを選択して、ユーザーまたはユーザーグループを検索します。
-
ユーザー割り当てはアプリとデスクトップで別々に行います。 アプリとデスクトップの両方にユーザーアクセスを割り当てるには、[アプリの利用者の管理] と [デスクトップの利用者の管理] のそれぞれでユーザーを割り当てます。
追加したユーザーまたはグループは、セレクタの下のリストに表示されます。 選択したユーザーまたはグループを削除するには、そのエントリの横にあるゴミ箱アイコンをクリックして [削除] をクリックします。 後でユーザーを削除する場合は、削除するエントリの左側にあるボタンを選択し、[選択項目を削除] をクリックします。
ワークスペースリンクをテストして共有する
カタログの展開、アプリの公開、および利用者の割り当てが完了すると、利用者に公開したアプリとデスクトップへ利用者がアクセスできるリンクが表示されます。
- Citrix Cloudにサインインします(まだサインインしていない場合)。 左上のメニューで、[マイサービス]>[Virtual Apps and Desktops]を選択します。
- [管理] タブで [カタログ] をクリックします。
- カタログの省略記号メニュー(…)で、[カタログの管理] を選択します。
- [ワークスペースリンクをテストして共有する] を選択します。
ワークスペースリンクが、次の図の円で囲んだ場所に表示されます。 このリンクを利用者に提供します。 ページの右側には、ワークスペースのURLと、カタログのマスターイメージ、リソースの場所、Azureサブスクリプション、およびドメインに関する情報が表示されます。
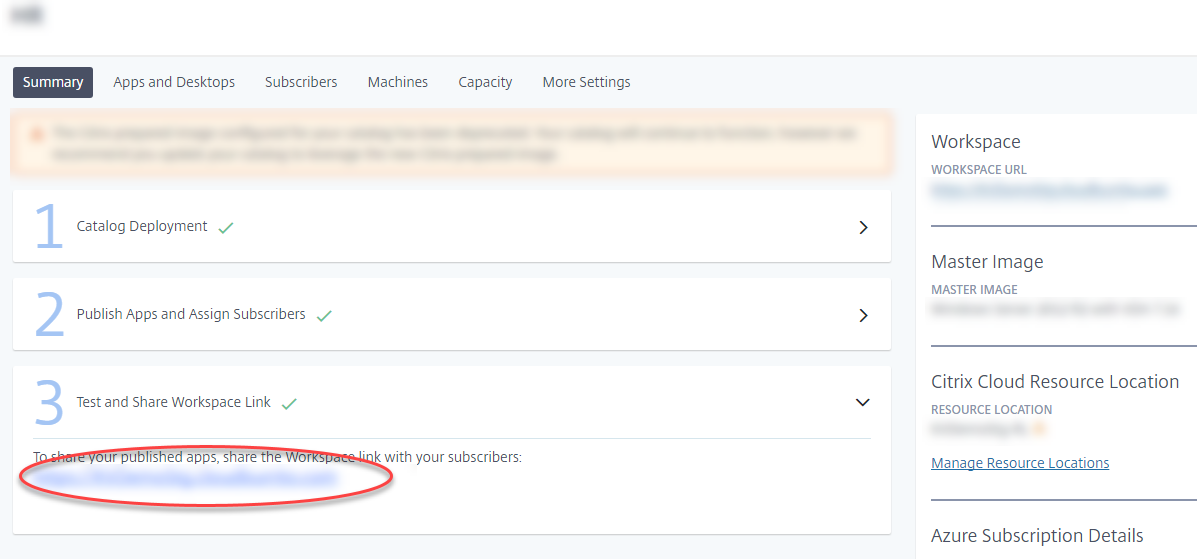
詳しくは、「ワークスペース環境」を参照してください。
マスターイメージとカタログを更新する
アプリケーションを更新または追加するには、カタログのマスターイメージの作成に使用した仮想マシンを更新します。
マスターイメージの更新
- マスターイメージVMの電源をオンにします。 VMの電源をオンにしても、Azure Resource Managerにインストール済みのマスターイメージに影響はありません。
- VMに更新またはアプリケーションをインストールします。
- 仮想マシンをシャットダウンします。
- Virtual Apps Essentialsコンソールで、VMのVHDイメージへのパスが含まれる新しいイメージを追加します。
新しいイメージでカタログを更新
- Citrix Cloudにサインインします(まだサインインしていない場合)。 左上のメニューで、[マイサービス]>[Virtual Apps and Desktops]を選択します。
- [管理] タブで [カタログ] をクリックします。
- カタログの省略記号メニュー(…)をクリックし、[カタログイメージの更新] をクリックします。
- [既存のイメージをリンクする] または [新しいイメージをインポートする] を選択します。 選択内容に応じて情報を入力します。
- [自動ログオフまでの時間] で、セッションが終了するまでの時間を指定します。
- [Update] をクリックします。
カタログの更新が開始された場合でも、ユーザーは初期処理が完了するまでは作業を継続できます。 初期処理が完了すると、ユーザーに作業を保存してアプリケーションを終了するように求める警告メッセージが表示されます。 VDA上のすべてのアクティブなセッションが終了されると、そのVDAの更新が完了します。 ユーザーが指定時間内にログオフしない場合、セッションは自動的に終了されます。
カタログ内のVDAの数を更新
- Citrix Cloudにサインインします(まだサインインしていない場合)。 左上のメニューで、[マイサービス]>[Virtual Apps and Desktops]を選択します。
- [管理] タブをクリックします。
- [カタログ] タブで、カタログを選択します。
- [処理能力] タブで、[スケール設定を選択する] の [編集] を選択します。
- [最大実行インスタンス数] の値を変更して、カタログに必要なVDA数に変更します。
- [保存] をクリックします。
マシンの状態を監視する
カタログを選択すると、カタログの概要ページの[マシン]タブに、そのカタログ内のすべてのマシンが一覧表示されます。 画面には、各マシンの電源状態、登録状態、および現在のセッション数も表示されます。 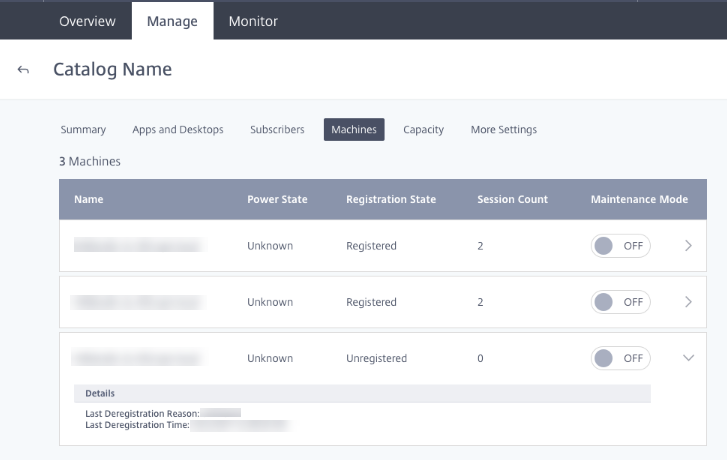
マシンのメンテナンスモードのオン/オフを切り替えることができます。 メンテナンスモードをオンにしている間は、マシンに接続できなくなります。 ユーザーは既存のセッションに接続できますが、新しいセッションを開始することはできなくなります。 パッチを適用する前には、マシンをメンテナンスモードにすることをお勧めします。
1台以上のマシンでメンテナンスモードをオンにすると、そのカタログに含まれるマシンすべてでSmart Scaleが一時的に無効になります。 Smart Scaleは、次のいずれかの操作を行うと再び有効になります:
- 画面上部の警告に表示される [Smart Scaleを有効にする] をクリックする。 この操作を行うと、カタログに含まれるメンテナンスモードがオンになっているすべてのマシンで、メンテナンスモードが自動的にオフになります。
- 現在メンテナンスモードがオンになっている各マシンのメンテナンスモードを個別にオフにする。

サービスを監視する
- Citrix Cloudにサインインします(まだサインインしていない場合)。 左上のメニューで、[マイサービス]>[Virtual Apps and Desktops]を選択します。
- [モニター] タブをクリックします。
セッション情報
Citrix Virtual Apps Essentialsの全体的なパフォーマンスを監視するには:
-
監視するカタログを選択します。 セッションやログオン期間などの情報を確認できます。
-
セッションを選択して、次の操作を行います:
- セッションを切断する
- セッションからログオフする
- メッセージを送信する
-
各セッションをクリックして、プロセスや実行中のアプリケーションなど、セッションの詳細を確認します。
使用状況の情報
使用状況の情報では、指定したカタログではなくすべてのカタログの集計データが示しされます。
- [使用状況の概要] には、アプリケーションの総起動回数と、過去6週間にアプリケーションを起動した一意のユーザーの数が表示されます。
- [使用頻度が高いアプリケーション] には、今月および前月に最も多く使用されたアプリの一覧が表示されます。 エントリの上にカーソルを置くと、アプリケーションが起動された回数が表示されます。
- [使用頻度の高いユーザー] には、今月および前月における使用頻度の高い上位10名のユーザーと、各ユーザーのアプリケーションの起動回数が表示されます。
週のデータの期間は、月曜日(UTC 00:00)からクエリ時刻までです。 月のデータの期間は、その月の初日(UTC 00:00)からクエリ時刻までです。
Profile Management
Profile Managementを使用すると、ユーザーデバイスの場所に関係なく、ユーザーの仮想アプリケーションに個人設定が適用されるようになります。
Profile Managementの構成は任意です。
Profile Managementは、プロファイル最適化サービスで有効にできます。 このサービスを利用することで、Windowsでプロファイル設定を確実に管理できます。 プロファイルを管理するとユーザーに単一のプロファイルのみが適用されるようになるため、一貫したユーザーエクスペリエンスを確保できます。 ユーザープロファイルが自動的に集約および最適化されるため、管理と保存の手間が最小化されます。 プロファイル最適化サービスにより、必要な管理、サポート、インフラストラクチャを最低限に抑えられます。 また、ログオンおよびログオフ時のユーザーエクスペリエンスも向上します。
プロファイル最適化サービスを使用するには、すべての個人設定を保存するファイル共有が必要になります。 ファイル共有はUNCパスとして指定する必要があります。 このパスには、システム環境変数、Active Directoryのユーザー属性、Profile Managementの変数を含めることができます。 UNCテキスト文字列の書式について詳しくは、「ユーザーストアへのパスを指定するには」を参照してください。
Profile Managementの構成はCitrix Cloudで行います。
Profile Managementを構成するには
- Citrix Cloudにサインインします(まだサインインしていない場合)。 左上のメニューで、[マイサービス]>[Virtual Apps and Desktops]を選択します。
- [管理] タブで [カタログ] をクリックします。
- カタログの名前をクリックします。
- [詳細設定] をクリックします。
- [AzureサブスクリプションでProfile Managementをセットアップする] で、ファイル共有へのパスを入力します。 例:\fileserver\share#sAMAccountName#
- [保存] をクリックします。
Profile Managementを有効にする場合は、ユーザーのプロファイルをさらに最適化するため、フォルダーリダイレクトを構成してユーザープロファイルのサイズの影響を最小限に抑えることも検討してください。 フォルダーリダイレクトを適用することで、Profile Managementソリューションを強化できます。 詳しくは、「Microsoft Folder Redirection」を参照してください。
Microsoft RDSライセンスサーバーを構成する
Citrix Virtual Apps EssentialsはWindows Serverリモートセッション機能にアクセスしますが、この機能には通常、リモートデスクトップサービスクライアントアクセスライセンス(RDS CAL:Remote Desktop Services Client Access License)が必要になります。 VDAは、RDS CALの要求のためにRDSライセンスサーバーに接続できる必要があります。 ライセンスサーバーをインストールしてアクティブ化してください。 詳しくは、「Activate the Remote Desktop Services license server」を参照してください。 概念実証環境では、Microsoftから提供される猶予期間を利用できます。
この手法により、Virtual Apps Essentialsでライセンスサーバーの設定を適用できます。 マスターイメージのRDSコンソールでは、ライセンスサーバーおよび接続ユーザー数モードを構成できます。 また、Microsoftのグループポリシー設定を使用して、ライセンスサーバーを構成することもできます。 詳しくは、「License your RDS deployment with client access licenses(CALs)」を参照してください。
グループポリシー設定を使用してRDSライセンスサーバーを構成するには
- 使用可能なVMのいずれかに、リモートデスクトップサービスのライセンスサーバーをインストールします。 このVMは常に使用可能なものである必要があります。 また、Citrixサービスのワークロードが常にこのライセンスサーバーに到達できる必要があります。
- Microsoftのグループポリシーを使用して、ライセンスサーバーのアドレスとユーザーごとのライセンスモードを指定します。 詳しくは、「Specify the Remote Desktop Licensing Mode for an RD Session Host Server」を参照してください。
- MicrosoftリモートアクセスのCALライセンスを購入した場合は、ライセンスをインストールする必要はありません。 Microsoftリモートアクセスのライセンスは、Virtual Apps Essentialsと合わせてAzure Marketplaceで購入できます。
RDSライセンスサーバーを構成するには
- Citrix Cloudにサインインします(まだサインインしていない場合)。 左上のメニューで、[マイサービス]>[Virtual Apps and Desktops]を選択します。
- [管理] タブで [カタログ] をクリックします。
- カタログを選択してから [詳細設定] を選択します 。
- [ライセンスサーバーのFQDNを入力]に、ライセンスサーバーの完全修飾ドメイン名を入力します。
- [保存] をクリックします。
ユーザーの接続
ワークスペース環境
Citrix CloudのVirtual Apps Essentialsは、各顧客に合わせたワークスペース環境を実現します。 最初のカタログを作成すると、Virtual Apps EssentialsによりワークスペースのURLが自動的に構成されます。 このURLから、ユーザーはアプリケーションとデスクトップにアクセスできます。 ワークスペースURLは、[概要]タブの[カタログ詳細]パネルに表示されます。 Virtual Apps Essentialsでは、オンプレミスでのStoreFront展開はサポートされません。
カタログの作成後、ワークスペース構成機能を使用して、ワークスペースのURLと外観をカスタマイズできます。 また、Azure Active Directoryを使用したフェデレーション認証のプレビューバージョンを有効にすることもできます。
Azure Active Directoryを使用したフェデレーション認証を有効にするには、次のタスクを行います。
- Azure ADをIDプロバイダーとして設定する。 詳しくは、「Azure Active DirectoryをCitrix Cloudに接続する」を参照してください。
- Citrix Workspaceの認証でAzure ADを使用できるようにする。
詳しくは、「ワークスペース構成」を参照してください。
Citrix Gatewayサービス
ユーザーが公開アプリケーションに安全にアクセスできるよう、Virtual Apps EssentialsではCitrix Gatewayサービスを使用しています。 このサービスをお客様が構成する必要はありません。 各ユーザーの1か月あたりのデータ送信量は1GBまでに制限されています。 Azure Marketplaceで、25GB分の追加送信量を購入できます。 追加送信量の料金は月単位で計算されます。
Virtual Apps Essentialsのキャンセル
Virtual Apps Essentialsを使用すると、次の要素についてAzureから請求が行われる可能性があります:
- Virtual Apps Essentialsサブスクリプション
- Virtual Apps Essentialsによって作成されたAzureリソース
Virtual Apps Essentialsサービスに対するMicrosoft Azureの料金は月ごとに請求されます。 Virtual Apps Essentialsを購入した場合は、購入月に請求されます。 注文をキャンセルすると、翌月以降サービスが更新されなくなります。 キャンセル月の末日までは、引き続きCitrix Cloudを使用してVirtual Apps Essentialsにアクセスできます。
Azureの請求書には、次のVirtual Apps Essentialsの明細が複数含まれる場合があります:
- Virtual Apps Essentialsサービスのサブスクリプション
- Citrix Gatewayサービスの追加送信量(購入した場合)
- Microsoftリモートアクセスの料金
- Virtual Apps Essentialsの使用中に作成されたAzureリソース
AzureでのVirtual Apps Essentialsのキャンセル
Virtual Apps Essentialsのサブスクリプションをキャンセルするには、Azureポータルで注文リソースを削除します。
- Azure Portalにサインインします。
- [すべてのリソース] をクリックします。
- [種類] 列で、[Citrix Virtual Apps Essentials]をダブルクリックして開きます。
- ごみ箱アイコンをクリックします。 削除処理が開始されます。
Virtual Apps Essentialsにより作成されたAzureリソースを削除する
Citrix Cloudで、アカウントに関連付けられているカタログとイメージを削除します。 また、サブスクリプションリンクを削除するとともに、Citrix CloudからCloud Connector VMを確実に削除します。
Citrix Cloudにサインインします(まだサインインしていない場合)。 左上のメニューで、[マイサービス]>[Virtual Apps and Desktops]を選択します。
カタログを削除するには
- [管理] タブで [カタログ] をクリックします。
- 削除するカタログの横にある省略記号メニュー(…)で、[カタログの削除] を選択します。
- 削除するカタログごとに前の手順を繰り返します。
マスターイメージを削除するには
- [管理] タブで [マスターイメージ] をクリックします。
- イメージを選択し、[削除] をクリックします。
- 削除するイメージごとに前の手順を繰り返します。
Azureサブスクリプションへのリンクを削除するには
- [管理] タブで [サブスクリプション] をクリックします。
- 削除するサブスクリプションの横にあるゴミ箱アイコンをクリックします。 Azure Portalが開きます。
- グローバル管理者のAzure資格情報で、Azureサブスクリプションにサインインします。
- [同意する] をクリックして、Virtual Apps EssentialsでAzureアカウントにアクセスできるようにします。
- [削除] をクリックしてサブスクリプションのリンクを解除します。
- 他のリンク済みのAzureサブスクリプションについても、上記の手順を繰り返します。
Citrix Cloud Connector VMを削除するには
- 左上隅のメニューで、[リソースの場所] を選択します。
- 削除するCloud Connector VMを特定します。
- Azure Portalにサインインします。
- Azureの [リソース] ページで目的のVMを削除します。
パートナーリソース
Microsoftのクラウドソリューションプロバイダーチャネルで、本サービスの提供が開始されました。 詳しくは、「Citrix EssentialsがMicrosoft CSPに対応」を参照してください。
サポートが必要な場合
Virtual Apps Essentialsで問題が発生した場合は、「ヘルプとサポートの利用」の手順に従ってチケットを作成してください。
追加情報
-
Citrixの各種ポリシーをVirtual Apps Essentials環境で使用する方法については、CTX220345を参照してください。
-
カタログ作成エラーをトラブルシューティングするには、CTX224151を参照してください。
Citrix DaaS Standard for Azureへのアップグレード
詳しくは、Citrix Virtual Apps EssentialsからCitrix DaaS Standard for Azureへのアップグレード方法を参照してください。
この記事の概要
- 展開アーキテクチャ
- 展開の要約
- 新機能
- システム要件
- 既知の問題
- サービスの購入方法
- Azureサブスクリプションの準備
- マスターイメージの準備とアップロード
- カタログを展開し、アプリとデスクトップを公開し、利用者を割り当てる
- マスターイメージとカタログを更新する
- マシンの状態を監視する
- サービスを監視する
- Profile Management
- Microsoft RDSライセンスサーバーを構成する
- ユーザーの接続
- Virtual Apps Essentialsのキャンセル
- パートナーリソース
- サポートが必要な場合
- 追加情報
- Citrix DaaS Standard for Azureへのアップグレード