Citrix Virtual Desktops Essentials
注:
Citrix Virtual Apps EssentialsおよびCitrix Virtual Desktops Essentialsは販売終了およびサポート終了になりました。詳しくは、CTX583004を参照してください。
Citrix Virtual Desktops Essentialsでは、Microsoft AzureでWindows 10仮想デスクトップを管理および配信できます。
Virtual Desktops Essentialsは、Azure Marketplace専用に設計されています。CitrixとMicrosoftは、Virtual Desktops EssentialsとAzure IaaS(Infrastructure as a Service)のエクスペリエンスを統一するパートナー関係を結んでいます。このパートナー関係により、単一のインターフェイスで、Azureからの完全なWindows 10のデジタルワークスペースの配信を実現しています。
Virtual Desktops Essentialsにより、次のことが可能です:
- Azure上にWindows 10仮想デスクトップを展開して保護する
- Citrix HDXの各種機能を使用して最高レベルのユーザーエクスペリエンスを提供する
- Citrix Workspaceアプリを使用して任意のデバイスにセキュアなアクセスを提供する
- Microsoft AzureおよびCitrix Cloudから展開を管理する
Citrix Virtual Desktops Essentialsでは、Windows 10を簡単に展開できます。単一の管理プレーンでデスクトップを迅速に展開し、大量のデスクトップをまとめて管理し、ユーザーに充実したアクセス環境を提供できます。
Windows 10デスクトップの管理はCitrix Studioで、セッションの監視はCitrix Directorで行います。ユーザーはCitrix Workspaceアプリにログオンして、Windows 10仮想デスクトップに接続します。
Citrix Virtual Desktops Essentialsを構成した後に、Citrix WorkspaceへのURLをユーザーに提供します。ユーザーは、自分のデバイス上のCitrix Workspaceアプリを使用して、提供されたURLでデスクトップに接続します。ユーザーがCitrix Workspaceアプリにログオンすると、Windows 10デスクトップのアイコンがワークスペースウィンドウに表示されます。
重要:
Virtual Desktops EssentialsでCitrix Workspace URLが表示されます。このURLの形式は通常、「
https://<yourcompanyname>.cloud.com」です。Virtual Desktops Essentialsのセットアップが完了したら、利用者がデスクトップにアクセスできるように、ワークスペースのURLリンクをテストして利用者と共有します。Virtual Desktops Essentialsでは、オンプレミスStoreFrontはサポートされません。
ワークスペースについて詳しくは、「ワークスペース構成」を参照してください。
次の図に、Virtual Desktops Essentialsの展開アーキテクチャの概要を示します。
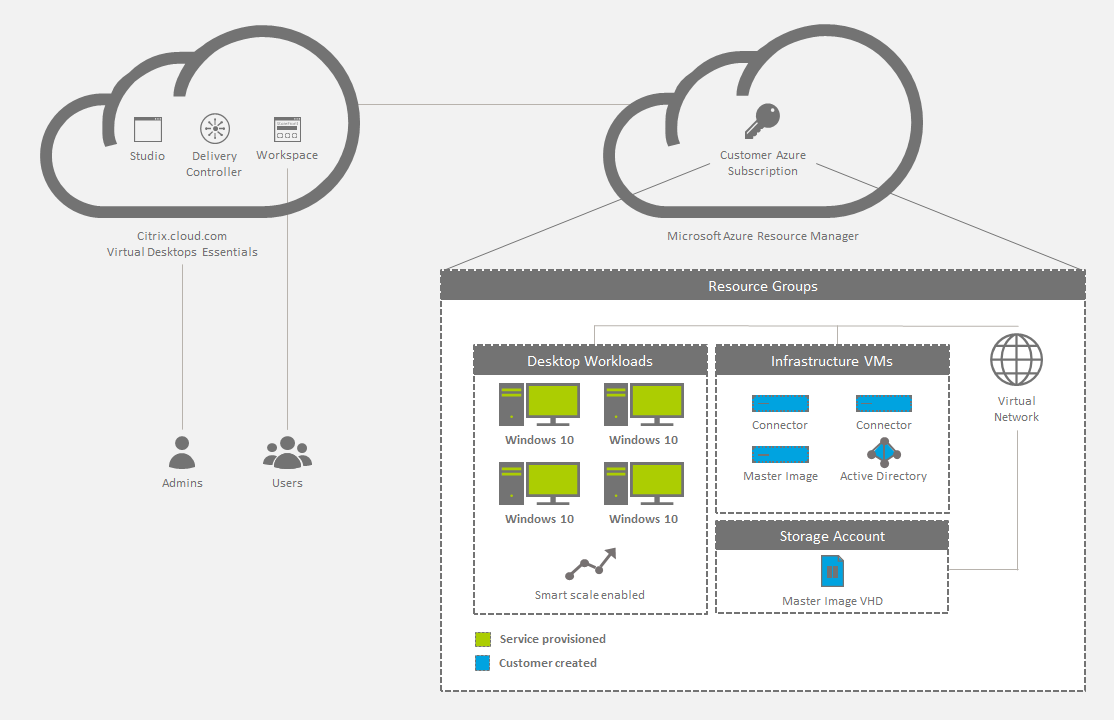
新機能
2018年12月: クラウドホストStoreFrontが削除されました
クラウドホストStoreFrontは、Virtual Desktops Essentialsで使用できなくなりました。2017年12月以前にVirtual Desktops Essentials(XenDesktop Essentialsの新名称)を購入したお客様は、この記事で説明しているように、Citrix Workspaceを使用して、利用者にデスクトップアクセスを提供できます。
2018年8月:新しい製品名
一定期間Citrixのお客様かパートナーだった経験がある方は、製品や製品ドキュメントに新しい名前が使用されていることにお気付きになるかもしれません。このCitrix製品を初めてお使いになる場合、製品またはコンポーネントで異なる名前が表示されることがあります。
新しい製品名とコンポーネント名は、Citrixの製品ラインとクラウド戦略の拡大によるものです。ここでは、次の名前を使用します。
-
Citrix Virtual Desktops Essentials: 業界トップクラスのXenDesktopテクノロジが拡張され、Citrix Virtual Desktopsとなりました。Citrix Virtual DesktopsにおいてVDIは、先進的なコンテキストに統合され、セキュリティ保護されたアプリとして、あらゆる作業アプリケーションにセキュアにアクセスするために優先して使用される方法です。XenDesktop Essentialsは、Citrix Virtual Desktops Essentialsに変更されました。
-
Citrix Workspaceアプリ: Citrix Workspaceアプリには、既存のCitrix Receiverテクノロジやその他のCitrix Workspaceクライアントテクノロジが組み込まれています。エンドユーザーに最高の作業を実行するために必要なすべての作業アプリ、ファイル、およびデバイスと対話できる統合されたコンテキスト上のエクスペリエンスをエンドユーザーに提供するための追加機能を提供するように拡張されました。
-
Citrix Gateway: NetScaler Gatewayは、Citrix Gatewayになりました。Citrix Gatewayを使用すると、ベストな仕事を行うために必要なアプリケーションやデータに、安全かつコンテキストに応じたアクセスが可能になります。
製品内のコンテンツには、以前の名前が含まれている場合があります。たとえば、コンソールのテキスト、メッセージ、ディレクトリ名またはファイル名に以前の名前が含まれている場合があります。既存の顧客のスクリプトの破損を防ぐために、コマンドやMSIなどの一部のアイテムでは、以前の名前を引き続き保持できます。
関連する製品ドキュメントや、この製品のドキュメントからリンクされているその他のリソース(ビデオやブログの投稿など)には、以前の名前が含まれている場合があります。この移行の間はご迷惑をおかけしますが、何卒ご容赦願います。新しい名前について詳しくは、https://www.citrix.com/about/citrix-product-guide.htmlを参照してください。
Virtual Desktops Essentialsの購入方法
Virtual Desktops Essentialsを購入またはキャンセルする方法について詳しくは、『How to Buy or Cancel Virtual Desktops Essentials Service』を参照してください。
システム要件、前提条件、および互換性
Virtual Desktops Essentialsを利用するには、いくつかの補完用の製品とコンポーネントのほか、インストール、構成、操作を行うための特定のアカウント権限が必要になります。
Microsoft Azure
Virtual Desktops Essentialsは、Microsoft Azureのみをサポートするように設計されています。使用するAzure環境は、Virtual Desktops Essentialsをサポートするための最低要件を満たす必要があります:
- エンタープライズ契約によるAzureサブスクリプションまたはMicrosoft CSP Azureサブスクリプション。
- Windows Server Active DirectoryまたはAzure Active Directory Domain Services
-
Azure Active Directoryのテナント
重要:
Windows 10デスクトップを展開するには、AzureサブスクリプションにAzure Active Directoryのテナントが含まれている必要があります。Azure Active Directoryのテナントまたは別のアクティブディレクトリを使用することで、承認済みのユーザーを識別できます。
- Active Directoryドメインコントローラー
-
目的のリージョンに配置されたAzure Resource Manager(ARM)の仮想ネットワークとサブネット。仮想ネットワークには、ドメインコントローラーをポイントするカスタムドメインネームサーバー(DNS:Domain Name Server)エントリを構成します。また仮想ネットワークには、デスクトップを保持できる大きさのサブネットが1つ必要です。
DNSエントリとデスクトップサブネットには同じ仮想ネットワークを使用してください。
- サブスクリプションに含まれる共同作成者以上の権限を持つAzure Active Directoryユーザー
- 必要なカスタマイズやアプリケーションなどを含めMicrosoft Windows 10がインストールされている仮想マシン1台
Citrix Cloud Connector
Citrix Cloud Connectorにより、Citrix Cloudとリソースの場所との間の通信が認証および暗号化されます。Virtual Desktops Essentialsでは、リソースはMicrosoft Azureに配置されます。Citrix Cloudを使用するには、リソースの場所を中断なくに利用できるよう、2つのWindowsサーバー仮想マシンにCitrix Cloud Connectorをインストールする必要があります。
Cloud Connectorについて詳しくは、「Citrix Cloud Connector」を参照してください。
Citrix Cloud
- Citrix Cloudアカウント
- Citrix Cloud内のCitrix DaaSへのアクセスは、Virtual Desktops Essentialsの購入の一部として有効になっています。
- (オプション)ICAプロキシモードに構成したNetScalerコンソールVPX 1つ。社内ネットワーク外からのアクセス用です。
- ICAプロキシにより、ユーザーに提供するアプリケーションおよびデスクトップへ安全にアクセスできるようになります。
- NetScalerコンソールVPXの設定について詳しくは、「Microsoft AzureでのCitrix NetScaler VPXの展開」を参照してください。
既知の問題
- Citrixヘルプデスク管理者のカスタムアクセスロールが正しく機能しない。回避策として、クラウド管理者の役割を使用するか、フルアクセスを有効にします。[BRK-3589]
- Azure AD Domain Servicesを使用する場合:ワークスペースのログオンUPN(User Principal Name:ユーザープリンシパル名)には、Azure AD Domain Servicesの有効化時に指定したドメイン名を含める必要があります。作成したカスタムドメインをプライマリとして指定している場合でも、ログオンにカスタムドメインのUPNを使用することはできません。
手順1:AzureサブスクリプションをVirtual Desktops Essentialsに接続する
- Azure Portalにサインインします。
- Azureでドメイン参加済みのWindows Server仮想マシンを開き、Webブラウザーを開きます。
- VMのWebブラウザーで、Citrix Cloudにサインインします。Citrix DaaSが開きます。
- 左上のメニューで、[リソースの場所] を選択します。
-
[リソースの場所] ページで [ダウンロード] をクリックします。
cwcconnector.exeファイルをダウンロードします。 - ダウンロードしたプログラムをダブルクリックして、インストーラーを起動します。
- 画面の指示に従ってCitrix Cloudの資格情報を入力します。画面の指示に従って、Citrix Cloud Connectorをインストールして構成します。
- Cloud Connectorをもう1つインストールするには、1つ以上の他のサーバーVMで手順4〜7を繰り返します。
Cloud Connectorのインストール時、インストールを実行するユーザーを認証し、インストーラーの権限を検証し、Cloud Connectorが提供するサービスをダウンロードして構成するために、Citrix Cloudにアクセスします。インストールには、インストールを開始したユーザーの権限が使用されます。
インストール後、Citrix Cloudの [IDおよびアクセス管理] に管理者のドメインが登録されます。詳しくは、「IDおよびアクセス管理」を参照してください。
手順2:ホスト接続の作成
始める前に、Azure Active Directoryの資格情報とサブスクリプションIDを用意してください。ホスト接続を作成するAzure ADユーザーは、Azure ADのネイティブクラウドユーザーであるか、エンタープライズドメインと同期している必要があります。ユーザーアカウントに、招待または委任されたMicrosoftアカウントは使用できません。
- Citrix Cloudにサインインします。
- 左上のメニューで、[マイサービス]>[Virtual Apps and Desktops] を選択します。
- [管理] をクリックします。Studio管理コンソールが開きます。
- Studioの [ナビゲーション] ペインで [構成]>[ホスト] の順に選択します。
- [操作]ペインの [接続およびリソースの追加] をクリックします。
-
[接続およびリソースの追加] ページで次の操作を行います:
- [接続の種類] で [Microsoft Azure] を選択します。
- Azure環境で [Azure Global] を選択し、[次へ] をクリックします。
-
[接続の詳細] で次の操作を行います:
- [サブスクリプションID] にAzureサブスクリプションIDを入力します。
-
[接続名] に接続名を入力し、次の操作のどちらかを行います:
- [新規作成] をクリックして 「オプション1:接続を作成する」の手順に従います。
- [既存のものを使用] をクリックしてさらに設定を構成します。「オプション2:既存のホスト接続を使用する」の手順に従います。
オプション1:接続を作成する
- サブスクリプションの共同作成者以上のアカウントでAzureにサインインします。
- Azureによりホスト接続が自動で作成されます。Studioで、[接続済み] というテキスト付きの緑色のチェックマークが、[接続およびリソースの追加] ページに表示されます。
- [次へ] をクリックします。
- [リージョン] ページで、仮想ネットワークが存在するリージョンを選択して [次へ] をクリックします。
-
[ネットワーク] ページで以下の設定を行います:
- リソースの名前を入力します。
- リソースグループの仮想ネットワークを選択します。
- リソースグループに適用するサブネットを選択し、[次へ] をクリックします。
- [概要] ページで [完了] をクリックします。Microsoft Azure Resource Managerへのホスト接続が完成します。
オプション2:既存のホスト接続を使用する
[既存のものを使用] をクリックすると、[既存のサービスプリンシパルの詳細] ページが表示されます:
- [サブスクリプションID] にMicrosoft AzureサブスクリプションIDを入力します。
- [サブスクリプション名] にAzureサブスクリプションの名前を入力します。
- [OK] をクリックします。
-
[接続] ページで以下を実行します:
-
[新しい接続を作成する] をクリックし、Microsoft AzureサブスクリプションIDと接続名(オプション)を入力して、[新規作成] をクリックします。Microsoft認証ダイアログボックスが表示されます。
以前に作成した接続を使用する場合は、[既存の接続を使用する] を選択します。次に、接続を選択します。
-
Microsoft Azure Active Directoryユーザーのユーザー名とパスワードを入力します。Citrix Cloudにより、指定したサブスクリプションのマシンを作成および管理する権限を持つサービスプリンシパルが作成されます。
-
- [リージョン] ページで、Microsoft Azureリソースグループが存在するAzureリージョンを選択します。
-
[ネットワーク] ページで以下の設定を行います:
- リソースの名前を入力します。接続名を入力した場合は、その接続名をリソース名に使用してください。
- Microsoft Azureリソースグループの仮想ネットワークを選択します。
- この接続に使用するサブネットを選択します。サブネットが1つしか存在しない場合は、そのサブネットがデフォルトで選択されます。
手順3:Windows 10デスクトップのプールを作成する
デスクトップをホストする準備として、Windows 10仮想マシンにCitrix Virtual Delivery Agent(VDA)ソフトウェアをインストールします。VDAには次の機能があります:
- マシンがVirtual Desktops Essentialsに登録できるようになります。
- マシンとユーザーデバイスとの間の接続を確立して管理します。
- ユーザーまたはセッションでCitrixライセンスが使用可能であることを確認します。
- 構成済みのポリシーをセッションに適用します。
- セッション情報をVirtual Desktops Essentialsに通知します。
基本イメージにVDAをインストールするには
- Windows 10イメージを起動します。
- https://www.citrix.com/downloads/citrix-cloud/product-software/xenapp-and-xendesktop-service.htmlにアクセスして、デスクトップOS用のVDAをダウンロードします。
- VDAのインストールを開始します。
- [環境] ページで、[マスターMCSイメージを作成する] を選択します。
- [追加コンポーネント] ページで、[Citrix App-V公開コンポーネントを有効にする] 以外のすべてのコンポーネントを選択します。
- [Delivery Controller] ページで、Cloud Connector仮想マシンの場所を入力します。[次へ] をクリックして、警告メッセージを確認します。
- [機能] ページで、すべての設定をデフォルトのままにして [次へ] をクリックします。
- [次へ] をクリックし、残りのページはデフォルト設定のままにします。
- [概要] ページで [インストール] をクリックします。
- 仮想マシンを再起動し、再びサインインします。
- 設定が有効になったことを確認します。
- 仮想マシンをシャットダウンします。VDAを登録するには、仮想マシンをシャットダウンする必要があります。
ストレージアカウントを作成する
Microsoft Azureでは、基本イメージの仮想ハードディスクをホストするためのストレージアカウントが必要になります。既存のストレージアカウントでドライブをホストするか、ストレージアカウントを作成することができます。
重要:
マシンカタログを作成する前に、Azureの目的のストレージアカウントにWindows 10マスターイメージをアップロードしてください。
イメージ用のストレージアカウントを作成するには
- Microsoft Azureのナビゲーションペインで、[ストレージアカウント] をクリックします。
- [ストレージアカウント] ページで [追加] をクリックします。
- [名前] に名前を入力します。
- [デプロイモデル] で [リソースマネージャー] を選択します。
- [パフォーマンス] で [標準] を選択します。
- [レプリケーション]、[Storage Service Encryption]、[サブスクリプション] についてはデフォルト設定のままにします。
-
[リソースグループ] で、次のいずれかの操作を行います:
- リソースグループを作成する場合は [新規作成] をクリックします。グループの名前を入力します。
- 既存のリソースグループを使用する場合は、[既存のものを使用] をクリックします。グループを選択します。
- このストレージアカウントをダッシュボードに表示するには、[ダッシュボードにピン留めする] をクリックします。
- [作成] をクリックします。
ストレージアカウントを作成したので、次はBLOBコンテナを作成し、「VHD」など仮想ハードディスクを表す名前を付けます。
イメージVHD用のBLOBコンテナを作成するには
- Microsoft Azureのナビゲーションペインで、[ストレージアカウント] をクリックし、先ほど作成したストレージアカウントを選択します。
- [BLOBサービス] の中央のナビゲーションペインで、[コンテナ] をクリックします。
- [詳細]ペインで [コンテナ] をクリックします。
- [新しいコンテナ] ペインで、コンテナに名前を付けます。
- [アクセスの種類] で [BLOB] を選択し、[作成] をクリックします。新しいBLOBコンテナがペインに表示されます。
- BLOBのURLをコピーしてテキストファイルに保存します。このURLは、後で変換したVHDをアップロードするために使用します。
Citrix Virtual Desktops Essentialsのマシンカタログを作成する
マシンカタログとは、単一のエンティティとして管理する仮想デスクトップをグループ化したものです。これらの仮想デスクトップが、ユーザーに提供するリソースになります。カタログ内のすべてのマシンには、同じオペレーティングシステムおよびVDAがインストールされている必要があります。
通常、管理者はマスターイメージを作成して、それを基にカタログ内に同一構成の仮想マシンを作成します。
- Citrix Cloudにサインインします。左上のメニューで、[マイサービス]>[Virtual Apps and Desktops] を選択します。
- [管理] タブを選択します。
- Studioのナビゲーションペインで [マシンカタログ] をクリックします。
- [操作]ペインの [マシンカタログの作成] をクリックします。
- [オペレーションシステム] ページで、デスクトップOSだけがオプションとして表示されていることを確認します。表示されているオプションを選択し、[次へ] をクリックします。
-
[デスクトップエクスペリエンス] ページで、次の操作を行います:
- [ユーザーがログオンするたびに同じデスクトップに接続する(静的)] をオンにします。
- [はい、専用の仮想マシンを作成してローカルディスクに変更を保存する] を選択します。
-
[マスターイメージ] ページで、次の操作を行います:
- 先ほど作成したBLOBストレージ内のVHDに移動し、選択します。ナビゲーションツリーは、Azureの階層に沿った構造になっています:
- リソースグループ
- ストレージアカウント
- コンテナ
- 仮想ハードディスク(VHD)
- イメージ名
- [このカタログの最小機能レベルを選択します] のオプションは、デフォルトのままにします。
- 先ほど作成したBLOBストレージ内のVHDに移動し、選択します。ナビゲーションツリーは、Azureの階層に沿った構造になっています:
- [ストレージとライセンスの種類] ページで、目的のストレージの種類とライセンスの設定を選択します。
- [仮想マシン] ページで、仮想マシンの数とAzure仮想マシンのサイズを選択します。
- [ネットワークインターフェイスカード] ページで、CitrixマシンのAzureサブネット名に関連付けるネットワークアダプタを選択します。[カードの追加] をクリックして、さらにネットワークアダプタを追加することもできます。
-
[コンピューターアカウント] ページで、次の操作を行います:
- [新しいActive Directoryアカウントを作成する] をクリックします。
- コンピューターアカウントのドメインを選択します。
- 新しいマシンの組織単位(OU)を選択します。
- 新しいマシンのアカウントの命名方式を入力します。番号を自動的に増加させるには、2つの数字記号(##)を入力します。数字か文字かを選択します。ポンド(#)記号は命名規則に沿って変換されます。たとえば、mymachcatalog##はmymachcatalog01またはmymachcatalogABになります。
- [ドメイン資格情報] ページで [資格情報の入力] をクリックし、[Windowsセキュリティ] ダイアログボックスでユーザー名とパスワードを入力します。このアカウントが、コンピューターアカウントの作成に使用されます。
- [概要] ページで、カタログの名前と管理者用の説明を入力します。
- [完了]をクリックします。
仮想マシンが作成され、新しいストレージアカウントがMicrosoft Azureのダッシュボードに表示されます。マシンカタログサービスによる仮想マシンの展開中、AzureにはVHDを備えた準備用の仮想マシンが一時的に作成されます。
Microsoft Azureでイメージ名を特定するには
- Azure Portalにサインインします。
- ダッシュボードのナビゲーションペインで、[すべてのリソース] をクリックします。サブスクリプションの一覧が表示されます。
- 該当するサブスクリプションを選択します。
- [すべての設定] をクリックします。
- [リソースグループ] をクリックします。
- 該当するリソースグループを選択します。
- Citrix VDAのインストールが含まれるWindows 10仮想マシンを選択します。
- [すべての設定] をクリックします。
- [ディスク] をクリックします。
- OSディスクを選択します。[OSディスク]ウィンドウの最初のテキストボックスに、イメージのURLが次の例のような形式で表示されます。このURLから、ストレージアカウント名とイメージ名が得られます。例:
https://<storage account name>.blob.core.window.net/vhds/<image name>。 - [マシン] ページの一覧のテンプレートは、Azureサブスクリプションから直接取得されます。
手順4:Windows 10デスクトップをユーザーに割り当てる
デリバリーグループは、1つ以上のマシンカタログから選択したマシンをグループ化したものです。デリバリーグループでは、これらのマシンを使用できるユーザーを指定します。
- Studioのナビゲーションペインで [デリバリーグループ] を選択し、[操作]ペインの [デリバリーグループの作成] を選択します。
- デリバリーグループで使用可能にするマシンの数を指定します。マシンカタログで使用可能になるマシンの数よりも大きな数値は指定できません。
- [配信の種類] ページで [デスクトップ] を選択します。
- [ユーザー] ページで、ユーザー管理をCitrix Cloudに任せるオプションを選択します。このオプションを選択すると、Citrix Cloudでデリバリーグループへのアクセスを管理できるようになります。(Studioからユーザーを追加することもできます。)
- [概要] ページで、デリバリーグループの名前と、必要に応じて説明を入力します。
上記の手順を完了したら、デリバリーグループを編集してユーザーのアクセスを構成します。ユーザーの追加や削除、ユーザー設定の変更を行うことができます。
Studioでデリバリーグループのユーザーを追加または削除する
- Studioのナビゲーションペインで [デリバリーグループ] を選択します。
- グループを選択して、[操作]ペインの [デリバリーグループの編集] をクリックします。
- ユーザーを追加する場合は、[ユーザー] ページで [追加] をクリックし、追加するユーザーを指定します。ユーザーを削除する場合は、1人または複数のユーザーを選択し、[削除] をクリックします。また、チェックボックスをオンまたはオフにして、匿名ユーザーによるアクセスを有効化または無効化することもできます。
- [OK] をクリックします。
Studioでデリバリーグループのユーザー設定を変更する
このページの名前には、[ユーザー設定] または [基本設定] のどちらかが表示されます。
- Studioのナビゲーションペインで [デリバリーグループ] を選択します。
- グループを選択して、[操作]ペインの [デリバリーグループの編集] をクリックします。
-
[ユーザー設定](または [基本設定])ページで、次の操作を行います:
- [説明] に、ワークスペースでユーザーに表示されるテキストを入力します。
- Azureのタイムゾーンに合わせてタイムゾーンを設定します。
- [デリバリーグループの有効化] をオンにします。
- ユーザーごとのデスクトップの最大数を設定します。
- [OK] をクリックして設定を保存します。
Citrix Cloudでユーザーアクセスを追加する
- Citrix Cloudにサインインし、[ライブラリを表示] をクリックします。
- [デスクトップ]タイルで、右隅にある省略記号(…)をクリックします。
- デリバリーグループへのアクセスを許可するユーザーグループを検索して、一覧に追加します。
- 完了したら、[X] をクリックしてウィンドウを閉じます。
利用者リストへ追加したグループに、Windows 10仮想デスクトップが割り当てられます。
手順5:AzureでNetScalerコンソールVPXを構成する(オプション)
NetScalerコンソールVPX仮想アプライアンスは、Microsoft Azure Marketplaceでイメージとして使用することができます。Microsoft Azure Resource ManagerでNetScalerコンソールVPXを展開すると、Azureのクラウドコンピューティング機能を活用できるようになります。また、ビジネスのニーズに合わせてCitrix Gatewayの負荷分散機能とトラフィック管理機能を使用することもできます。
NetScalerコンソールVPXインスタンスは、次の2つの方法のいずれかでAzure Resource Managerに展開できます:
- スタンドアロンのインスタンス。
- アクティブ/アクティブモードまたはアクティブ/スタンバイモードの高可用性ペア。
リモートから接続するユーザーがいる場合は、AzureでNetScalerコンソールVPXを構成し、Citrix WorkspaceアプリとWindows 10デスクトップ間にセキュアな接続を作成します。
展開が完了したら、リモートデスクトッププロトコル(RDP:Remote Desktop Protocol)を使用していずれかのCloud Connectorマシンに接続します。接続したら、Citrix Gateway管理コンソールから引き続きNetScalerコンソールVPXの構成を行います。
構成情報について詳しくは、「Microsoft AzureでのNetScalerコンソールVPXインスタンスの展開」を参照してください。
AzureでNetScalerコンソールVPXを設定したら、Citrix CloudでCitrix Gatewayを有効にします。
アクセスを保護するようにCitrix Gatewayの設定を構成するには
- Citrix Gatewayの管理者資格情報を使用して、管理者コンソールにログオンします。IPアドレスを追加で構成する必要はありません。[スキップ] をクリックします。
- [ホスト名]、[DNS IPアドレス]、[タイムゾーン] に、仮想ネットワークのIPアドレスとDNS設定を入力します。この設定は、Active Directoryドメインコントローラー上で確認できます。
- [完了] をクリックします。この段階ではNetScalerコンソールVPXを再起動する必要はありません。
- [構成]タブの [ライセンス] をクリックし、Citrix Gatewayの構成に必要なライセンスをアップロードします。
- ライセンスをアップロードしたら、アプライアンスを再起動します。
- 仮想マシンが再起動したら、Citrix Gatewayの資格情報を使用して再度ログオンします。
Citrix GatewayでCitrix Virtual Desktops Essentialsの設定を構成する
上記の設定を構成したら、Citrix GatewayでQuick Configurationウィザードを実行します。詳しくは、「Configuring Settings with the Quick Configuration Wizard」を参照してください。
高可用性および負荷分散に合わせてCitrix Gatewayを構成する
Microsoft Azure展開環境では、Azureロードバランサーを使用することで、2台のCitrix Gateway仮想マシンから成る高可用性構成を実現できます。ロードバランサーにより、クライアントトラフィックが両方のCitrix Gatewayインスタンスで構成されている仮想サーバー全体に分散されます。
クライアントトラフィックがインターネットから発生している場合には、インターネットとCitrix Gatewayインスタンスの間に外部ロードバランサーを展開し、クライアントトラフィックを分散させます。この構成について詳しくは、「単一のIPアドレスと単一のNICによる高可用性セットアップの構成」を参照してください。
受信ポート80をCitrix Gatewayのネットワークセキュリティグループに追加して、Citrix GatewayのパブリックIPアドレスを使用してCitrix Gatewayを構成することもできます。この構成が完了したら、管理コンソールへのアクセスの保護のため受信ポート80のルールは削除することをお勧めします。
手順6:ユーザーを接続する
本サービスは、Citrix Workspaceによりユーザーデバイスへ配信されます。Citrix Cloudコンソールの左上隅のメニューで [ワークスペースの構成] を選択します。
最初のカタログを作成すると、Virtual Desktops EssentialsによりワークスペースのURLが自動的に構成されます。このURLは、カタログの詳細の下に表示されます。ワークスペースのURLと外観はカスタマイズ可能です。また、Azure Active Directoryを使用したフェデレーション認証のプレビューバージョンを有効にすることもできます。詳しくは、「ワークスペース構成」を参照してください。
- Citrix Cloudコンソールの左上隅のメニューで [ワークスペースの構成] を選択します。[サービス統合] タブを選択します。このサービスが一覧に表示されます。
- ドメイン資格情報を使用してワークスペースURLにログオンし、デスクトップを起動することで、接続のテストを行います。
- URLをコピーできるようにユーザーに提供します。ユーザーは、WebブラウザーまたはCitrix WorkspaceアプリのアドレスバーにこのURLを入力するか貼り付けることで、デスクトップにアクセスできます。
NetScalerコンソールVPXを使用したリモートアクセス
- Citrix Cloudコンソールで、[管理]、[サービス提供] の順にクリックします。
- [Citrix Gateway] を有効にします。
- [リソースの場所]で [自分のCitrix Gatewayを使用する] を選択します。
- テキストフィールドにCitrix Gatewayアドレスを入力します。プロトコルは含めないでください。ポート番号は含めることができます。
- セッション画面の保持を使用する場合は、この機能を有効にします。
- 保存します。
- ドメイン資格情報を使用してワークスペースURLにログオンし、デスクトップを起動することで、接続のテストを行います。
- URLをコピーできるようにユーザーに提供します。ユーザーは、WebブラウザーまたはCitrix WorkspaceアプリのアドレスバーにURLを入力するか貼り付けることで、デスクトップにアクセスできます。
パートナーリソース
本サービスは、Microsoftのクラウドソリューションプロバイダーチャネルでも入手できます。詳しくは、「Citrix EssentialsがMicrosoft CSPに対応」を参照してください。
Citrix DaaS Standard for Azureへのアップグレード
詳しくは、Citrix Virtual Desktops EssentialsからCitrix DaaS Standard for Azureへのアップグレード方法を参照してください。