トラブルシューティング
ログを収集する方法
ChromeOS向けCitrix Workspaceアプリは、ユーザーデバイスが生成したログにタイムスタンプを付けます。 Citrix Workspaceアプリは、進行中の仮想デスクトップおよび仮想アプリのセッションのログ収集をサポートします。
エンドユーザーは、トラブルシューティングに役立つログを収集できます。 ログはユーザーデバイスとマシンの両方で生成できます。 デスクトップのログとアプリケーションのログを生成できます。
以前は、進行中のセッションで [ログの開始] を選択した後に起動されたセッションのログのみを収集できました。 これによって、[ログの停止] を選択するまで、進行中およびその後のセッションのログが収集されます。
ユーザーデバイスでのログ機能
ログ機能を有効にするには:
-
ユーザーデバイスで、Citrix Workspaceアプリを起動し、ログインページに移動します。
-
右下隅にある設定(歯車)アイコンをクリックします。
-
[設定]ダイアログボックスで[ログ] > [ログの開始]を選択します。
[設定] ダイアログボックスに、収集されたログファイルの詳細が一覧で表示されます。
-
[ログの停止] を選択してユーザーデバイス上でのログの収集を終了します。
クライアントログ
クライアントログを収集するには:
-
Citrix Workspaceアプリのサインイン画面の右下にある設定(歯車)アイコンをクリックします。
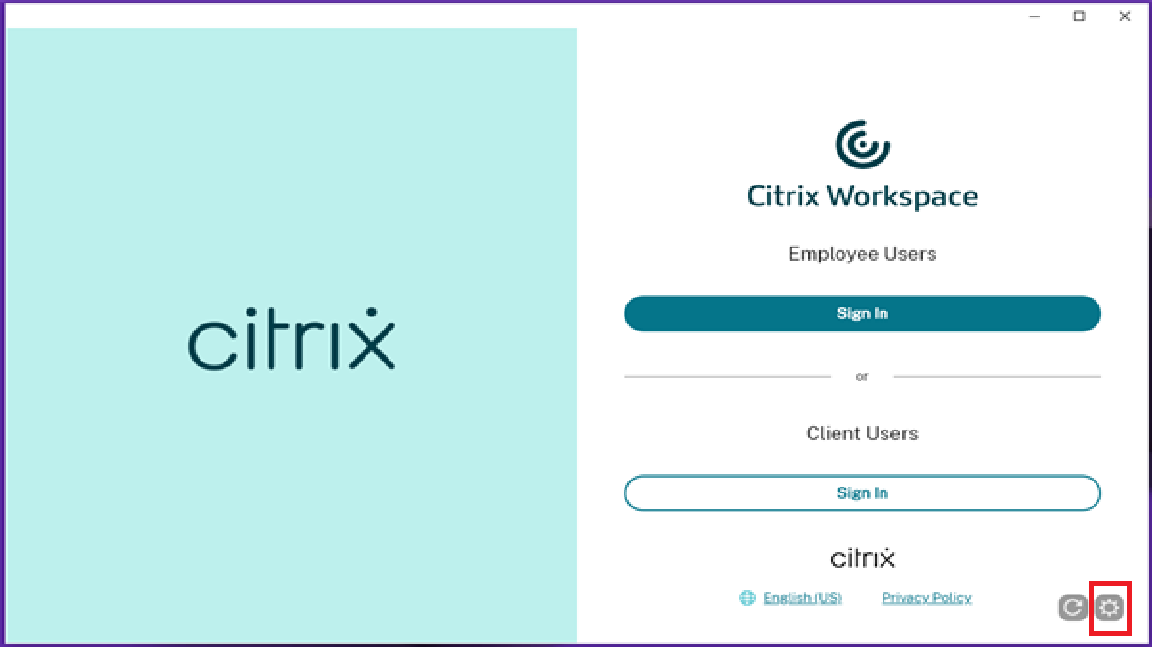
-
ログ収集を有効にするには、[ログ] > [ログの開始]をクリックします。
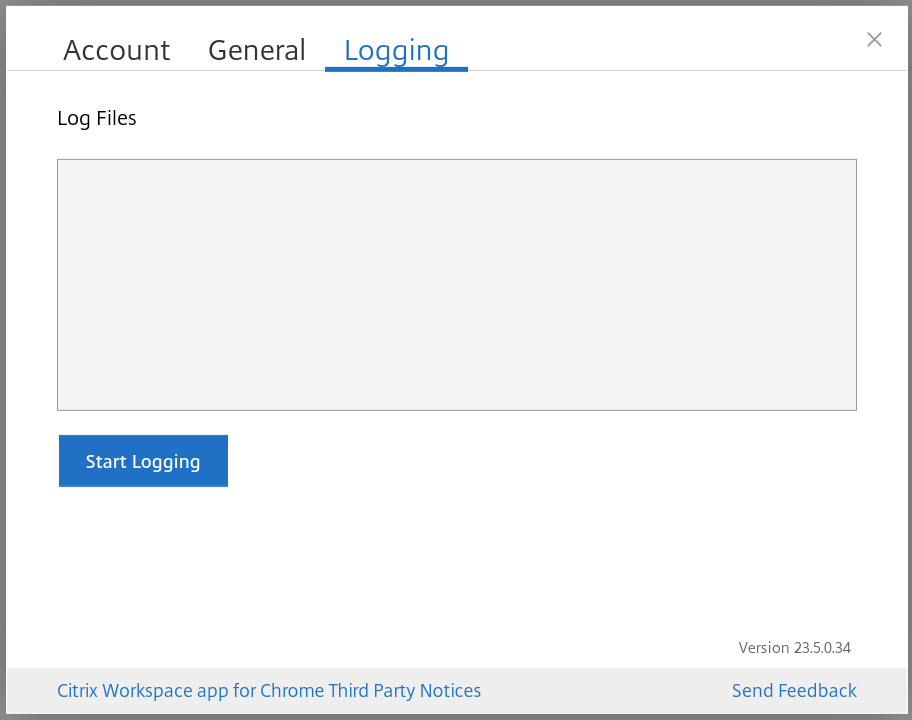
-
[ログの開始]フィールドが[ログの停止]に変わります。 この変更は、ログの収集が有効になっていることを示します。
[アカウント] ダイアログボックスを閉じます。
-
Citrix Workspaceアプリ仮想デスクトップにサインインして仮想アプリセッションを起動し、問題を再現してログを収集します。
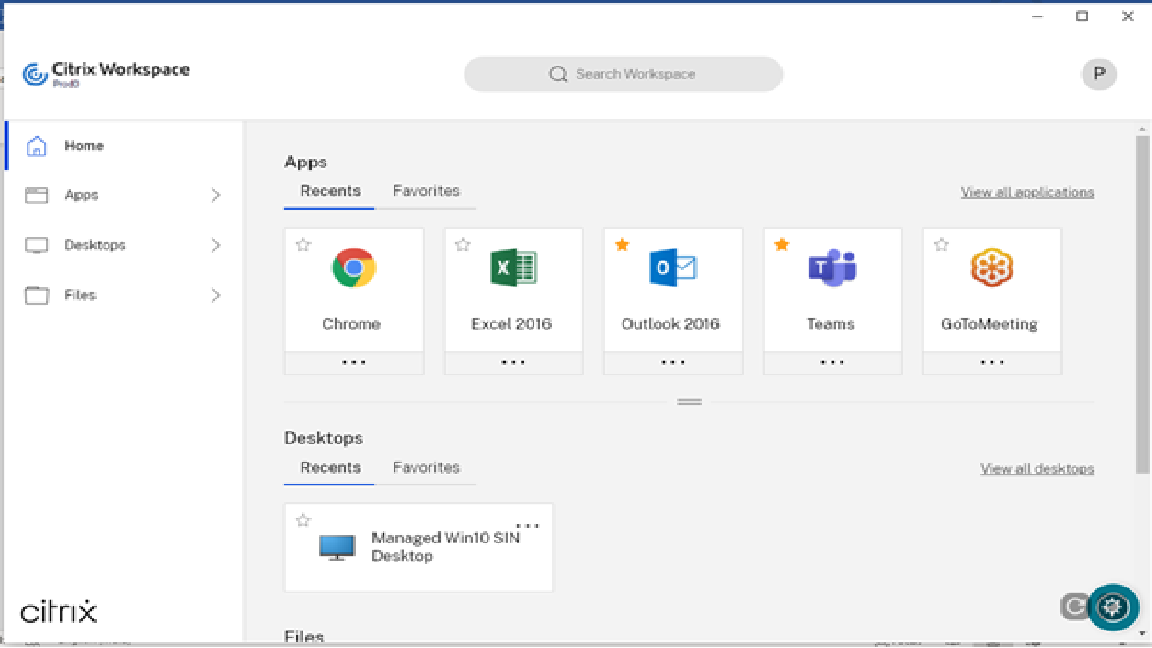
問題を再現するために、セッションで作業を続けます。
-
問題が再現されたら、セッションを閉じます。
-
設定をもう一度クリックして、[アカウント]ダイアログボックスを開きます。
-
[ログ] タブをクリックします。
-
[ログ] ダイアログボックスには、キャプチャされたログファイルの一覧が表示されます。
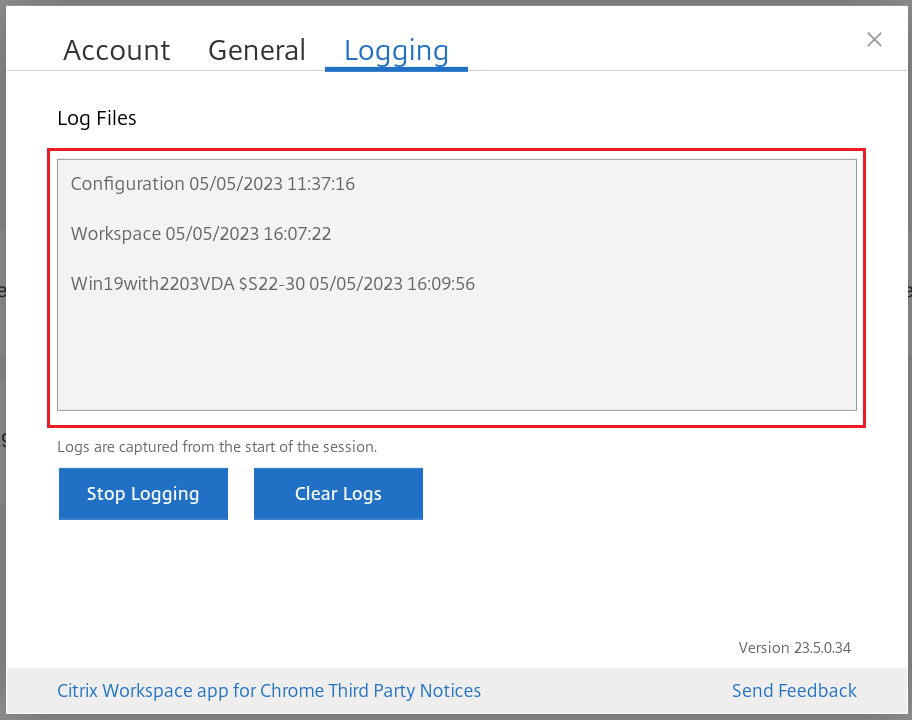
-
いずれかのログファイルの上にマウスを移動します。 右側に小さな矢印が表示されます。
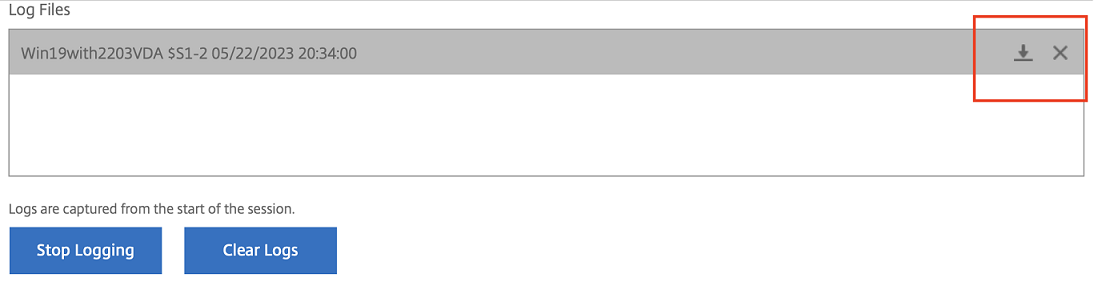
-
矢印をクリックして、ログファイルをダウンロードして保存します。
-
[すべてのログをダウンロードする]をクリックして、ログを管理者またはCitrixサポートのエンジニアと共有します。
-
[ログの停止] をクリックします。
注
キオスクモードの場合、ファイルはUSBリムーバブルデバイスに保存できます。
ログ収集機能の強化
バージョン2411以降では、Citrix Workspaceアプリのログをzipファイルでダウンロードできるようになり、ログの取得と分析がシンプルになったためトラブルシューティングが容易になり、ユーザーエクスペリエンスが向上します。
この機能のメリットは次のとおりです:
- ユーザーは個々のログファイルを手動で収集する必要がなくなりました。
- 合理化されたプロセスにより、ログへのアクセスがより効率的になります。
- 包括的なログに簡単にアクセスできるため、デバッグがより迅速かつ効果的になります。
エンドユーザーエクスペリエンス
[ログ]画面で、[すべてのログをダウンロードする]をクリックします。 アプリは関連するすべてのログファイルを収集し、zipアーカイブに圧縮します。 ダウンロードしたファイルは、CWA_CHROME_LOGS_[timestamp].zipなどの標準化された命名規則を使用して、明確かつ識別しやすいようにします。
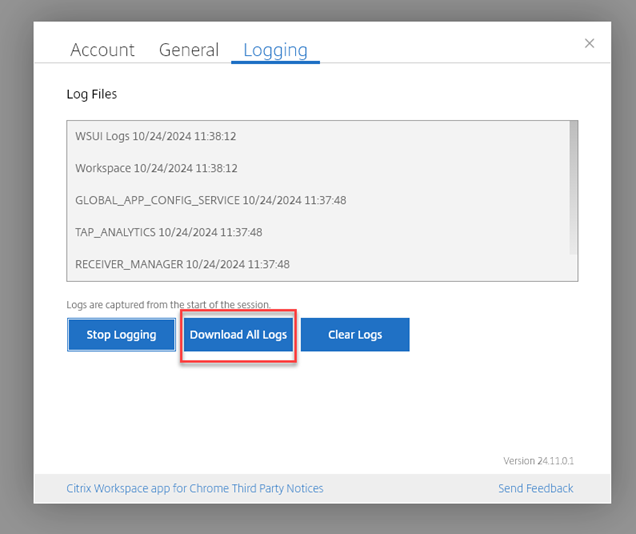
コンソールログ
コンソールログを収集するには:
-
Citrix WorkspaceアプリのGoogle Chromeブラウザーでchrome://inspect/#appsページを開きます。
-
[Apps] タブで、Citrix Workspace関連のすべてのウィンドウ(SessionWindow.html、Main.html、およびその子ノード)で [inspect] をクリックします。
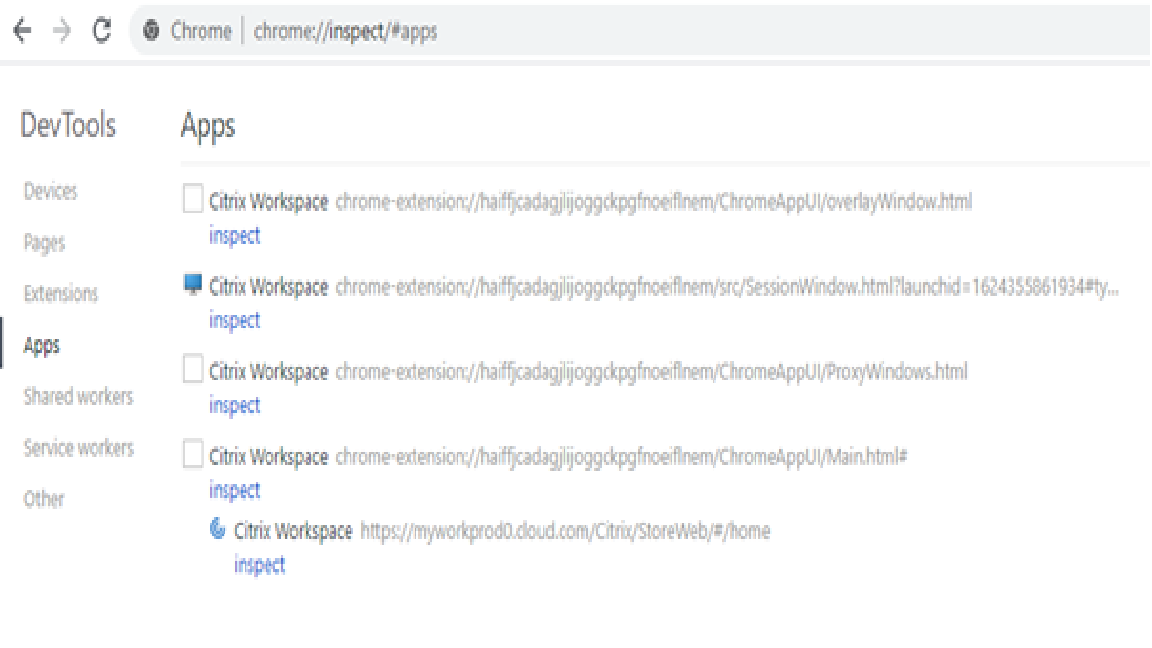

-
開かれた開発者ツールウィンドウごとに、[Console] をクリックします。 次に、右クリックして [Save as] オプションを選択し、ログ全体を保存します。
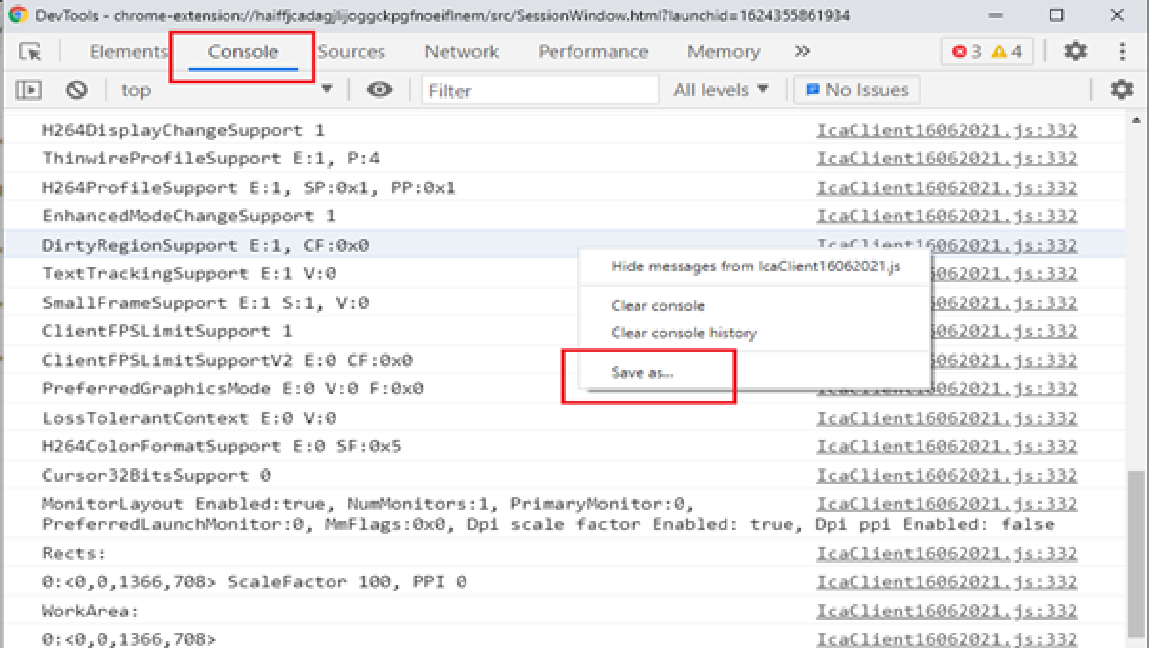
USBリダイレクトログ
USBリダイレクトログを収集するには:
-
ChromeOSの「Web.configの使用」の手順に従い、次の方法でUSBのmoreLogsを有効にします:
StoreFrontのweb.configファイルでchromeAppPreferencesにmoreLogs構成値を追加します:
chromeAppPreferences ='{"moreLogs":{"usb":true}}' -
次に、Google Chromeブラウザーで新しいタブを開き、chrome://device-logを入力して ログを共有します。
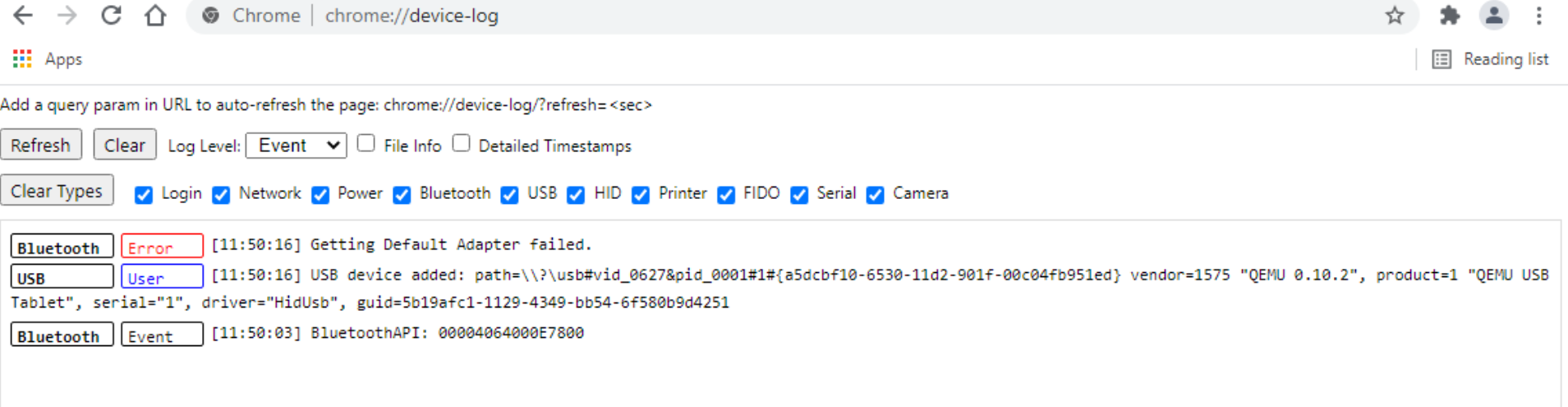
ファイル転送ログ
ファイル転送ログは、クライアントおよびサーバーの両方から取得できます。
クライアントからファイル転送ログを取得するには:
- ブラウザーを起動します。
- 次のURLでログ取得を開始します: <storefronturl>/clients/html5client/src/viewlog.html ここで、<storefronturl>は、ストアが構成されたStoreFrontサーバーFQDNまたはIPアドレスです。
詳しくは、HTML5およびChromeファイル転送に関するブログを参照してください。
Microsoft Teamsの最適化ログ
Microsoft Teamsの最適化は、最新のshimライブラリバージョン1.8.0.12をサポートします。
使用している現在のshimバージョンを確認するには:
-
Microsoft Teamsアプリケーションを起動し、ユーザーの1人とのビデオ会議を開始します。
-
通話が確立されたら、Microsoft Teamsウィンドウを最大化します。
-
セッション内の スクリーンキーボード を開き、Ctrl + Alt + Shift + 1 キーをクリックします。 これで、ダウンロードフォルダーにあるログファイルを表示できます。
-
MSTeams Diagnostics Log <date><time>_vdi partner.txtファイルを開いて、type_scriptでshimバージョンを検索します。 shimバージョンが1.8.0.12かを確認します。 -
(オプション)shimのバージョンが1.8.0.12でない場合は、管理者に連絡して最新バージョンにアップグレードしてください。
キオスクモードのクライアントログ
キオスクモードでログを収集するには:
-
リムーバブルUSBデバイスをChromebookに接続します。
-
ログファイルをダウンロードします。
-
接続されているUSBデバイスにログファイルを保存します。
ログファイルがUSBデバイスに転送されます。
ショートカット
- キーボードのショートカットCtrl+Alt+Shift+1は、仮想デスクトップ内の最適化されたMicrosoft Teamsでは機能しない可能性があります。 回避策として、スクリーンキーボードを開き、ショートカットを使用します。 [RFHTMCRM-5441]
Citrix Directorでエンドポイントのテレメトリを表示する
この機能により、管理者はCitrix Directorでエンドポイントのテレメトリデータを直接表示できるようになります。
前提条件
- ChromeOS向けCitrix Workspaceアプリ2411以降
- VDAバージョン2411以降
- Citrix Director
セッション起動診断
2502バージョン以降では、セッション障害に対するサポートプロセスが改善されました。 ヘルプデスク管理者は、障害パスに関する包括的な分析情報を得られるようになり、セッション障害に関連するサポートケースを効果的にトリアージし、その数を大幅に削減できるようになりました。
詳しくは、Citrix Workspaceドキュメントの「セッション起動診断」を参照してください。
よくある質問
新しく追加された機能や拡張機能に関する最新情報はどこで入手できますか?
ChromeOS向けCitrix Workspaceアプリの最新情報については、製品ドキュメントを参照してください。
Technical Preview機能にアクセスするにはどうすればよいですか?
Technical Previewの機能について詳しくは、「Technical Previewの機能」を参照してください。
EARでフィードバックを提供するにはどうすればよいですか?
EARバージョンに関するフィードバックを提供するには、https://forms.gle/ef3eFFKBk7gvTi1b6をクリックしてください。
ChromeウェブストアからChromeOS向けCitrix Workspaceアプリをインストールするにはどうすればいいですか?
エンドユーザーは、ChromeウェブストアからChromeOS向けCitrix Workspaceアプリをインストールできます。 詳しくは、製品ドキュメントの「Chromeウェブストアからインストールする」を参照してください。
Citrix Workspaceアプリのセッション内のツールバーをカスタマイズするにはどうすればよいですか?
管理者は、エンドユーザーに表示されるオプションを選択して、ツールバーをカスタマイズできます。 管理者は、Global App Configuration Serviceを使用してカスタマイズできます。 詳しくは、製品ドキュメントの「ツールバーのカスタマイズ」を参照してください。
USBリダイレクトを構成するにはどうすればよいでしょうか?
ChromeOS向けCitrix Workspaceアプリでは、より幅広いUSB周辺機器がサポートされています。 この機能の追加により、Googleポリシーを作成して、Citrix Workspaceアプリでの使用を有効にするデバイスのPID/VIDを特定できます。 これは新しいUSBデバイスでもサポートされます。 この機能を構成するには、製品ドキュメントの「USB構成」を参照してください。