Session Recording展開でのCitrix HDX plus for Windows 365との統合
この記事では、ホスト接続を介してSession Recordingサイトを作成し、Session RecordingサービスをCitrix HDX plus for Windows 365と統合する手順について説明します。
このソリューションを使用するための要件
ソリューションを正常に実装するには、次の要件を満たす必要があります:
Citrixの要件
- Citrix HDX Plus for Windows 365の使用権があるCitrix Cloudテナント
- 完全な管理者権限を持つCitrix Cloud管理者アカウント。
- 展開された環境は以下にアクセスできる必要があります:
- https://*.citrixworkspacesapi.net(サービスが使用するCitrix Cloud APIへのアクセスを提供します)
- https://*.cloud.com(Citrix Cloudサインインインターフェイスへのアクセスを提供します)
- https://*.blob.core.windows.net(Session Recordingクラウドクライアントの更新を格納するAzure Blob Storageへのアクセスを提供します)
Microsoftの要件
- Azure管理者アカウント:
- Azure ADグローバル管理者
サポートされる構成
Session Recordingサービスは、Entra参加済みのWindows 365展開と、Entraハイブリッド参加済みクラウドPCをサポートします。
手順1:Azureサブスクリプションにホスト接続を追加する
手順ごとのガイドについては、「ホスト接続を追加する」を参照してください。
手順2:ホスト接続を介してSession Recordingサイトを作成して展開する
サイトを作成して、Session Recordingサービス内から、次のSession RecordingリソースをAzureサブスクリプションに展開できるようになりました:
- Session Recordingサーバー
- データベース
- ストレージ
- ロードバランサー
また、Session Recordingサービス内から、推奨されるVMとストレージ構成を取得し、コストを予測し、Azureを使用するための実際の毎月のコストを表示することもできます。
Azureに展開された既存のサイトの場合、サーバーやストレージなどのリソースをサイトに追加し、ロードバランサーへのアクセスが許可されるIPアドレスを変更できます。
この記事では、次の手順について説明します:
-
Session Recordingサービスの左側ナビゲーションで、[構成 ]>[サーバー管理] を選択します。
![[サーバー管理]ページ](/en-us/session-recording/service/media/server-management-page.png)
-
[サーバー管理] ページで、[サイトの作成] をクリックします。[サイトの作成] ページが開きます。
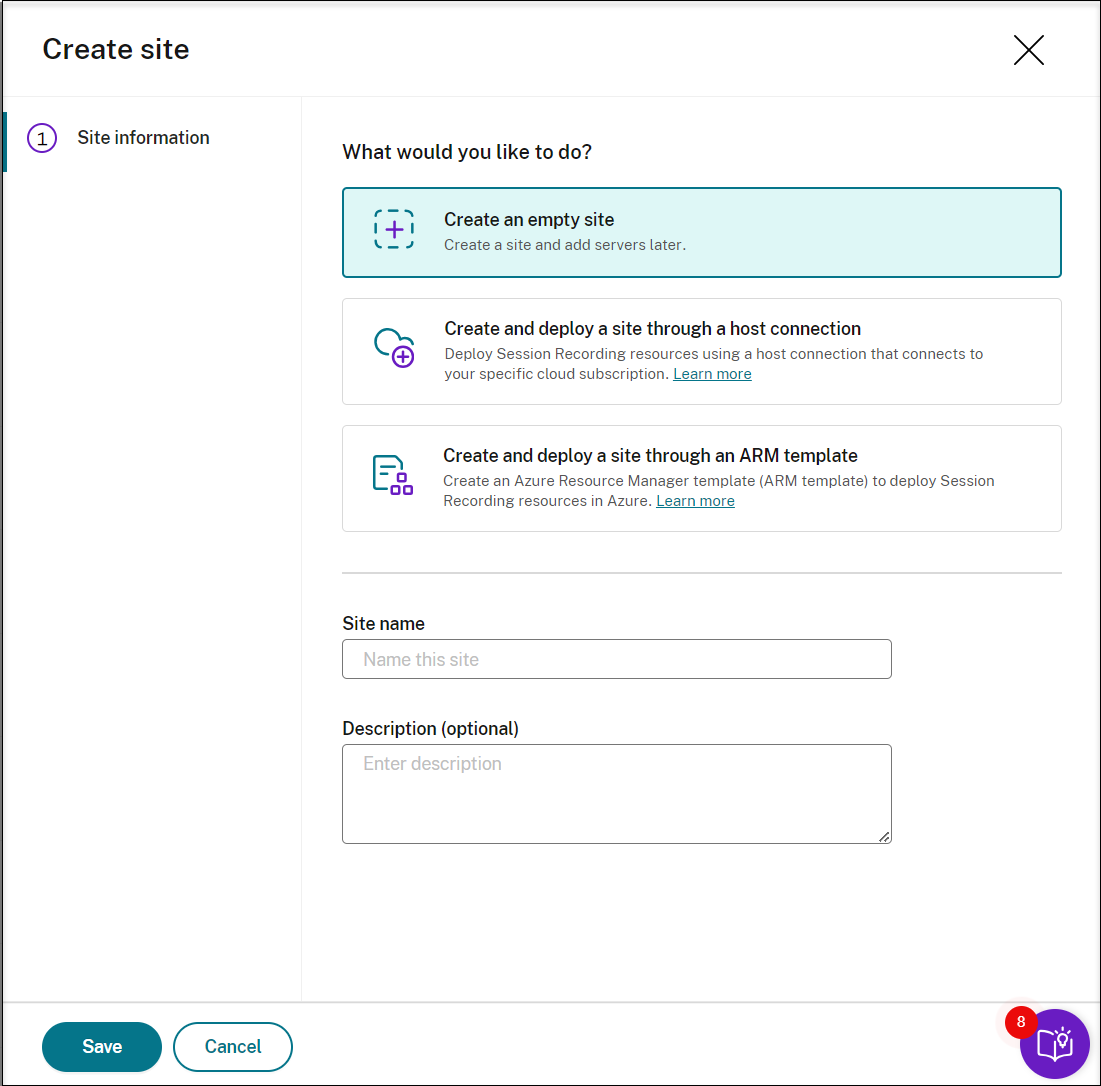
-
[ホスト接続経由でサイトを作成および展開する] を選択します。主な手順は左側のナビゲーションに一覧表示されています。
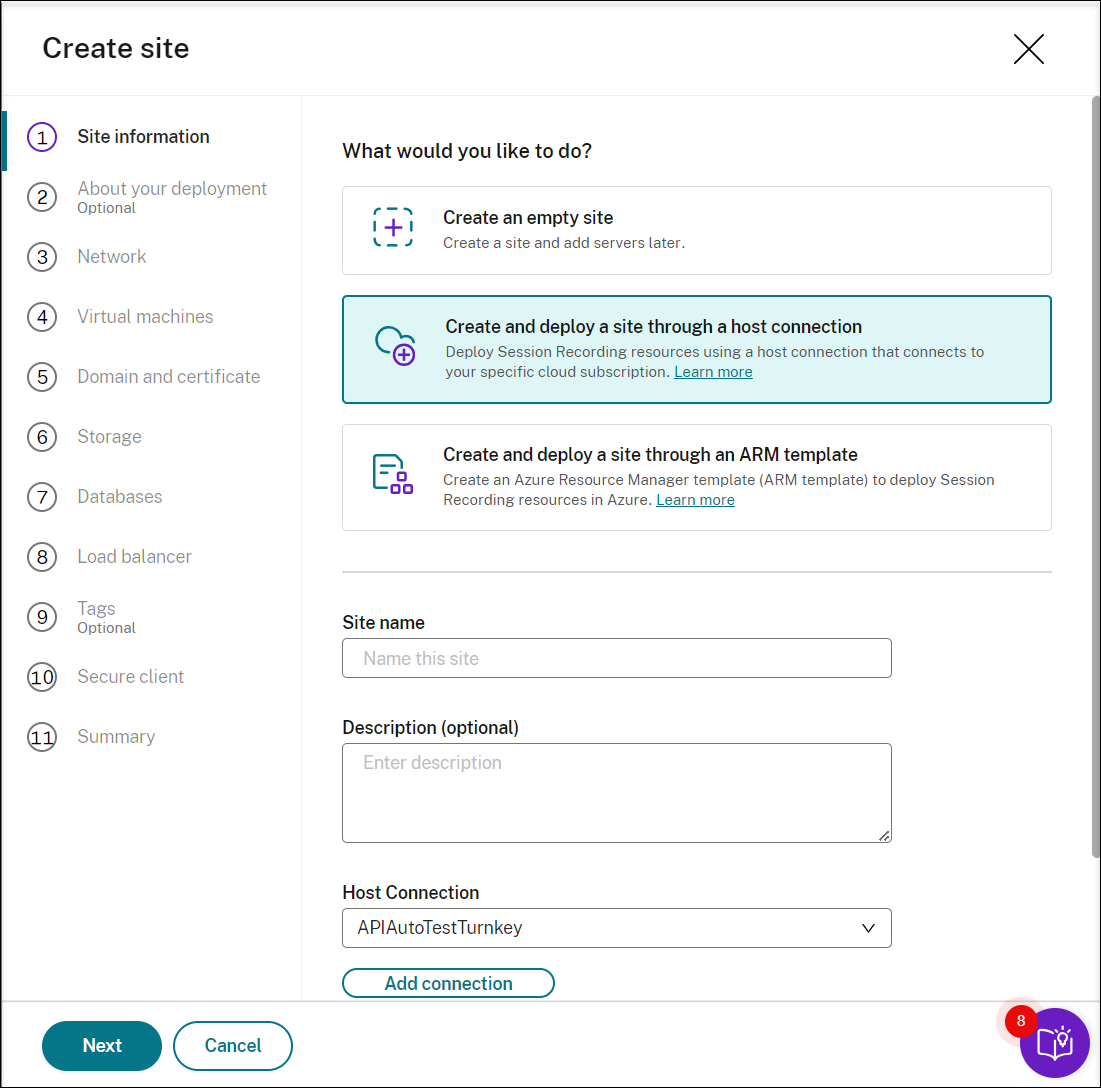
-
サイト名と説明を入力し、手順1で追加したホスト接続を選択し、リージョンを指定します。Azure Governmentリージョンはサポートされていません。
-
サイト情報を入力したら、[次へ] をクリックして続行します。
-
(オプション)VMおよびストレージ構成の推奨事項を取得するには、録画のニーズに関する情報を提供してください。
この手順をスキップするには [この手順をスキップします。] をクリックするか、何も選択せずに [次へ] をクリックします。
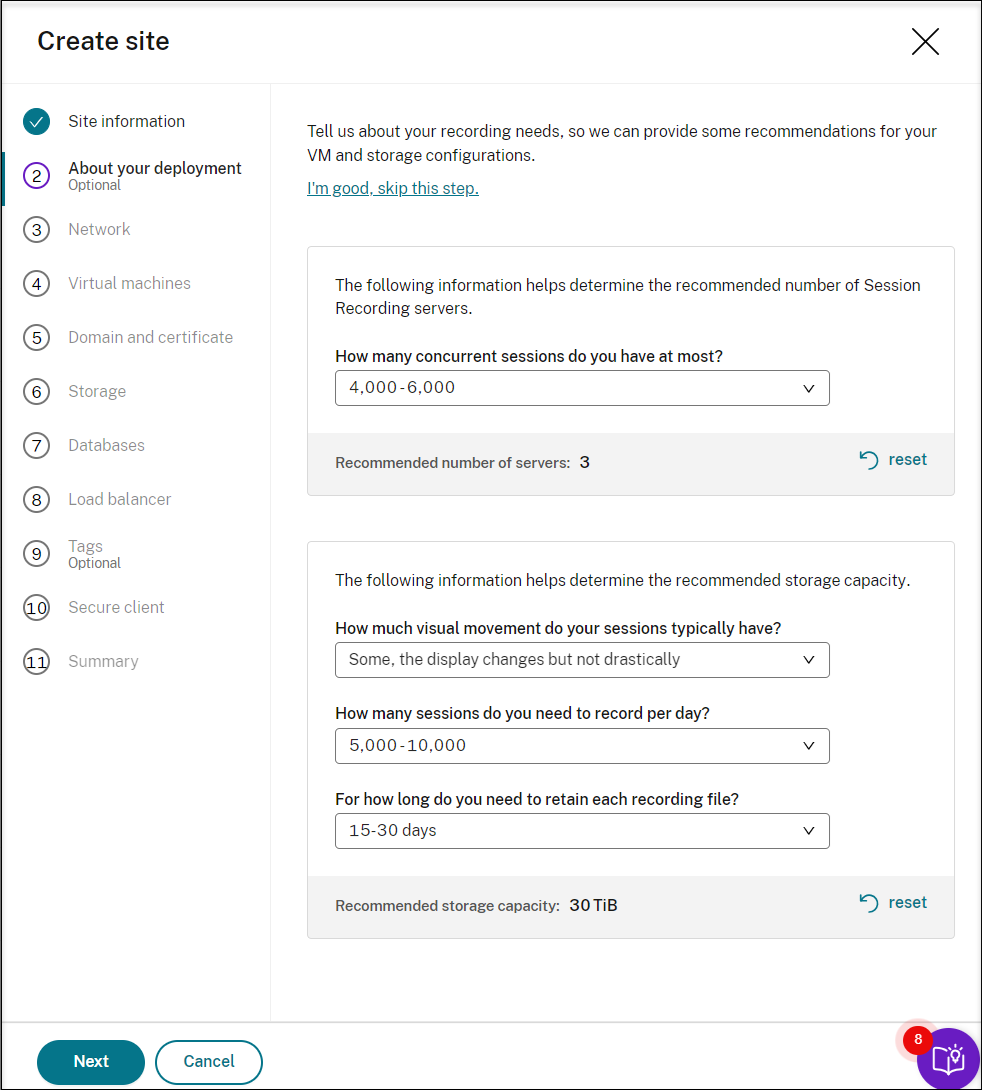
ドロップダウンリストからオプションを選択すると、選択に応じた推奨事項が表示されます。[リセット] ボタンは推奨事項の横にあります。このボタンで、そのセクションの選択と対応する推奨事項をクリアできます。
-
Azureポータルに移動し、選択したリージョンに新しい仮想ネットワークを作成し、新しい仮想ネットワークとVDAが接続されている仮想ネットワークの間に仮想ネットワークピアリングを設定します。次に、新しい仮想ネットワークにサブネットを追加します。サブネットIDを見つけて入力します。
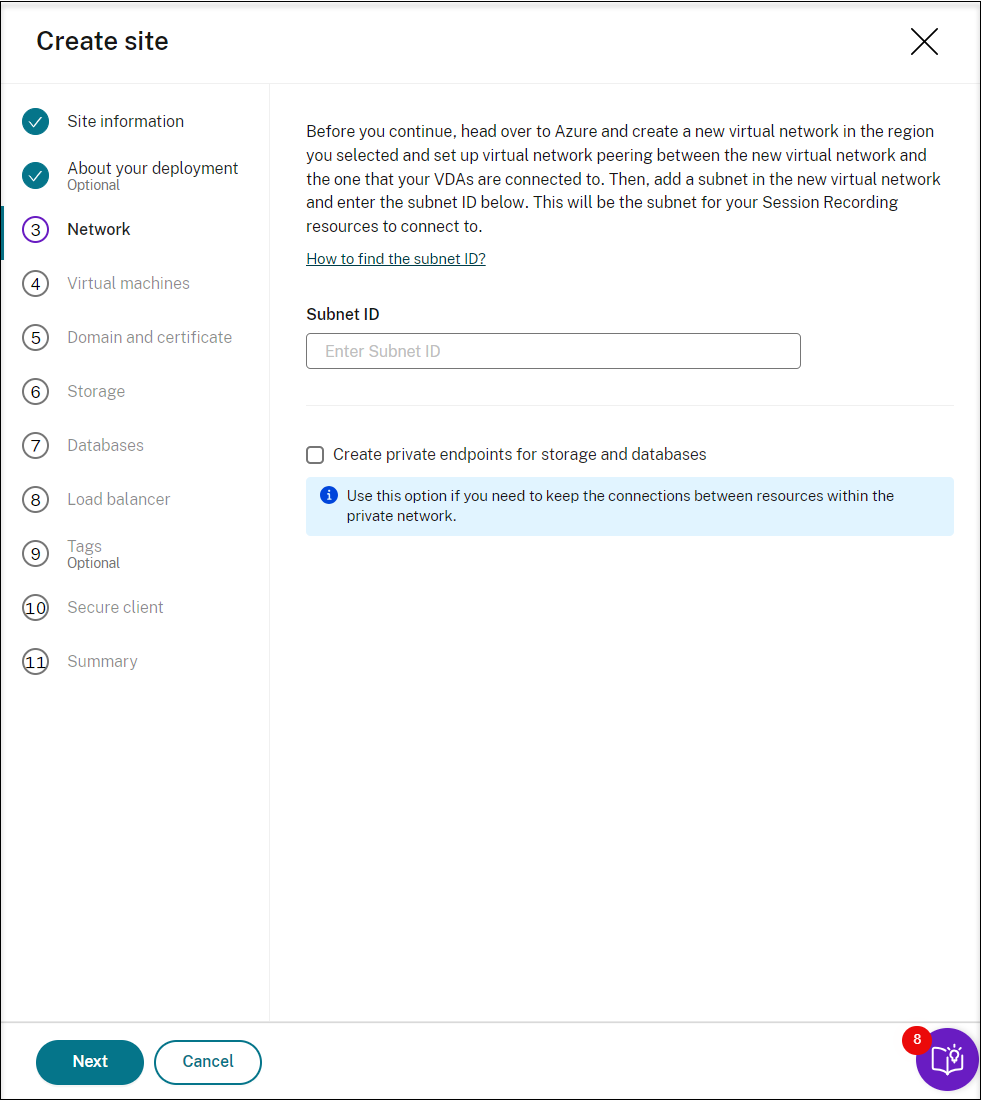
プライベートネットワーク内のリソース間の接続を維持するには、[Create private endpoints for storage and databases] チェックボックスをオンにします。
[Create private endpoints for storage and databases] チェックボックスをオンにした後、次の点を考慮して別のサブネットIDを入力するかどうかを決定します:
- Session RecordingサーバーをActive Directoryドメインに参加させる予定がない場合は、サブネットは必要ないため、サブネットIDフィールドは空のままにしておきます。
- サブネットIDフィールドを空のままにすると、Session RecordingサーバーがAzure Active Directoryドメインに参加します。
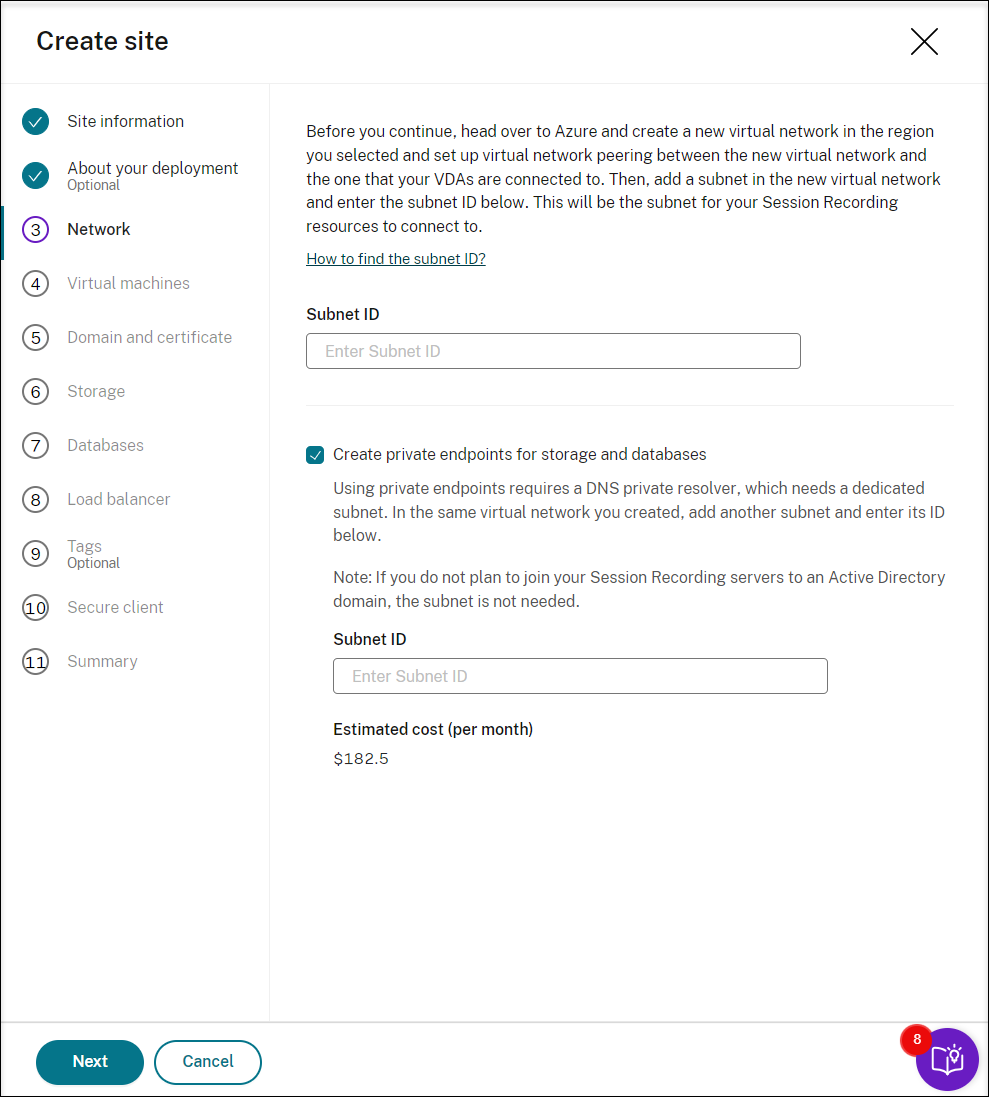
-
Session Recordingサーバーとして仮想マシン(VM)を作成します。
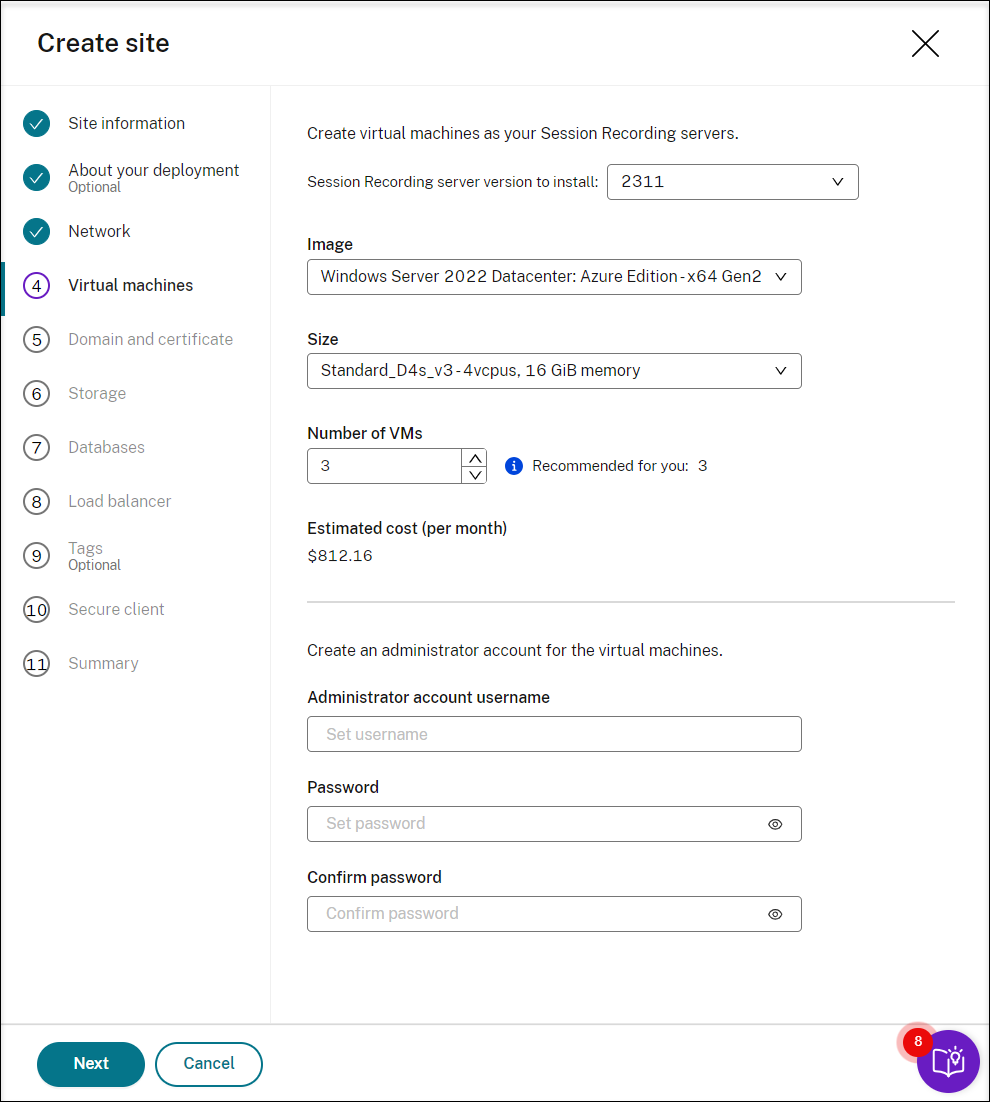
注:
- [仮想マシンの数] フィールドには、推奨される数(設定されている場合)が事前に入力されています。必要に応じて数を変更します。
- コスト見積もりは標準価格に基づいており、割引は考慮されていません。実際のコストは見積もりよりも低いことが予想されます。
-
Session RecordingサーバーをVDAと同じドメインに参加させ、Session Recordingサーバーの証明書を指定します。
-
VDAがActive Directoryドメインに接続する場合は、[Join servers to an Active Directory domain] チェックボックスをオンにして、関連情報を入力します。[Join servers to an Active Directory domain] チェック ボックスをオンにすると、オンプレミスのActive DirectoryとAzure ADを統合するハイブリッドシナリオの展開が構成されます。
-
VDAがAzure Active Directory(AAD)ドメインに接続する場合は、[Join servers to an Active Directory domain] チェックボックスをオフにします。現在のサイトの作成が完了したら、Session Recordingサーバーを同じAADドメインに手動で参加させてください。純粋なAAD展開は、Session Recording 2402以降でのみ使用できることにご注意ください。
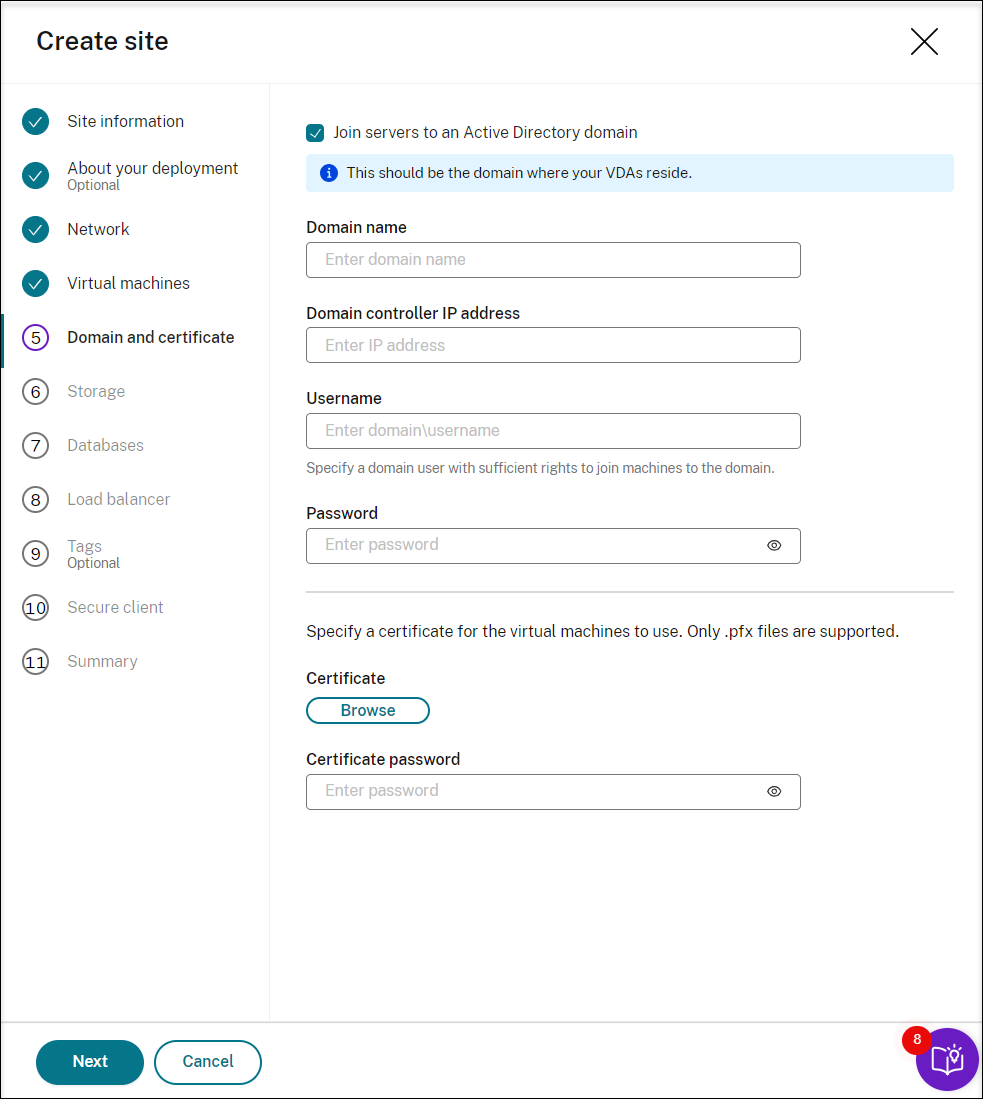

注:
2023年7月より、MicrosoftはAzure Active Directory(Azure AD)の名前をMicrosoft Entra IDに変更しました。このドキュメントでは、Azure Active Directory、Azure AD、またはAADへの言及はすべて、Microsoft Entra IDを意味することになります。
-
-
録画ファイルを保存するために、Azureストレージアカウントとファイル共有を構成します。価格情報については、「Azure Filesの価格」を参照してください。
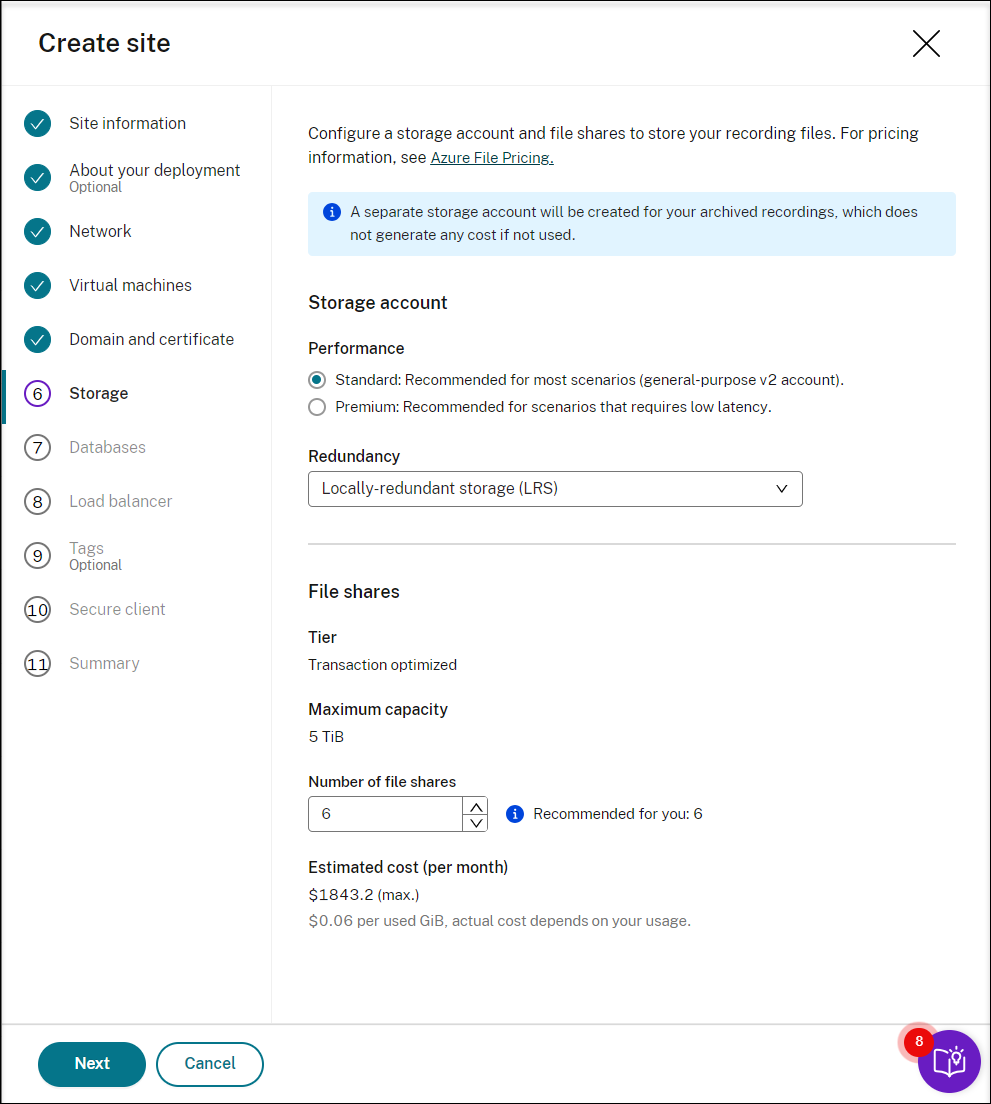
-
Azureに2つのSQLデータベースを作成します。1つはSession Recordingデータベース(sessionrecordingという名称)として使用され、もう1つは管理者ログ データベース (sessionrecordingloggingという名称)として使用されます。
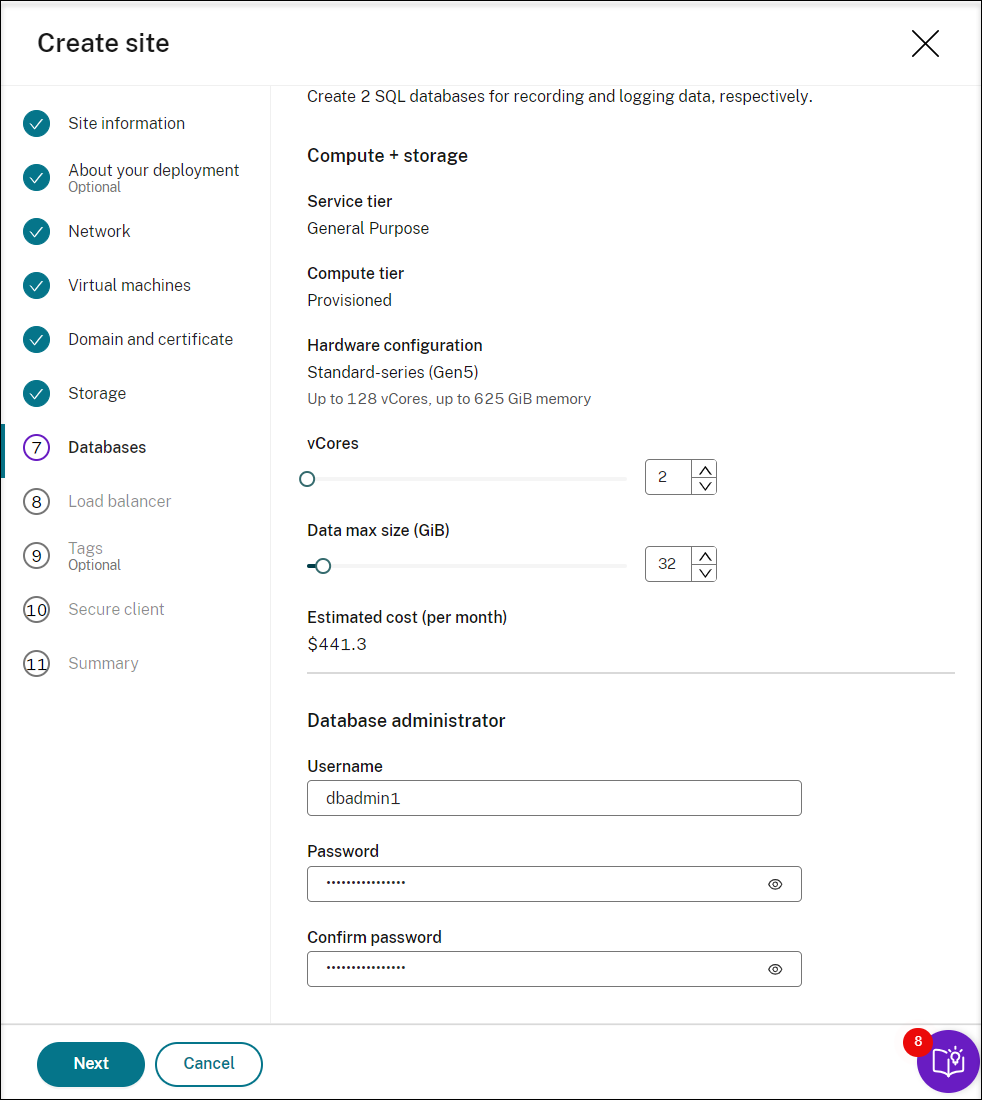
-
ロードバランサーを作成して、Session Recordingサーバー間でワークロードを分散します。[ロードバランサーのアクセスを以下のアドレスのみに制限する] フィールドにVDAのIPアドレスまたは範囲を入力し、コンマ(,)で区切ります。価格情報については、「Load Balancerの価格」を参照してください。
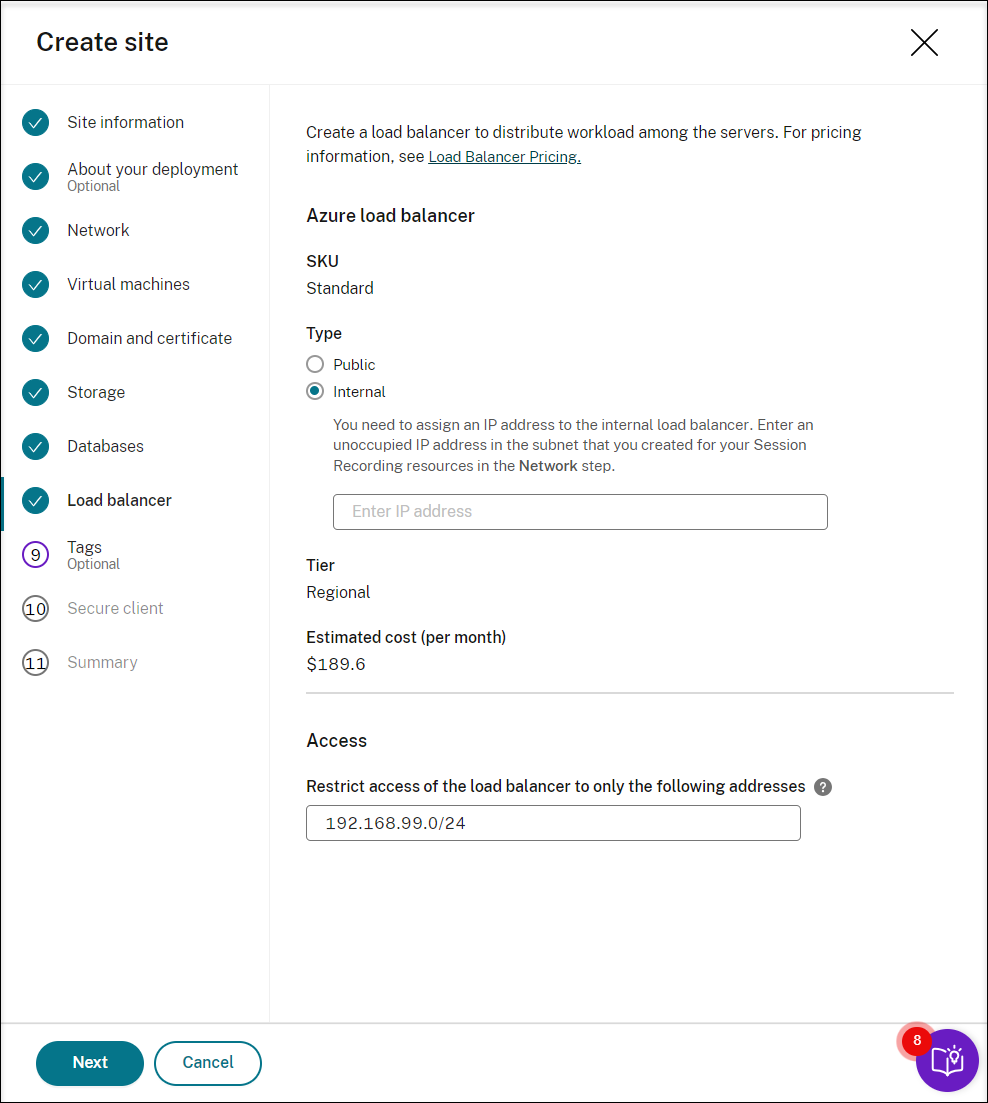
-
(オプション)作成するAzureリソースにタグを適用します。
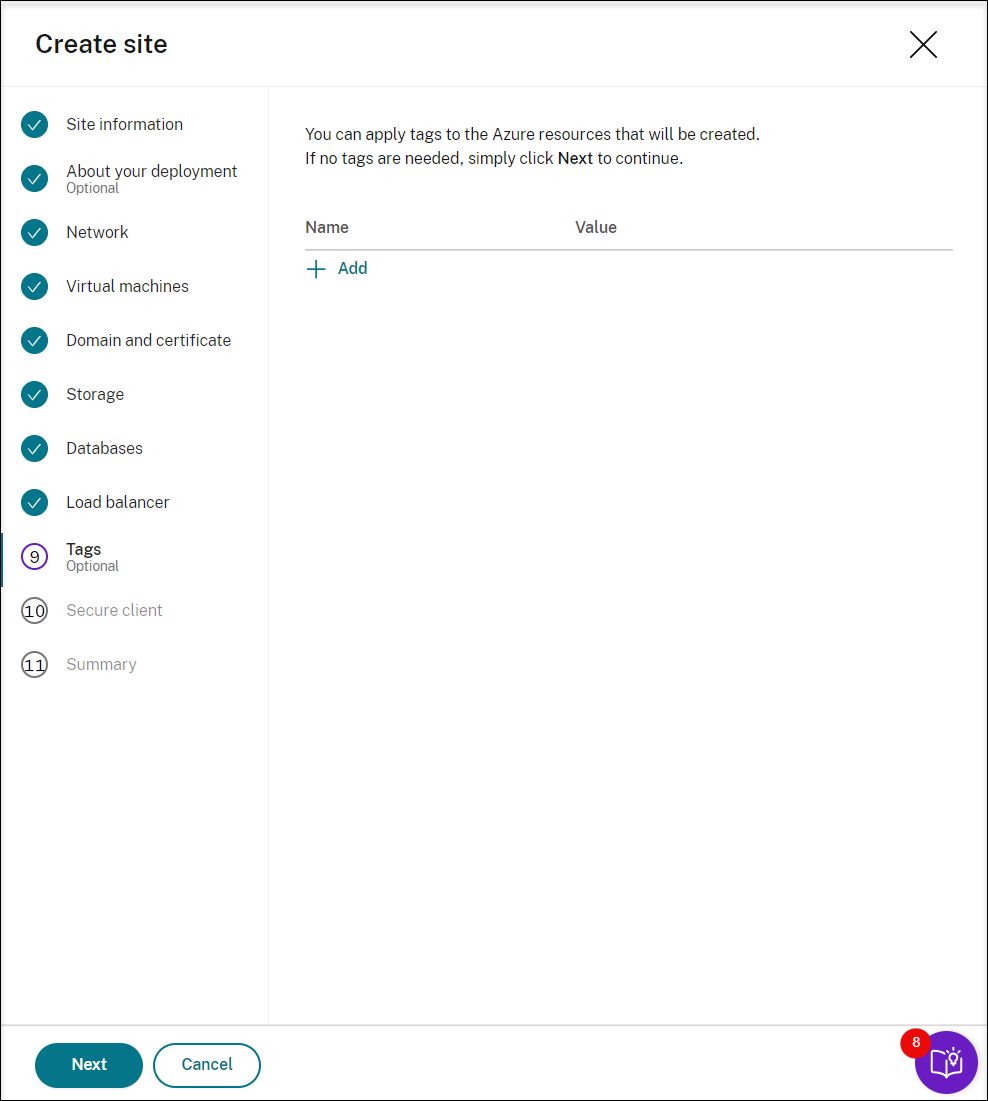
-
Session RecordingサーバーをSession Recordingサービスに登録するためのセキュアクライアントを作成します。
[クライアントの作成] をクリックすると、Citrixがユーザーに代わってセキュアクライアントを作成します。または、Citrix Cloudコンソールの [IDおよびアクセス管理]>[APIアクセス] タブを通じてセキュアクライアントを作成し、以下の情報を入力できます。
![[クライアントの作成]ボタン](/en-us/session-recording/service/media/create-client-button.png)
-
作成するサイトの概要を表示します。必要に応じて鉛筆アイコンをクリックして設定を編集するか、ボタンをクリックして展開を開始します。
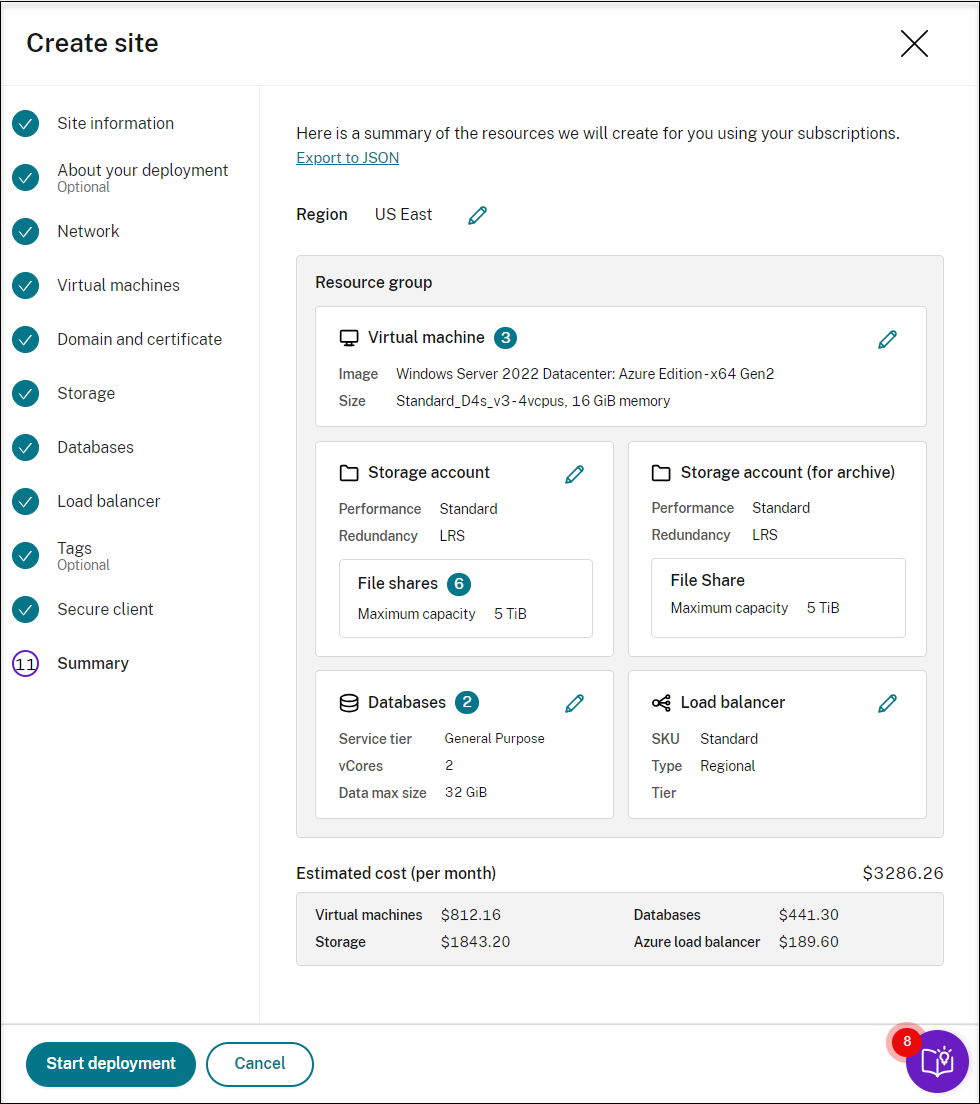
次に、展開プロセスの例を示します:
展開が進行中:
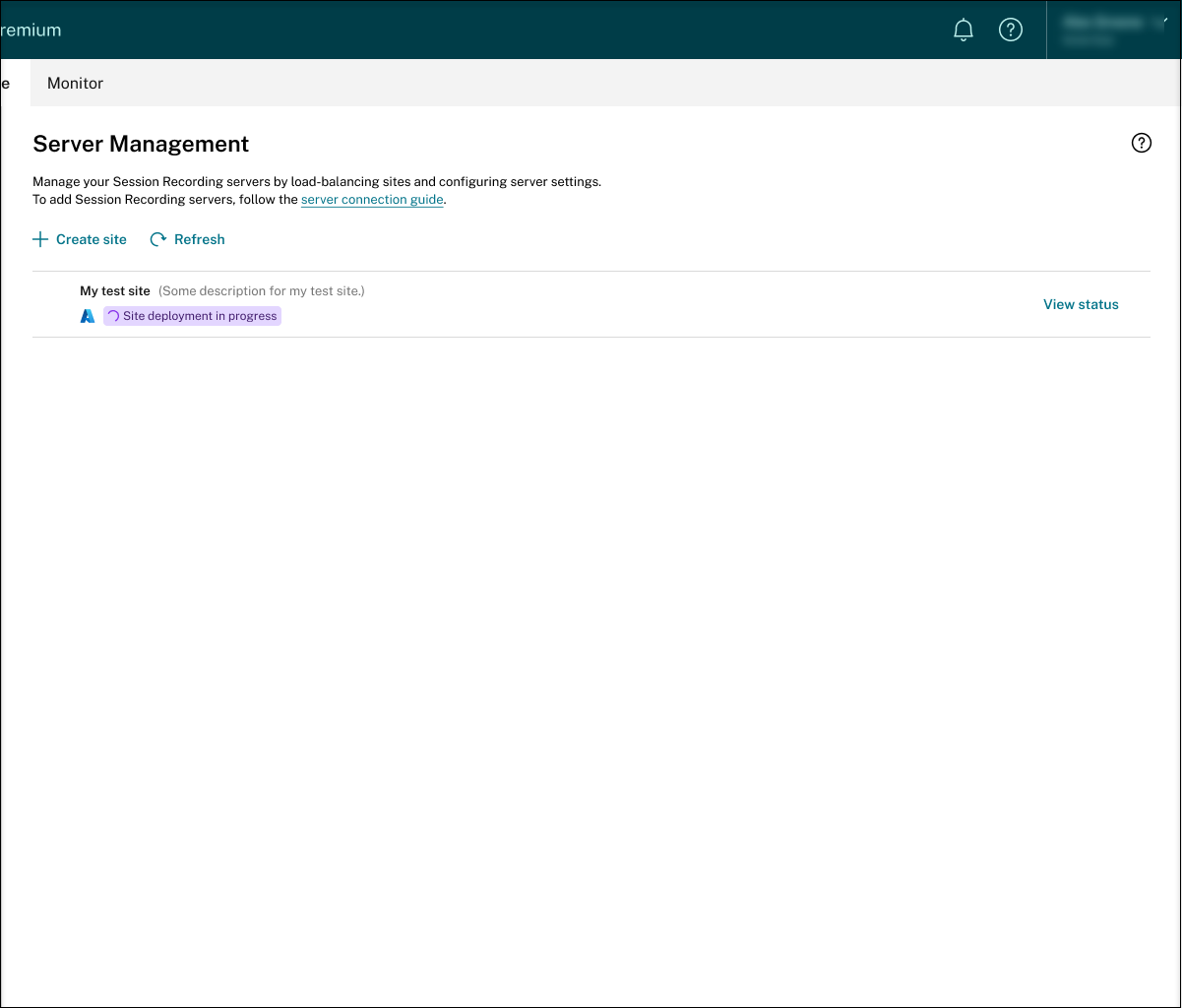
サイト展開の進行中に、[状態の表示] をクリックして進行状況を表示できます。
展開の失敗:
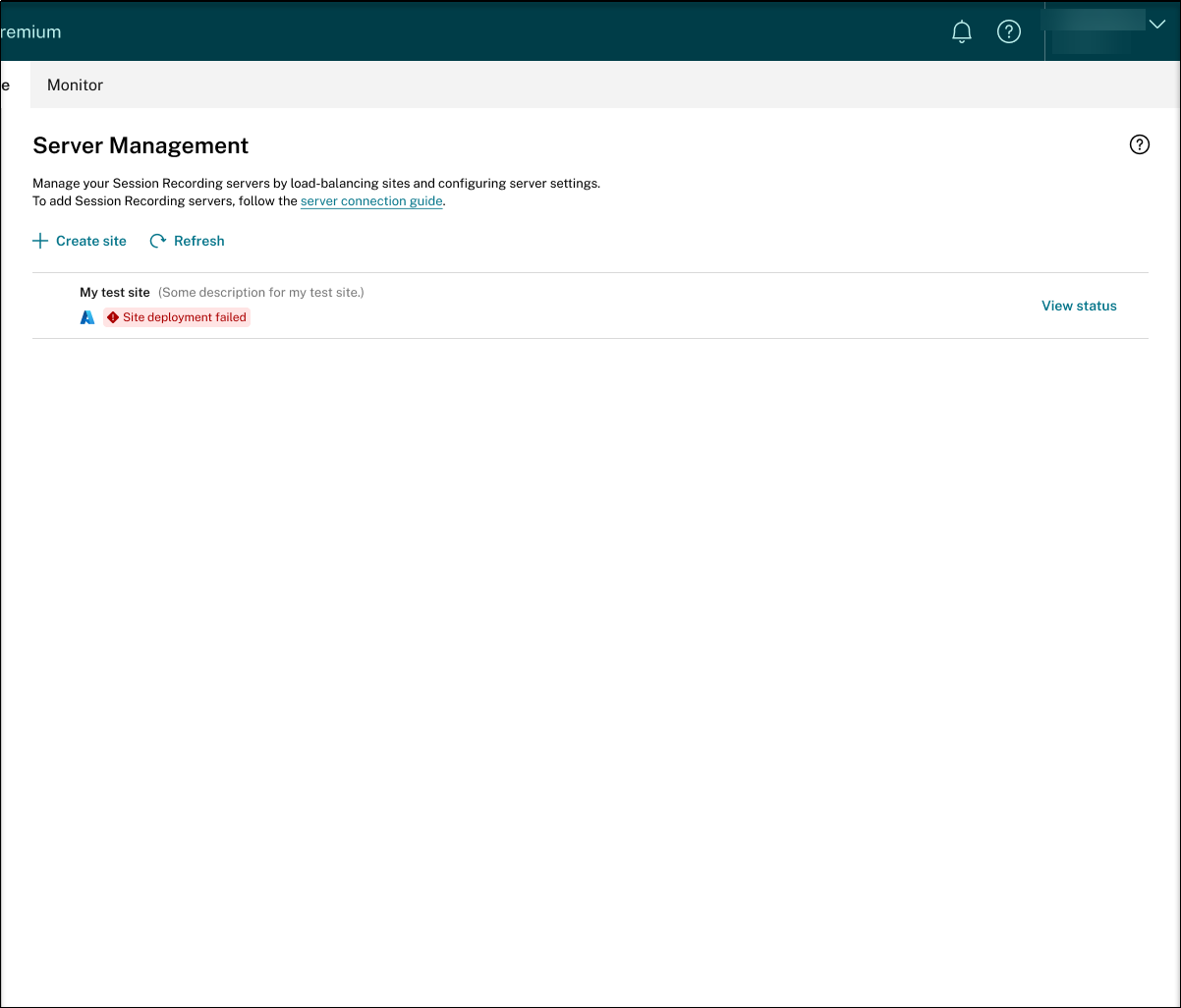
展開プロセス中にエラーが発生した場合は、[状態の表示] をクリックしてエラーの詳細を表示します。エラーの詳細の例:
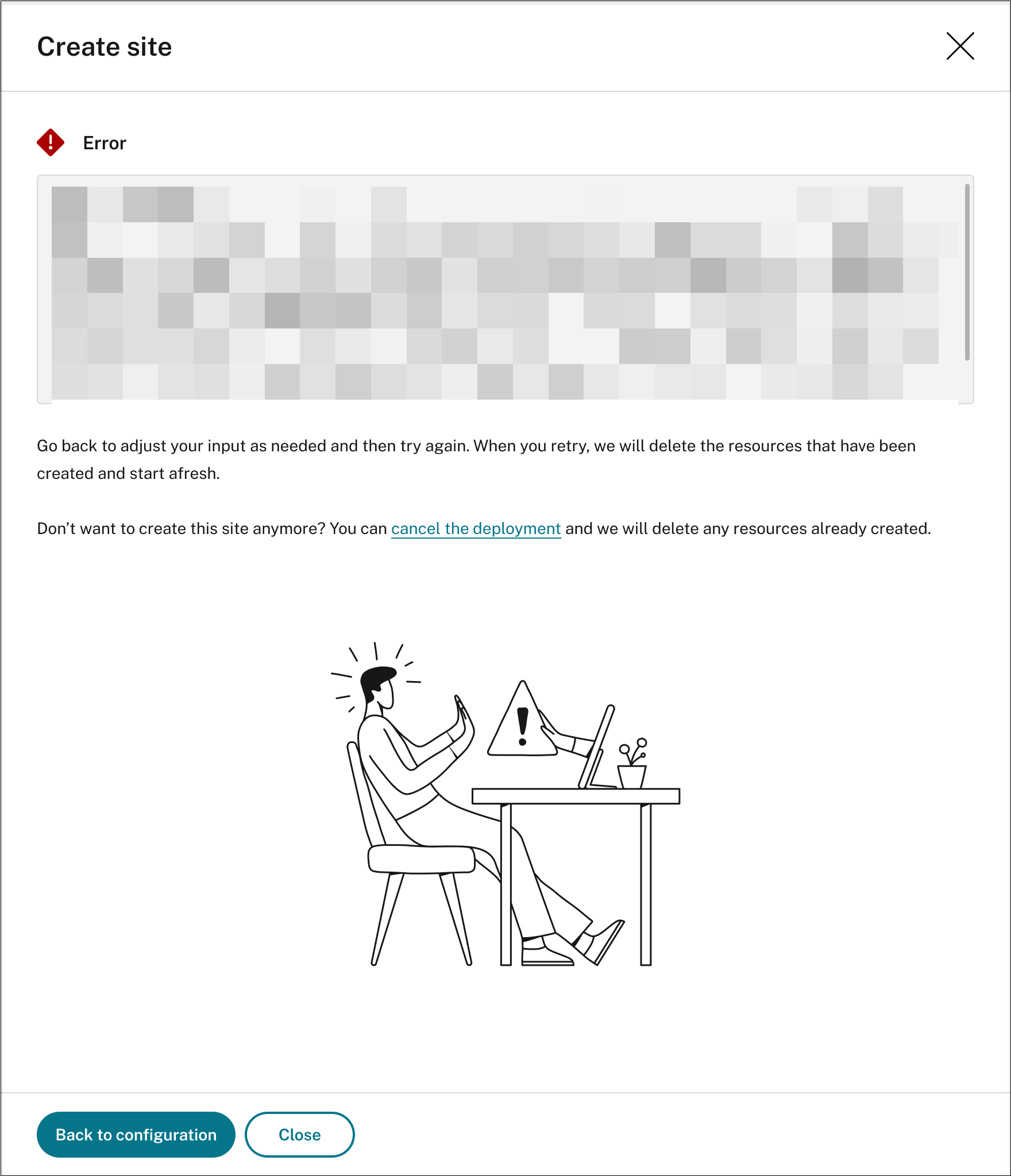
[構成に戻る] または [展開をキャンセルする] をクリックできます。[構成に戻る] をクリックすると、[サイトの作成] ページに戻り、そこで構成を変更して再試行できます。展開のキャンセルが必要な場合は、ウィザードに従ってサイトとそのサイト用に作成されたAzureリソースを削除します。例:
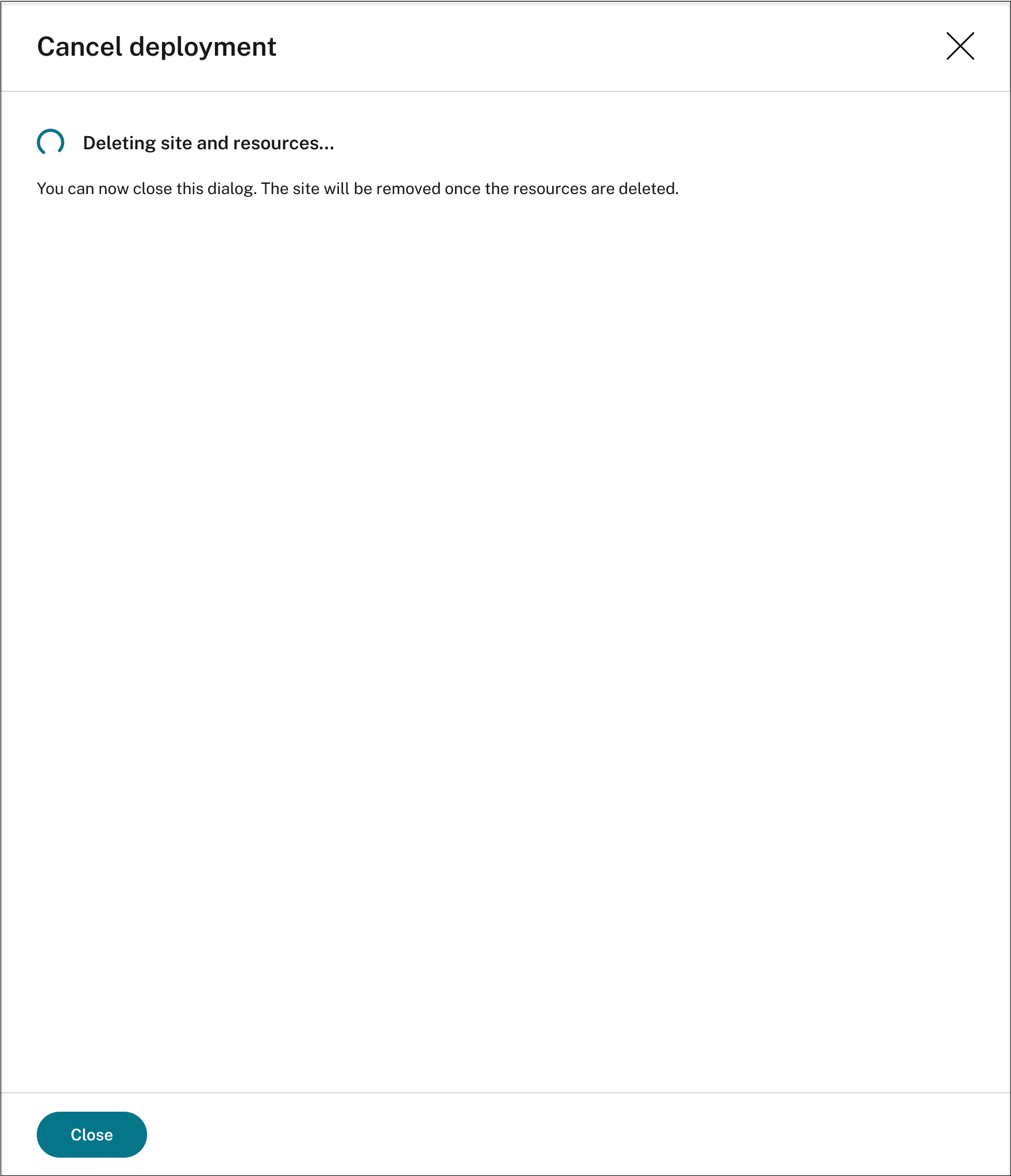
展開の成功:
サイトの展開が完了すると、サイトを広げて、その下に作成されたリソースを表示および管理できるようになります。[状態の表示] ボタンが [設定] に変わります。Azureアイコンは、Azureに展開されたサイトを表すために使用できます。 サイト設定について詳しくは、「サイトとサーバーの設定」を参照してください。
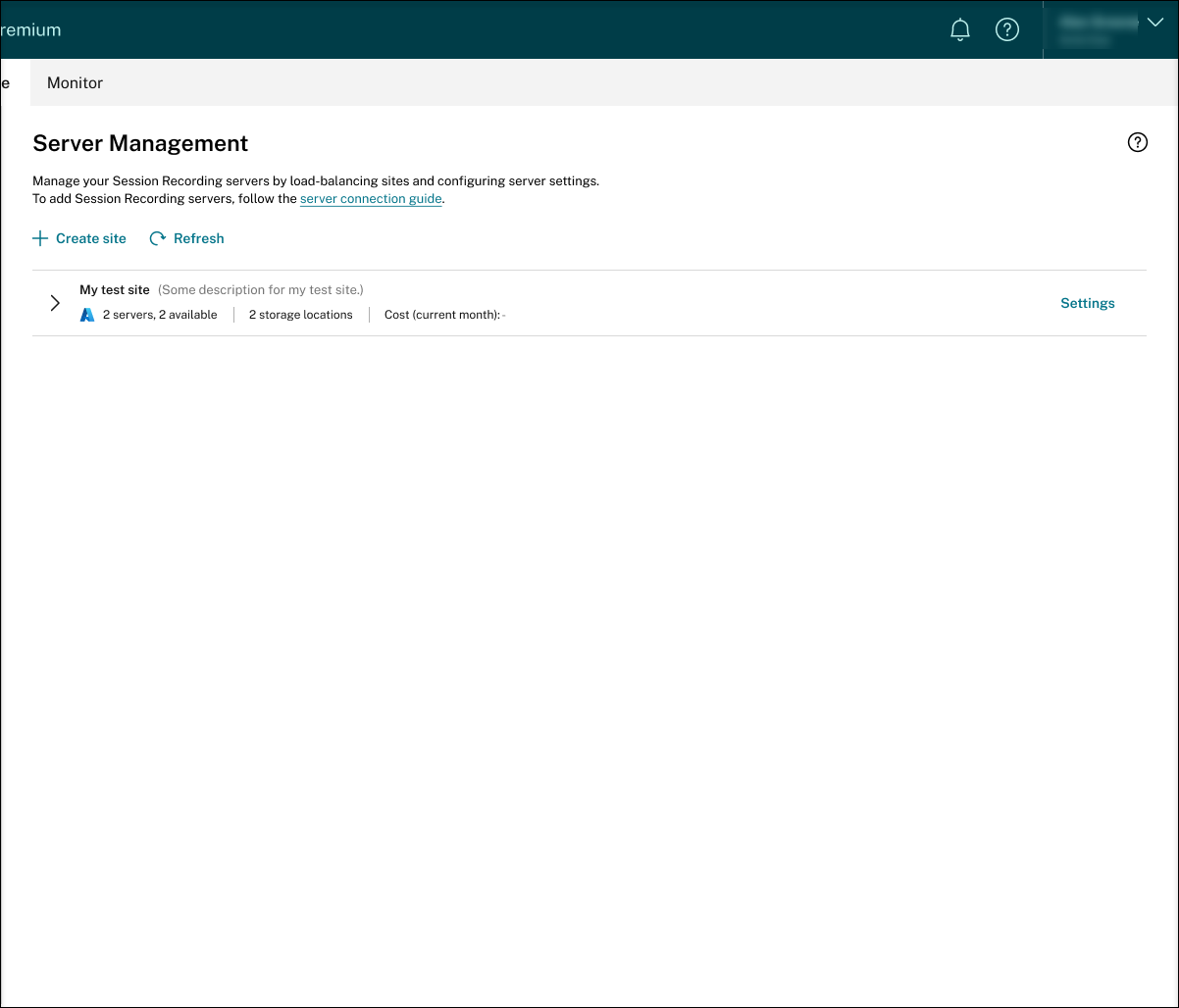
[ロードバランサー]セクションに記載されているストレージの場所とDNS名を記録しておきます。DNS名は、後でVDAと通信するために入力する必要があるSession Recordingサーバー名として機能します。
手順3:Windows 365クラウドPCにSession Recording Agentをインストールして構成する
ターゲットのWindows 365クラウドPCに、Session Recording Agentをインストールします。エージェントのインストール中に、[エージェント構成] ページで次の手順を完了してください:
-
[Session Recordingサーバー名] テキストボックスに、前の手順で記録したDNS名を入力します。
-
Azure AD参加マシンにSession Recording Agentをインストールしている場合、[Azure ADのサポートを有効にする] を選択します。それ以外の場合は、チェックボックスをオフにします。チェック ボックスをオフにすると、オンプレミスのActive DirectoryとAzure ADを統合するハイブリッドシナリオの展開が構成されます。
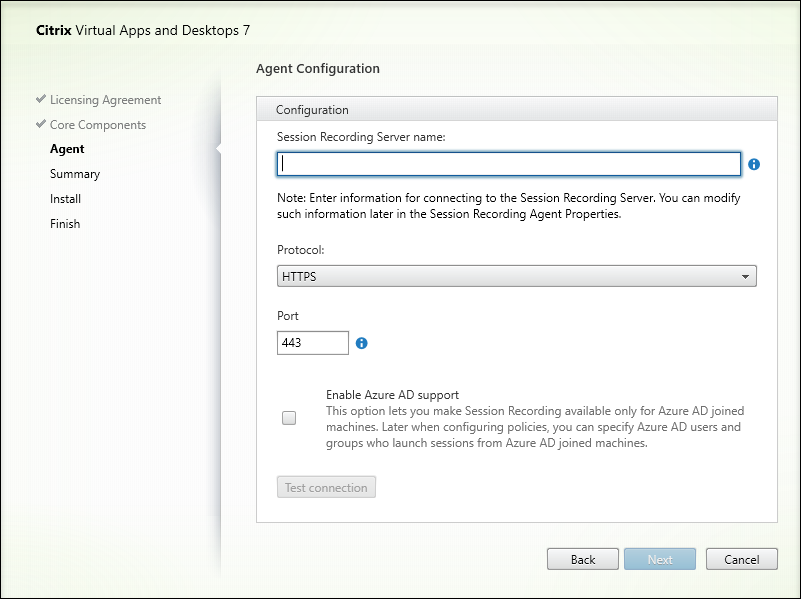
手順4:ポリシーを構成する
Session Recordingサービスを介して、特定のサイトのセッション録画、イベント検出、およびイベント応答ポリシーを表示および構成できます。作成またはアクティブ化した各ポリシーは、サイトのすべてのSession Recordingサーバーに適用されます。
詳しくは、次のトピックを参照してください:
手順5:録画したセッションを再生する
録画されたセッションを再生する場合は、[すべての録画] および [アーカイブ済み] ページに移動すると、各録画の右側に再生ボタンがあります。ライブと録画を再生できます。詳しくは、「録画の表示」を参照してください。