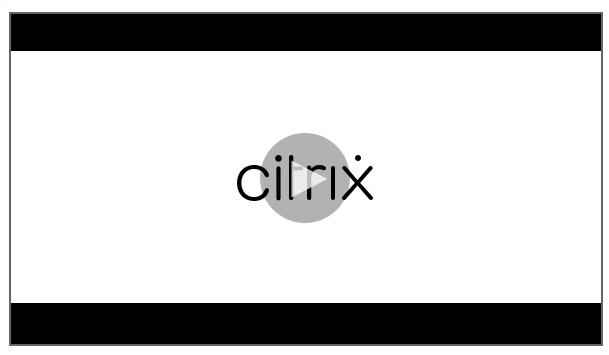既存のSession Recordingサーバーのクラウドへの接続
1912 LTSR、2203、またはそれ以降の展開でSession RecordingサーバーをSession Recordingサービスに接続できます。
接続する各サーバーで以下の手順に進む前に、Session Recordingサーバーの接続に関するビデオをご覧ください:
注:
2023年7月より、MicrosoftはAzure Active Directory(Azure AD)の名前をMicrosoft Entra IDに変更しました。このドキュメントでは、Azure Active Directory、Azure AD、またはAADへの言及はすべて、Microsoft Entra IDを意味することになります。
手順
既存のSession RecordingサーバーをSession Recordingサービスに接続するには、サーバーで次の手順を実行します:
-
クラウドクライアントのバージョンに基づいて送信ポートを許可します。
- クラウドクライアントのバージョン7.40.13020.11以降を使用している場合は、送信ポート443のみを許可します。
- バージョン7.40.13020.11より前のクラウドクライアントを使用している場合は、送信ポート80、443、8088、および9090~9094を許可します。
-
Session Recordingクラウドクライアントをダウンロードしてインストールします。Session Recordingクラウドクライアントのインストールが完了すると、ターゲットサーバーはSession Recordingサービスに接続されます。
注:
クラウドクライアントの実行状態を維持するデーモンは、クラウドクライアントのバージョン7.38.10030.16以降で使用できます。デーモンは、クラウドクライアントが異常な動作をした場合に自動的に修正します。
- Citrix Cloudにサインインします。
- 左上のメニューで、[マイサービス]>[DaaS] を選択します。
- 左側のペインでSession Recordingを選択します。
- Session Recordingサービスの左側ナビゲーションで、[構成 ]>[サーバー管理] を選択します。
-
[サーバー接続ガイド] ページで [ダウンロード] をクリックします。
![[サーバー接続ガイド]ページ](/en-us/session-recording/service/media/server-connection-guide-page.png)
ヒント:
- Azure ADグループを通じて追加された管理者は、クラウドクライアントインストールの[コマンドの生成]ボタンを使用できません。
-
[ダウンロード] ボタンと [コマンドの生成] ボタンには、Session Recordingサービスの [ようこそ] ページで [構成の続行] をクリックしてもアクセスできます:
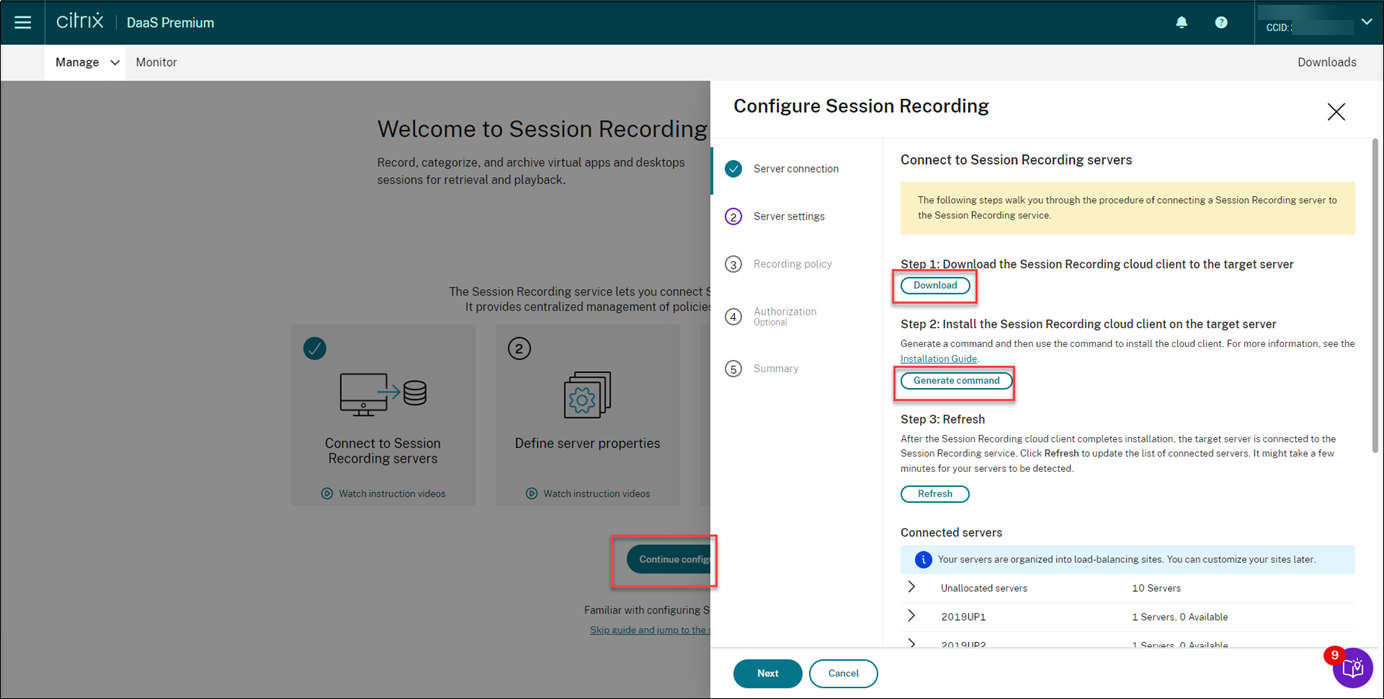
-
クラウドクライアントをSession Recordingサーバーにインストールします。これを行うには、以前にダウンロードしたクラウドクライアントの.msiファイルの場所から管理者としてコマンドを実行します。
コマンドを手動で入力するか、[サーバー接続ガイド] ページの [コマンドの生成] をクリックしてコマンドを生成します。
![[サーバー接続ガイド]ページの[コマンドの生成]ボタン](/en-us/session-recording/service/media/generate-command-button-on-server-connection-guide-page.png)
[コマンドの生成] ページで、質問に回答し、必要に応じて情報を入力します。その後、[コマンドの生成] ボタンをクリックします。
![[コマンドの生成]ページ](/en-us/session-recording/service/media/generate-command-page.png)
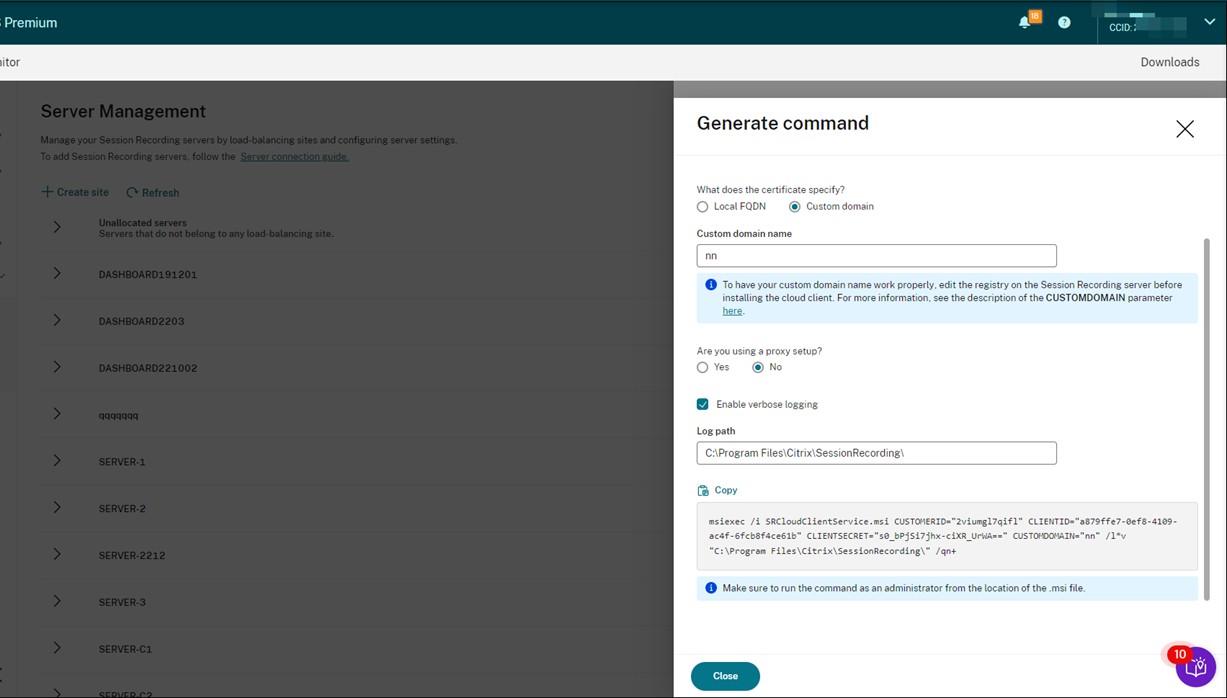
[コマンドの生成] ボタンをクリックした後で回答を変更したり、別の情報を入力したりすると、生成されたコマンドはそれに応じて自動的に更新されます。[コマンドの生成] ボタンは、一度サインアウトしてCitrix Cloudに再度サインインすると、再び使用可能になります。
コマンドは次のようになります:
msiexec /i SRCloudClientService.msi CUSTOMERID="<Citrix Cloud customer ID>" CLIENTID="<secure client ID>" CLIENTSECRET="<secure client secret>" CUSTOMDOMAIN="<a custom domain name of the Session Recording server>" PROXYMODE="<set the value to 1 or 2>" PROXYSERVER="<http://proxy.example.com:proxy_port_number>" PROXYSCRIPT="<script address>" PROXYBYPASS="<entries separated by semicolons (;)>" /l*v "<log path>" /qn+ <!--NeedCopy-->各項目の意味は次のとおりです:
-
SRCloudClientService.msiは、Citrix Cloudとの通信を可能にするSession Recordingクラウドクライアントをインストールします。接続する各Session Recordingサーバーに.msiファイルをダウンロードまたはコピーします。
注:
クラウドクライアントサービス(CitrixSsRecCloudClientService)を停止した後、Session Recordingサーバーの状態が [オフライン] に変わらないことがあります。詳しくは、「Session Recordingサーバーの構成」を参照してください。
Citrixは、オンプレミスのSession Recordingサーバーにインストールされているクラウドクライアントからトレースを収集し、そのトレースを使用してトラブルシューティングを行います。
-
CUSTOMERIDは必須パラメーターです。Citrix Cloudの顧客IDは、Citrix Cloudコンソールの右上隅に表示されます。[セキュアクライアント] タブ([IDおよびアクセス管理]>[APIアクセス]>[セキュアクライアント])にも表示されます。例として、以下のスクリーンショットを参照してください:
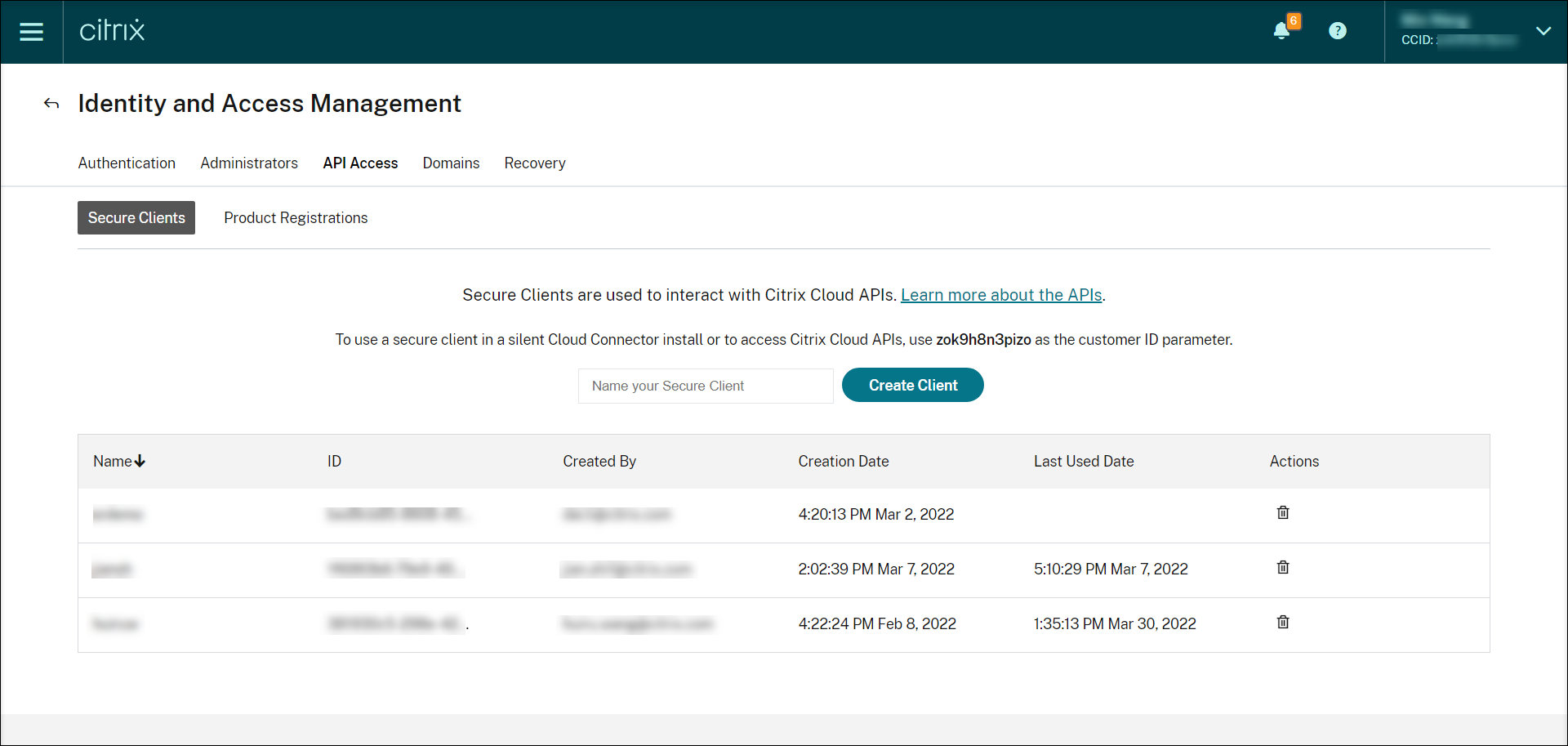
-
CLIENTIDは必須パラメーターです。セキュアクライアントIDは、セキュアクライアントの作成時に自動的に生成される汎用一意識別子(UUID:Universally Unique Identifier)です。セキュアクライアントはCitrix Cloud APIとの通信に使用します。
-
CLIENTSECRETは必須パラメーターです。セキュアクライアントシークレットは、クライアントの作成時に1回だけ表示されます。セキュアクライアントが作成されたら、[ダウンロード] をクリックして、セキュアクライアントIDとセキュアクライアントシークレットの両方をファイルに保存します。
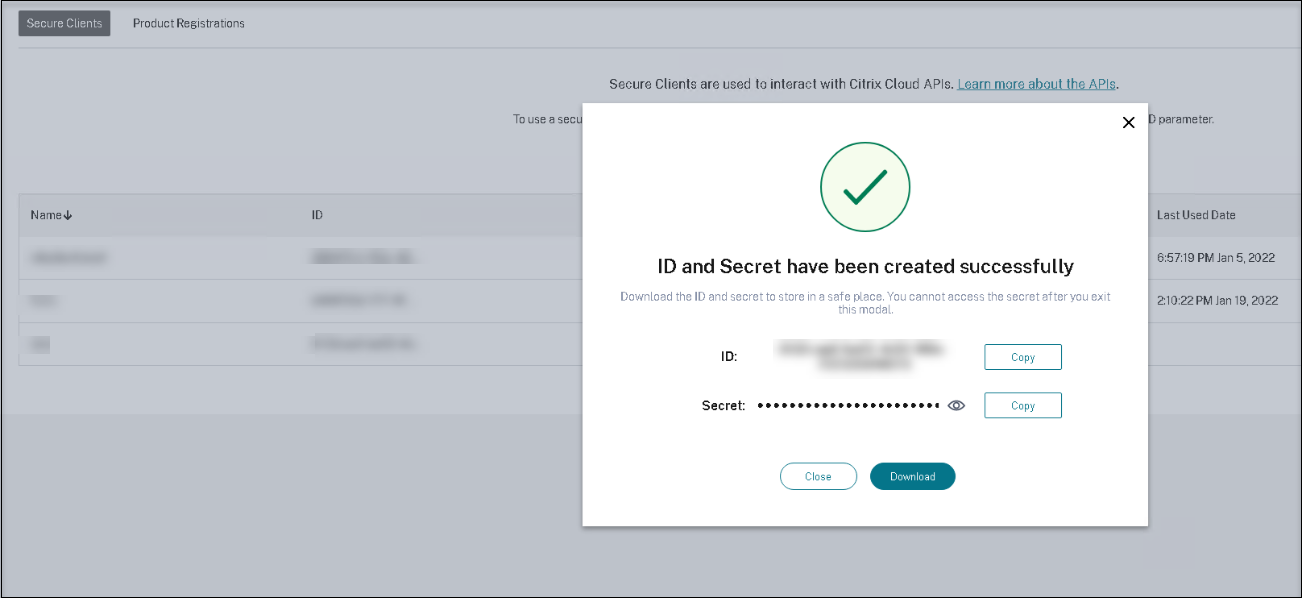
-
CUSTOMDOMAINはオプションのパラメーターです。これは、Session RecordingサーバーがHTTPS要求に使用する、SSL証明書のバインドを追加したカスタムドメイン名を指定します。指定しない場合、デフォルトで完全修飾ドメイン名が使用されます。
注:
クラウドクライアントのバージョン7.37.9010.3以降は、Session Recordingサーバーのローカル証明書に依存せず、CUSTOMDOMAINパラメーターをサポートしません。
-
カスタムドメイン名を適切に機能させるには、Session Recordingクラウドクライアントをインストールする前に次のいずれかの方法を使用します:
方法1(推奨):
- Session Recordingサーバーをインストールしたマシンで、レジストリエディターを開きます。
- 次のレジストリキーを検索します:
HKEY_LOCAL_MACHINE\SYSTEM\CurrentControlSet\Control\Lsa\MSV1_0 - MSV1_0を右クリックして、複数行文字列値を作成します。
- 値の名前をBackConnectionHostNamesに設定し、値のデータにカスタムドメイン名を含めます。
注:
カスタムドメイン名は別の行に入力してください。 BackConnectionHostNamesレジストリ値が種類REG_DWORDとして存在する場合、削除して複数行文字列値を再作成します。
- レジストリエディターを終了します。
- マシンを再起動してください。
方法2:
注:
この方法では、認証ループバックチェックが無効になるため、セキュリティの安全性が低くなります。
- Session Recordingサーバーをインストールしたマシンで、レジストリエディターを開きます。
- 次のレジストリキーを検索します:
HKEY_LOCAL_MACHINE\SYSTEM\CurrentControlSet\Control\Lsa - Lsaを右クリックし、DWORD値を作成します。
- 値の名前をDisableLoopbackCheckに設定し、値のデータを1に設定します。
- レジストリエディターを終了します。
- マシンを再起動してください。
-
PROXYMODEはオプションのパラメーターです。値を1または2に設定して、Session Recordingサービスの手動または自動のプロキシ設定をそれぞれ有効にします。パラメーターを指定しないと、デフォルト値は0になります。これは、プロキシが無効になっていることを意味します。
-
PROXYSERVERはオプションのパラメーターです。ただし、PROXYMODEを1に設定した場合は、このパラメーターが必須になります。プロキシサーバー名またはIPアドレスおよびプロキシポート番号を指定します。例:http://proxy.example.com:proxy_port_number。
-
PROXYSCRIPTはオプションのパラメーターです。プロキシスクリプトアドレスを指定します。例:https://node-cluster143516-swg.ibosscloud.com/95rc2MBacUpwBGI/v2/proxy.pac。パラメーターを指定しないと、プロキシの自動検出が有効になります。
-
PROXYBYPASSはオプションのパラメーターです。指定したエントリで始まる、セミコロン(;)で区切られたアドレスを除いて、プロキシサーバーを使用します。
-
/l*vはオプションのパラメーターです。これにより詳細モードでログが記録されます。
-
/qn+は必須パラメーターです。これは、最後にユーザープロンプトを表示するサイレントインストールを指定します。
Session Recordingクラウドクライアントのインストールが完了すると、ターゲットサーバーはSession Recordingサービスに接続されます。[サーバー管理] ページの [更新] をクリックして、接続されているサーバーの一覧を更新します。サーバーが検出されるまでに数分かかる場合があります。
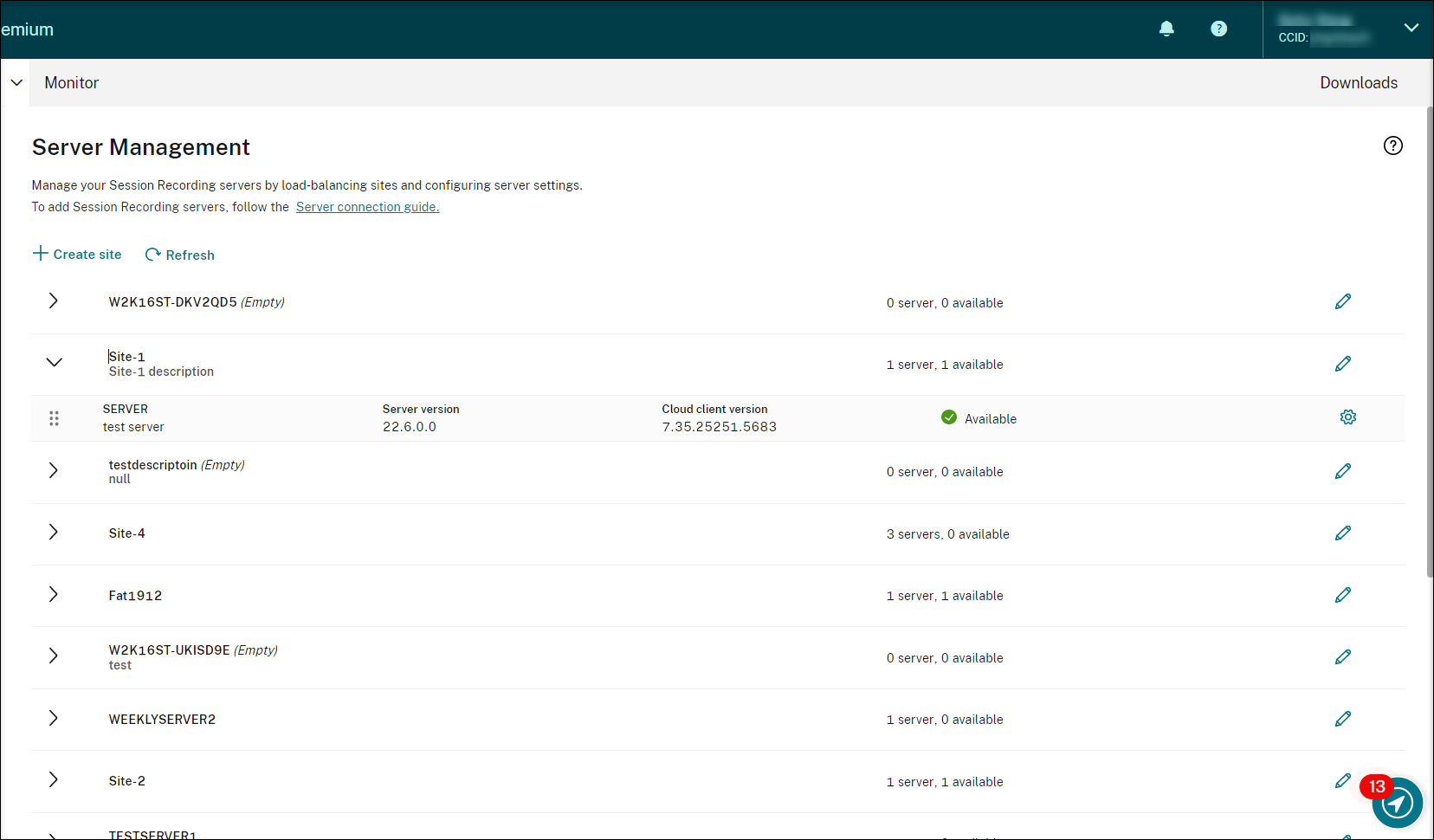
-
サーバー管理
複数のサイト間でサーバーの負荷を分散することにより、Session Recordingサーバーを管理できます。サイトには、同じSession Recordingデータベースに接続する複数のSession Recordingサーバーを含めることができます。
Session RecordingサーバーをSession Recordingサービスに接続すると、サーバーは同じSession Recordingデータベースに接続されているサイトに自動的にグループ化されます。そのようなサイトがない場合、サーバーがサイト自体になり、サイト名はサーバーの名前になります。
サーバー管理では、次の操作を実行できます:
- カスタムの名前と説明を使用してサイトを作成および編集します。
- サイトを展開して、サイト内のSession Recordingサーバーにアクセスします。
- Session Recordingサーバーを別のサイトにドラッグアンドドロップします。サーバーの設定アイコンをクリックして、サーバーのサイトを変更することもできます。設定アイコンは、使用可能なサーバーにのみ表示されます。
- サーバー設定を構成します。詳しくは、「Session Recordingサーバーの構成」を参照してください。