クラウド内からのSession Recordingサーバーのインストール
既存のSession Recordingサーバーをクラウドに接続できます。 クラウド内からSession Recordingサーバーを直接インストールすることもできます。
この機能により、Citrix Virtual Apps and DesktopsのインストーラーやSessionRecordingAdministrationx64.msiファイルをダウンロードする必要がなくなります。 また、ドメイン参加のチェックも行われるため、接続後にSession Recordingサーバーが機能しなくなる可能性がある問題を防ぎます。
この記事では、クラウド内からSession Recordingサーバーをインストールするプロセスを順を追って説明し、さらにインストール後の操作のガイダンスも提供します。
注:
2023年7月より、MicrosoftはAzure Active Directory(Azure AD)の名前をMicrosoft Entra IDに変更しました。 このドキュメントでは、Azure Active Directory、Azure AD、またはAADへの言及はすべて、Microsoft Entra IDを意味することになります。
インストール手順
クラウド内からSession Recordingサーバーをインストールするには、マシンをSession Recordingサービスに接続してから、クラウド内からSession Recordingサーバーをインストールします。 必要な操作:
-
マシンを準備します。
-
クラウドクライアントのバージョンに基づいて送信ポートを許可します。
- クラウドクライアントのバージョン7.40.13020.11以降を使用している場合は、送信ポート443のみを許可します。
- バージョン7.40.13020.11より前のクラウドクライアントを使用している場合は、送信ポート80、443、8088、および9090~9094を許可します。
-
マシンにSession Recordingクラウドクライアントをダウンロードしてインストールします。
注:
クラウドクライアントの実行状態を維持するデーモンは、クラウドクライアントのバージョン7.38.10030.16以降で使用できます。 デーモンは、クラウドクライアントが異常な動作をした場合に自動的に修正します。
- Citrix Cloudにサインインします。
- 左上のメニューで、[マイサービス]>[DaaS]を選択します。
- DaaSタイルで、左側のナビゲーションペインを下にスクロールし、Session Recordingを選択します。 Session Recordingメニューにマウスを合わせ、ナビゲーションウィンドウの上部の[PINNED]セクションに固定すると、すばやくアクセスできます。 固定されたメニューを目的の場所にドラッグして並べ替えることができます。
- Session Recordingサービスビューで、左側のナビゲーションから[構成]>[サーバー管理]を選択します。
-
[サーバー接続ガイド] ページで [ダウンロード] をクリックします。
![[サーバー接続ガイド]ページ](/en-us/session-recording/service/media/server-connection-guide-page.png)
ヒント:
- Azure ADグループを通じて追加された管理者は、クラウドクライアントインストールの[コマンドの生成]ボタンを使用できません。
- [ダウンロード] ボタンと [コマンドの生成] ボタンには、Session Recordingサービスの [ようこそ] ページで [構成の続行] をクリックしてもアクセスできます:
-
マシンにクラウドクライアントをインストールします。 これを行うには、以前にダウンロードしたクラウドクライアントの.msiファイルの場所から管理者としてコマンドを実行します。
コマンドを手動で入力するか、[サーバー接続ガイド] ページの [コマンドの生成] をクリックしてコマンドを生成します。
![[サーバー接続ガイド]ページの[コマンドの生成]ボタン](/en-us/session-recording/service/media/generate-command-button-on-server-connection-guide-page.png)
[コマンドの生成] ページで、質問に回答し、必要に応じて情報を入力します。 その後、[コマンドの生成] ボタンをクリックします。
![[コマンドの生成]ページ](/en-us/session-recording/service/media/generate-command-page.png)
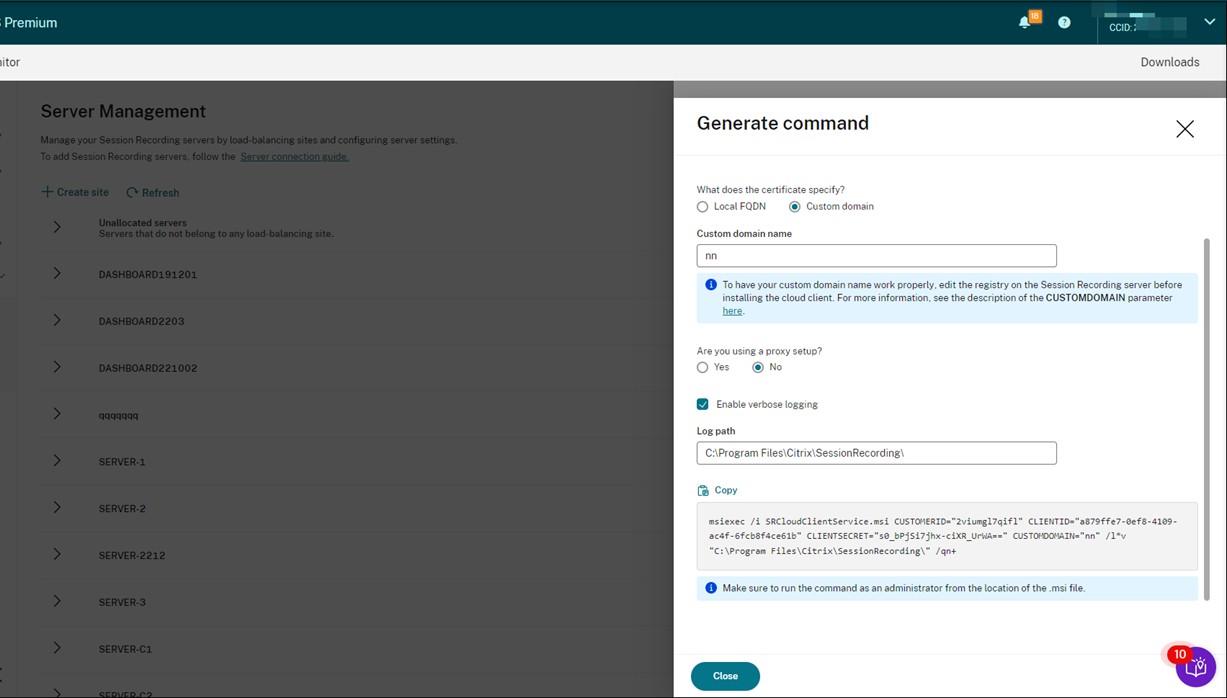
[コマンドの生成] ボタンをクリックした後で回答を変更したり、別の情報を入力したりすると、生成されたコマンドはそれに応じて自動的に更新されます。 [コマンドの生成] ボタンは、一度サインアウトしてCitrix Cloudに再度サインインすると、再び使用可能になります。
-
マシンの状態が [Ready to install] になっていることを確認し、インストールアイコンをクリックします。

-
ウィザードに従って、Session Recordingサーバーコンポーネントをマシンにインストールします。
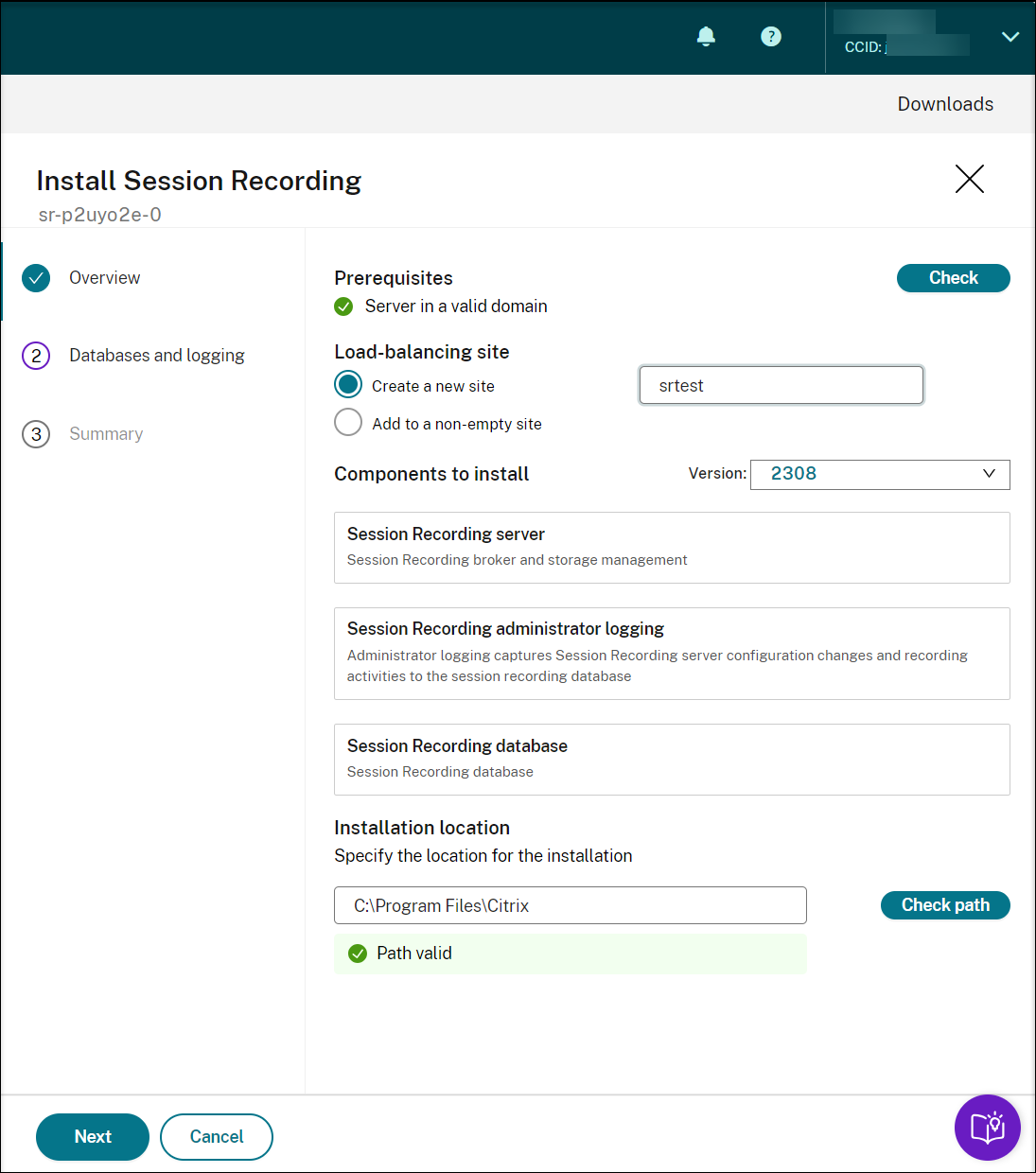
-
[概要] ページで、次の手順を実行します:
-
チェックを実行して、マシンが有効なドメインに存在することを確認します。
前提条件チェックは、接続後にSession Recordingサーバーが機能しなくなる可能性がある問題を防ぐためのものです。
-
マシン用にサイトを作成するか、既存の空でないサイトにマシンを追加します。
- インストールするサーバーのバージョンを選択します。
- インストールパスを指定し、そのパスが有効であることを確認します。
- [次へ] をクリックして、[データベース] ページに進みます。
-
-
[データベース] ページで、クラウドデータベースを使用するかどうかを選択し、それに応じてフィールドに入力し、[接続のテスト] をクリックして、Session Recordingデータベースと管理者ログ データベースへの接続をテストします。
![クラウドデータベースを使用しない[データベース]ページ](/en-us/session-recording/service/media/initial-databases-page.png)
ヒント:
- 以前に空でない既存のサイトにマシンを割り当てている場合、[データベース] ページのフィールドは自動的に入力されます。
-
次のクラウドSQLデータベースサービスでSession Recordingデータベースを展開できます:
- Azure SQL Database
- Azure SQL Managed Instance
- Azure仮想マシン(VM)上のSQL Server
- AWS RDS
-
Google Cloud SQL Server
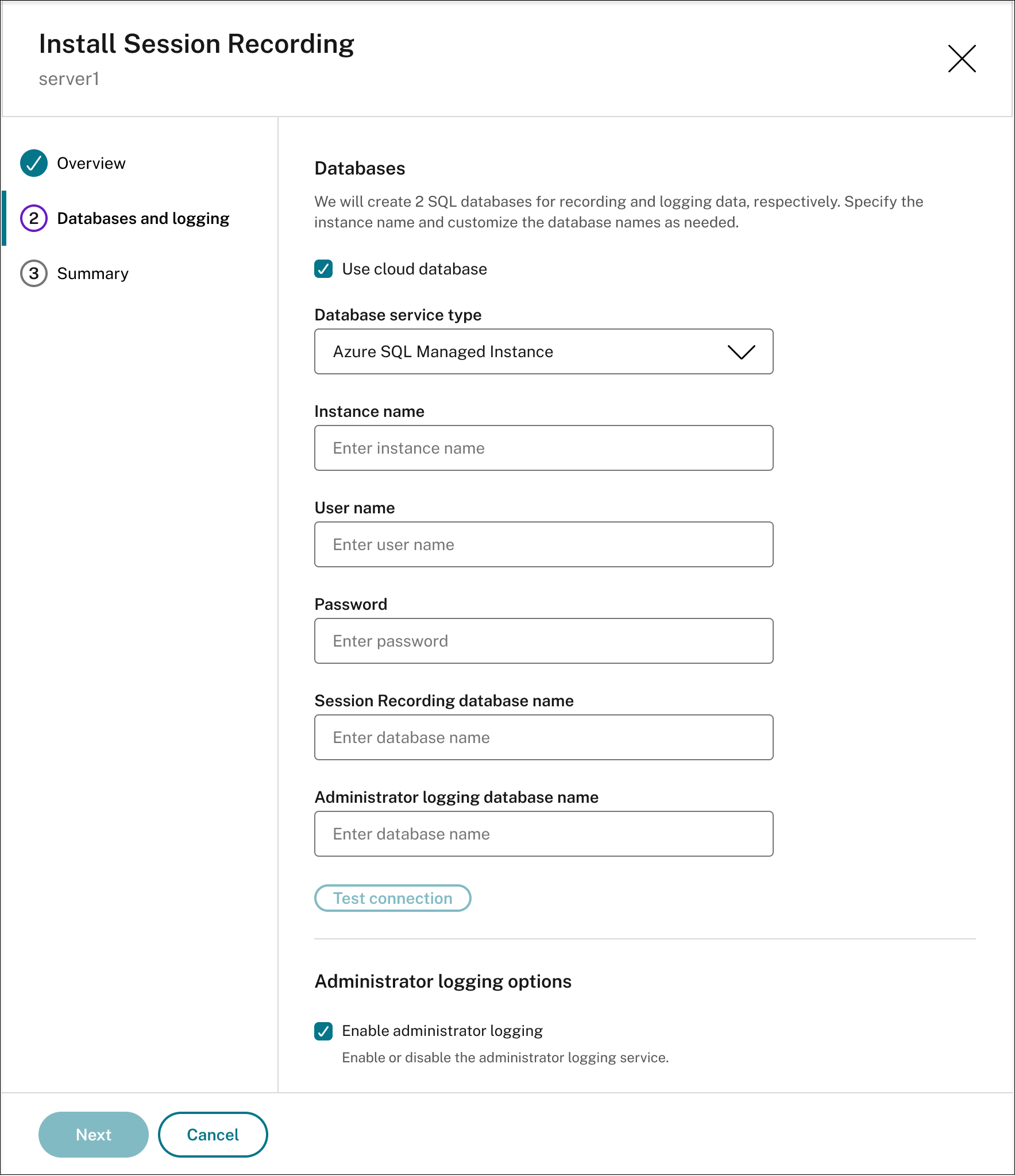
-
インスタンス名: データベースインスタンスが名前付きインスタンスでない場合、SQL Serverのコンピューター名のみを使用できます。 インスタンスのセットアップ中、名前付きインスタンスがある場合は、データベースインスタンス名として「ドメイン\コンピューター名」を使用します。 使用中のサーバーインスタンス名を確認するには、SQL Serverでselect @@servernameを実行します。 戻り値は、正確なデータベースインスタンス名です。 SQL Serverがデフォルトポート1433以外のカスタムポートでリスンするように構成されている場合は、インスタンス名にコンマを追加してカスタムリスナーポートを設定します。 たとえば、[インスタンス名] テキストボックスで「DXSBC-SRD-1,2433」と入力します。 コンマの後の「2433」は、カスタムリスナーポートを示します。
-
Session Recordingデータベース名:カスタムデータベース名を入力します。 Session Recordingサーバーとデータベースインスタンスが異なるマシンにインストールされている場合は、Session Recordingサーバーがインストールされているマシンにデータベースのsysadminロール権限を付与します。 Session Recordingサーバーとデータベースインスタンスの両方が同じマシンにインストールされている場合は、Session Recordingサーバーがインストールされているマシンと、NT AUTHORITY\NETWORK SERVICEアカウントおよびNT AUTHORITY\SYSTEMアカウントにデータベースのsysadminロール権限を付与します。 [接続のテスト] をクリックして、SQL Serverインスタンスへの接続とデータベース名の有効性をテストします。
-
管理者ログデータベース名:管理者ログ データベース名は、Session Recordingデータベース名とは異なるものにする必要があります。 管理者ログデータベース名を入力したら、[接続のテスト] をクリックして管理者ログデータベースへの接続をテストします。
-
管理者ログを有効にする:デフォルトでは、管理者ログ機能は有効になっています。 チェックボックスをオフにしてこの機能を無効にできます。
-
強制ブロッキングを有効にする:デフォルトでは強制ブロッキングが有効になっているため、 ログが失敗すると通常の機能がブロックされることがあります。 チェックボックスをオフにして強制ブロッキング(必須のブロック)を無効にできます。
Session Recordingでは、さまざまな種類のSQL認証がサポートされるようになりました。詳細については、次の表を参照してください:
サポートされているSQL認証方法 サポートされているSQL Serverの種類 SQL Server認証
- オンプレミスのSQL Server
- Azure SQL Database
- Azure SQL Managed Instance
- Azure VM上のSQL Server
- AWS RDS
- Google Cloud SQL Server
クラウド管理されたEntra IDアカウントによるMicrosoft Entra IDパスワード認証
- Azure SQL Database
- Azure SQL Managed Instance
クラウド管理されたEntra IDアカウントによるMicrosoft Entra IDサービスプリンシパル認証 Azure SQL Managed Instance 注:
クラウドクライアントと同じマシンに、OLE DBドライバーとODBCドライバーをインストールする必要があります。
-
[概要] ページで設定を確認して、[インストール] をクリックします。
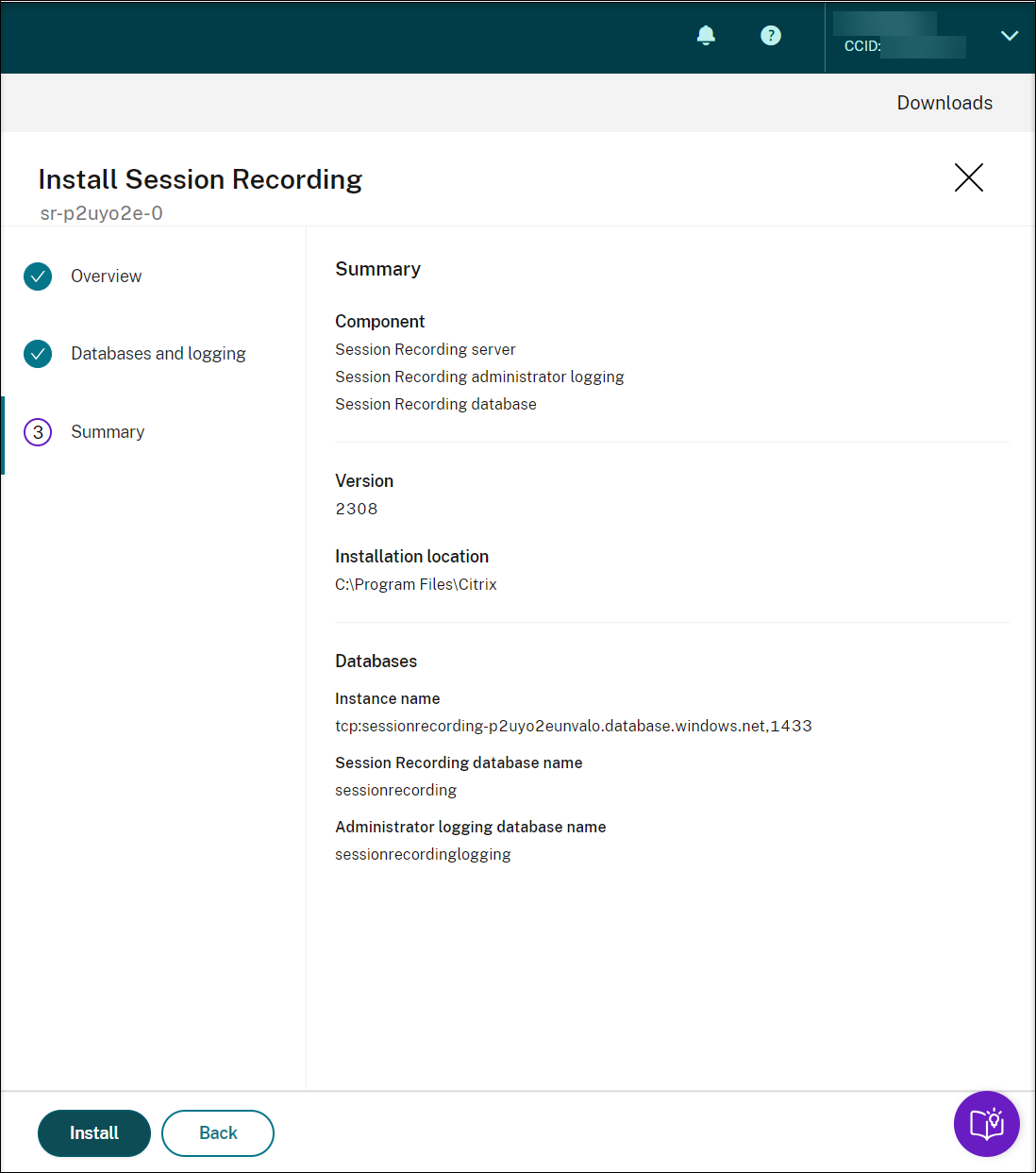
-
[インストールが進行中です] の横にあるアイコンをクリックして、インストールの進行状況を確認します。
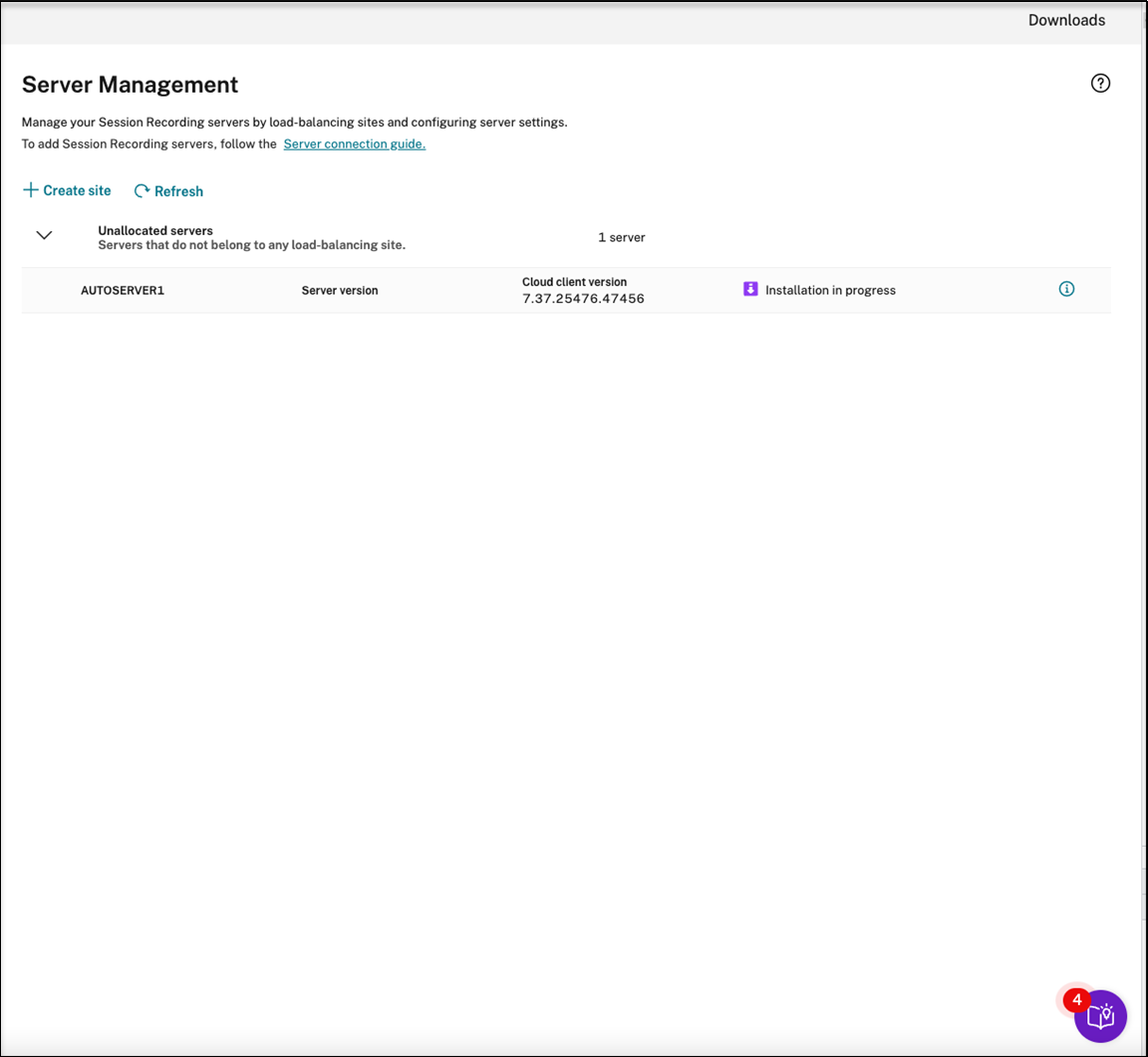
インストールの最初の手順が進行中の場合、このように表示されます。
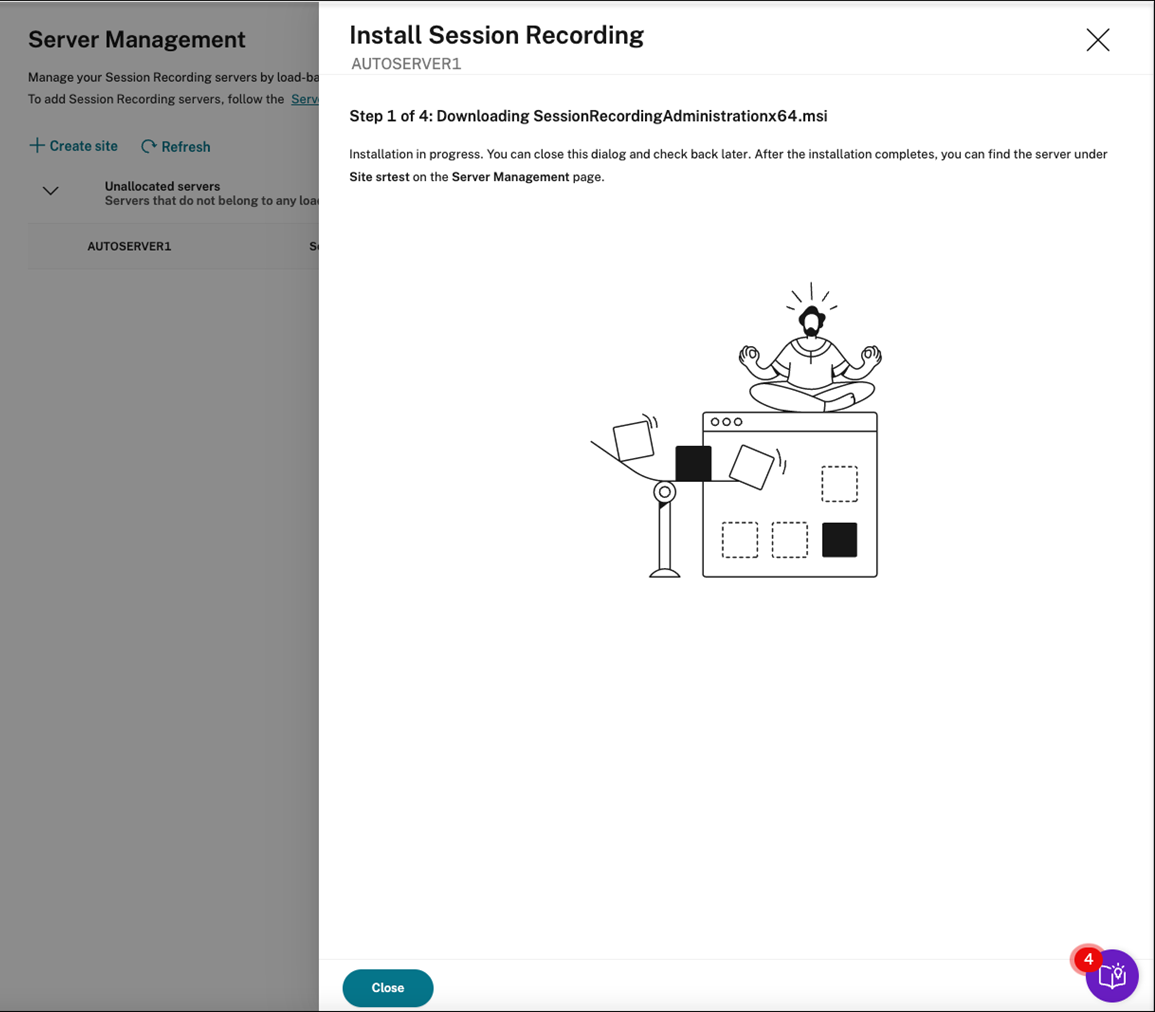
インストールが正常に完了すると、マシンはSession Recordingサービスに接続されたSession Recordingサーバーになります。 サーバーは、作成または指定したサイトで確認できます。 [サーバー管理] ページを更新すると、接続されているすべてのサーバーが表示されます。
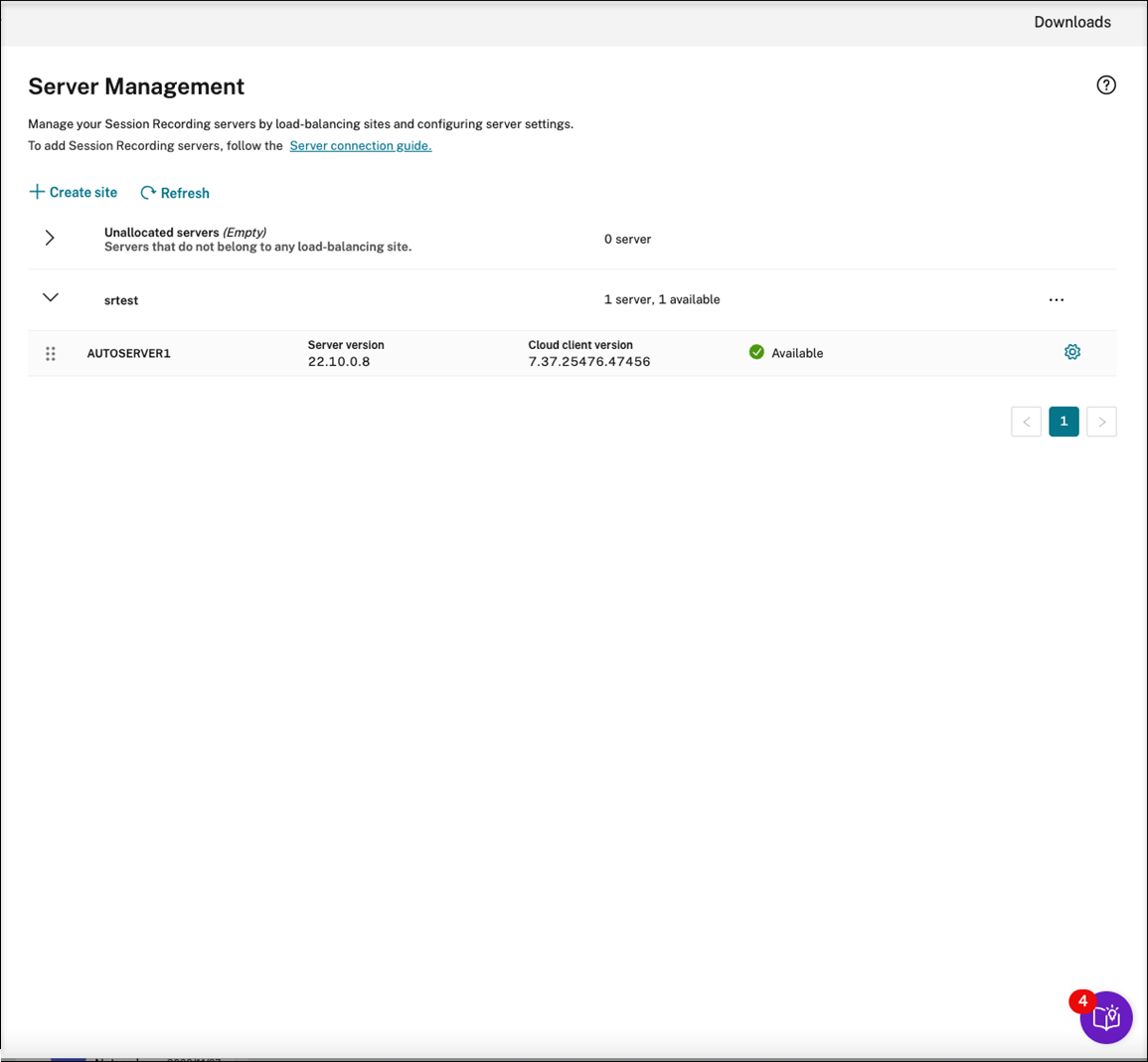
インストールに失敗した場合は、[インストールに失敗しました] の横にあるアイコンをクリックし、診断を実行して考えられる問題を特定します。 問題がある場合は修正し、マシンを再起動してから、インストールウィザードを再度開始します。
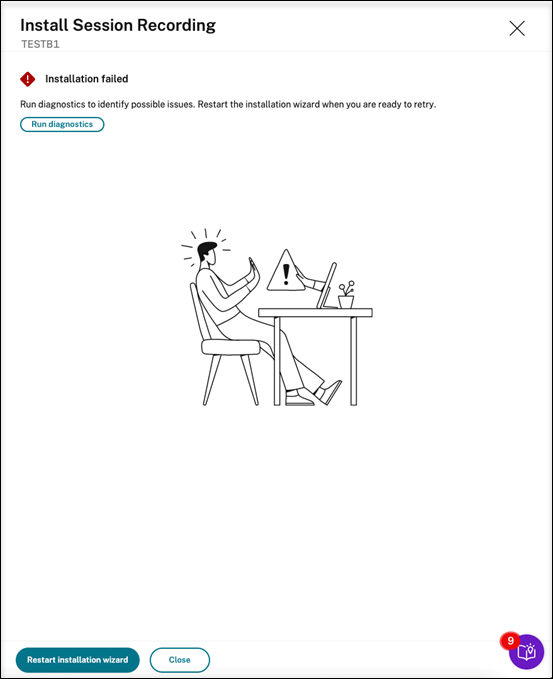
-
インストール後の操作
クラウド内からSession Recordingサーバーをインストールしたら、次の操作を実行します:
- 新しくインストールしたSession RecordingサーバーをターゲットのSession Recordingエージェントに接続します。 ターゲットのVDAまたはVDIマシンに移動し、[Session Recording Agentのプロパティ] を開きます。 Session Recordingサーバーをインストールしたマシンのコンピューター名を入力します。 Session Recordingサーバーとの接続のプロトコルとポート情報を入力します。
- 必要に応じて、サーバー設定、ポリシー、再生権限を構成します。
- セッションを起動して、セッションが録画されていることを確認します。
- 管理者ログデータを表示します。
- Session Recording管理ダッシュボードに移動して、環境の分析情報を確認します。 新規インストールの場合、データはすぐにはダッシュボードに表示されません。