Solucionar problemas de máquinas
Observação:
O Citrix Health Assistant é uma ferramenta para solucionar problemas de configuração em VDAs não registrados. A ferramenta automatiza várias verificações de integridade para identificar possíveis causas raiz de falhas de registro de VDA e problemas na inicialização de sessão e na configuração de redirecionamento de fuso horário. O artigo da Central de Conhecimento, Citrix Health Assistant - Troubleshoot VDA Registration and Session Launch, contém o download da ferramenta Citrix Health Assistant e as instruções de uso.
A exibição Filtros > Máquinas na guia Monitorar exibe as máquinas configuradas no site. A guia Máquinas de SO multissessão inclui o índice do avaliador de carga, que indica a distribuição de contadores de desempenho e dicas de ferramentas da contagem de sessões se você passar o mouse sobre o link.
Clique na coluna Motivo da Falha de uma máquina com falha para obter uma descrição detalhada da falha e ações recomendadas para solucionar a falha. Os motivos da falha e as ações recomendadas para falhas de máquina e conexão estão disponíveis no Guia de Solução de Problemas de Motivos de Falha do Citrix Director.
Clique no link do nome da máquina para ir para a página Detalhes da Máquina.
A página Detalhes da Máquina lista os detalhes da máquina, detalhes da infraestrutura e detalhes dos hotfixes aplicados na máquina.
Suporte para HDX™ Plus para PCs em Nuvem do Windows 365 e Azure Virtual Desktops:
Observação:
Para HDX Plus para PCs em Nuvem do Windows 365, somente as opções de Controle de Energia Reiniciar e Forçar Reinicialização estão disponíveis. Para Azure Virtual Desktops (AVD), todas as opções de Controle de Energia estão disponíveis.
Você pode visualizar as opções de Controle de Energia disponíveis usando um dos seguintes métodos:
Clique na lista suspensa Filtros > Sessões > Exibir Detalhes > Detalhes da Máquina > Controle de Energia e selecione uma opção para atribuir a opção de controle de energia necessária para uma máquina.
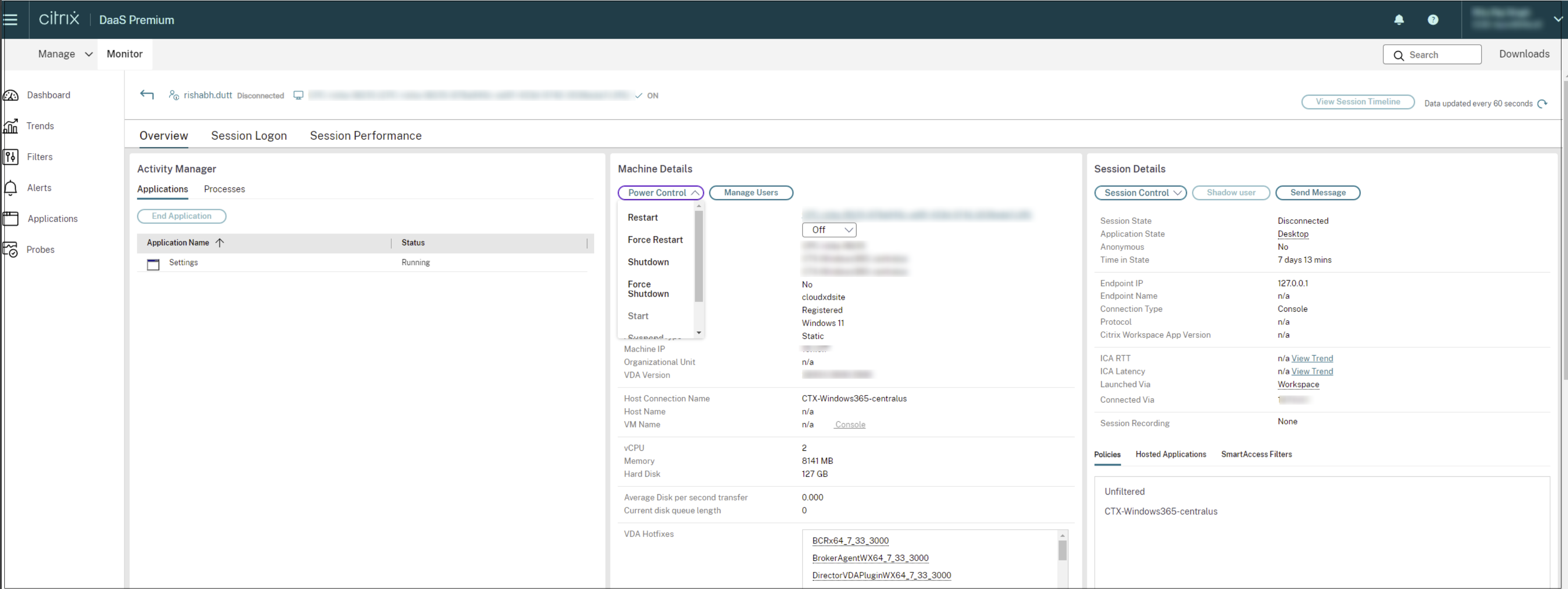
Ou,
Clique na lista suspensa Filtros > Máquina > Detalhes da Máquina > Controle de Energia e selecione uma opção para atribuir a opção de controle de energia necessária para uma máquina.
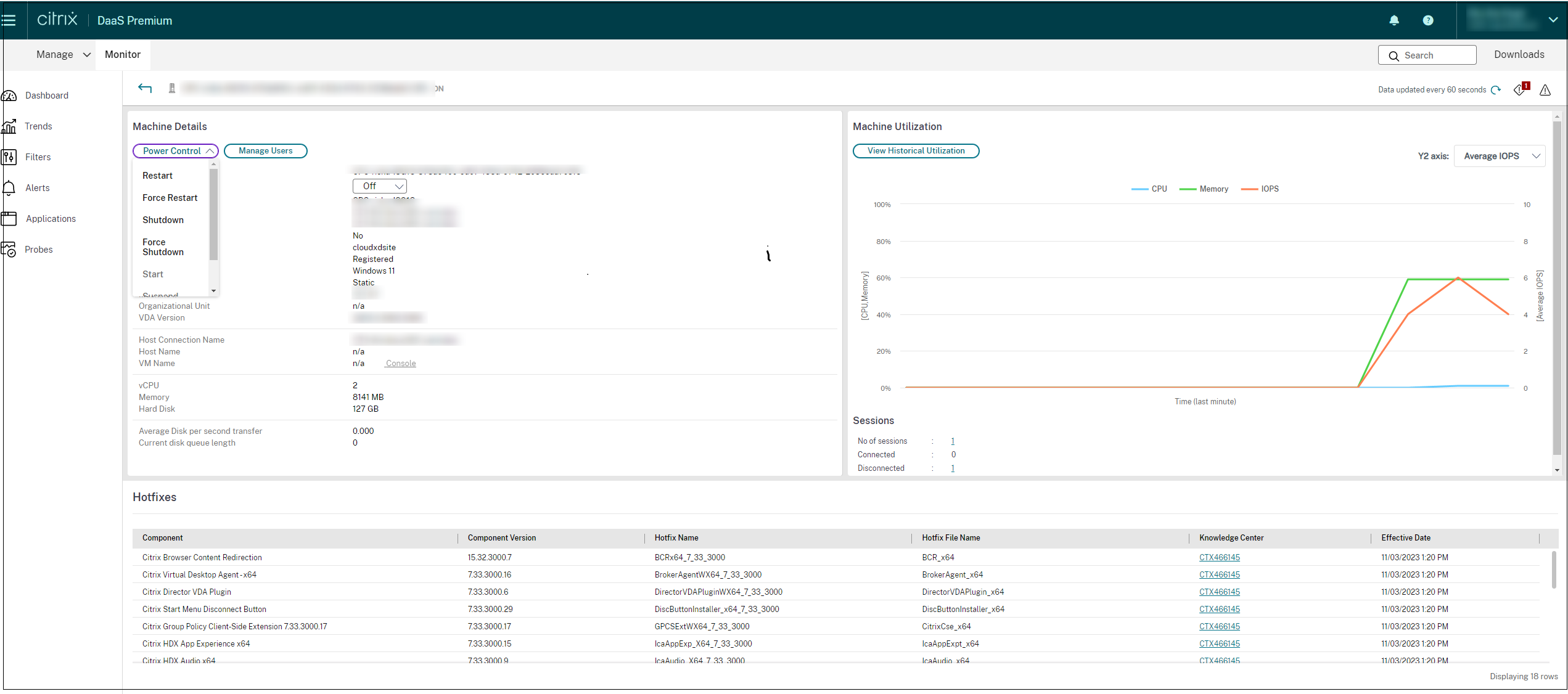
Utilização de recursos em tempo real baseada em máquina
O painel Utilização da Máquina exibe gráficos mostrando a utilização em tempo real da CPU e da memória. Além disso, gráficos de monitoramento de disco e GPU estão disponíveis para sites com versões de VDA 7.14 e posteriores.
Gráficos de monitoramento de disco, IOPS médio e latência de disco são medidas de desempenho importantes que ajudam a monitorar e solucionar problemas relacionados a discos VDA. O gráfico IOPS Médio exibe o número médio de leituras e gravações em um disco. Selecione Latência de Disco para ver um gráfico do atraso entre uma solicitação de dados e seu retorno do disco, medido em milissegundos.
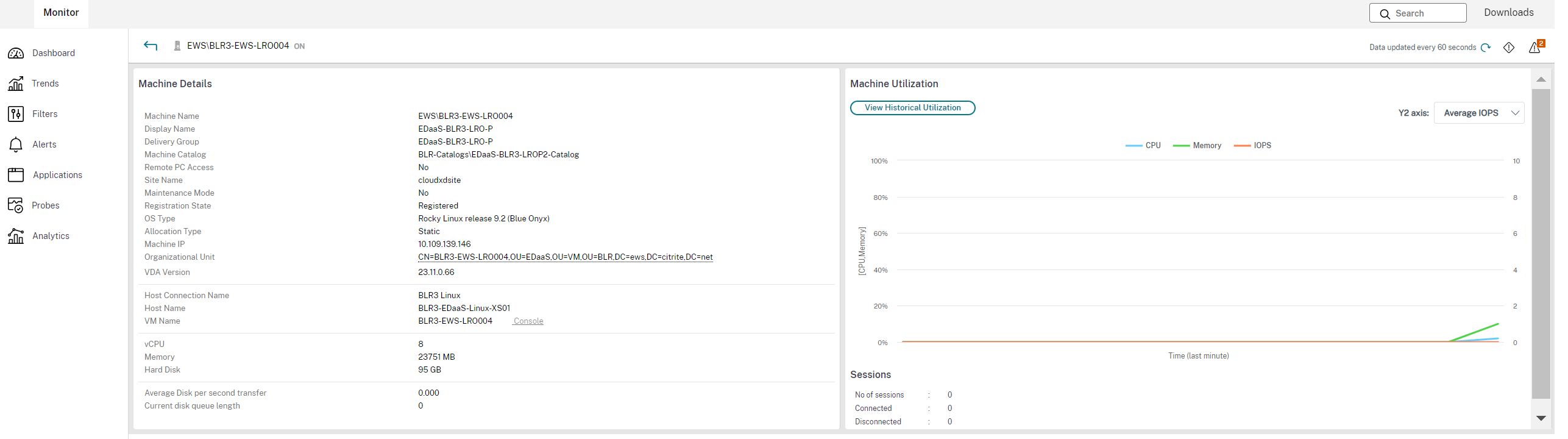
Utilização da GPU
Selecione Utilização da GPU para ver a porcentagem de utilização da GPU, da memória da GPU e do Codificador e Decodificador para solucionar problemas relacionados à GPU em VDAs de SO multissessão e sessão única.
Versões de GPU compatíveis:
- GPUs NVIDIA Tesla M60 executando a versão 369.17 ou posterior do Driver de Vídeo. Para obter mais informações, consulte NVIDIA vGPU Software.
- GPUs AMD Radeon Instinct MI25 e CPUs AMD EPYC 7V12(Rome). Para obter mais informações, consulte AMD Drivers and Support.
Drivers:
Os drivers ou extensões apropriados devem ser instalados nos VDAs.
-
Para GPUs NVIDIA, instale os drivers GRID manualmente ou via extensões. Para obter mais informações, consulte NVIDIA vGPU Software.
- Observe que, para NVIDIA, somente os drivers GRID são compatíveis. Os drivers CUDA não funcionam com a série NVadsA10 v5 e não são compatíveis.
- Para um processo de exemplo para instalar drivers de GPU Nvidia Grid via extensões em máquinas baseadas no Azure, consulte NVIDIA GRID drivers. NVIDIA GPU Driver Extension - Azure Windows VMs - Azure Virtual Machines.
- Para um processo de exemplo para instalar drivers de GPU Nvidia Grid manualmente, consulte Azure N-series NVIDIA GPU driver setup for Windows - Azure Virtual Machines.
-
Para GPUs AMD, instale os drivers gráficos AMD manualmente ou via extensões. Para obter mais informações, consulte AMD Drivers and Support.
- Para um processo de exemplo para instalar drivers de GPU AMD via extensões em máquinas baseadas no Azure, consulte AMD GPU Driver Extension - Azure Windows VMs - Azure Virtual Machines.
- Para um processo de exemplo para instalar drivers de GPU AMD manualmente em máquinas Azure, consulte Install AMD GPU drivers on N-series VMs running Windows.
Notas de Uso:
- Os gráficos de Utilização da GPU estão disponíveis somente para VDAs executando Windows de 64 bits.
- Os gráficos de Utilização da GPU AMD estão disponíveis somente para VDAs executando Citrix Virtual Apps and Desktops™ 7 2212 ou posterior.
- Os VDAs devem ter o HDX 3D Pro habilitado para fornecer aceleração de GPU. Para obter mais informações, consulte Aceleração de GPU para SO de sessão única do Windows e Aceleração de GPU para SO multissessão do Windows.
- Quando um VDA acessa mais de uma GPU, o gráfico de utilização exibe a média das métricas de GPU coletadas das GPUs individuais. As métricas de GPU são coletadas para todo o VDA e não para processos individuais.
- Para AMD, o uso do codificador e decodificador não é compatível separadamente. Qualquer carga de trabalho de codificação/decodificação usando a GPU será relatada como a carga 3D geral no uso da GPU.
- Certifique-se de instalar o NVIDIA WMI durante a instalação. Esta janela está disponível somente durante a instalação manual.
- Se os drivers estiverem instalados, mas o Director não detectar a GPU
- Verifique o Gerenciador de Tarefas. Se os drivers estiverem instalados corretamente, a GPU deverá aparecer no Gerenciador de Tarefas.
- Verifique se a máquina está registrada. Às vezes, as máquinas podem levar algum tempo para serem detectadas como online.
- Se o uso da GPU não mostrar atividade no Director, certifique-se de que a carga de trabalho que você está executando esteja usando a GPU. Para cargas de trabalho gráficas, isso pode ser habilitado em Configurações > Sistema > Tela > Configurações de Gráficos > Escolher o aplicativo para definir a preferência. Certifique-se de ativar o Alto Desempenho. Às vezes, o Windows usa a CPU por padrão para cargas de trabalho gráficas quando isso é definido como padrão do sistema ou economia de energia, com base em outras configurações.
- Os dados são atualizados a cada minuto e a visualização dos dados começa dentro de um minuto após a seleção de Utilização da GPU.
Utilização histórica de recursos baseada em máquina
No painel Utilização da Máquina, clique em Exibir Utilização Histórica para visualizar o uso histórico de recursos na máquina selecionada. Os gráficos de utilização incluem contadores de desempenho críticos de CPU, memória, pico de sessões simultâneas, IOPS médio e latência de disco.
Observação:
A configuração da política de Monitoramento, Habilitar Monitoramento de Processos, deve ser definida como Permitido para coletar e exibir dados na tabela Top 10 Processos na página Utilização Histórica da Máquina. A coleta é proibida por padrão.
Os dados de utilização de CPU e memória, IOPS médio e latência de disco são coletados por padrão. Você pode desabilitar a coleta usando a configuração da política Habilitar Monitoramento de Recursos.
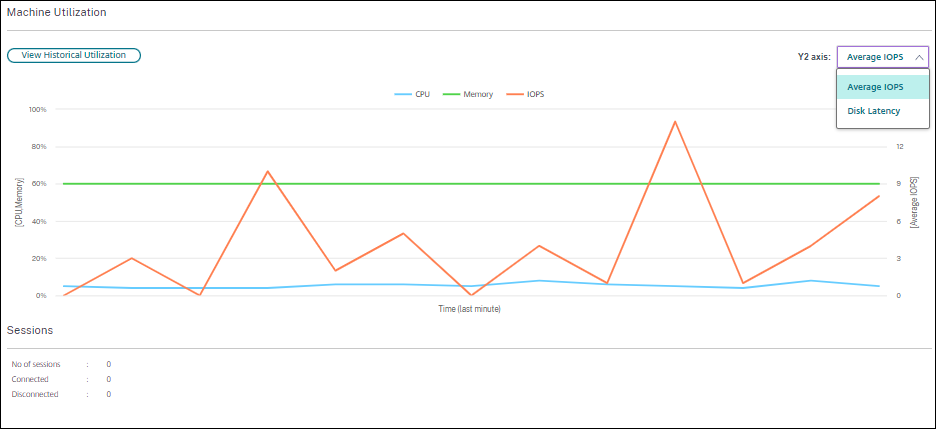
- No painel Utilização da Máquina na exibição Detalhes da Máquina, selecione Exibir Utilização Histórica.
-
Na página Utilização Histórica da Máquina, defina o Período de Tempo para visualizar o uso das últimas 2 horas, 24 horas, 7 dias, mês ou ano.
Observação:
Os dados de uso de IOPS médio e latência de disco estão disponíveis somente para as últimas 24 horas, mês e ano terminando agora. O horário de término personalizado não é compatível.
- Clique em Aplicar e selecione os gráficos necessários.
- Passe o mouse sobre diferentes seções do gráfico para visualizar mais informações para o período de tempo selecionado.
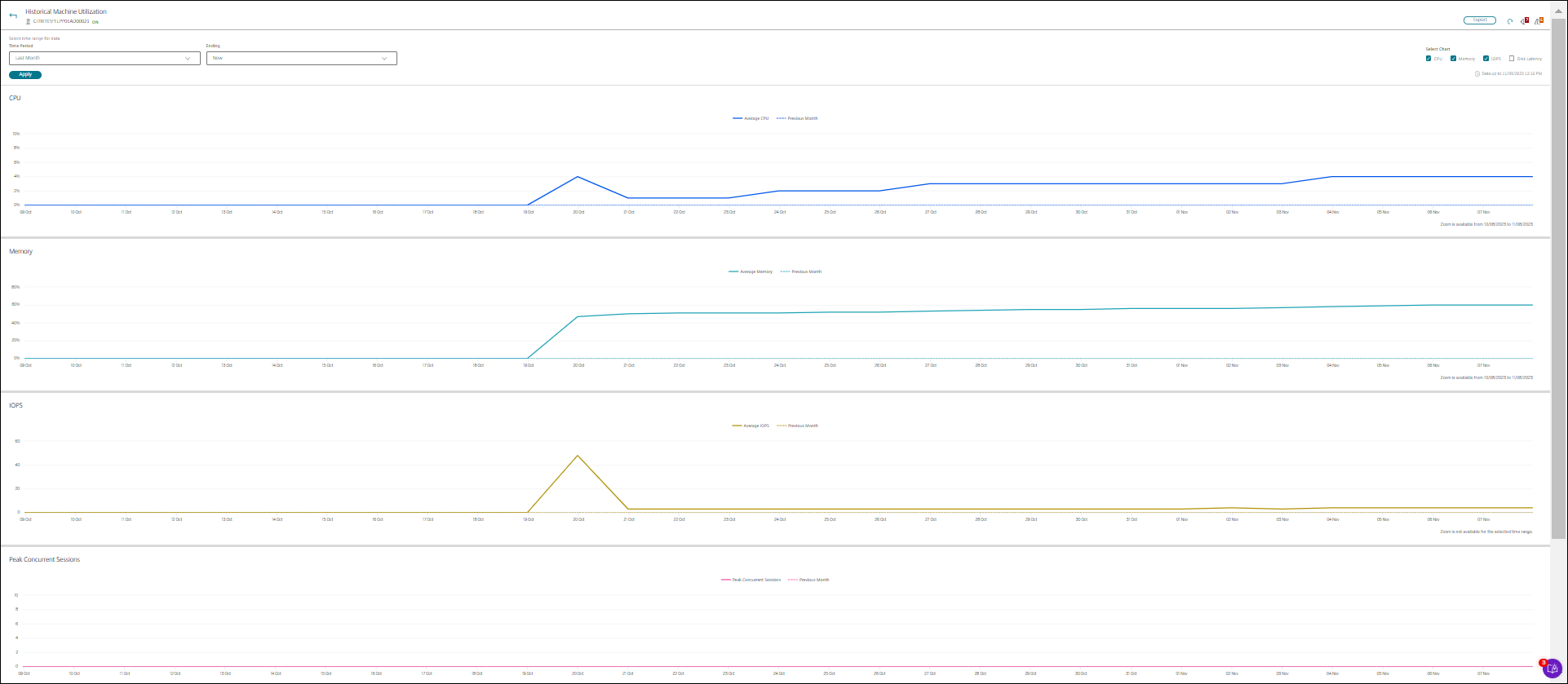
Por exemplo, se você selecionar Últimas 2 horas, o período de linha de base é as 2 horas anteriores ao intervalo de tempo selecionado. Visualize a tendência de CPU, memória e sessão nas últimas 2 horas e o tempo de linha de base. Se você selecionar Último mês, o período de linha de base é o mês anterior. Selecione para visualizar o IOPS médio e a latência de disco no último mês e o tempo de linha de base.
- Clique em Exportar para exportar os dados de utilização de recursos para o período selecionado. Para obter mais informações, consulte a seção Exportar relatórios em Monitorar Implantações.
-
Abaixo dos gráficos, a tabela lista os 10 principais processos com base na utilização de CPU ou memória. Você pode classificar por qualquer uma das colunas, que mostram Nome do Aplicativo, Nome de Usuário, ID da Sessão, CPU Média, Pico de CPU, Memória Média e Pico de Memória no intervalo de tempo selecionado. As colunas IOPS e Latência de Disco não podem ser classificadas.
Observação:
- O ID da sessão para processos do sistema é exibido como “0000”.
- Se um site que pertence ao plano Citrix Cloud™ Japan ou Citrix Cloud Government contiver mais de 5000 máquinas, os dados do processo estarão disponíveis para até 2000 máquinas apenas. A política de Monitoramento de Processos deve ser habilitada nessas máquinas.
- Para visualizar a tendência histórica do consumo de recursos de um processo específico, detalhe qualquer um dos 10 principais processos.
Acesso ao Console da Máquina
Você pode acessar os consoles de máquinas de SO de Desktop e Multissessão hospedadas no XenServer Versão 7.3 e posterior diretamente do Monitor. Dessa forma, você não precisa do XenCenter para solucionar problemas em VDAs hospedados no XenServer. Para que este recurso esteja disponível, o XenServer que hospeda a máquina deve ser da Versão 7.3 ou posterior e deve estar acessível a partir do Monitor.
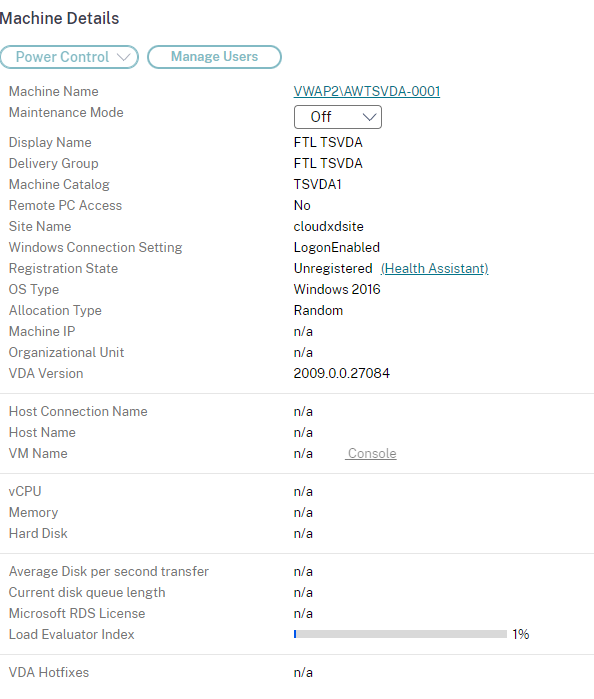
Para solucionar problemas em uma máquina, clique no link Console no painel Detalhes da Máquina correspondente. Após a autenticação das credenciais do host que você fornecer, o console da máquina é aberto em uma nova guia usando noVNC, um cliente VNC baseado na web. Agora você tem acesso ao console via teclado e mouse.
Observação:
- Este recurso não é compatível com o Internet Explorer 11.
- Se o ponteiro do mouse no console da máquina estiver desalinhado, consulte CTX230727 para obter as etapas para corrigir o problema.
O acesso ao console é iniciado em uma nova guia, certifique-se de que as configurações do seu navegador permitam pop-ups.
- Por motivos de segurança, a Citrix® recomenda que você instale certificados SSL em seu navegador.
Inspecionar máquinas com ações de energia recentes
Agora você pode inspecionar máquinas com o status das ações de energia bem-sucedidas e com falha. Este recurso ajuda a analisar o seguinte:
- Falha na inicialização que causa problemas ao usuário
- Falha no desligamento que aumenta o custo
Observação:
Os dados estão disponíveis somente para a máquina gerenciada por energia. Os dados não estão disponíveis para as ações de energia realizadas antes que o recurso fosse compatível.
Você pode visualizar o status da ação de energia das máquinas das seguintes maneiras:
Na guia Filtros -> Máquinas. Nesse caso, por padrão, as colunas Hora da Ação de Energia e Resultado da Ação de Energia ficam visíveis. Você também pode selecionar as colunas que deseja visualizar.
Na guia Otimização de Custo. Nesse caso, o filtro padrão é Ação de Energia Acionada Por definido como Autoscale™ e o Resultado da Ação de Energia definido como Falha.
Com este recurso, você pode visualizar os detalhes dos controles de ação de energia. Por exemplo, você pode visualizar quem acionou a ação, qual ação alterou o estado de energia, o motivo da falha e a hora em que a ação foi concluída. Você também pode exportar esses detalhes.
Os seguintes filtros são adicionados para visualizar o status da ação de energia:
| Filtro | Descrição |
|---|---|
| Resultado da Ação de Energia | Exibe o resultado da ação de energia. Os possíveis valores de filtro são sucesso e falha. |
| Ação de Energia Acionada Por
|
Exibe quem ou o que acionou a ação de energia. Os possíveis valores de filtro são os seguintes |
|
|
|
|
|
|
|
|
|
|
|
|
|
|
| Última Ação de Energia | Exibe a ação de energia exata ocorrida na máquina, como ligar, desligar, encerrar, reiniciar, redefinir, retomar e assim por diante |
| Hora da Ação de Energia | A hora em que a ação de energia é concluída. Os possíveis valores de filtro são último minuto, últimos 5 minutos, últimos 30 minutos, última hora, hoje, últimas 24 horas e ontem. |
| Motivo da Falha da Ação de Energia | Exibe o motivo da falha. Os possíveis valores de filtro são falha relatada pelo hipervisor, limite de taxa do hipervisor excedido, erro desconhecido e nenhum. Se houver uma ação bem-sucedida, ele mostra “Nenhum”. |
Integridade da licença Microsoft RDS
Você pode visualizar o status da licença Microsoft RDS no painel Detalhes da Máquina nas páginas Detalhes da Máquina e Detalhes do Usuário para máquinas de SO multissessão.

Uma das seguintes mensagens é exibida:
- Licença disponível
- Não configurado corretamente (aviso)
- Erro de licença (erro)
- Versão de VDA incompatível (erro)
Observação:
O status de integridade da licença Microsoft RDS para máquinas em período de carência com licença válida exibe uma mensagem Licença disponível em verde. Renove sua licença antes que ela expire.
Para mensagens de aviso e erro, passe o mouse sobre o ícone de informações para visualizar informações adicionais, conforme a tabela a seguir.
| Tipo de Mensagem | Mensagens no Monitor |
|---|---|
| Erro | Disponível para VDAs versão 7.16 e posterior. |
| Erro | Novas conexões RDS não são permitidas. |
| Erro | A licença Microsoft RDS excedeu seu período de carência. |
| Erro | Um Servidor de Licenças não está configurado para o nível de SO exigido com o tipo de licenciamento Acesso de Cliente por Dispositivo. |
| Erro | O Servidor de Licenças configurado é incompatível com o nível de SO do Host RDS com o tipo de licenciamento Acesso de Cliente por Dispositivo. |
| Aviso | O Servidor de Terminal Pessoal não é um tipo de licenciamento RDS válido em uma implantação do Citrix Virtual Apps™ and Desktops. |
| Aviso | A Área de Trabalho Remota para Administração não é um tipo de licenciamento válido em uma implantação do Citrix Virtual Apps and Desktops. |
| Aviso | Um tipo de licenciamento RDS não está configurado. |
| Aviso | O Controlador de Domínio ou Servidor de Licenças está inacessível com o tipo de licenciamento RDS Acesso de Cliente por Usuário. |
| Aviso | Com o tipo de licenciamento Acesso de Cliente por Dispositivo, a licença do Dispositivo Cliente não pôde ser determinada, pois o servidor de licenças para o nível de SO exigido está inacessível. |
Observação:
Este recurso é aplicável somente para Microsoft RDS CAL (Licença de Acesso de Cliente).
Métricas de dispositivo de destino PVS
Você pode visualizar o status dos dispositivos de destino PVS para máquinas de SO de sessão única e multissessão na página Detalhes da Máquina no Monitor. Várias métricas para Rede, Inicialização e Cache estão disponíveis neste painel. Essas métricas ajudam você a monitorar e solucionar problemas de dispositivos de destino PVS para garantir que estejam funcionando corretamente.

Rede:
-
Utilização da Largura de Banda da Rede: Utilização média da largura de banda em todas as NICs.
-
Contagem de Reconexões do Servidor: Número de vezes que o servidor se reconectou devido a problemas de rede ou rebalanceamento do servidor ou desligamentos e reinicializações do Serviço de Stream do Citrix Provisioning™.
-
Contagem Total de Tentativas UDP: Número de vezes que o dispositivo de destino de provisionamento tentou se reconectar ao servidor de provisionamento usando UDP. Esta métrica ajuda você a saber se há algum problema de rede no Serviço de Stream do Citrix Provisioning (por exemplo, configurações de switch incorretas).
Inicialização:
-
Bytes de Inicialização Lidos MB: Bytes lidos durante a inicialização.
-
Bytes de Inicialização Gravados MB: Bytes gravados durante a inicialização.
-
Inicializar De: Meio de inicialização (vDisk, disco local e assim por diante).
-
Contagem de Tentativas de Inicialização: Número de tentativas de inicialização da máquina.
-
Tempo de Inicialização: Tempo levado para inicializar a máquina, em segundos. Por padrão, há um atraso de 5 segundos entre as tentativas. Se esse atraso aumentar para dois dígitos, há um aumento significativo no tempo de inicialização. Verifique sua configuração de provisionamento para resolver este problema.
-
Versão do Software de Destino: Versão do software do dispositivo de destino de Provisionamento.
-
Nome do vDisk: vDisk do qual o dispositivo de destino de Provisionamento está inicializando.
Cache:
-
Tipo de Cache de Gravação: O vDisk pode ser configurado para diferentes tipos de cache. Para obter mais informações, consulte o artigo da Central de Conhecimento CTX119469.
-
Letra da Unidade do Volume de Cache de Gravação: Letra da unidade para tipos de cache de gravação que envolvem unidades.
-
Tamanho do Volume de Cache de Gravação MB: Tamanho total do volume configurado para cache de gravação.
-
Tamanho do Arquivo de Cache MB: Tamanho atual do arquivo de cache (cache na RAM do dispositivo com estouro no disco rígido).
-
Uso do Cache de RAM MB: Tamanho atual do cache de RAM (cache na RAM do dispositivo com estouro no disco rígido). Use o estouro para disco somente se necessário. Esta métrica é útil ao definir ou otimizar o tamanho adequado do cache de RAM.
Para obter mais informações, consulte Usando a Bandeja de Status em um dispositivo de destino.
As métricas do dispositivo de destino de provisionamento estão disponíveis somente em:
-
Máquinas de provisionamento.
-
Dispositivo de destino de provisionamento versão 7.19 e posterior.
-
VDA versão 2003 e posterior.
Observação:
As métricas para Contagem de Reconexões do Servidor e Contagem de Tentativas UDP estão disponíveis somente para a versão de destino de Provisionamento 1912 CU2 e posterior.