技术预览版中的功能
技术预览版中的各项功能可在非生产环境或有限生产环境中使用,并为客户提供共享反馈的机会。 Citrix 不接受技术预览版中各项功能的支持案例,但欢迎提供改进这些功能的反馈。 Citrix 可能会根据反馈的严重性、紧迫性和重要性对反馈执行操作。
技术预览中的功能列表
下表列出了技术预览版中的功能。 这些功能是仅限申请的预览版功能。 要启用其中的任意功能并提供关于该功能的反馈,请填写相应的表单。
| 标题 | 自此版本起提供 | 启用表单(单击图标) | 反馈表单(单击图标) |
|---|---|---|---|
| 通过多显示器选择器增强的显示控制 | 2411 | 您可以配置此功能 |  |
| 支持在屏幕共享过程中共享应用程序窗口 | 2408 | 您可以配置此功能 |  |
| Secure HDX | 2408 | 您可以配置此功能 |  |
| 辅助功能和 TalkBack | 2307 | 您可以配置此功能 |  |
通过多显示器选择器增强的显示控制
自 2411 版本起,工具栏中添加了新的多显示器图标,仅在连接了多个屏幕时才会出现。 多显示器选择器 (MMS) 允许用户选择在全屏模式下要使用的显示器(适用于仅桌面会话,不适用于无缝会话)。
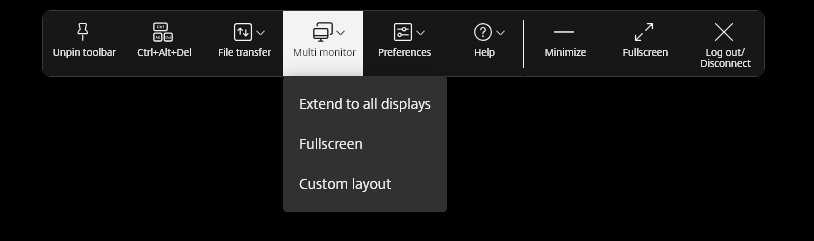
此功能增强了桌面会话中多显示器设置的灵活性和可用性,提供了更加定制化和高效的用户体验。
注意:
默认情况下,此功能处于禁用状态。
必备条件
启用新工具栏功能。 有关详细信息,请参阅改进的会话内工具栏。
多显示器工具栏图标
多显示器工具栏图标包括全屏模式下桌面会话的三个下拉菜单选项:
- 扩展到所有显示器:会话跨越所有可用的显示器。
-
自定义布局:此选项打开自定义显示器选择器,显示显示器布局。 利用此功能,您可以配置会话跨显示器的显示方式。 用户可以单击选择器中的矩形来选择要使用的屏幕,然后单击应用以跨越这些显示器上的会话。 布局框的排列取决于显示器的连接方式。
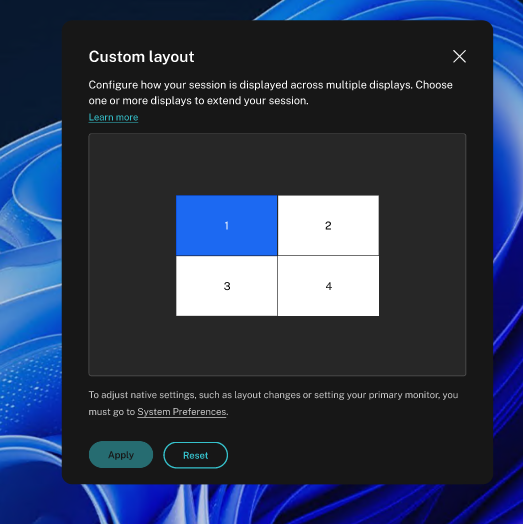
- 全屏:会话布局在当前显示器中更改为全屏模式。
该功能中的已知问题
- 在多显示器设置中,当您启用统一桌面模式 (UDM) 并启动桌面会话以跨显示器时,该会话将变得无响应。 [RFHTMCRM-14317]
如何配置
可以通过以下方式配置此功能。
Google 管理策略
要使用此功能,您必须同时启用新的工具栏和多显示器自定义布局配置。 对于托管设备和用户,管理员可以使用 Google 管理策略启用该功能,如下所示:
- 登录 Google 管理策略。
- 转至 Device management(设备管理)> Chrome Management(Chrome 管理)> User Settings(用户设置)。
-
将以下 JSON 字符串添加到
engine_settings项下的policy.txt文件中。注意:
也可以将此配置应用于以下各项:
- Device(设备)> Chrome > Apps and extensions(应用程序和扩展程序)> Users and browsers(用户和浏览器)> 搜索扩展程序 > 扩展程序策略。
- Device(设备)> Chrome > Apps and extensions(应用程序和扩展程序)> Managed guest sessions(托管来宾会话)> 搜索扩展程序 > 扩展程序策略。
请务必将属性
switchToNewToolbar和enableMultiMonitorCustomLayout设置为 true。下面是 JSON 数据的示例:
{ "settings": { "Value": { "settings_version": "1.0", "engine_settings": { "ui": { "toolbar": { "switchToNewToolbar": true } }, "features": { "graphics": { "enableMultiMonitorCustomLayout": true } } } } } } <!--NeedCopy--> - 保存更改。
限制
在展台模式下启动的会话不支持此功能。
支持在屏幕共享过程中共享应用程序窗口
自 2408 版本起,此功能在技术预览版中提供。
以前,经过优化的 Microsoft Teams 调用不支持共享在虚拟会话中运行的应用程序窗口。
自 2408 版本起,经过优化的 Microsoft Teams 支持共享在虚拟会话中运行的特定应用程序的屏幕,而非共享整个桌面的屏幕,这减少了信息泄露的风险。
有关如何共享特定应用程序、功能限制等的详细信息,请参阅 Citrix Virtual Apps and Desktops 文档中的应用程序共享。
备注:
- 默认情况下,此功能处于禁用状态。
- 要启用此功能,请按照配置步骤进行操作。
- 要提供有关此功能的反馈,请单击 Google 表单。
- VDA 的最低版本必须至少为 2109。
该功能中的已知限制
- 此功能在网亭多显示器模式下可能不起作用。
- 旧版图形模式不支持此功能。
如何配置
可以通过以下方式配置此功能。
Google 管理策略
对于托管设备和用户,管理员可以使用 Google 管理策略启用该功能,如下所示:
- 登录 Google 管理策略。
- 转至 Device management(设备管理)> Chrome Management(Chrome 管理)> User Settings(用户设置)。
-
在 policy.txt 文件中的 engine_settings 项下添加以下字符串。
注意:
也可以将此配置应用于以下各项:
- Device(设备)> Chrome > Apps and extensions(应用程序和扩展程序)> Users and browsers(用户和浏览器)> 搜索扩展程序 > 扩展程序策略。
- Device(设备)> Chrome > Apps and extensions(应用程序和扩展程序)> Kiosks(网亭)> 搜索扩展程序 > 扩展程序策略。
- Device(设备)> Chrome > Apps and extensions(应用程序和扩展程序)> Managed guest sessions(托管来宾会话)> 搜索扩展程序 > 扩展程序策略。
请务必将 appSharing 属性设置为 true。
下面是 JSON 数据的示例:
{ "settings": { "Value": { "settings_version": "1.0", "engine_settings": { "features": { "msTeamsOptimization": { "appSharing": true } } } } } } <!--NeedCopy--> - 保存更改。
Secure HDX
自 2408 版本起,此功能在技术预览版中提供。
Secure HDX 是一种应用程序级加密 (ALE) 解决方案,可防止流量路径中的任何网络元素检查 HDX 流量。 它通过使用 AES-256-GCM 加密在 Citrix Workspace 应用程序(客户端)与 VDA(会话主机)之间的应用程序级别提供真正的端到端加密 (E2EE) 来实现此功能。
必备条件
VDA 的最低版本必须为 2402 才能运行此功能。
备注:
- Secure HDX 处于技术预览阶段。
- 不建议在生产环境中使用此功能。
- 要申请访问此功能,请填写此表单。
配置
默认情况下,Secure HDX 处于禁用状态。 可以使用 Citrix 策略中的 Secure HDX 设置来配置此功能:
- Secure HDX: 定义是为所有会话启用该功能(仅适用于直接连接),还是禁用该功能。
有关详细信息,请参阅 Citrix DaaS 文档中的 Secure HDX 。
辅助功能和 TalkBack
自 2307 版本起,此功能在技术预览版中提供。
Citrix Workspace 应用程序通过 TalkBack 功能提供增强的用户体验。 TalkBack 功能可帮助难以看到屏幕的最终用户。 使用用户界面时,旁白器会大声朗读屏幕元素。
要使用 ChromeOS 旁白器 (ChromeVox),最终用户必须使用键盘快捷键 Ctrl+Alt+Z 打开该旁白器。 使用相同的按键组合可关闭该旁白器。
注意:
- 默认情况下,此功能处于禁用状态。
如何配置
可以通过以下任一方式配置辅助功能:
- Configuration.js
- Google 管理策略
Configuration.js
要使用 configuration.js 文件启用辅助功能,请执行以下操作:
-
在 ChromeApp 根文件夹中找到 configuration.js 文件。
备注:
- Citrix 建议您在做出更改之前备份 configuration.js 文件。
- Citrix 建议编辑 configuration.js 文件,前提是为用户重新封装适用于 ChromeOS 的 Citrix Workspace 应用程序。
- 编辑 configuration.js 文件需要管理员级别的凭据。
-
编辑 configuration.js 文件并添加 accessibility 属性。 将 enable 属性设置为 true。
下面是 JSON 数据的示例:
'features' : { 'accessibility': { 'enable': true }, } <!--NeedCopy--> -
保存更改。
Google 管理策略
对于托管设备和用户,管理员可以使用 Google 管理策略启用该功能,如下所示:
- 登录 Google 管理策略。
- 转至 Device management(设备管理)> Chrome Management(Chrome 管理)> User Settings(用户设置)。
-
在 policy.txt 文件中的 engine_settings 项下添加以下字符串。 下面是 JSON 数据示例:
'features' : { 'accessibility': { 'enable': true }, } <!--NeedCopy--> - 保存更改。
技术预览版到正式发布版 (GA)
| 功能名称 | 正式发布版本 |
|---|---|
| 扫描仪重定向支持 | 2411 |
| 改进了会话中工具栏 | 2411 |
| 自适应传输 (EDT) | 2502 |