Google Cloud
Notiz:
Version 2409 der App Layering Appliance für Google Cloud ist noch nicht verfügbar, wird aber bald veröffentlicht.
Um den App Layering-Dienst in Google Cloud zu installieren, stellen Sie die Appliance auf einer virtuellen Maschine in Google Cloud bereit. Sie können mit dem Konfigurationsprogramm des Geräts eine statische IP-Adresse konfigurieren, falls Sie eine benötigen.
Google Cloud-Projektkonfiguration
Konfigurieren Sie ein Google Cloud-Projekt.
APIs aktivieren
Aktivieren Sie die folgenden Citrix Cloud-APIs:
- Compute Engine-API
- Cloud-Speicher-API
- Cloud Resource Manager-API
- API für Identitäts- und Zugriffsverwaltung (IAM)
- Cloud Build API
Weitere Informationen finden Sie in den Anweisungen für Citrix Virtual Apps and Desktops zum Aktivieren der Google Cloud APIs.
Erstellen eines Dienstkontos
Das Dienstkonto benötigt die folgenden drei Rollen:
- Dienstkontobenutzer
- Rechenadministrator
- Speicheradministrator
Weitere Einzelheiten finden Sie unter Erstellen eines Dienstkontos .
Notiz:
Das Konto für App Layering benötigt nicht alle Rollenberechtigungen & , die im obigen Artikel beschrieben sind.
Öffnen Sie die erforderlichen Firewall-Ports
Öffnen Sie die Firewall-Ports für Google Cloud , damit das Gerät mit der Google Cloud kommunizieren kann.
Anforderungen und Einstellungen für virtuelle Maschinen
Stellen Sie sicher, dass die virtuelle Maschine, auf der Sie die Appliance in Google Cloud installieren, mit einem virtuellen Google Cloud-Netzwerk verbunden ist.
Die virtuelle Maschine, die Sie für die Appliance verwenden, muss wie folgt konfiguriert sein:
| Name | Wert |
|---|---|
| Name der virtuellen Maschine | App-Layering-Gerät (Enterprise Layer Manager) |
| Generierung virtueller Maschinen | Generation 1 |
| Erinnerung | 8192 MB |
| CPUs | 4 |
| Bootdiskette | unidesk_gcp-system |
| Zusätzliche Festplatte | unidesk_gcp-Repository |
Herunterladen des Installationspakets
Laden Sie das Installationspaket citrix_app_layering_gcp_x.x von der Citrix-Downloadsiteherunter. Die ZIP-Datei enthält:
| Datei | Beschreibung |
|---|---|
| unidesk_gcp-system.tar.gz | Tarball mit der Systemfestplatte für die Appliance-VM |
| citrix_app_layering_agent_installer.exe | App Layering-Agent-Installationsprogramm |
| citrix_app_layering_os_machine_tools.exe | OS Werkzeugmaschinen |
Laden Sie die Systemfestplatte in die Google Cloud hoch
- Extrahieren Sie das Download-Paket citrix_app_layering_gcp_x.x.zip.
- Gehen Sie über das Navigationsmenü oben links in der Google Cloud-Benutzeroberfläche zum Abschnitt SPEICHER und wählen Sie Speicher > Browseraus. Sie können entweder einen neuen Bucket erstellen oder einem vorhandenen Bucket einen persönlichen Ordner hinzufügen.
- Wählen Sie den Bucket-Link upload-disks aus, um die Festplatte hochzuladen.
- Wählen Sie den Link DATEIEN HOCHLADEN und navigieren Sie zu dem Verzeichnis, in das Sie die Datei unidesk_gcp-system.tar.gz extrahiert haben.
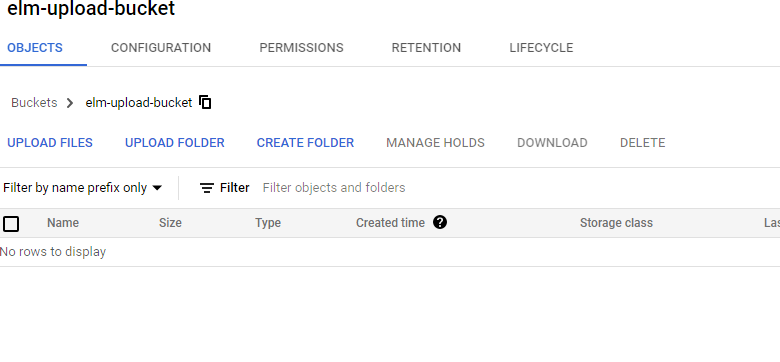
- Wählen Sie unidesk_gcp-system.tar.gz und klicken Sie auf die Schaltfläche Öffnen . Den Fortschritt des Uploads können Sie anhand der Statusmeldung unten rechts im Fenster verfolgen.
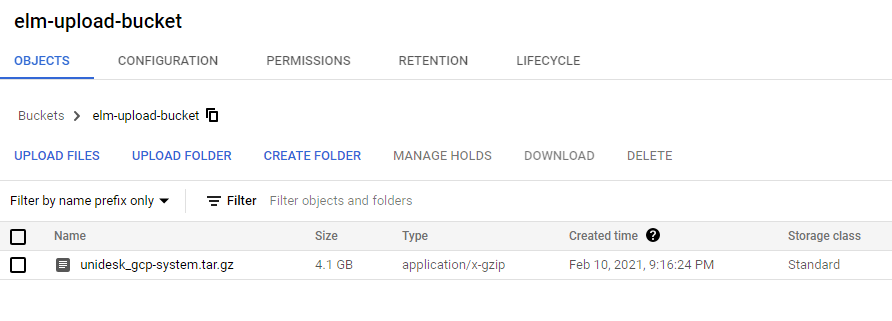
Erstellen Sie ein Image für die Systemfestplatte
- Wählen Sie oben links im Google Cloud-Fenster das Menü Navigation , gehen Sie zum Abschnitt STORAGE und wählen Sie Compute Engine > Imagesaus.
- Wählen Sie [+] BILD ERSTELLEN.
- Geben Sie im Feld „Name“ einen dauerhaften Namen für das Bild ein. Google Cloud weist darauf hin, dass der Name dauerhaft ist.
- Wählen Sie unter Quelle die Cloud Storage-Dateiaus.
- Wählen Sie unter Cloud Storage-Dateimit der Schaltfläche Durchsuchen die Datei unidesk_gcp-system.tar.gz aus.
- Wählen Sie unter Standortdie Option „Multiregional“ oder „Regional“ und den Standort aus.
- Wählen Sie . Erstellen Sie. Auf der Seite „ Bilder “ wird der Fortschritt der Bilderzeugung verfolgt. Wenn das Bild erstellt ist, wird ein grünes Häkchen angezeigt. Wenn die Erstellung fehlschlägt, wird der Bildname nicht mehr auf dem Bildschirm „Bilder“ angezeigt.
Erstellen einer VM-Instanz
Erstellen Sie als Nächstes eine VM-Instanz, schließen Sie die Systemfestplatte an und erstellen Sie Repository-Festplatten:
- Wählen Sie oben links im Google Cloud-Fenster das Navigationsmenü , gehen Sie zum Abschnitt COMPUTE und wählen Sie Compute Engine > VM-Instanzenaus.
- Wählen Sie [+] INSTANZ ERSTELLEN.
- Geben Sie Daten ein und wählen Sie die gewünschte Region und Maschinenkonfiguration aus.
- Erweitern Sie den Abschnitt CPU-Plattform und GPU und aktivieren Sie Anzeigegerät einschalten.
- Wählen Sie im Abschnitt Bootdiskette die Schaltfläche Ändern . Das Fenster „Bootdiskette“ wird geöffnet.
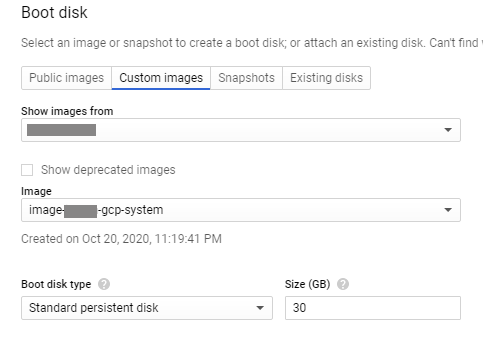
- Wählen Sie die Registerkarte Benutzerdefinierte Bilder und das zuvor erstellte Systemabbild. Ihre Daten werden in die Dropdown-Listen „ Bilder aus und Startdatenträgertyp und -größe (GB)“ des Projekts eingetragen.
- Klicken Sie auf . Wählen Sieaus. Die Seite „ Instanz erstellen “ wird angezeigt. Als Bootdisketten-Image ist das Image eingestellt, das Sie gerade ausgewählt haben.
- Wählen Sie HTTPS-Verkehr zulassen.
- Erweitern Sie den Abschnitt Verwaltung, Sicherheit, Datenträger, Netzwerk, Einzelmandant . Wählen Sie die Registerkarte Datenträger .
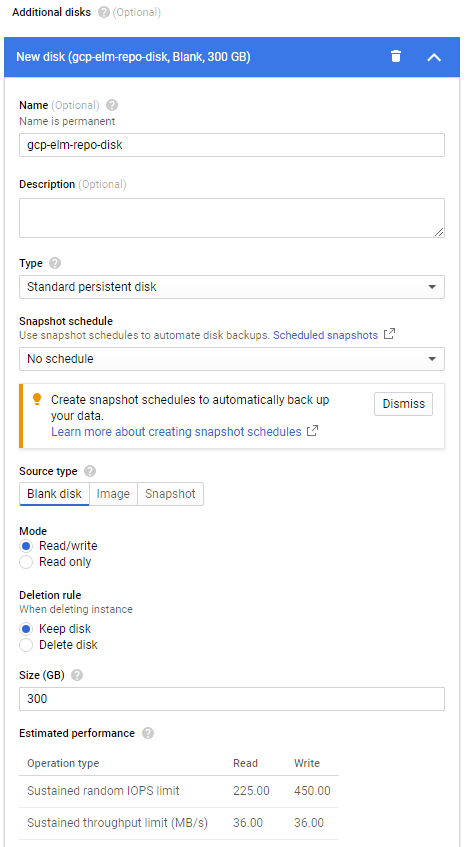
- Wählen Sie im Abschnitt Zusätzliche Datenträger die Schaltfläche + Neue Festplatte hinzufügen aus.
- Geben Sie einen beschreibenden Namen ein.
- Wählen Sie für Quelltypdie Registerkarte Leere Festplatte und geben Sie die Größe (in GB) für die Repository-Festplatte ein.
- Wählen Sie Fertig , um das Hinzufügen einer weiteren Festplatte abzuschließen.
- Wählen Sie noch im Abschnitt „Verwaltung, Sicherheit, Datenträger, Netzwerk, Einzelmandant“ die Registerkarte Netzwerk aus.
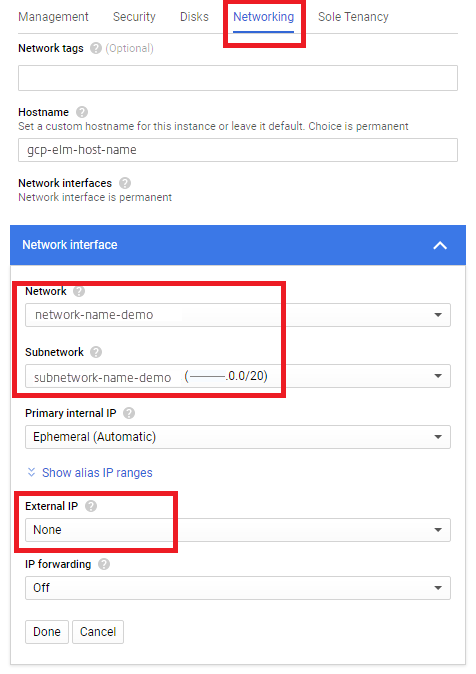
- Wählen Sie im Abschnitt Netzwerkschnittstelle ein Netzwerkaus. Überprüfen Sie, ob im Feld Subnetz ein Wert angezeigt wird, und wählen Sie einen Wert dafür aus. >Wichtig: > > Wir empfehlen Ihnen, keine externe (öffentliche) IP-Adresse zu erstellen.
- (Empfohlen) Wählen Sie aus der Dropdown-Liste Externe IP die Option Keineaus.
- Wählen Sie Fertig , um die Bearbeitung der Netzwerkschnittstelle abzuschließen.
- Wählen Sie Erstellen , um die VM-Instanz zu erstellen. Die VM wird erstellt und das Gerät wird eingeschaltet. Sobald die Appliance erstellt ist, ist der Download der Systemdiskette nicht mehr erforderlich.
- So bereinigen Sie nach der Installation:
- Die ZIP-Datei, die Sie heruntergeladen haben.
- Der Ordner mit den unkomprimierten Dateien.
- Die Datei unidesk_gcp-system.tar.gz aus dem Ordner, in den Sie sie hochgeladen haben.
Wenn Sie möchten, dass das Gerät eine statische IP-Adresse verwendet
Sie können die IP-Adresse und die DNS-Server des Geräts ändern. Wenn das Gerät zum ersten Mal bereitgestellt wird, werden die DNS-Einstellungen über DHCP abgerufen. Wenn DHCP nicht verfügbar ist und Sie statische IP-Adressen verwenden, werden Sie nach der Auswahl von Staticaufgefordert, die IP-Adressen für Ihre DNS-Server einzugeben.
- Melden Sie sich beim Dienstprogramm zur Appliance-Konfiguration an. Verwenden Sie dazu die unter Appliance-Einstellungenbeschriebenen Schritte und das Standardkennwort.
- Geben Sie bei der Aktionsaufforderung „C“ (für „Configure Networking“) ein und drücken Sie die Eingabetaste.
- Geben Sie bei der nächsten Eingabeaufforderung D für Dynamisch (DHCP) oder S für Statisch ein. Wenn Sie „Statisch“ wählen, werden Sie zur Eingabe der IP-Adresse und Subnetzmaske sowie der Standardadressen für das Gateway und die DNS-Adressen aufgefordert.
- Geben Sie bei der entsprechenden Aufforderung Y ein, um die Einstellungen zu speichern.
- Geben Sie in der Aktionsaufforderung Q ein, um zu beenden.
- Starten Sie das Gerät neu.
Nächste Schritte
Sobald das Gerät installiert und die IP-Adresse richtig konfiguriert ist, müssen Sie:
In diesem Artikel
- Google Cloud-Projektkonfiguration
- Anforderungen und Einstellungen für virtuelle Maschinen
- Herunterladen des Installationspakets
- Laden Sie die Systemfestplatte in die Google Cloud hoch
- Erstellen Sie ein Image für die Systemfestplatte
- Erstellen einer VM-Instanz
- Wenn Sie möchten, dass das Gerät eine statische IP-Adresse verwendet
- Nächste Schritte