Administratorzugriff auf Citrix Cloud verwalten
Administratoren werden über die Citrix Cloud-Konsole verwaltet. Je nachdem, welchen Identitätsanbieter Sie zur Authentifizierung von Administratoren verwenden, können Sie Administratoren einzeln oder in Gruppen hinzufügen.
Für alle Citrix Cloud-Administratoren, die sich bei Citrix Cloud anmelden, ist die Verwendung von Token als zweite Stufe der Authentifizierung erforderlich. Nachdem Sie einen Administrator hinzugefügt haben, kann dieser sein Gerät für die Multifaktorauthentifizierung registrieren und Token mit einer beliebigen App generieren, die dem Standard Zeitbasiertes Einmalkennwort entspricht, z. B. Citrix SSO oder Google Authenticator.
Administratoren hinzufügen
Citrix Cloud unterstützt die folgenden Identitätsanbieter für die Authentifizierung von Administratoren:
- Citrix Identitätsanbieter: Standardidentitätsanbieter in Citrix Cloud. Unterstützt nur das Hinzufügen einzelner Administratoren.
- Azure AD: Unterstützt das Hinzufügen einzelner Administratoren und von AAD-Gruppen. Weitere Informationen finden Sie unter Administratorgruppen verwalten.
- SAML 2.0: Unterstützt das Hinzufügen von Administratoren einzeln und über AD-Gruppen. Weitere Informationen finden Sie unter Verbinden von SAML als Identitätsanbieter mit Citrix Cloud.
- Google: Unterstützt das Hinzufügen von Administratoren einzeln und über Google-Gruppen. Weitere Informationen finden Sie unter Google Cloud Identity
Der Workflow beim Hinzufügen neuer Administratoren ist wie folgt:
- Sie wählen den Identitätsanbieter aus, den Sie für die Authentifizierung von Administratoren verwenden möchten.
- Sie laden je nach Identitätsanbieter einzelne Administratoren ein oder wählen die Gruppen aus, zu denen die Administratoren gehören.
- Sie geben die Zugriffsberechtigungen an, die für die Rollen der Administratoren in Ihrer Organisation geeignet sind. Weitere Hinweise zu Administratorrechten finden Sie unter Ändern von Administratorberechtigungen im vorliegenden Artikel.
Einladen einzelner Administratoren
Um einzelne Administratoren hinzuzufügen, müssen Sie sie einladen, Ihrem Citrix Cloud-Konto beizutreten. Wenn Sie einen Administrator hinzufügen, sendet Citrix ihm eine Einladungs-E-Mail. Bevor sich der Administrator anmelden kann, muss er die Einladung annehmen. Administratoren, die Sie in Gruppen hinzufügen, erhalten keine Einladung und können sich sofort anmelden, nachdem Sie sie hinzugefügt haben.
Einladungs-E-Mails werden von cloud@citrix.com gesendet und enthalten Anweisungen für den Zugriff auf das Konto. Die Einladung ist ab dem Tag des Versands fünf Tage lang gültig. Nach Ablauf von fünf Tagen wird der Einladungslink ungültig. Wenn der eingeladene Administrator den abgelaufenen Link verwendet, wird von Citrix Cloud eine entsprechende Meldung angezeigt.
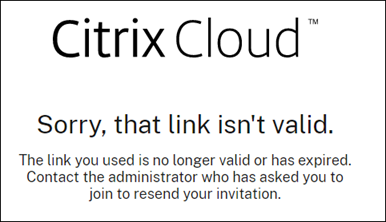
In Citrix Cloud wird außerdem der Status der Einladung angezeigt, damit Sie sehen können, ob der Administrator sie angenommen und sich bei Citrix Cloud angemeldet hat.
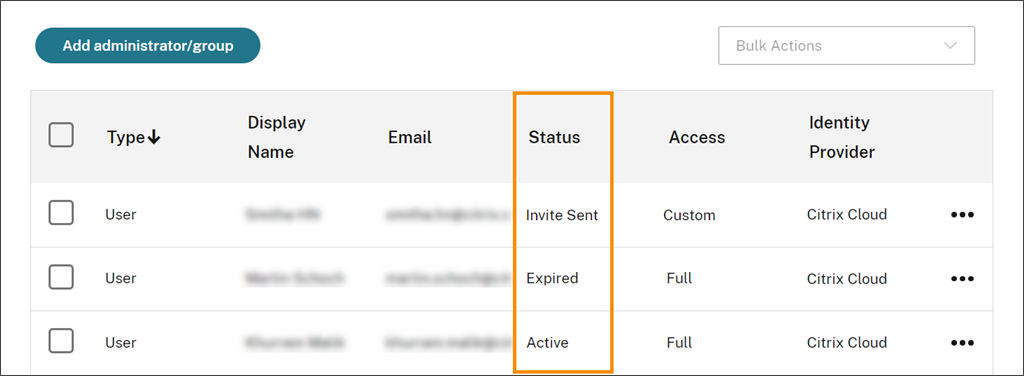
Hinweis
Administratorkonten können mit bis zu 100 Kundenkonten verknüpft werden. Wenn ein Administrator mehr als 100 Kundenkonten verwalten muss, muss er ein separates Administratorkonto mit einer anderen E-Mail-Adresse erstellen, um die zusätzlichen Kunden zu verwalten. Alternativ können Sie den Administrator aus Kundenkonten entfernen, die sie nicht mehr verwalten müssen.
Einladen eines Administrators
-
Melden Sie sich bei Citrix Cloud an und wählen Sie im Menü Identitäts- und Zugriffsverwaltung.
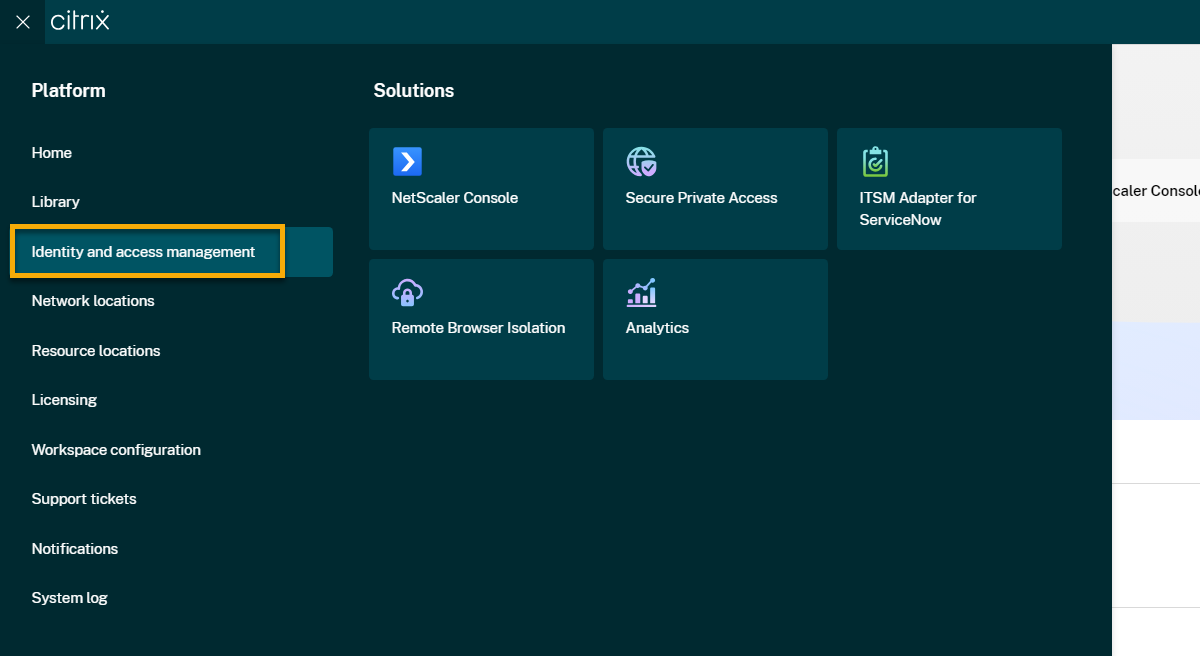
-
Wählen Sie auf der Seite Identitäts- und Zugriffsverwaltung die Option Administratoren. Es werden alle aktuellen Administratoren im Konto angezeigt.
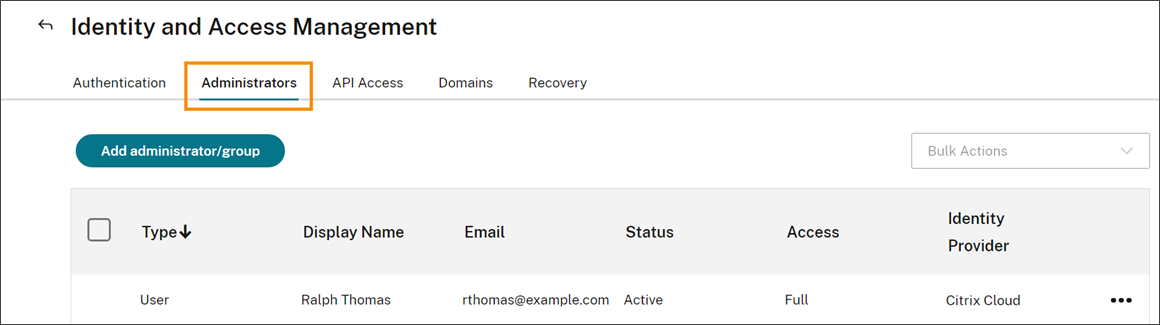
- Wählen Sie Administrator/Gruppe hinzufügen.
- Wählen Sie unter Administratordetails den Identitätsanbieter aus, den Sie verwenden möchten. Wenn Sie Azure AD verwenden, werden Sie von Citrix Cloud möglicherweise aufgefordert, sich zuerst anzumelden.
- Bei Auswahl von Citrix Identität geben Sie die E-Mail-Adresse des Benutzers ein und wählen dann Weiter.
- Bei Auswahl von Azure Active Directory geben Sie den Namen des Benutzers ein, den Sie hinzufügen möchten, und klicken dann auf Weiter. Das Einladen von AAD-Gastbenutzern wird nicht unterstützt.
- Konfigurieren Sie unter Zugriff festlegen die Zugriffsberechtigungen für den Administrator. Vollzugriff (standardmäßig ausgewählt) ermöglicht die Steuerung aller Citrix Cloud-Funktionen und abonnierten Services. Benutzerdefinierter Zugriff ermöglicht die Steuerung der von Ihnen ausgewählten Funktionen und Services.
- Überprüfen Sie die Administratordetails. Wählen Sie Zurück, um Änderungen vorzunehmen.
- Wählen Sie Einladung senden. Citrix Cloud sendet eine Einladung an den Benutzer und fügt den Administrator der Liste hinzu.
Erneutes Senden einer Einladung
Um die Einladung erneut zu senden, wählen Sie über die Auslassungspunkte rechts in der Konsole die Option Einladungs-E-Mail erneut senden. Das erneute Senden einer Einladung hat keinen Einfluss auf die Frist von fünf Tagen bis Ablauf der Einladung.

Erneutes Senden einer Einladung mit neuem Anmeldelink
Wenn die ursprüngliche Einladungs-E-Mail abläuft, können Sie eine neue an den Administrator senden. Gehen Sie wie folgt vor:
- Löschen Sie den Administrator aus Citrix Cloud: Suchen Sie auf der Seite Administratoren den Administrator in der Liste und wählen Sie dann über die Auslassungspunkte die Option Administrator löschen.
- Warten Sie mehrere Minuten ab, um sicherzustellen, dass Citrix Cloud den Löschvorgang abgeschlossen hat. Eine erneute Einladung des Administrators unmittelbar nach dem Löschen kann u. U. dazu führen, dass die Einladung mit einem fehlerhaften Anmeldelink gesendet wird.
- Laden Sie den Administrator erneut ein (siehe Einladen eines Administrators).
Annehmen einer Administratoreinladung
Wenn Sie zu einem Citrix Cloud-Konto eingeladen werden, sendet Citrix Ihnen eine E-Mail mit der Organisations-ID und dem Kundennamen des Kontos.
Um die Einladung anzunehmen, klicken Sie auf Anmelden. Danach öffnet sich ein Browserfenster. Wenn Sie noch kein Citrix Cloud-Konto haben, wird eine Seite zum Erstellen des Kennworts angezeigt. Wenn Sie bereits ein Konto haben, fordert Citrix Cloud Sie auf, Ihr Kennwort für die Anmeldung zu verwenden.
Während der Anmeldung werden Sie möglicherweise aufgefordert, sich für die Multifaktorauthentifizierung zu registrieren. Anweisungen zur Registrierung finden Sie unter Multifaktorauthentifizierung einrichten.
Administratorgruppen hinzufügen
Sie können Administratoren mit AD-Gruppen (für die SAML-Authentifizierung), Azure AD-Gruppen (für die Azure AD-Authentifizierung) oder Google-Gruppen (für die Google-Authentifizierung) hinzufügen. Weitere Informationen finden Sie unter Administratorgruppen verwalten.
Beitrittsanforderungen für Citrix Cloud genehmigen
Gelegentlich können Sie von Citrix Cloud eine Genehmigungsanforderung erhalten, da eine Person in Ihrer Organisation Ihrem Citrix Cloud-Konto als Administrator beitreten möchte.
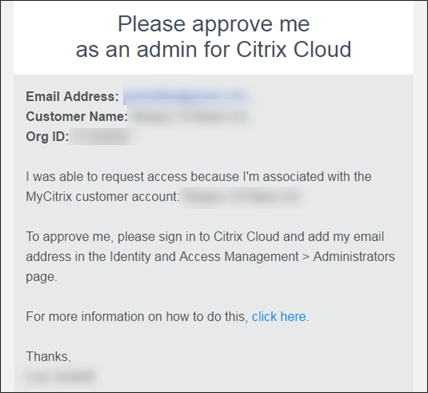
Zum Genehmigen dieser Anforderungen senden Sie eine Einladung an die Person, die den Zugriff als Administrator beantragt, wie in diesem Artikel unter Einzelne Administratoren einladen beschrieben. Sie müssen dieselbe E-Mail-Adresse verwenden, die in der E-Mail mit der Genehmigungsanforderung angegeben ist.
Nach dem Empfang der Einladung klickt die Person, die den Zugriff beantragt, auf den Link Anmelden, um die Einladung anzunehmen. Die Person kann dann ein Kennwort für Citrix Cloud erstellen und sich bei Ihrem Konto anmelden.
Weitere Informationen zum Erstellen von Genehmigungsanforderungen finden Sie unter Was passiert, wenn das Konto bereits verwendet wird?.
E-Mail-Adresse ändern
Sie können Ihre eigene E-Mail-Adresse in Citrix Cloud ändern. Ihre neue Adresse muss sich von Ihrer Wiederherstellungs-E-Mail-Adresse für die Multifaktorauthentifizierung (MFA) unterscheiden. Wenn Sie Ihre E-Mail-Adresse ändern, sendet Citrix Cloud eine Verifizierungs-E-Mail an die neue Adresse. Nach der Verifizierung werden Sie abgemeldet, damit die Änderung abgeschlossen werden kann. Nach ein paar Minuten können Sie sich mit der neuen E-Mail-Adresse neu anmelden.
-
Wählen Sie im Menü oben rechts Meine Einstellungen aus.

- Wählen Sie unter E-Mail-Adresse die Option E-Mail-Adresse ändern.
- Geben Sie die neue E-Mail-Adresse ein und wählen Sie Verifizierungs-E-Mail senden.
- Geben Sie den 6-stelligen Verifizierungscode aus der E-Mail ein und wählen Sie Überprüfen und abschließen.
- Wählen Sie Ja, meine E-Mail-Adresse ändern, um die Änderung zu bestätigen.
Nachdem Sie Ihre Änderungen bestätigt haben, meldet Citrix Cloud Sie ab. Nach ein paar Minuten können Sie sich mit der neuen E-Mail-Adresse neu anmelden.
Ändern von Administratorberechtigungen
Wenn Sie Ihrem Citrix Cloud-Konto Administratoren hinzufügen, definieren Sie die für die Rolle der Administratoren in Ihrem Unternehmen geeigneten Administratorberechtigungen. Standardmäßig erhalten neue Administratoren Vollzugriffsberechtigungen für alle Citrix Cloud-Kontofunktionen und verfügbaren Dienste. Wenn Sie den Zugriff auf bestimmte Bereiche der Verwaltungskonsole oder auf bestimmte Dienste beschränken möchten, können Sie benutzerdefinierte Zugriffsberechtigungen festlegen.
Nur Citrix Cloud-Administratoren mit Vollzugriff können Berechtigungen für andere Administratoren festlegen.
Gehen Sie zum Ändern von Administratorberechtigungen folgendermaßen vor:
- Melden Sie sich bei Citrix Cloud unter https://citrix.cloud.com an.
- Wählen Sie im Citrix Cloud-Menü Identitäts- und Zugriffsverwaltung und dann Administratoren.
- Wählen Sie den Identitätsanbieter aus, den Sie verwalten möchten: Citrix-Identität (Standard), Active Directory (bei Verwendung von SAML als Identitätsanbieter) oder Azure AD (falls verbunden).
-
Suchen Sie den gewünschten Administrator oder die Gruppe, klicken Sie auf die drei Punkte (…) und wählen Sie Zugriff bearbeiten.
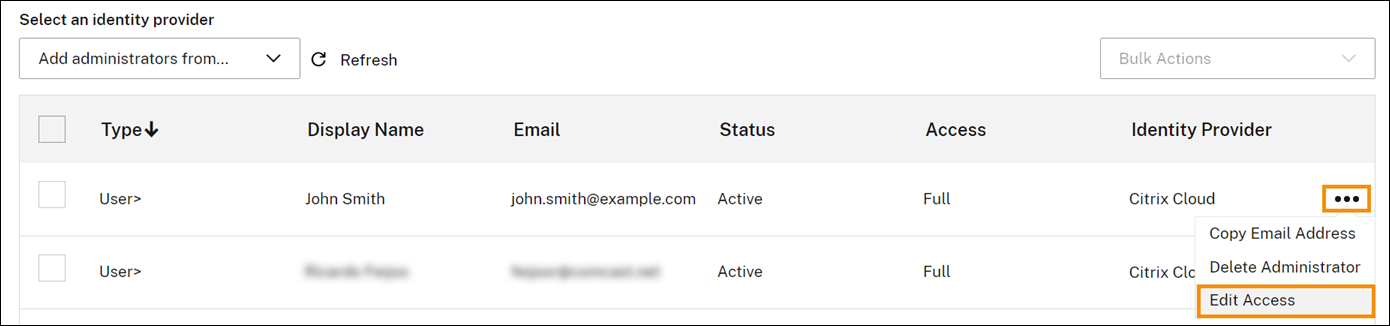
- Um bestimmte Berechtigungen zuzulassen bzw. zu verweigern, wählen Sie Benutzerdefinierter Zugriff. Um den Zugriff auf alle Citrix Cloud-Funktionen zu ermöglichen, wählen Sie Vollzugriff.
- Um eine Dienstberechtigung schnell zu finden, geben Sie ihren Namen ins Suchfeld ein. Citrix Cloud zeigt während der Eingabe passende Berechtigungen an. Wenn Sie beispielsweise “Lesezugriff” eingeben, werden Berechtigungen mit “Lesezugriff” im Titel angezeigt. Bei der Suche nach Berechtigungen wird nicht zwischen Groß- und Kleinschreibung unterschieden.
-
Um benutzerdefinierte Zugriffsberechtigungen für die Citrix Cloud-Verwaltungskonsole festzulegen, erweitern Sie Allgemein.
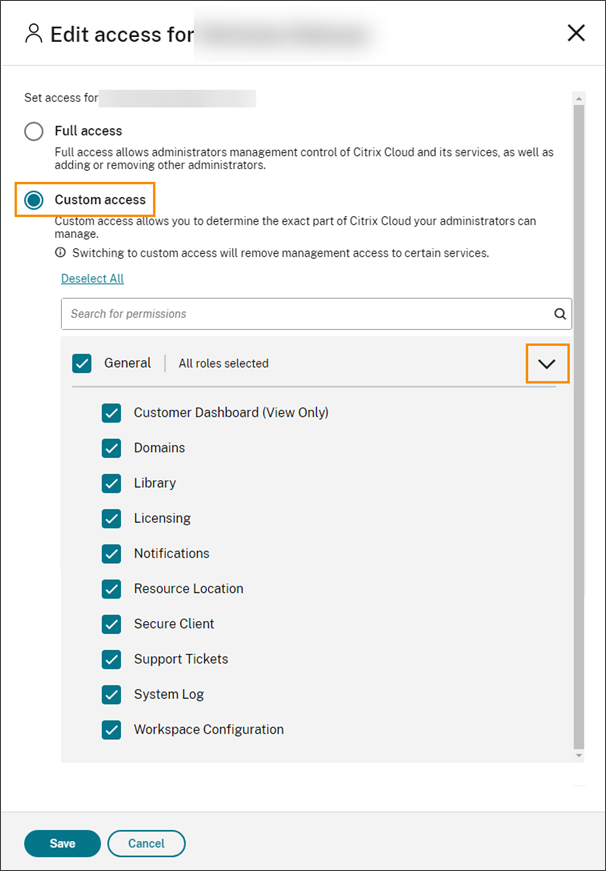
- Um benutzerdefinierte Zugriffsberechtigungen für einen bestimmten Dienst festzulegen, erweitern Sie den Dienst.
- Aktivieren oder deaktivieren Sie jede Berechtigung nach Bedarf.
- Wählen Sie Speichern.
Konsolenberechtigungen
In diesem Abschnitt werden die benutzerdefinierten Zugriffsberechtigungen für die Citrix Cloud-Verwaltungskonsole beschrieben. Informationen zu den benutzerdefinierten Zugriffsberechtigungen für spezifische Services finden Sie in der Dokumentation zum Service.
- Kundendashboard (schreibgeschützt): Nur für Citrix Service Provider (CSPs). Ermöglicht das Anzeigen des Kundendashboards.
- Domänen: Gewährt Zugriff auf die Registerkarte Identitäts- und Zugriffsverwaltung > Domänen. Administratoren können eine Active Directory-Domäne hinzufügen, indem sie die Citrix Cloud Connector-Software von dieser Registerkarte herunterladen und auf einem Server in der Domäne installieren.
- Lizenzierung: Gewährt Zugriff auf die Registerkarten Cloudservices und Lizenzierte Bereitstellungen der Konsolenseite Lizenzierung.
- Benachrichtigungen: Gewährt Zugriff auf die Konsolenseite Benachrichtigungen. Administratoren können Citrix Cloud-Benachrichtigungen anzeigen und verwerfen.
- Ressourcenstandorte: Gewährt Zugriff auf die Konsolenseite Ressourcenstandorte. Administratoren können neue Ressourcenstandorte hinzufügen und FAS-Server für Citrix Workspace Single Sign-on hinzufügen. Sie können auch Connector-Updates verwalten.
- Sicherer Client: Gewährt Zugriff auf die Registerkarte Identitäts- und Zugriffsverwaltung > API Access > Sichere Clients. Administratoren können ihre eigenen sicheren Clients für die Verwendung mit Citrix Cloud-APIs erstellen und verwalten. Diese Berechtigung beinhaltet nicht den Zugriff auf die Registerkarte Identitäts- und Zugriffsverwaltung > API Access > Produktregistrierungen. Nur Administratoren mit Vollzugriff können auf die Registerkarte Produktregistrierungen zugreifen.
- Supporttickets: Gewährt Zugriff auf die Konsolenmenüoption Supporttickets und die Hilfemenüoption Ticket erstellen. Wenn Sie eine dieser Optionen auswählen, wird der Administrator zum My Support-Portal weitergeleitet. Weitere Informationen finden Sie unter Technischer Support.
- Systemprotokoll: Gewährt Zugriff auf die Konsolenseite Systemprotokoll. Administratoren können Systemprotokollereignisse anzeigen und Ereignisse in eine CSV-Datei exportieren.
- Workspacekonfiguration: Gewährt Zugriff auf die Konsolenseite Workspacekonfiguration. Administratoren können Authentifizierungsmethoden ändern, die Darstellung und das Verhalten von Workspaces anpassen, Dienste aktivieren und deaktivieren und die Siteaggregation konfigurieren. Weitere Informationen finden Sie in der Produktdokumentation zu Citrix Workspace.
- Workspace OAuth Clients (Preview): Gewährt Zugriff auf die Registerkarte Identitäts- und Zugriffsverwaltung > API Access > Workspace API -Tab. Administratoren können einen eigenen OAuth-Client erstellen und verwalten, um mit den APIs der Citrix Workspace-Plattform zu interagieren. OAuth-Clients werden ausschließlich für Workspace-APIs verwendet und bieten die Option, private Clients mit automatischem Ablaufdatum zu erstellen.
Hinweis:
Bei der Zuweisung der benutzerdefinierten Rolle Workspace-OAuth-Clients ist Vorsicht geboten. Die mit dieser Rolle verknüpften Zugriffsrechte ermöglichen Administratoren möglicherweise den Zugriff auf die Ressourcen der Endbenutzer (VDAs oder Anwendungen) auf der Workspace-Plattform. Es ist auch wichtig zu beachten, dass Administratoren mit Vollzugriff automatisch über Zugriffsberechtigungen verfügen, die denen eines Administrators mit der Berechtigung des Workspace-OAuth-Clients entsprechen.
Primäre MFA-Methode verwalten
Um sich bei Citrix Cloud mit Multifaktorauthentifizierung anzumelden, können Sie eine Authentifikator-App oder Ihre E-Mail-Adresse verwenden. In diesem Abschnitt wird beschrieben, wie Sie das für die Multifaktorauthentifizierung registrierte Gerät ändern oder eine andere Methode zur Multifaktorauthentifizierung verwenden.
Gerät für die Multifaktorauthentifizierung ändern
Wenn Sie Ihr registriertes Gerät verlieren, ein anderes Gerät mit Citrix Cloud verwenden möchten oder die Authentifikator-App zurücksetzen, können Sie sich in Citrix Cloud neu für die Multifaktorauthentifizierung registrieren.
Hinweise
- Wenn Sie Ihr Gerät ändern, wird die aktuelle Geräteregistrierung gelöscht und ein neuer Authentifikator-App-Schlüssel generiert.
- Wenn Sie sich mit derselben Authentifikator-App aus der ursprünglichen Registrierung neu registrieren, löschen Sie den Eintrag für Citrix Cloud aus der Authentifikator-App, bevor Sie sich neu registrieren. Nach Abschluss der Neuregistrierung funktionieren die in diesem Eintrag angezeigten Codes nicht mehr. Wenn Sie diesen Eintrag vor oder nach der Neuregistrierung nicht löschen, zeigt die Authentifikator-App zwei Einträge für Citrix Cloud mit unterschiedlichen Codes an, die bei der Anmeldung bei Citrix Cloud zu Verwirrung führen können.
- Wenn Sie sich mit einem neuen Gerät neu registrieren und keine Authentifikator-App haben, laden Sie eine App aus dem App Store Ihres Geräts herunter und installieren Sie sie. Für eine bessere Benutzererfahrung empfiehlt Citrix, eine Authentifikator-App zu installieren, bevor Sie das Gerät neu registrieren.
-
Melden Sie sich bei Citrix Cloud an, und geben Sie den Code aus Ihrer Authentifikator-App ein.
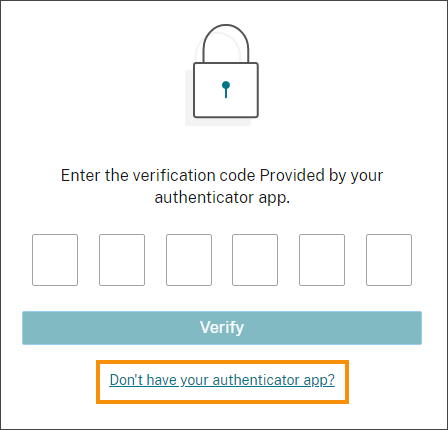
Wenn Sie Ihre Authenticator-App nicht haben, klicken Sie auf Haben Sie Ihre Authenticator-App nicht? und wählen Sie eine Wiederherstellungsmethode aus, die Ihnen bei der Anmeldung hilft. Geben Sie je nach ausgewählter Wiederherstellungsmethode den empfangenen Wiederherstellungscode oder einen nicht verwendeten Backupcode ein, und wählen Sie Überprüfenaus.
- Wenn Sie Administrator für mehrere Kundenorganisationen sind, wählen Sie eine beliebige Kundenorganisation aus.
-
Wählen Sie im Menü oben rechts Meine Einstellungen aus.

-
Wählen Sie in der Authentifikator-App die Option Neues Gerät hinzufügen.

- Wenn Sie aufgefordert werden, die Änderung des Geräts zu bestätigen, wählen Sie Ja, mein Gerät ändern.
- Verifizieren Sie Ihre Identität, indem Sie einen Verifizierungscode aus Ihrer Authentifikator-App eingeben. Wenn Sie nicht über eine Authentifizierungs-App verfügen, wählen Sie Wiederherstellungsmethode verwenden, um Ihre Identität mit der Wiederherstellungsmethode Ihrer Wahl zu überprüfen. Geben Sie je nach ausgewählter Wiederherstellungsmethode den Verifizierungscode oder den Wiederherstellungscode ein, den Sie erhalten, oder einen nicht verwendeten Backupcode. Wählen Sie Verifizieren und fortfahren.
- Wenn Sie das ursprünglich registrierte Gerät und die ursprüngliche Authentifikator-App verwenden, löschen Sie den vorhandenen Eintrag für Citrix Cloud aus der Authentifikator-App.
- Wenn Sie ein neues Gerät registrieren und keine Authentifikator-App haben, laden Sie eine App aus dem App Store Ihres Geräts herunter.
- Scannen Sie in Ihrer Authentifikator-App den QR-Code mit Ihrem Gerät oder geben Sie den Schlüssel manuell ein.
- Geben Sie den 6-stelligen Verifizierungscode aus Ihrer Authentifikator-App ein, und wählen Sie Code verifizieren aus.
Nachdem Sie Ihr Gerät gewechselt haben, empfiehlt Citrix dringend, zu überprüfen, ob die Verifizierungsmethoden auf der Seite “Mein Profil” auf dem neuesten Stand sind.
Methode zur Multifaktorauthentifizierung ändern
Wenn Sie bei der Multifaktorauthentifizierung mit einer Authentifikator-App registriert sind und stattdessen Ihre E-Mail-Adresse verwenden möchten, beachten Sie, dass durch Änderung Ihrer Authentifizierungsmethode Ihre Geräteregistrierung gelöscht wird. Wenn Sie erneut eine Authentifikator-App zur Multifaktorauthentifizierung verwenden möchten, müssen Sie Ihr Gerät neu registrieren.
- Wählen Sie in der Citrix Cloud-Konsole im Menü rechts oben die Option Meine Einstellungen.
- Wählen Sie unter Multifaktorauthentifizierung (MFA) die Authentifizierungsmethode aus, zu der Sie wechseln möchten.
- Wechsel zur Multifaktorauthentifizierung per E-Mail-Adresse:
- Wählen Sie Ja, zu E-Mail wechseln, um die Änderung der MFA-Methode zu bestätigen.
- Geben Sie den Code aus Ihrer Authentifikator-App ein oder verwenden Sie eine Wiederherstellungsmethode, um Ihre Identität zu bestätigen.
- Wählen Sie Verifizieren und fortfahren, um die Änderung abzuschließen.
- Wechsel zur Authentifikator-App:
- Geben Sie nach Aufforderung den Verifizierungscode ein, den Citrix Cloud an Ihre E-Mail-Adresse sendet, und wählen Sie Verifizieren und fortfahren. Oder verwenden Sie eine Wiederherstellungsmethode, um Ihre Identität zu bestätigen.
- Scannen Sie in der Authentifikator-App den QR-Code per Gerätekamera oder geben Sie den alphanumerischen Schlüssel ein.
- Geben Sie unter Authentifikator-App verifizieren den sechsstelligen Code aus der Authentifikator-App ein.
- Klicken Sie auf Code verifizieren, um die Geräteregistrierung abzuschließen.
MFA-Wiederherstellungsmethoden verwalten
Wichtig:
Halten Sie Ihre Verifizierungsmethoden aktuell, um die Sicherheit Ihres Citrix Cloud-Kontos zu gewährleisten. Bei verlorenem Zugriff auf die Authentifikator-App oder die E-Mail-Adresse zur Multifaktorauthentifizierung können Sie den Zugriff auf Ihr Konto nur mit diesen Verifizierungsmethoden wiederherstellen.
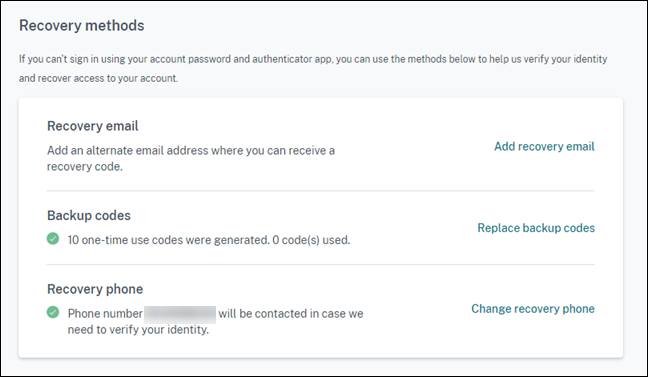
Wiederherstellungs-E-Mail-Adresse hinzufügen oder ändern
- Wählen Sie im Menü oben rechts Meine Einstellungen aus.
- Falls Sie noch keine Wiederherstellungs-E-Mail-Adresse hinzugefügt haben, wählen Sie unter Wiederherstellungsmethoden im Bereich Wiederherstellungs-E-Mail-Adresse die Option Wiederherstellungs-E-Mail-Adresse hinzufügen. Falls bereits eine Wiederherstellungs-E-Mail-Adresse vorliegt, wählen Sie Wiederherstellungs-E-Mail-Adresse ändern.
- Geben Sie nach Aufforderung den Verifizierungscode aus der Authentifikator-App ein oder den Code, der an Ihre E-Mail-Adresse gesendet wurde.
- Geben Sie die neue E-Mail-Adresse ein, die Sie verwenden möchten, und wählen Sie Verifizierungs-E-Mail senden. Die E-Mail-Adresse darf nicht die E-Mail-Adresse sein, die Sie für Ihr Citrix Cloud-Konto verwenden. Citrix Cloud sendet eine Verfizierungs-E-Mail an die eingegebene E-Mail-Adresse.
- Geben Sie den Code aus der Verfifizierungs-E-Mail ein und klicken Sie auf Code verifizieren und abschließen.
Neue Backupcodes generieren
Sie können jederzeit neue Backupcodes generieren. Wenn Sie Backupcodes verwenden, zeichnet Citrix Cloud die Ziffernfolge auf, die auf der Seite “Mein Profil” verwendet wurde.
Nachdem Sie neue Backupcodes generiert haben, sollten Sie diese an einem sicheren Ort speichern.
- Wählen Sie im Menü oben rechts Meine Einstellungen aus.
- Wenn Sie noch nie Backupcodes generiert haben, wählen Sie unter Wiederherstellungsmethoden im Bereich Backupcodes die Option Neue Backupcodes generieren. Wenn Sie bereits Backupcodes erstellt haben, wählen Sie Backupcodes ersetzen.
- Wenn Sie aufgefordert werden, Ihre Backupcodes zu ersetzen, wählen Sie Ja, meine Codes ersetzen.
- Geben Sie zur Verifizierung der Identität einen Verifizierungscode aus der Authentifikator-App ein oder den Code, den Sie per E-Mail erhalten haben.
- Wählen Sie Verifizieren und fortfahren. Citrix Cloud generiert und zeigt einen neuen Satz von Backupcodes an.
- Wählen Sie Codes herunterladen aus, um Ihre neuen Codes als Textdatei herunterzuladen. Wählen Sie dann Ich habe meine Backupcodes gespeichert.
- Wählen Sie Ich habe meine Backupcodes gespeichert, um das Ersetzen der Backupcodes abzuschließen.
Telefonnummer für die Wiederherstellung ändern
- Wählen Sie im Menü oben rechts Meine Einstellungen aus.
- Wählen Sie unter Wiederherstellungsmethoden im Bereich Wiederherstellungstelefon die Option Wiederherstellungstelefon ändern.
- Geben Sie den Verifizierungscode aus der Authentifikator-App ein oder den Code, den Sie per E-Mail erhalten haben. Wählen Sie Verifizieren und fortfahren.
- Geben Sie die neue Telefonnummer ein, die Sie verwenden möchten. Geben Sie dann die Telefonnummer zur Bestätigung erneut ein.
- Wählen Sie Telefonnummer für die Wiederherstellung speichern.
Hinweis:
Sie können die Berechtigungen von Citrix Endpoint Management (CEM)-Administratoren erst ändern, nachdem die Administratoren eine Administratoreinladung angenommen und auf der CEM-Kachel auf Verwalten geklickt haben. Wie alle Citrix Cloud-Administratoren haben CEM-Administratoren standardmäßig Vollzugriff.