Aktivierung von Microsoft CSP für Citrix Essentials
Citrix Virtual Apps Essentials und Citrix Virtual Desktops Essentials sind jetzt über das Cloud Solution Provider (CSP)-Programm von Microsoft verfügbar. Mit Microsoft CSP können Sie Citrix Virtual Apps Essentials oder Citrix Virtual Desktops Essentials im Auftrag Ihrer Kunden erwerben. Als Citrix Service Provider erhalten Sie Zugriff auf das Citrix Cloud-Partnerkonto, mit dem Sie neue Citrix Cloud-Konten für Ihre Kunden erstellen können. (Wenn Sie kein Citrix Service Provider-Partner sind, müssen Kunden Ihnen Zugriff auf ihr eigenes Citrix Cloud-Konto gewähren.)
In diesem Artikel bezieht sich Citrix Essentials auf Citrix Virtual Apps Essentials oder Citrix Virtual Desktops Essentials. Beispiele und Screenshots zeigen Citrix Virtual Apps Essentials.
Neue Features
Änderungen an Produktnamen:
- XenApp Essentials heißt jetzt Citrix Virtual Apps Essentials.
- XenDesktop Essentials heißt jetzt Citrix Virtual Desktops Essentials.
Andere Websites und Informationsquellen können noch die früheren Namen verwenden. Beispielsweise verwenden mehrere Screenshots in diesem Artikel die früheren Namen. Wir danken Ihnen für Ihre Geduld während dieser Umstellung. Weitere Informationen zu geänderten Produktnamen finden Sie unter https://www.citrix.com/about/citrix-product-guide.html.
Anforderungen
- Citrix Cloud-Partnerkonto: Sie müssen ein Citrix Service Provider sein.
- Microsoft Azure-Konto: Sie müssen ein Microsoft Cloud Solution Provider (Stufe 1 oder Stufe 2) sein und auf das Microsoft Partner Center zugreifen können.
Zusammenfassung des Verfahrens
- In Citrix Cloud ein Citrix Cloud-Konto für den Kunden erstellen. Wenn der Kunde bereits ein Citrix Cloud-Konto hat, überspringen Sie diesen Schritt. Sie benötigen diese Kontoangaben jedoch, wenn Sie den Citrix Essentials-Service erwerben.
- Im Microsoft Partner Center-Portal ein Azure-Abonnement für den Kunden erstellen. Wenn der Kunde bereits ein Azure-Abonnement hat, überspringen Sie diesen Schritt.
- Im Azure Marketplace den Citrix Essentials-Service für den Kunden erwerben.
Nach Abschluss der in diesem Artikel beschriebenen Schritte stellen Sie eine Umgebung in Citrix Cloud bereit. Weitere Informationen finden Sie in der Produktdokumentation zu Essentials.
Erstellen eines Citrix Cloud-Kontos für den Kunden
-
Melden Sie sich bei Citrix Cloud mit den Anmeldeinformationen Ihres Citrix Cloud-Partnerkontos an.
-
Klicken Sie unter Kundenauf Details anzeigen.
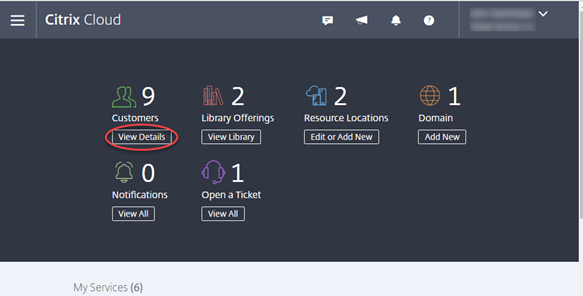
-
Klicken Sie auf der Seite Kundendashboard auf Hinzufügen oder einladen.
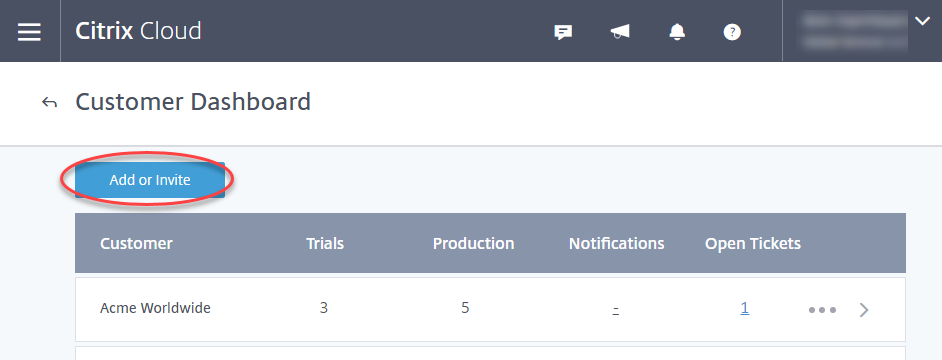
-
Wählen Sie auf der Seite Kunde einladen oder hinzufügen die Option Kunde hinzufügen und klicken Sie auf Weiter.
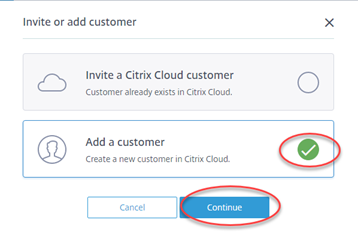
-
Geben Sie die Admin- und Firmendetails ein. Alle Felder sind Pflichtfelder. Lesen Sie die Nutzungsbedingungen und aktivieren Sie zur Bestätigung das Kontrollkästchen. Klicken Sie dann auf Finish.
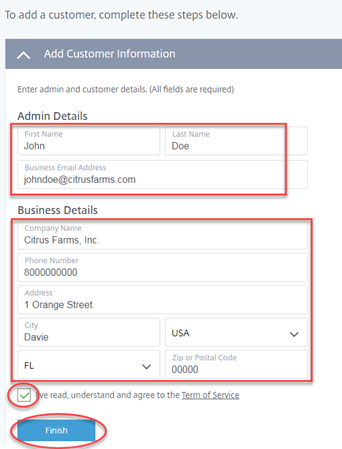
-
Wenn der Kunde erfolgreich hinzugefügt wurde, wählen Sie Zurück zum Kundendashboard.
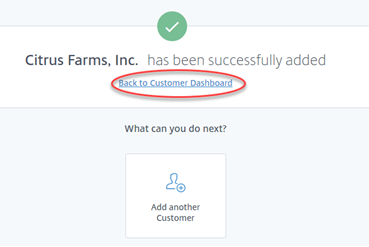
Ergebnisse
Der hinzugefügte Kunde wird nun im Kundendashboard angezeigt. Über die Auslassungspunkte (…) in einer Kundenzeile wird ein Aktionsmenü angezeigt, das Sie später verwenden können.
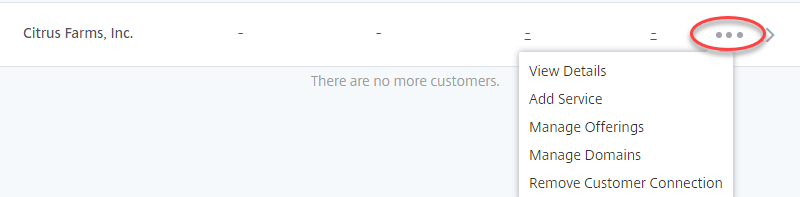
Erstellen eines Azure-Abonnements für den Kunden
-
Melden Sie sich beim Microsoft Partner Center mit den Anmeldeinformationen Ihres Microsoft-Kontos an. Wenn Sie mehrere CSP-Konten haben, wählen Sie das gewünschte Konto aus.
-
Klicken Sie auf der Microsoft Partner Center-Homepage auf Dashboard.
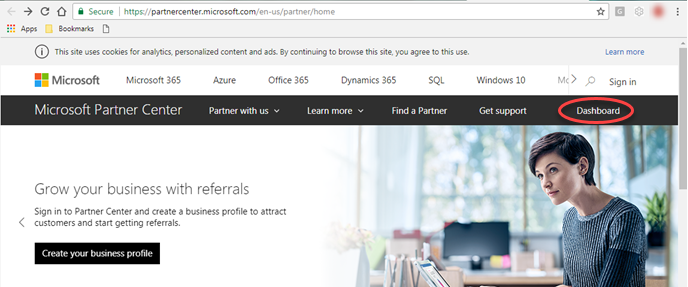
-
Klicken Sie auf der Dashboard-Übersichtsseite unter Quicklinks auf Neuen Kunden hinzufügen, um einen Kunden hinzuzufügen. Wenn Ihr Kunde bereits vorhanden ist, klicken Sie auf Kunden anzeigen.
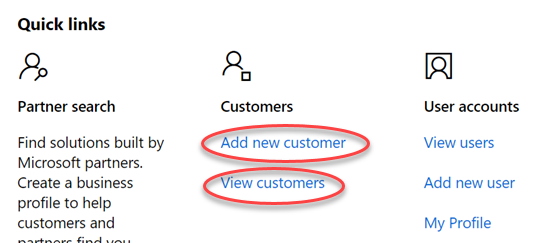
-
Wenn Ihr Kunde bereits vorhanden ist, wählen Sie im Quicklinksmenü rechts neben dem Kundennamen Abonnements anzeigen. Wenn der Kunde kein Microsoft Azure-Abonnement hat, klicken Sie auf Abonnement hinzufügen und fahren mit Schritt 6 fort. Wenn der Kunde bereits über ein Microsoft Azure-Abonnement verfügt, überspringen Sie den Rest dieses Abschnitts und fahren mit Erwerben von Citrix Essentials für den Kunden fort.
-
Um einen Kunden hinzuzufügen, geben Sie auf der Seite Kontoinfos Firmen- und Domänennamen, Adresse und Kontaktdaten ein. Klicken Sie dann auf Weiter: Abonnements.
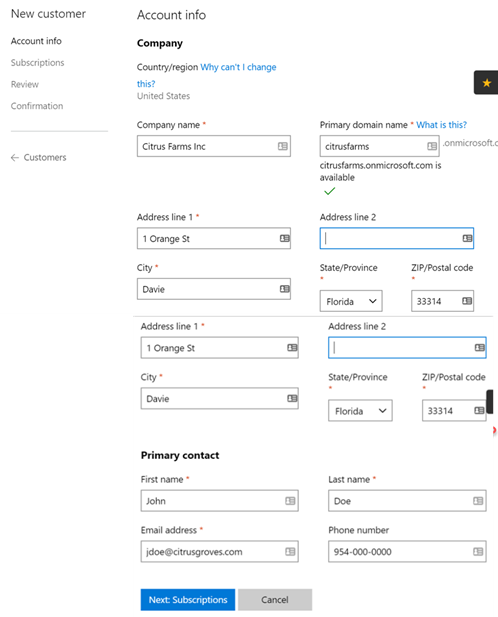
-
Wählen Sie auf der Seite Neues Abonnement das Fakturierungsintervall, Microsoft Azure als Topangebot und den Katalogtyp aus. Klicken Sie dann auf Weiter: Überprüfung.
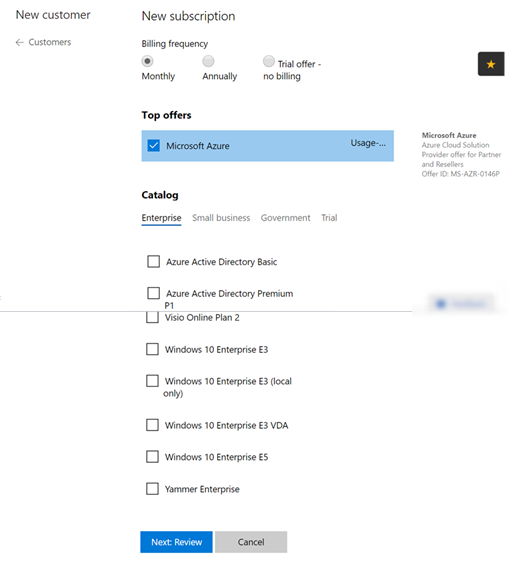
-
Überprüfen Sie auf der SeiteÜberprüfung noch einmal alle Angaben. Klicken Sie dann auf Senden.
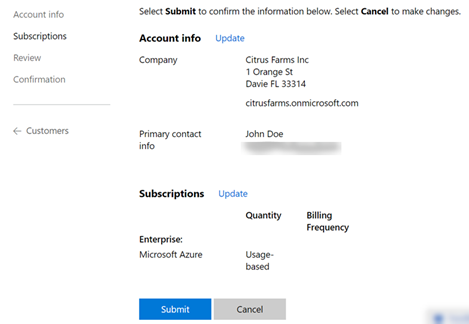
-
WICHTIG: Kopieren Sie die in der Bestätigungangezeigten Setup-Informationen: Microsoft-ID, Administratorbenutzerkonto und Kennwort. Nach dem Verlassen dieser Seite können Sie das Kennwort nicht erneut anzeigen.
Nach dem Kopieren der Setup-Informationen wählen Sie im linken Fensterbereich Kunden.
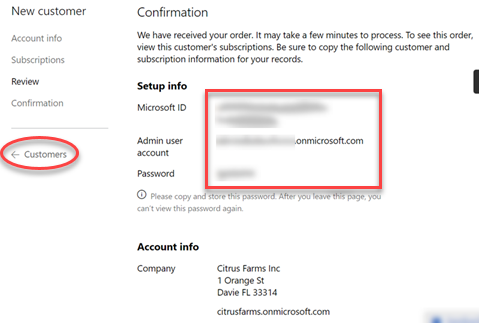
Ergebnisse
Der hinzugefügte Kunde wird nun auf der Seite Kunden angezeigt.
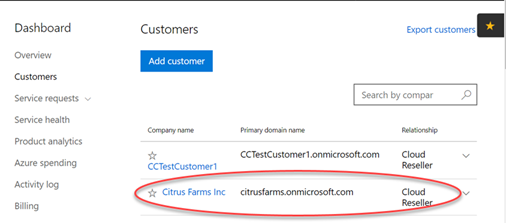
Auf der Seite Abonnements wird das Abonnement angezeigt, das Sie für den hinzugefügten Kunden ausgewählt haben.
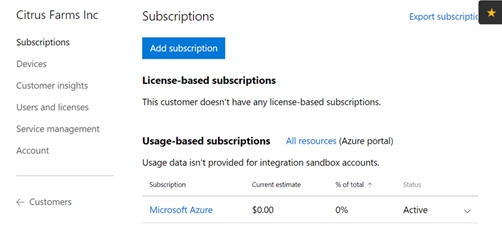
Erwerben von Citrix Essentials für den Kunden
-
Melden Sie sich im Microsoft Partner Center an, sofern Sie noch nicht angemeldet sind.
-
Klicken Sie auf der Seite Abonnements auf Serviceverwaltung. Auf dieser Seite sind die Verwaltungsportale für Dienste aufgelistet. Klicken Sie auf das Azure-Verwaltungsportal.
-
Klicken Sie im linken Bereich auf Neu. Geben Sie im Suchfeld den Citrix Essentials-Dienstnamen ein. Zum Beispiel Citrix Virtual Apps Essentials. Wählen Sie unter Ergebnisse den gewünschten Eintrag aus. Zum Beispiel Citrix Virtual Apps.
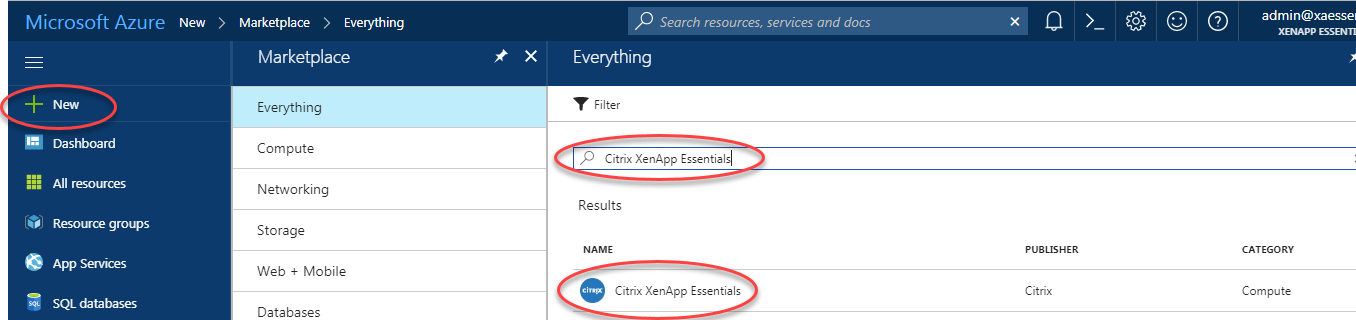
-
Klicken Sie auf Erstellen.
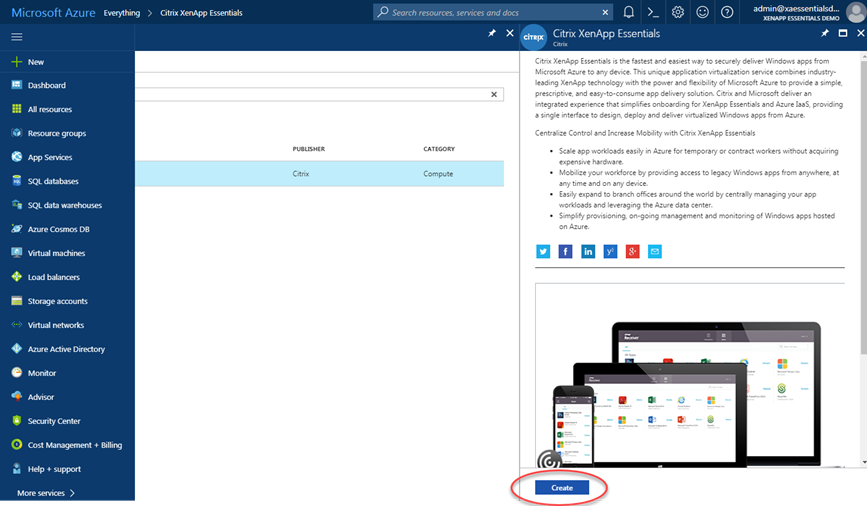
-
Schließen Sie die folgende Konfiguration ab und klicken Sie auf Verbinden.
- Ressourcenname: Geben Sie einen leicht erkennbaren Ressourcennamen ein. Verwenden Sie diesen Namen, wenn Sie den Citrix Essentials-Service später kündigen möchten. Diese Ressource repräsentiert nur den Citrix Essentials-Serviceauftrag. Wenn Sie diese Ressource in Azure löschen, kündigen Sie Ihr Abonnement für den Citrix Essentials-Service.)
- Abonnement: Wählen Sie das Microsoft Azure-Abonnement für den Kunden aus.
- Ressourcengruppe: Erstellen Sie eine Ressourcengruppe. (Standardmäßig ist auf dieser Seite die Option “Vorhandene verwenden” ausgewählt. Ist bereits eine Ressourcengruppe für dieses Abonnement und den Kunden vorhanden, wählen Sie sie aus. Andernfalls erstellen Sie eine neue Gruppe.)
-
Standort: Wählen Sie den Standort für die Ressource aus.
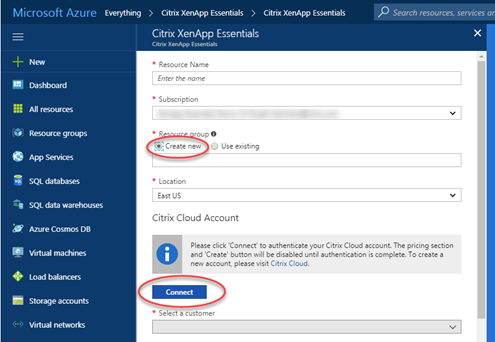
Sie werden automatisch zur Citrix Cloud-Anmeldeseite geleitet.
-
Geben Sie Ihre Citrix Cloud-Anmeldeinformationen ein und klicken Sie auf Anmelden. Microsoft Azure bestätigt Ihre Anmeldeinformationen und leitet Sie zum Azure-Portal zurück.