Anwendungs- und Desktoptests
Das Testen von Anwendungen und Desktops automatisiert die Überprüfung der Integrität der in einer Site veröffentlichten Apps und Desktops. Dazu werden die Apps und Desktops nacheinander über StoreFront probeweise gestartet. Die Ergebnisse der Sondierung sind in der Monitor-Konsole von Citrix DaaS verfügbar. Citrix Probe Agent unterstützt alle Sites, auch Sites, die auf Steuerungsebenen für Citrix Cloud Japan und Citrix Cloud Government gehostet werden.
Anforderungen
- Endpunktmaschinen mit Probe Agents sind Windows-Maschinen mit Citrix Workspace-App für Windows Version 1808 oder höher (für Anwendungstests) bzw. Version 1906 oder höher (für Desktoptests). Die Workspace-App für Unified Windows Platform (UWP) wird nicht unterstützt.
- Citrix Probe Agent unterstützt die formularbasierte Standardauthentifizierung, wie sie von Citrix WorkSpace unterstützt wird. Wenn das Endpunktgerät über Citrix Gateway mit Workspace verbunden ist, können die Citrix Gateway-Domänenanmeldeinformationen oder die Multifaktorauthentifizierung zur Authentifizierung verwendet werden. Citrix Probe Agent unterstützt keine anderen Authentifizierungsmethoden wie etwa Single Sign-On (SSO). Ähnlich funktioniert der Citrix Probe Agent nur, wenn kein Proxyserver oder Load Balancer wie Citrix Gateway oder Citrix ADC eingesetzt wird.
Hinweis
Wenn der Benutzer die Anmelderichtlinie oder die bedingte Authentifizierung in Citrix Cloud aktiviert hat, kann sich der Probe Agent nicht bei Storefront oder der Citrix Workspace-App anmelden.
Probe Agent unterstützt nur die Active Directory-Authentifizierung zur Authentifizierung bei der Citrix Workspace-App.
- Stellen Sie sicher, dass auf der Endpunktmaschine, auf der Sie den Probe Agent installieren möchten, Microsoft .NET Framework Version 4.7.2 oder höher installiert ist.
- Um den Testagent in der Steuerungsebene für Citrix Cloud Japan zu verwenden, wählen Sie im Pfad “\HKEY_LOCAL_MACHINE\SOFTWARE\WOW6432Node\Citrix\ProbeAgent\AGENT\region” den Registrierungswert 2. Um den Testagent in der Steuerungsebene für Citrix Cloud Government zu verwenden, wählen Sie im Pfad “\HKEY_LOCAL_MACHINE\SOFTWARE\WOW6432Node\Citrix\ProbeAgent\AGENT\region” den Registrierungswert 3.
Zum Ausführen von Tests erforderliche Benutzerkonten/Berechtigungen:
- Eindeutiger Workspace-Benutzer auf jeder Endpunktmaschine. Der Workspace-Benutzer muss kein Administrator sein.
- Benutzerkonten mit Windows-Administratorberechtigung zum Installieren und Konfigurieren von Citrix Probe Agent auf den Endpunktmaschinen
- Die Wiederverwendung bestehender Benutzerkonten für Tests kann zur Abmeldung von aktiven Benutzersitzungen führen. Ein Volladministratorkonto oder eine benutzerdefinierte Rolle mit den folgenden Berechtigungen:
- Bereitstellungsgruppenberechtigungen:
- Nur Lesen
- Director-Berechtigungen:
- Create\Edit\Remove Alert Email Server Configuration - falls der E-Mail-Server noch nicht konfiguriert ist
- Create\Edit\Remove Probe Configurations
- Konfigurationsseite anzeigen
- Trendseite anzeigen
- Bereitstellungsgruppenberechtigungen:
Konfiguration
Sie können die Durchführung von Tests außerhalb der Spitzenzeiten in mehreren Regionen planen. Die umfassenden Testergebnisse können helfen, Probleme bei Anwendungen, Hostcomputern oder Verbindung zu beheben, bevor sie sich bei den Benutzern bemerkbar machen.
Citrix Probe Agent Version 2103 unterstützt die Siteaggregation. Anwendungen und Desktops aggregierter Sites können angezeigt und gestartet werden. Wenn Sie den Probe Agent konfigurieren, wählen Sie die Option Siteaggregation für Workspace (StoreFront) aktiviert, um die Anzeige von Anwendungen und Desktops von aggregierten Sites zu ermöglichen. Die folgenden Sitekombinationen werden unterstützt:
- Mehrere On-Premises–Sites mit einer StoreFront-URL.
- On-Premises– und Cloudsites mit einer StoreFront-URL oder einer Workspace-URL.
- Mehrere Cloudsites mit einer Workspace-URL.
Hinweis
Sie müssen separate Administratoren oder Benutzer erstellen, um Tests zu konfigurieren, die nur auf eine Site zugreifen können.
Schritt 1: Citrix Probe Agent installieren und konfigurieren
Citrix Probe Agent ist eine ausführbare Windows-Datei, die den Anwendungs- oder Desktopstart durch einen Benutzer über StoreFront simuliert. Der Agent testet Starts gemäß der Konfiguration unter “Überwachen” und meldet die Ergebnisse unter “Überwachen”.
-
Identifizieren Sie die Endpunktmaschinen, auf denen Sie Tests ausführen möchten.
-
Benutzer mit Administratorberechtigung können Citrix Probe Agent auf den Endpunktmaschinen installieren und konfigurieren. Laden Sie die ausführbare Datei des Citrix Probe Agent herunter, die unter https://www.citrix.com/downloads/citrix-virtual-apps-and-desktops/edition-software/premium-2411.html verfügbar ist.
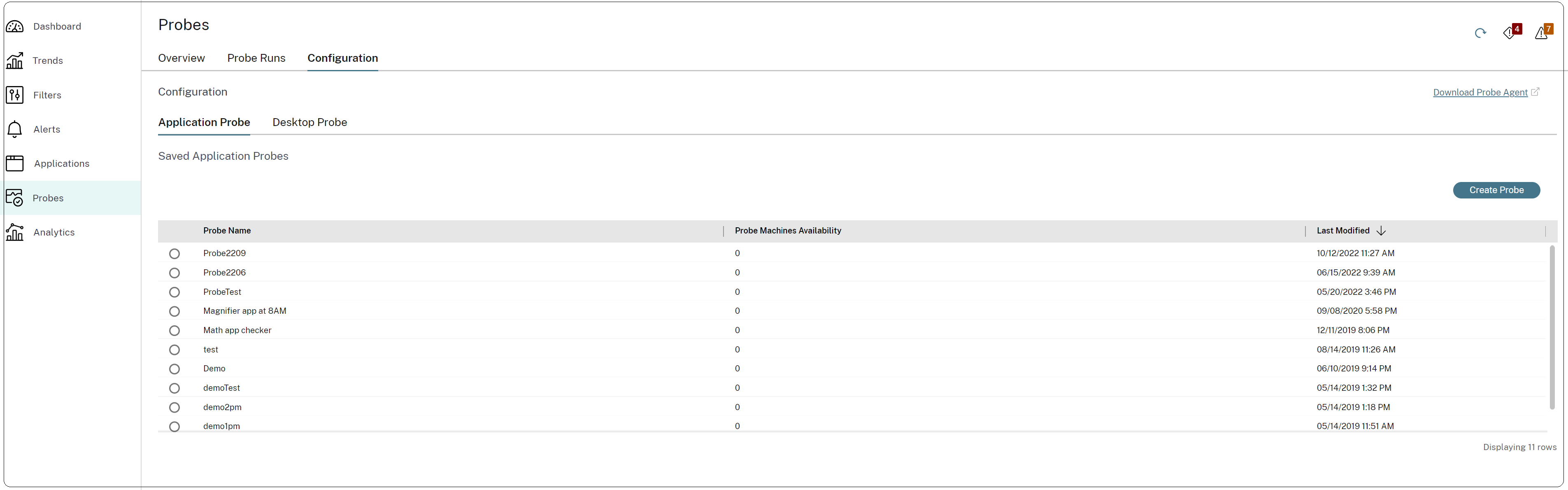
-
Starten Sie den Agent und konfigurieren Sie die Citrix Workspace- Anmeldeinformationen. Konfigurieren Sie einen eindeutigen Workspace-Benutzer auf jeder Endpunktmaschine. Die Anmeldeinformationen werden verschlüsselt und sicher gespeichert.
Hinweise:
- Um auf die gewünschte Site von außerhalb des Netzwerks zuzugreifen, geben Sie in das Feld Workspace-URL die Login-URL für Citrix Gateway ein. Citrix Gateway leitet die Anforderung automatisch an die entsprechende Workspace-URL weiter.
- Verwenden Sie NetBIOS als Domänenname im Feld “Benutzername”. Beispiel: NetBIOS/Benutzername.
- App-Tests unterstützen Citrix Content Collaboration mit Workspace-Authentifizierung (nur AD).
-
Wählen Sie eine Authentifizierungsmethode und geben Sie die entsprechenden Anmeldeinformationen ein. Anmeldeinformationen werden verschlüsselt und sicher gespeichert.
-
Konfigurieren Sie mit Ihren StoreFront Active Directory-Anmeldeinformationen. Konfigurieren Sie einen eindeutigen Workspace-Benutzer (StoreFront-Benutzer) auf jeder Endpunktmaschine.
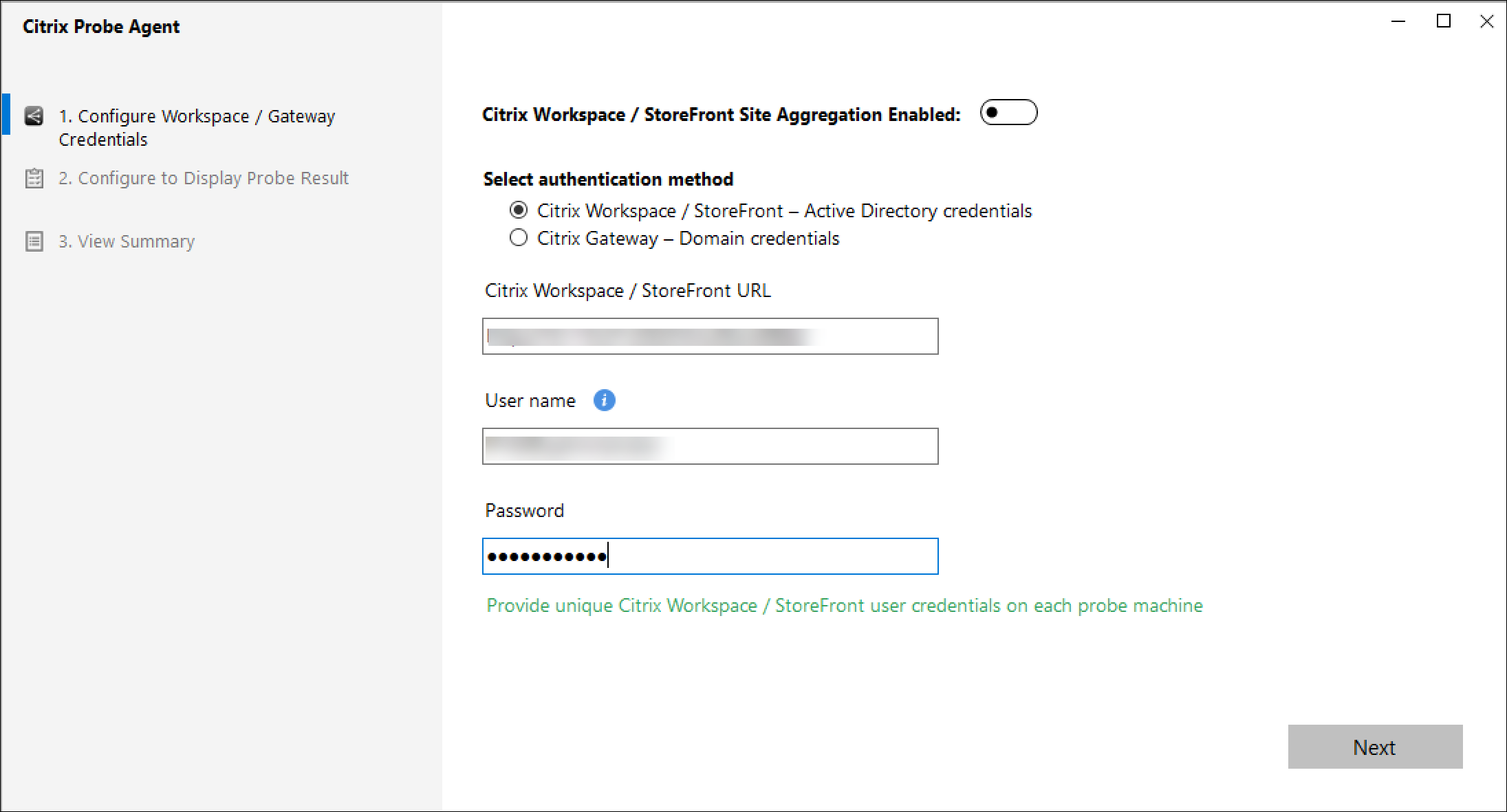
-
Wählen Sie Citrix Gateway, wenn Ihr Endpunkt über Citrix Gateway mit StoreFront verbunden ist, und konfigurieren Sie mit Ihren Citrix Gateway-Domänenanmeldeinformationen.
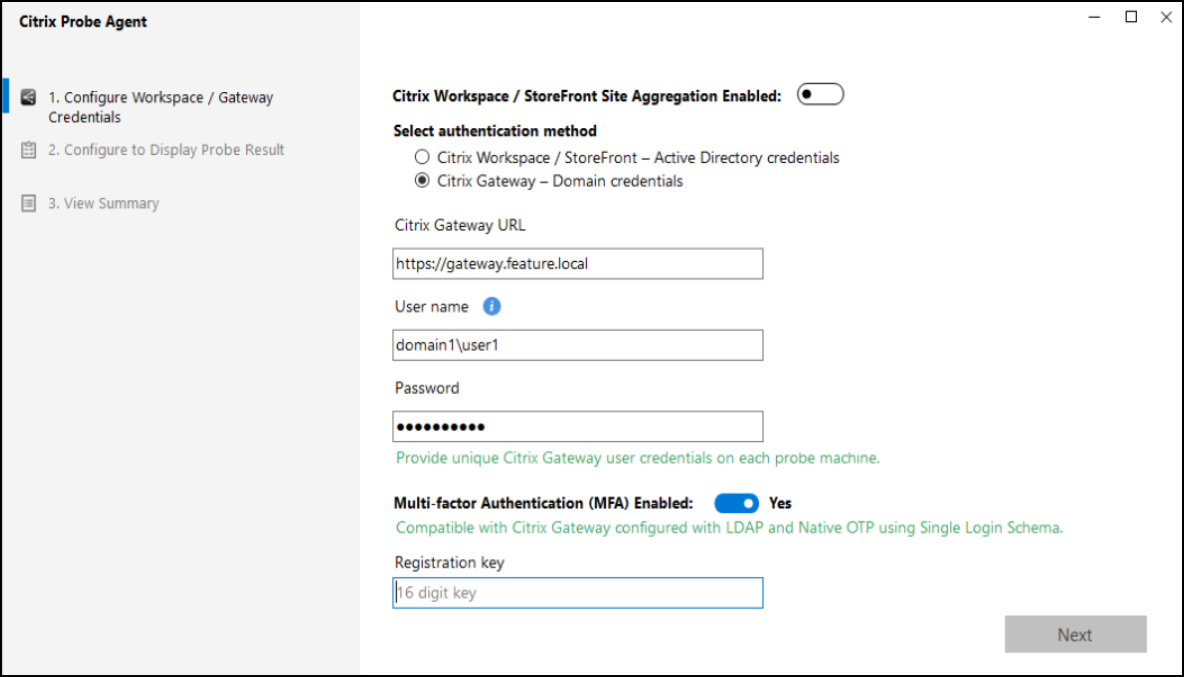
-
Wählen Sie die Multifaktorauthentifizierung, wenn Ihr Gateway diese unterstützt, und geben Sie den 16-stelligen Authentifizierungsschlüssel ein. Dies ist nur für ein Citrix Gateway verfügbar, das mit LDAP und nativem OTP unter Verwendung von Single Login Schema konfiguriert ist.
-
Geben Sie auf der Registerkarte Anzeige der Testergebnisse konfigurieren Ihre Anmeldeinformationen ein, um auf Citrix DaaS zuzugreifen. Kundennamen bzw. Kunden-ID, Client-ID und den geheimen Schlüssel finden Sie auf der API-Zugriffsseite der Citrix Cloud-Konsole.
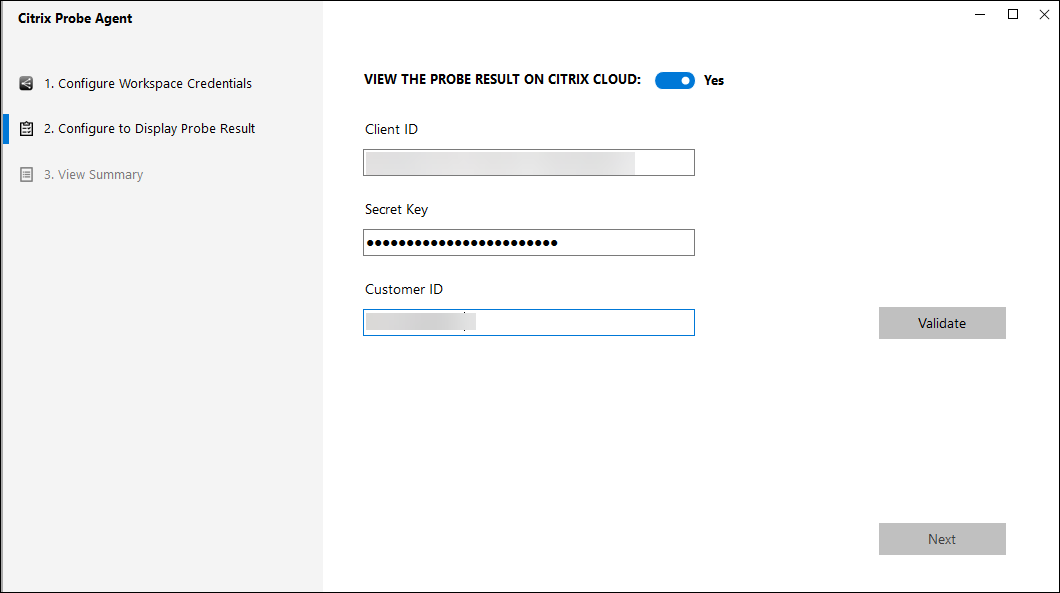
-
Wählen Sie Ihre Site aus und klicken Sie auf Weiter.
-
Stellen Sie sicher, dass die auf der Registerkarte Zusammenfassung anzeigenangezeigten Konfigurationsdetails korrekt sind. Wenn Sie Änderungen vornehmen müssen, gehen Sie zur entsprechenden Registerkarte und nehmen Sie die Änderungen vor.
Schritt 2: Konfigurieren von Tests in “Überwachen”
Einschränkung:
Der Test schlägt fehl, wenn Anwendungen oder Desktops von Windows-VDAs aus für den Test gestartet werden, auf denen die interaktive Anmeldenachricht aktiviert ist. Dies liegt daran, dass ein Timeout auftritt, weil auf die Annahme der interaktiven Anmeldenachricht gewartet wird. Um die Anmeldenachricht auf einem Server-VDA zu deaktivieren gehen Sie folgendermaßen vor. Gehen Sie zu Computerkonfiguration > Windows-Einstellungen > Sicherheitseinstellungen > Lokale Richtlinien > Sicherheitsoptionen.
Entfernen Sie den Text aus den u. a. Feldern und aktualisieren Sie die Microsoft-Richtlinie.
- Interaktive Anmeldung: Nachrichtentext für Benutzer, die versuchen, sich anzumelden
- Interaktive Anmeldung: Nachrichtentitel für Benutzer, die versuchen, sich anzumelden
Weisen Sie den Testbenutzer dem Server-VDA mit deaktivierter interaktiver Anmeldenachricht zu, um sicherzustellen, dass der Test über den Anwendungs- bzw. Desktop-Startstatus hinauskommt.
Weitere Informationen finden Sie unter https://learn.microsoft.com/en-us/windows/security/threat-protection/security-policy-settings/interactive-logon-message-text-for-users-attempting-to-log-on.
- Gehen Sie zu Konfiguration > Testkonfiguration > Anwendungstest oder Desktoptest und klicken Sie auf Test erstellen.
- Geben Sie auf der Seite Test erstellen den Namen des Tests ein.
-
Wählen Sie den Zeitplan aus:
- Wählen Sie die Wochentage, an denen der Test ausgeführt werden soll.
- Geben Sie eine Startzeit für den Test ein.
- Sie können auch die Option An einem Tag wiederholen auswählen. Geben Sie die Endzeit ein und wie oft der Test innerhalb eines Tages wiederholt werden soll. In der folgenden Konfiguration können Anwendungstests beispielsweise jeden Montag, Mittwoch, Donnerstag und Sonntag von 12:08 Uhr bis 16:34 Uhr ausgeführt und alle 30 Minuten wiederholt werden.
- Wählen Sie abhängig vom Intervall die empfohlene Anzahl von Anwendungen oder Desktops aus.
- Wählen Sie die Endpunktmaschinen aus, auf denen der Test ausgeführt werden muss.
-
Geben Sie die E-Mail-Adressen ein, an die die Ergebnisse des Testmoduls gesendet werden. Konfigurieren Sie Ihren E-Mail-Server in Warnung > E-Mail-Server-Konfiguration.
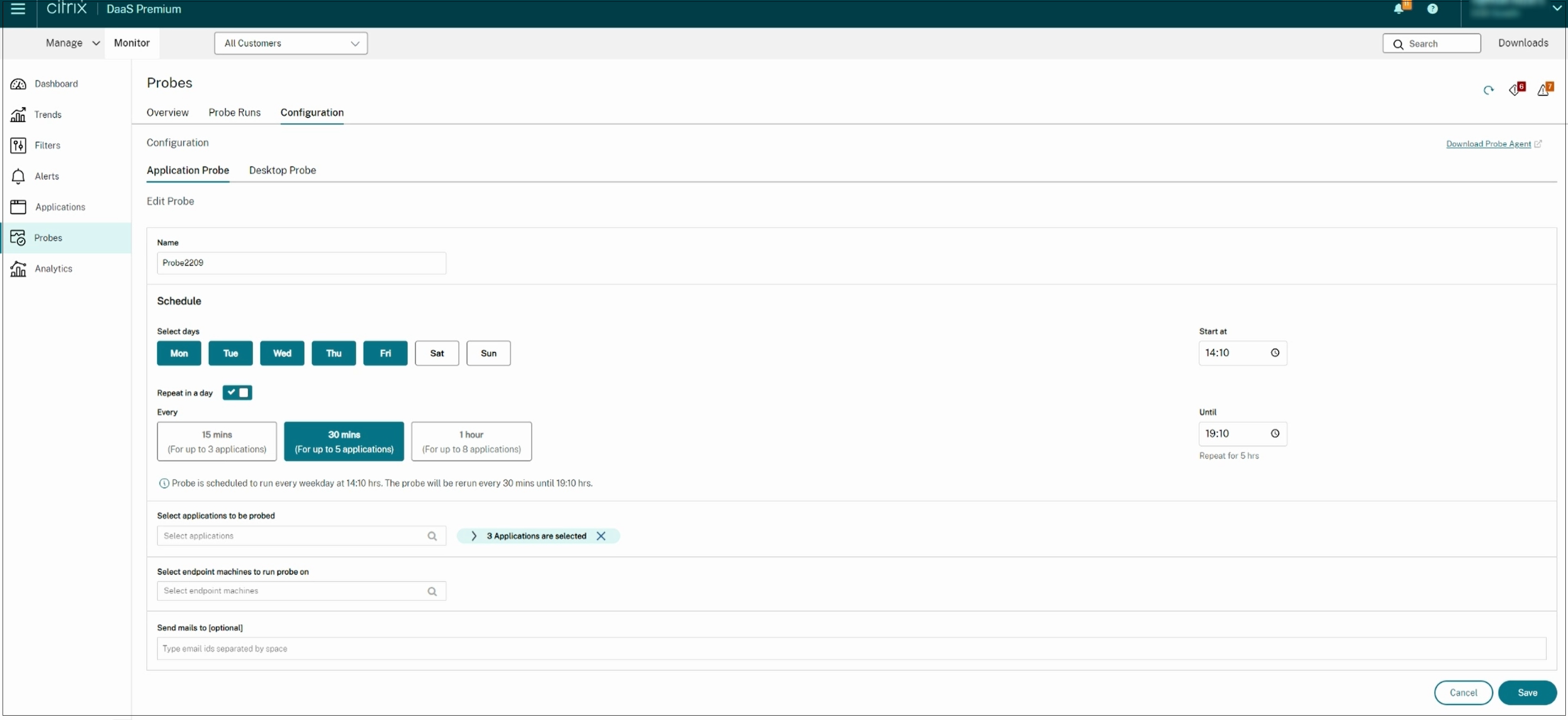
In dieser Konfiguration werden die Anwendungssitzungen jeden Montag, Mittwoch, Donnerstag und Sonntag um 12:08 Uhr, 12:38 Uhr, 13:08 Uhr usw. bis 16:08 Uhr gestartet.
Hinweis
- Nach der Konfiguration führt der Agent die konfigurierten Tests ab der nächsten Stunde aus.
- Tests, die vor Einführung der Option An einem Tag wiederholen eingerichtet wurden, werden weiterhin zur geplanten Zeit ausgeführt. Die Option An einem Tag wiederholen ist für diese Tests standardmäßig deaktiviert.
- Es wird empfohlen, die Proben so zu konfigurieren, dass jeder Lauf einen Zeitraum von 5 Minuten hat, um Überlagerungen zu vermeiden.
Schritt 3: Test ausführen
Der Agent führt regelmäßig Tests gemäß der Konfiguration in “Überwachen” aus. Er startet ausgewählte Anwendungen oder Desktops der Reihe nach über Workspace. Die Ergebnisse werden über die Überwachungsdatenbank gemeldet. Fehler werden für fünf spezifische Phasen gemeldet:
- Workspaceerreichbarkeit: Die konfigurierte Workspace-URL ist nicht erreichbar.
- Workspace-Authentifizierung: Die konfigurierten StoreFront-Anmeldedaten sind ungültig.
- Workspaceenumeration: Die Liste der enumerierten Anwendungen in Workspace enthält die zu testende Anwendung bzw. den Desktop nicht.
- ICA-Download: Die ICA-Datei ist nicht verfügbar.
- Anwendungs-/Desktopstart: Die Anwendung oder der Desktop konnte nicht gestartet werden.
Schritt 4: Testergebnisse anzeigen
Sie können die Testergebnisse unter Tests sehen. Die Testansicht bietet einen umfassenden Einblick in die Testergebnisse. Diese Ergebnisse helfen bei der proaktiven Analyse und Behebung von Problemen und ermöglichen den Benutzern einen reibungsloseren Sitzungsstart.
Die Registerkarte Übersicht bietet eine Zusammenfassung aller konfigurierten Tests.
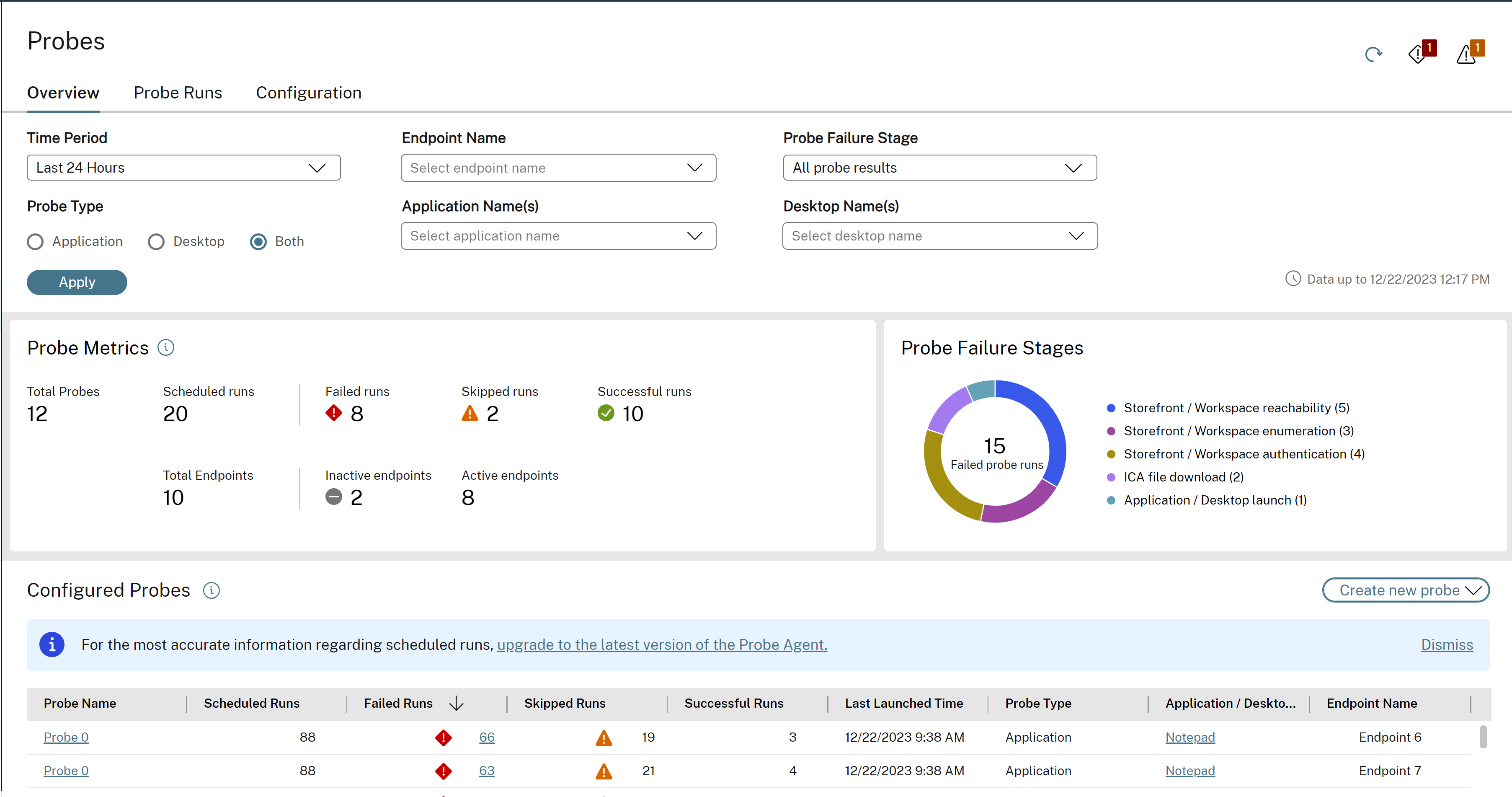
Sie können Tests nach Zeitraum, Testtyp, Endpunktnamen, Anwendungsnamen, Desktopnamen und Testergebnistyp filtern. Tests, die den Filterkriterien entsprechen, werden mit den folgenden Details pro Test, Anwendung/Desktop und Endpunkt angezeigt.
Die Testmetriken zeigen die Anzahl der festgelegten, übersprungenen, erfolgreichen und fehlgeschlagenen Durchläufe.
- Abgeschlossene Läufe: Anzahl der Testläufe, die vollständig ausgeführt wurden.
- Fehlgeschlagene Läufe: Anzahl der fehlgeschlagenen Testläufe.
- Übersprungene Testläufe - Die Anzahl der übersprungenen Testläufe entspricht der Anzahl der geplanten Läufe abzüglich der Summe der fehlgeschlagenen und erfolgreichen Läufe.
- Erfolgreiche Testläufe − die Anzahl der Tests, die erfolgreich abgeschlossen wurden, ohne dass in einer Phase des App-/Desktop-Starts ein Fehler aufgetreten ist.
Die Gesamtzahl der Endpunktmaschinen wird ebenfalls angezeigt, zusammen mit der Anzahl der aktiven und inaktiven Maschinen.
Testfehlerphasen bietet eine visuelle Aufschlüsselung der Fehlerverteilung für jede Ausfallgruppe. Durch die Analyse der Phasen, in denen die meisten Fehler aufgetreten sind, wird es einfacher, die Testergebnisse zu interpretieren und Probleme zu beheben. Die grafische Darstellung zeigt die Anzahl der fehlgeschlagenen Testläufe für den Start der Anwendung bzw. des Desktops, das Herunterladen von ICA-Dateien, die Storefront/Workspace-Enumeration, die Erreichbarkeit von Storefront/Workspace und die Storefront/Workspace-Authentifizierung.
Sie hilft bei der Analyse der Phasen, in denen die meisten Fehler aufgetreten sind. Diese Informationen tragen zu einem schnelleren Verständnis der Testergebnisse und zur Fehlerbehebung bei.
Einige Testläufe werden möglicherweise nicht vollständig ausgeführt, weil entweder der Endpunkt inaktiv ist oder Dienste nicht verfügbar sind.
Auf der Registerkarte Testläufe werden die Ergebnisse der abgeschlossenen Testläufe detailliert angezeigt. Sie können einen Drilldown durchführen, um die Details jedes einzelnen Durchlaufs eines ausgewählten Tests anzuzeigen. Sie können anhand wichtiger Eckdaten weiter filtern und analysieren.
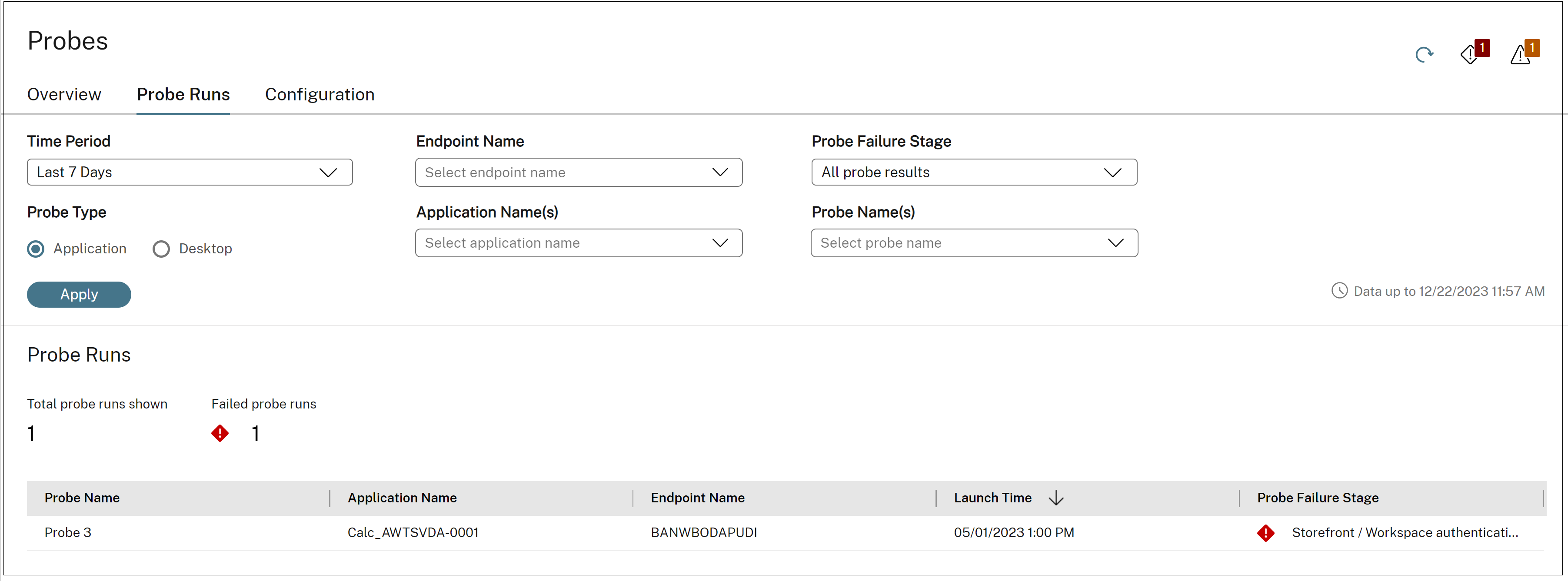
Sie können Testläufe nach Zeitraum, Testtyp, Endpunktnamen, Anwendungsnamen, Desktopnamen und Testfehlerphase filtern. Unter “Testfehlerphase” wird die Phase angezeigt, in der der Test gescheitert ist. Wenn Sie auf die Links “Testname”, “Geplante Läufe”, “Fehlgeschlagene Läufe”, “Anwendungsname”/”Desktopname” klicken, gelangen Sie auch zur Seite “Testläufe” mit der Liste der Testläufe, die den Filterkriterien entsprechen.