Administrar el acceso de administrador a Citrix Cloud
Los administradores se administran desde la consola de Citrix Cloud. Según el proveedor de identidades que utilice para autenticar a los administradores, puede agregar administradores de forma individual o con grupos.
Todos los administradores deben usar tokens como segundo factor de autenticación al iniciar sesión en Citrix Cloud. Después de agregar a un administrador, este puede inscribir su dispositivo en la autenticación de varios factores y generar tokens mediante cualquier aplicación que siga el estándar de contraseña temporal de un solo uso, como Citrix SSO.
Agregar nuevos administradores
Citrix Cloud admite estos proveedores de identidades para autenticar a los administradores:
- Proveedor de identidades de Citrix: El proveedor de identidades predeterminado en Citrix Cloud. Solo permite la incorporación de administradores individuales.
- Azure AD: Permite la incorporación de administradores de forma individual y con grupos de AAD. Para obtener más información, consulte Administrar grupos de administradores.
- SAML 2.0: Permite la incorporación de administradores de forma individual y con grupos de AD. Para obtener más información, consulte Conectar SAML como proveedor de identidades con Citrix Cloud.
- Google: Permite la incorporación de administradores de forma individual y con grupos de Google. Para obtener más información, consulte Google Cloud Identity
La incorporación de nuevos administradores emplea este flujo de trabajo:
- Seleccione el proveedor de identidades que quiera usar para autenticar a los administradores.
- Según el proveedor de identidades, invite a administradores individuales o seleccione los grupos a los que pertenecen los administradores.
- Especifique los permisos de acceso que se parámetros a los roles de los administradores de su organización. Para obtener más información, consulte Modificar permisos de administrador en este artículo.
Invitar a administradores individuales
Agregar administradores individuales implica invitarlos a unirse a su cuenta de Citrix Cloud. Cuando agrega un administrador, Citrix le envía un correo electrónico de invitación. Antes de que el administrador pueda iniciar sesión, debe aceptar la invitación. Los administradores que agregue a través de grupos no reciben invitaciones y pueden iniciar sesión inmediatamente después de agregarlos.
Los correos de invitación se envían desde cloud@citrix.com y explican cómo acceder a la cuenta. La invitación es válida durante cinco días consecutivos a partir del día en que se envía. Transcurridos cinco días, el enlace de invitación caduca. Si el administrador invitado usa el enlace caducado, Citrix Cloud muestra un mensaje que indica que el enlace no es válido.
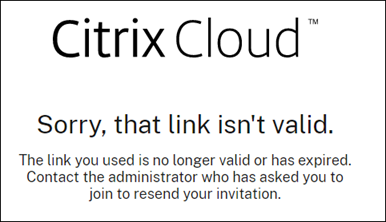
Citrix Cloud también muestra el estado de la invitación para que pueda ver si el administrador la aceptó e inició sesión en Citrix Cloud.
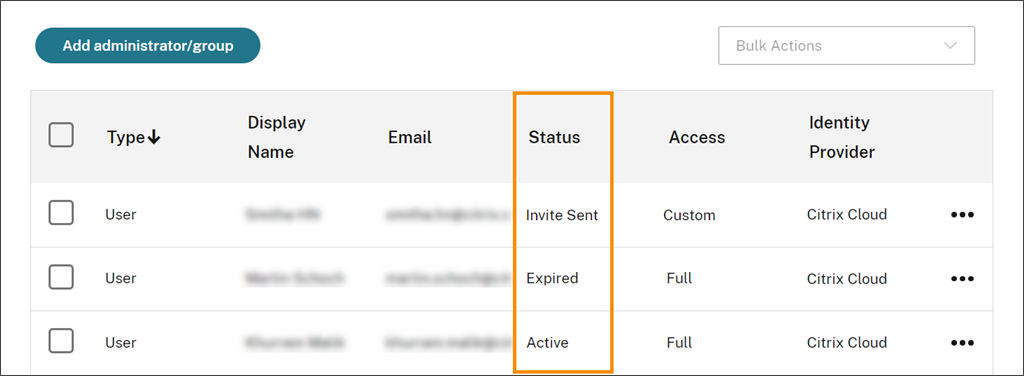
Nota
Las cuentas de administrador pueden estar asociadas a un máximo de 100 cuentas de clientes. Si un administrador necesita administrar más de 100 cuentas de clientes, debe crear una cuenta de administrador independiente con una dirección de correo electrónico diferente para administrar los clientes adicionales. También puede quitar ese administrador de las cuentas de clientes que ya no necesiten administrar.
Para invitar a un administrador
-
Inicie sesión en Citrix Cloud y, a continuación, seleccione Administración de acceso e identidad en el menú.
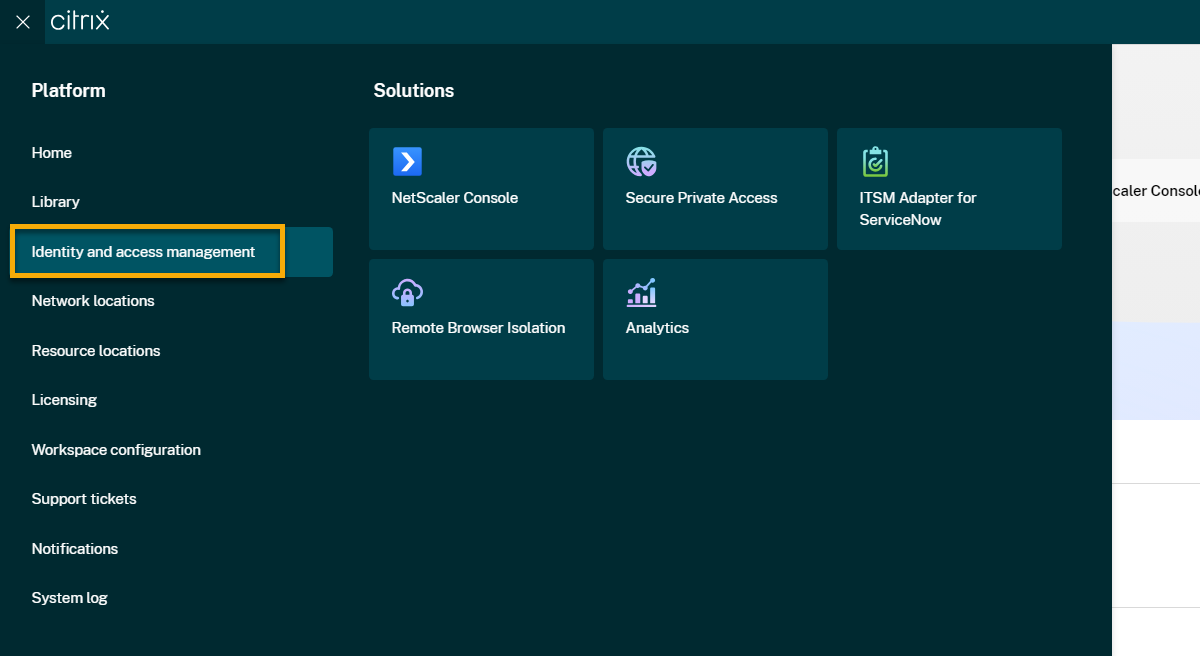
-
En la página Administración de acceso e identidad, seleccione Administradores. La consola muestra todos los administradores actuales de la cuenta.
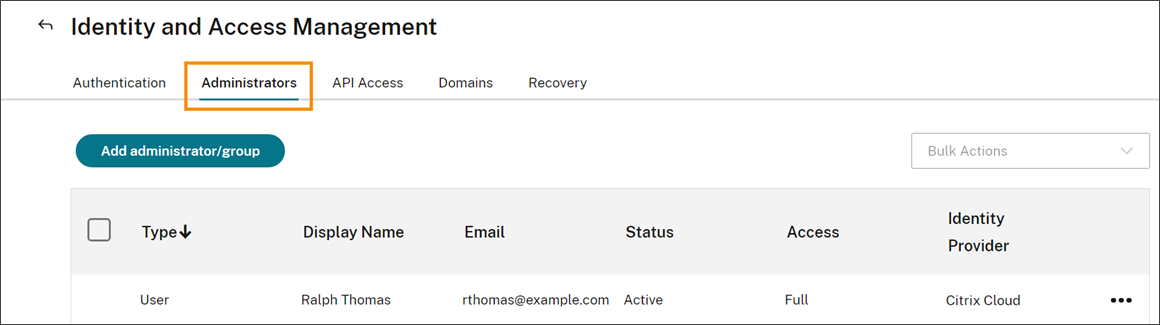
- Seleccione Agregar administrador/grupo.
- En Detalles del administrador, seleccione el proveedor de identidades que quiera usar. Si usa Azure AD, es posible que Citrix Cloud le pida que inicie sesión primero.
- Si selecciona Identidad de Citrix, introduzca la dirección de correo electrónico del usuario y, a continuación, seleccione Siguiente.
- Si Azure Active Directory está seleccionado, escriba el nombre del usuario que quiere agregar y, a continuación, haga clic en Siguiente. No se admite invitar a usuarios invitados de AAD.
- En Configurar acceso, configure los permisos correspondientes para el administrador. El acceso completo (seleccionado de forma predeterminada) permite controlar todas las funciones y servicios suscritos de Citrix Cloud. El acceso personalizado permite controlar las funciones y servicios que seleccione.
- Revise los detalles del administrador. Seleccione Atrás para realizar cambios.
- Seleccione Enviar invitación. Citrix Cloud envía una invitación al usuario especificado y agrega el administrador a la lista.
Reenviar una invitación
Para volver a enviar la invitación, seleccione Volver a enviar invitación en el menú de puntos suspensivos, en el extremo derecho de la consola. El reenvío de una invitación no afecta al límite de cinco días antes de que caduque la invitación.

Reenviar una invitación con un nuevo enlace de inicio de sesión
Si el correo electrónico de invitación original caduca, puede enviar otro al administrador. Siga estos pasos:
- Eliminar el administrador de Citrix Cloud: En la página Administradores, busque el administrador en la lista y, a continuación, seleccione Eliminar administrador en el menú de tres puntos.
- Espere unos instantes para asegurarse de que Citrix Cloud complete la eliminación. En algunos casos, invitar de nuevo al administrador inmediatamente después de la eliminación podría provocar el envío de una invitación con un enlace de inicio de sesión defectuoso.
- Invite de nuevo al administrador como se describe en Para invitar a un administrador.
Aceptar una invitación de administrador
Si se le invita a una cuenta de Citrix Cloud, Citrix le envía un correo electrónico que incluye el ID de la organización y el nombre del cliente de la cuenta.
Para aceptar la invitación, haga clic en Iniciar sesión. A continuación, se abre una ventana de explorador. Si aún no tiene una cuenta de Citrix Cloud, el explorador muestra una página en la que puede crear su contraseña. Si ya tiene una cuenta, Citrix Cloud le pedirá que use su contraseña para iniciar sesión.
Durante el inicio de sesión, es posible que se le pida que se inscriba en la autenticación de varios factores. Para obtener instrucciones sobre cómo inscribirse, consulte Configurar la autenticación de varios factores.
Agregar grupos de administradores
Puede agregar administradores mediante grupos de AD (para la autenticación SAML), grupos de Azure AD (para la autenticación de Azure AD) o grupos de Google (para la autenticación de Google). Para obtener más información, consulte Administrar grupos de administradores.
Aprobar las solicitudes para unirse a Citrix Cloud
De vez en cuando, es posible que reciba una solicitud de aprobación de Citrix Cloud en nombre de alguien de su organización que quiere unirse a su cuenta de Citrix Cloud como administrador.
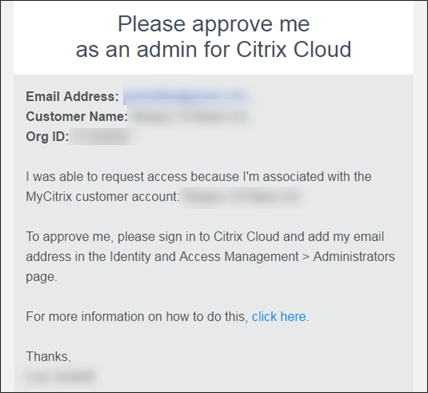
Para aprobar estas solicitudes, invite a la persona que solicita unirse como administrador, tal como se describe en Invitar a administradores individuales de este artículo. Debe usar la misma dirección de correo electrónico que aparece en el correo electrónico de solicitud de aprobación.
Tras recibir la invitación, la persona que solicita el acceso hace clic en el enlace Iniciar sesión para aceptar la invitación. A continuación, la persona puede crear una contraseña para Citrix Cloud e iniciar sesión en su cuenta.
Para obtener más información sobre cómo se generan las solicitudes de aprobación, consulte ¿Qué sucede si la cuenta ya está en uso?.
Cambiar su dirección de correo electrónico
Puede cambiar su propia dirección de correo electrónico en Citrix Cloud. La nueva dirección debe ser diferente de la dirección de correo electrónico de recuperación para la autenticación de varios factores (MFA). Al cambiar su dirección de correo electrónico, Citrix Cloud le envía un correo electrónico de verificación a la nueva dirección. Tras la verificación, Citrix Cloud cierra la sesión para que se pueda completar el cambio. Unos minutos después, podrá iniciar sesión de nuevo con su nueva dirección de correo electrónico.
-
En el menú superior derecho, seleccione Mis parámetros.

- En Dirección de correo electrónico, seleccione Cambiar correo.
- Introduzca la nueva dirección de correo electrónico que quiere usar y, a continuación, seleccione Enviar correo de verificación.
- Introduzca el código de verificación de 6 dígitos del correo electrónico y, a continuación, seleccione Verificar y completar.
- Seleccione Sí, cambiar mi dirección de correo electrónico para confirmar el cambio.
Tras confirmar los cambios, Citrix Cloud cierra la sesión. Unos minutos después, podrá iniciar sesión de nuevo con su nueva dirección de correo electrónico.
Modificar permisos de administrador
Al agregar administradores a su cuenta de Citrix Cloud, se definen los permisos de administrador adecuados para su rol en la organización. De forma predeterminada, a los nuevos administradores se les asignan permisos de acceso total a todas las funciones de la cuenta de Citrix Cloud y los servicios disponibles Si quiere limitar el acceso a ciertas áreas de la consola de administración o a servicios específicos, puede definir permisos de acceso personalizados.
Solo los administradores de Citrix Cloud con acceso total pueden definir permisos para otros administradores.
Para cambiar los permisos de administradores existentes:
- Inicie sesión en Citrix Cloud en https://citrix.cloud.com.
- Desde el menú de Citrix Cloud, seleccione Administración de acceso e identidad y, luego, Administradores.
- Seleccione el proveedor de identidades que quiere administrar: Identidad de Citrix (predeterminado), Active Directory (si usa SAML como proveedor de identidades) o Azure AD (si se conecta).
-
Busque al administrador o grupo que quiere gestionar, haga clic en el botón de puntos suspensivos y seleccione Modificar acceso.
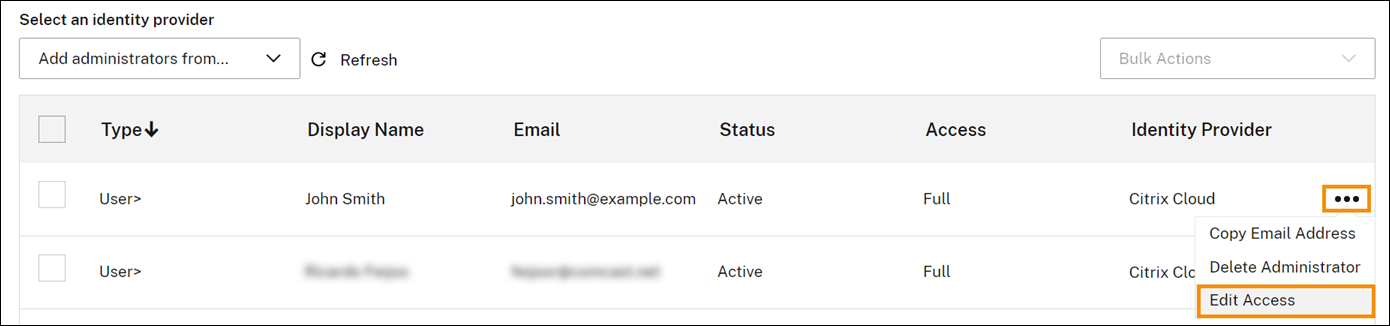
- Para permitir o prohibir permisos específicos, seleccione Acceso personalizado. Para permitir el acceso a todas las funciones de Citrix Cloud, seleccione Acceso total.
- Para localizar los permisos de servicio rápidamente, empiece a escribir en el cuadro de búsqueda. Citrix Cloud muestra los permisos coincidentes a medida que escribe. Por ejemplo, si comienza a escribir “solo lectura”, se mostrarán los permisos con “solo lectura” en el título. La búsqueda de permisos no distingue mayúsculas de minúsculas.
-
Para definir los permisos de acceso personalizado para la consola de administración de Citrix Cloud, expanda General.
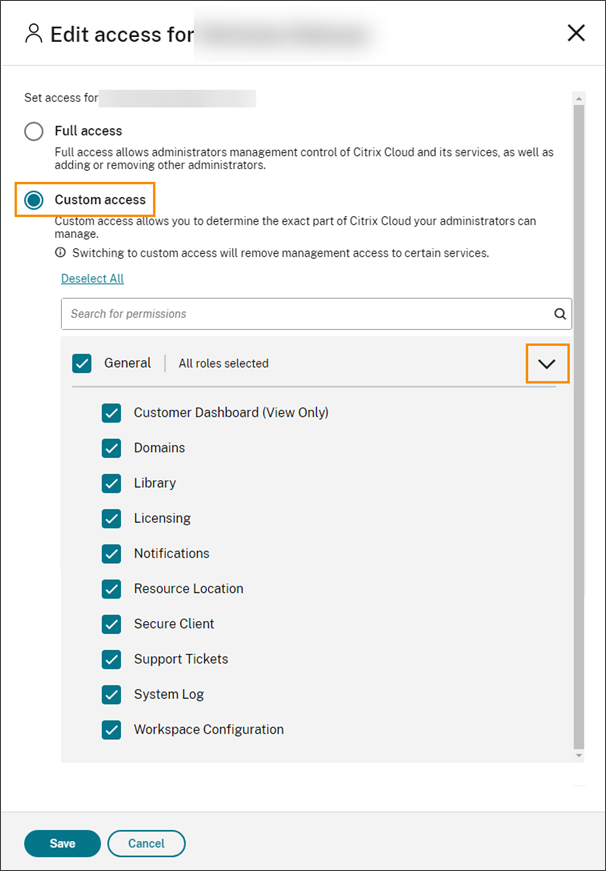
- Para definir permisos de acceso personalizado para un servicio específico, expanda el servicio.
- Marque o deje sin marcar la casilla correspondiente a cada permiso según convenga.
- Seleccione Guardar.
Permisos de la consola
En esta sección se describen los permisos de acceso personalizados que están disponibles para la consola de administración de Citrix Cloud. Para obtener más información sobre los permisos de acceso personalizados para un servicio específico, consulte la documentación del servicio.
- Panel de mandos del cliente (solo lectura): Solo para Citrix Service Providers (CSP). Otorga acceso de lectura al panel de mandos de los clientes.
- Dominios: Concede acceso a la ficha Administración de acceso e identidad > Dominios. Los administradores pueden agregar un dominio de Active Directory al descargar el software de Citrix Cloud Connector desde esta ficha y al instalarlo en un servidor del dominio.
- Licencias: Otorga acceso a las fichas Cloud Services e Implementaciones con licencia de la página Licencias de la consola.
- Notificaciones: Otorga acceso a la página Notificaciones de la consola. Los administradores pueden ver y descartar notificaciones de Citrix Cloud.
- Ubicaciones de recursos: Otorga acceso a la página Ubicaciones de recursos de la consola. Los administradores pueden agregar nuevas ubicaciones de recursos y agregar servidores de FAS para Single Sign-On de Citrix Workspace. También pueden administrar las actualizaciones de los conectores.
- Cliente seguro: Concede acceso a la ficha Administración de acceso e identidad > Acceso a API > Clientes seguros. Los administradores pueden crear y administrar sus propios clientes seguros para usarlos con las API de Citrix Cloud. Este permiso no incluye el acceso a la ficha Administración de acceso e identidad > Acceso a API > Registros de productos. Solo los administradores con acceso total pueden acceder a la ficha Registros de productos.
- Tíquets de asistencia: Otorga acceso a la opción del menú de la consola Tíquets de asistencia y a la opción del menú de ayuda Abrir un tíquet. Al seleccionar cualquiera de estas opciones, el administrador se dirige al portal My Support. Para obtener más información, consulte Asistencia técnica.
- Registro del sistema: Otorga acceso a la página Registro del sistema de la consola. Los administradores pueden ver los eventos del registro del sistema y exportar los eventos en un archivo CSV.
- Configuración de Workspace: Otorga acceso a la página Configuración de Workspace de la consola. Los administradores pueden cambiar los métodos de autenticación, personalizar la apariencia y el comportamiento de los espacios de trabajo, habilitar e inhabilitar servicios y configurar la agregación de sitios. Para obtener más información, consulte la documentación de producto de Citrix Workspace.
- Clientes OAuth de Workspace (Technical Preview): Concede acceso a la ficha Administración de acceso e identidad > Acceso a API > API de Workspace. Los administradores pueden crear y administrar su propio cliente de OAuth para interactuar con las API de la plataforma Citrix Workspace. Los clientes de OAuth se usan exclusivamente para las API de Workspace e incluyen la opción de crear clientes privados que caducan automáticamente.
Nota:
Se recomienda asignar con precaución el rol personalizado de clientes de OAuth de Workspace. Es posible que los privilegios de acceso asociados a este rol permitan a los administradores acceder a recursos de los usuarios finales (VDA o aplicaciones) en la plataforma Workspace. También es importante tener en cuenta que los administradores con acceso total tendrán automáticamente permisos de acceso equivalentes a los de un administrador con el permiso de clientes de OAuth de Workspace.
Administrar el método de autenticación MFA principal
Para iniciar sesión en Citrix Cloud con autenticación de varios factores (MFA), puede utilizar una aplicación de autenticación o su dirección de correo electrónico. En esta sección se describe cómo cambiar la inscripción de un dispositivo para la autenticación MFA o cómo cambiar a un método de MFA diferente.
Cambiar un dispositivo para la autenticación MFA
Si pierde el dispositivo inscrito, quiere utilizar otro dispositivo con Citrix Cloud o restablecer la aplicación de autenticación, puede reinscribirse en la autenticación MFA de Citrix Cloud.
Notas
- Al cambiar el dispositivo, se elimina la inscripción del dispositivo actual y se genera una nueva clave de aplicación de autenticación.
- Si va a reinscribirse con la misma aplicación de autenticación de la inscripción original, elimine la entrada de Citrix Cloud de la aplicación de autenticación antes de iniciar el proceso de reinscripción. Los códigos mostrados en esta entrada ya no funcionarán después de completar la reinscripción. Si no elimina esta entrada antes o después de reinscribirse, la aplicación de autenticación mostrará dos entradas de Citrix Cloud con códigos diferentes que pueden provocar confusión al iniciar sesión en Citrix Cloud.
- Si va a reinscribirse con un nuevo dispositivo y no tiene una aplicación de autenticación, descargue una desde la tienda de aplicaciones de su dispositivo e instálela. Para que la experiencia sea más fluida, Citrix recomienda instalar una aplicación de autenticación antes de reinscribir el dispositivo.
-
Inicie sesión en Citrix Cloud e introduzca el código de su aplicación de autenticación.
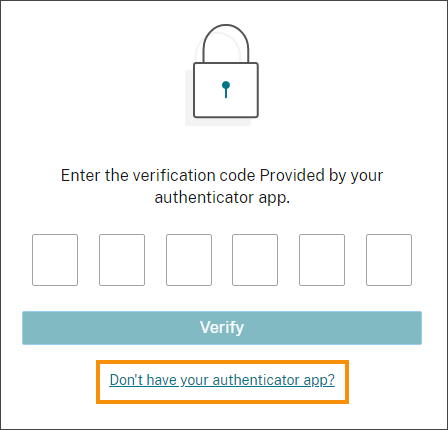
Si no tiene una aplicación de autenticación, haga clic en ¿No tiene ninguna aplicación de autenticación? y seleccione un método de recuperación que le ayude a iniciar sesión. Dependiendo del método de recuperación seleccionado, introduzca el código de recuperación que recibió o un código de reserva no utilizado y seleccione Verificar.
- Si es administrador de varias organizaciones de clientes, seleccione una.
-
En el menú superior derecho, seleccione Mis parámetros.

-
En la aplicación de autenticación, seleccione Agregar nuevo dispositivo.

- Cuando se le pida que confirme el cambio de dispositivo, seleccione Sí, quiero cambiarlo.
- Para verificar su identidad, introduzca un código de verificación desde la aplicación de autenticación. Si no tiene ninguna aplicación de autenticación, seleccione Usar un método de recuperación para verificar su identidad con el método de recuperación que elija. Dependiendo del método de recuperación que seleccione, deberá introducir el código de verificación o el código de recuperación que recibió, o bien un código de reserva no utilizado. Seleccione Verificar y continuar.
- Si está utilizando el dispositivo que inscribió originalmente y la aplicación de autenticación original, elimine la entrada de la aplicación de autenticación presente en Citrix Cloud.
- Si está registrando un nuevo dispositivo y no tiene una aplicación de autenticación, descargue una de la tienda de aplicaciones de su dispositivo.
- Desde la aplicación de autenticación, escanee el código QR con su dispositivo o introduzca la clave manualmente.
- Introduzca el código de verificación de 6 dígitos de la aplicación de autenticación y seleccione Verificar código.
Después de cambiar el dispositivo, Citrix recomienda encarecidamente comprobar que los métodos de verificación de la página Mi perfil estén actualizados.
Cambiar el método de autenticación MFA
Si se inscribió en la autenticación MFA mediante una aplicación de autenticación y quiere cambiar de método para usar su dirección de correo electrónico, tenga en cuenta que, al cambiar el método de autenticación, se eliminará la inscripción del dispositivo. Si quiere volver a usar una aplicación de autenticación para la MFA, tendrá que volver a registrar su dispositivo.
- En el menú superior derecho de la consola de Citrix Cloud, seleccione Mis parámetros.
- En Autenticación de varios factores (MFA), seleccione el método de autenticación al que quiera cambiar.
- Si cambia a la autenticación MFA de correo electrónico:
- Seleccione Sí, cambiar al correo para confirmar que quiere cambiar el método de autenticación MFA.
- Introduzca el código de la aplicación de autenticación o utilice un método de recuperación para confirmar su identidad.
- Selecciona Verificar y continuar para completar el cambio.
- Si cambia a una aplicación de autenticación:
- Cuando se le indique, introduzca el código de verificación que Citrix Cloud envía a su dirección de correo electrónico y seleccione Verificar y continuar. También puede utilizar un método de recuperación para confirmar su identidad.
- Con la aplicación de autenticación, escanee el código QR con la cámara del dispositivo o introduzca la clave alfanumérica.
- En Compruebe su aplicación de autenticación, introduzca el código de 6 dígitos de la aplicación de autenticación.
- Para completar la inscripción del dispositivo, haga clic en Verificar código.
Administrar los métodos de recuperación de la autenticación MFA
Importante:
Para asegurarse de que su cuenta de Citrix Cloud permanece segura, mantenga sus métodos de verificación al día con información precisa. Si pierde el acceso a la aplicación de autenticación o a la dirección de correo electrónico asociada a la autenticación MFA, estos métodos de verificación son la única forma de recuperar el acceso a su cuenta.
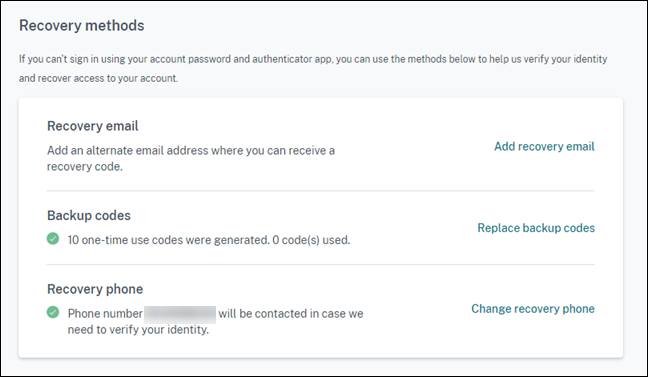
Agregar o cambiar el correo electrónico de recuperación
- En el menú superior derecho, seleccione Mis parámetros.
- En Métodos de recuperación, en Correo de recuperación, seleccione Agregar correo de recuperación si aún no ha agregado una dirección de correo electrónico de recuperación. Si ya agregó una dirección de correo electrónico de recuperación, seleccione Cambiar el correo de recuperación.
- Cuando se le indique, introduzca el código de verificación de la aplicación de autenticación o el código enviado a su dirección de correo electrónico.
- Introduzca la nueva dirección de correo electrónico que quiere usar y, a continuación, seleccione Enviar correo de verificación. Esta dirección de correo electrónico debe ser diferente de la dirección de correo electrónico que utiliza para su cuenta de Citrix Cloud. Citrix Cloud le envía un correo electrónico de verificación a la dirección de correo electrónico que ha introducido.
- Introduzca el código del correo electrónico de verificación y, a continuación, haga clic en Verificar código y completar.
Generar nuevos códigos de reserva
Puede generar un nuevo conjunto de códigos de reserva cuando quiera. Al utilizar códigos de reserva, Citrix Cloud registra el número utilizado en la página Mi perfil.
Después de generar nuevos códigos de reserva, guárdelos en un lugar seguro.
- En el menú superior derecho, seleccione Mis parámetros.
- En Métodos de recuperación, en Códigos de reserva, seleccione Generar nuevos códigos de reserva si no generó códigos de reserva antes. Si ya generó códigos de reserva anteriormente, seleccione Reemplazar códigos de reserva.
- Cuando se le pregunte si quiere reemplazar los códigos de reserva, seleccione Sí, quiero reemplazarlos.
- Para verificar su identidad, introduzca un código de verificación de la aplicación de autenticación o el código enviado a su dirección de correo electrónico.
- Seleccione Verificar y continuar. Citrix Cloud genera y muestra un nuevo conjunto de códigos de reserva.
- Seleccione Descargar códigos para descargar los nuevos códigos en un archivo de texto. A continuación, seleccione He guardado mis códigos de reserva.
- Seleccione He guardado mis códigos de reserva para terminar de reemplazarlos.
Cambiar el número de teléfono de recuperación
- En el menú superior derecho, seleccione Mis parámetros.
- En Métodos de recuperación, en Teléfono de recuperación, seleccione Cambiar teléfono de recuperación.
- Introduzca el código de verificación de la aplicación de autenticación o el código enviado a su dirección de correo electrónico. Seleccione Verificar y continuar.
- Introduzca el nuevo número de teléfono que quiere usar. A continuación, vuelva a introducir el número de teléfono para confirmar.
- Seleccione Guardar número de teléfono de recuperación.
Nota:
Puede modificar los permisos de los administradores de Citrix Endpoint Management (CEM) solamente después de que el administrador haya aceptado una invitación de administrador y haya hecho clic en Administrar en el mosaico de CEM. Al igual que todos los administradores de Citrix Cloud, los administradores de CEM tienen acceso total de forma predeterminada.
En este artículo
- Agregar nuevos administradores
- Invitar a administradores individuales
- Agregar grupos de administradores
- Aprobar las solicitudes para unirse a Citrix Cloud
- Cambiar su dirección de correo electrónico
- Modificar permisos de administrador
- Administrar el método de autenticación MFA principal
- Administrar los métodos de recuperación de la autenticación MFA