Actualizar la versión de una implementación
Introducción
Puede actualizar algunas implementaciones a versiones más recientes sin tener que configurar antes nuevas máquinas o sitios. Esto se conoce como “actualización en contexto”. Para saber qué versiones de Citrix Virtual Apps and Desktops puede actualizar, consulte Citrix Upgrade Guide.
Antes de actualizar a cualquiera de las versiones de Citrix Virtual Apps and Desktops, compruebe que las fechas actuales de Customer Success Services sean válidas y no hayan caducado. Para obtener más información, consulte el artículo Licencias de renovación de Customer Success Services.
Para iniciar una actualización, ejecute el instalador desde la nueva versión para actualizar los componentes principales, los VDA y otros componentes previamente instalados. A continuación, actualice las bases de datos y el sitio.
Con el instalador de producto completo (y los instaladores independientes de VDA), puede actualizar cualquier componente que se pueda instalar, si hay disponible una versión más reciente de este. Para conocer los componentes que no se instalan con el instalador de producto completo (como Citrix Provisioning y Profile Management), consulte la documentación de esos componentes para obtener información. Para actualizaciones de host, consulte la documentación apropiada.
Consulte toda la información contenida en este artículo antes de comenzar una actualización.
Secuencia de actualización
El diagrama siguiente muestra los pasos de la secuencia de actualización. El procedimiento de actualización contiene información detallada de cada paso del diagrama.
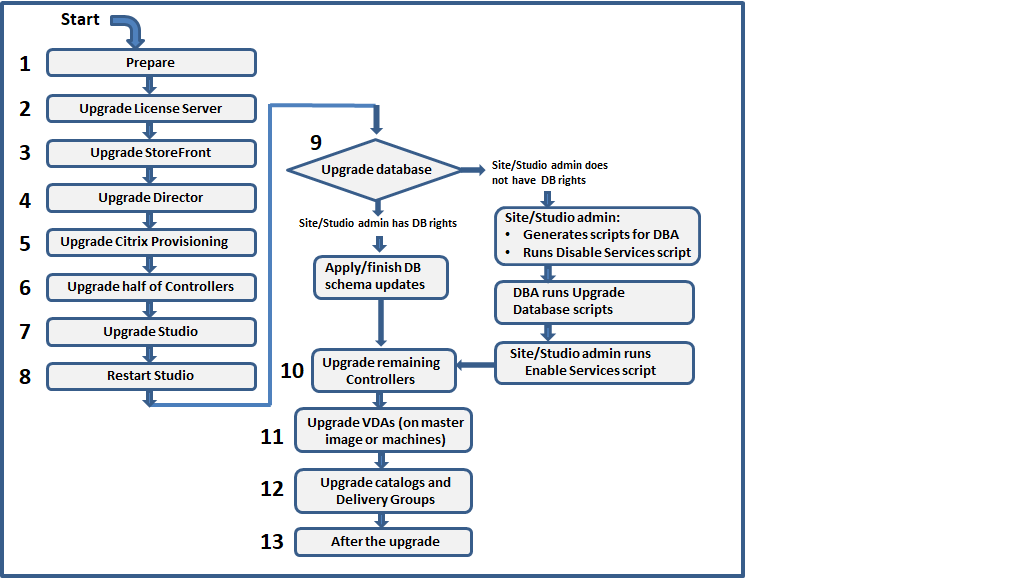
Nota:
Para evitar errores, debe actualizar todos los Delivery Controllers y la base de datos antes de realizar cualquier tarea relacionada con el aprovisionamiento y los grupos de entrega, como crear un nuevo catálogo de máquinas, eliminar un catálogo de máquinas, actualizar una máquina de un grupo de entrega, etc.
Licencias de derechos híbridos
Las licencias de Derechos híbridos son licencias de suscripción temporales que se proporcionan, además de la suscripción de servicio de la nube, cuando un cliente pasa o cambia de una licencia perpetua a una suscripción de servicio de la nube. También puede adquirir un complemento de Derechos híbridos con sus suscripciones de DaaS.
Si tiene una licencia de Derechos híbridos con un atributo SaaS, al actualizar Citrix Virtual Apps and Desktops a la versión LTSR 2203 o una posterior, podrá acceder a prestaciones no disponibles con Citrix Virtual Apps and Desktops LTSR 1912. Estas prestaciones incluyen el aprovisionamiento y el alojamiento de cargas de trabajo en nubes públicas, como Microsoft Azure, AWS EC2 y Google Cloud. Antes de implementar el nuevo archivo de licencias, actualice el Servidor de licencias a la versión más reciente.
Si tiene acceso a una licencia de Derechos híbridos sin ningún atributo SaaS, siga estos pasos para acceder a la nueva licencia de Derechos híbridos con el atributo SaaS:
Nota:
- Recibirá un correo electrónico con un nuevo código de licencia. Para obtener más información, consulte Usar un código de acceso de licencias.
- Las licencias existentes se rescinden. Las licencias rescindidas deben eliminarse de los servidores de licencias y, a continuación, debe instalarse una nueva licencia. Para obtener más información, consulte Eliminar archivos de licencias.
-
Vaya al portal Administrar licencias de citrix.com y descargue el nuevo archivo de licencia de derechos híbridos con derechos de aprovisionamiento en la nube habilitados (atributo SaaS). Para obtener más información, consulte Descargar licencias. La siguiente imagen muestra el archivo de licencia de derechos híbridos con el atributo SaaS en la sección Increments.

- Instale el archivo de licencia de derechos híbridos en el servidor de licencias. Para obtener más información, consulte Instalar licencias.
- Si hay un cambio en las ediciones o el modelo de licencia, ejecute el comando de broker para establecer la edición y el modelo y, a continuación, inicie la actualización. Para obtener más información sobre los comandos de Broker, consulte la sección SDK de Broker PowerShell.
Para obtener más información sobre la compatibilidad con nube pública en las versiones Current Release y Long Term Service Release (LTSR) de Citrix Virtual Apps and Desktops, consulte CTX270373.
Procedimiento de actualización
La mayoría de los componentes principales del producto se pueden actualizar ejecutando el instalador del producto en la máquina que contiene el componente.
Si una máquina contiene varios componentes (por ejemplo, Studio y License Server) y el medio de instalación contiene versiones más recientes de su software, se actualizarán todos los componentes de esa máquina.
Para utilizar los instaladores:
- Para ejecutar la interfaz gráfica del instalador de producto completo, inicie sesión en la máquina y, a continuación, inserte el medio de instalación o monte la unidad con la imagen ISO de la nueva versión. Haga doble clic en AutoSelect.
- Para usar la interfaz de línea de comandos, emita el comando apropiado. Consulte Instalación desde la línea de comandos.
Paso 1: Prepare todo
Antes de comenzar una actualización, asegúrese de que está preparado. Lea y complete las tareas necesarias:
- Quitar discos PvD, AppDisks y hosts no admitidos
- VDA que tienen componentes PvD o AppDisk
- Limitaciones
- Consideraciones sobre entornos mixtos
- Sistemas operativos anteriores
- Preparar
- Pruebas preliminares en el sitio
- Comprobación de versión de SQL Server
Paso 2: Actualice la versión del servidor de licencias
Si la instalación tiene una nueva versión del software Citrix License Server, actualice este componente antes que cualquier otro.
Si aún no ha determinado si su servidor de licencias es compatible con la nueva versión, es vital que ejecute el instalador en el servidor de licencias antes de actualizar cualquier otro componente principal.
Paso 3: Actualice la versión de StoreFront
Si el medio de instalación contiene una nueva versión del software StoreFront, ejecute el instalador en la máquina que contiene el servidor StoreFront.
- En la interfaz gráfica, elija Citrix StoreFront en la sección Ampliar implementación.
- Desde la línea de comandos, ejecute
CitrixStoreFront-x64.exe, que está disponible en la carpetax64de los medios de instalación de Citrix Virtual Apps and Desktops.
Paso 4: Actualice la versión de Director
Si el medio de instalación contiene una nueva versión del software Director, ejecute el instalador en la máquina que contiene Director.
Paso 5: Actualice la versión de Citrix Provisioning
Los medios de instalación de Citrix Provisioning están disponibles por separado de los medios de instalación de Citrix Virtual Apps and Desktops. Para obtener información sobre cómo instalar y actualizar el software de servidor y dispositivo de destino de Citrix Provisioning, consulte la documentación del producto Citrix Provisioning.
Paso 6: Actualice la versión de la mitad de los Delivery Controllers
Por ejemplo: si su sitio tiene cuatro Controllers, ejecute el instalador en dos de ellos.
Dejar la mitad de los Controllers activos permite a los usuarios acceder al sitio. Los VDA se pueden registrar en el resto de los Controllers. Es posible que, en ocasiones, la capacidad del sitio se vea reducida porque hay menos Controllers disponibles. La actualización solo provoca una breve interrupción al establecer nuevas conexiones de cliente durante los últimos pasos de la actualización de la base de datos. Los Controllers actualizados no podrán procesar solicitudes hasta que todo el sitio esté actualizado.
Si el sitio tiene un solo Controller, este sitio no funcionará durante la actualización.
Se ejecutan pruebas preliminares del sitio en el primer Controller, antes de que comience la actualización en sí. Para ver información más detallada, consulte Pruebas preliminares en el sitio.
Paso 7: Actualice la versión de Studio
Si aún no ha actualizado la versión de Web Studio (porque estaba en la misma máquina que otro componente), ejecute el instalador en la máquina que contiene Studio.
Nota:
Tras actualizar Web Studio, es posible que la información de la versión no se actualice inmediatamente. Es posible que se le pida que actualice la versión de Web Studio aunque ya esté actualizado. Para solucionar el problema, vaya al servidor de Web Studio, abra Administrador de Internet Information Services (IIS), vaya a Start Page > Sites > Default Web Site y seleccione Restart en el panel Manage Website.
Paso 8: Reinicie Studio
Reinicie la versión de Web Studio actualizada. El proceso de actualización de versión se reanuda automáticamente.
Paso 9: Actualice la versión de la base de datos y del sitio
Nota:
Para evitar errores, debe actualizar todos los Delivery Controllers y la base de datos antes de realizar cualquier tarea relacionada con el aprovisionamiento y los grupos de entrega, como crear un nuevo catálogo de máquinas, eliminar un catálogo de máquinas, actualizar una máquina de un grupo de entrega, etc.
Compruebe los permisos necesarios para actualizar el esquema de las bases de datos de SQL Server en Preparación.
- Si tiene permisos suficientes para actualizar el esquema de base de datos de SQL Server, puede iniciar una actualización automática de la base de datos. Prosiga con Actualizar automáticamente la base de datos y el sitio.
- Si no dispone de suficientes permisos para la base de datos, puede iniciar una actualización manual mediante scripts y continuar con la ayuda del administrador de la base de datos (alguien que tenga los permisos necesarios). Para una actualización manual, el usuario de Studio genera los scripts y, a continuación, ejecuta los scripts que habilitan e inhabilitan los servicios. El administrador de base de datos ejecuta otros scripts que actualizan el esquema, ya sea desde la herramienta SQLCMD o SQL Server Management Studio en modo SQLCMD. Prosiga con Actualizar manualmente la base de datos y el sitio.
- Si tiene una implementación multizona y quiere actualizar la base de datos y el sitio automáticamente, Citrix recomienda que la actualización de dbschema se realice en la misma zona que aloja las bases de datos del servidor SQL del sitio. De lo contrario, la actualización automática de la base de datos y el sitio podría fallar.
Citrix recomienda encarecidamente que realice una copia de seguridad de la base de datos antes de actualizarla. Consulte CTX135207. Durante la actualización de una base de datos, los servicios del producto están inhabilitados. Tenga en cuenta que, durante ese proceso, los Controllers no pueden actuar como intermediarios o brokers en las nuevas conexiones al sitio. Por eso, planifique con cuidado esta actualización.
Actualizar automáticamente la base de datos y el sitio
- Inicie el recién actualizado Studio.
- Indique que desea iniciar automáticamente la actualización del sitio y confirme que está listo.
La actualización de la base de datos y el sitio continúa.
Actualizar manualmente la base de datos y el sitio
- Inicie el recién actualizado Studio.
- Indique que desea actualizar el sitio manualmente. El asistente comprueba la compatibilidad de License Server y solicita confirmación.
-
Confirme que ha realizado una copia de seguridad de la base de datos.
El asistente genera y muestra los scripts y una lista de verificación de los pasos de la actualización. Si el esquema de una base de datos no ha cambiado desde que se actualizó la versión del producto, ese script no se genera. Por ejemplo: si el esquema de la base de datos de registros no cambia, el script
UpgradeLoggingDatabase.sqlno se genera. -
Ejecute los siguientes scripts en el orden indicado.
-
DisableServices.ps1: El usuario de Studio ejecuta este script de PowerShell en un Controller para inhabilitar los servicios del producto. -
UpgradeSiteDatabase.sql: El administrador de la base de datos ejecuta este script SQL en el servidor que contiene la base de datos del sitio. -
UpgradeMonitorDatabase.sql: El administrador de la base de datos ejecuta este script SQL en el servidor que contiene la base de datos de supervisión. -
UpgradeLoggingDatabase.sql: El administrador de la base de datos ejecuta este script SQL en el servidor que contiene la base de datos de registros de configuración. Ejecute este script solo si esta base de datos cambia (por ejemplo, después de aplicar un parche rápido). -
EnableServices.ps1: El usuario de Studio ejecuta este script de PowerShell en un Controller para habilitar los servicios del producto.
Una vez actualizada la base de datos y habilitados los servicios de los productos, Studio prueba automáticamente el entorno y la configuración. A continuación, genera un informe HTML. En caso de problemas, se puede restaurar la base de datos con la ayuda de la copia de seguridad. Después de resolver los problemas, puede volver a actualizar la base de datos.
-
- Después de completar las tareas de la lista de verificación, haga clic en Finalizar actualización.
Paso 10: Actualice la versión de los Delivery Controllers restantes
Desde el recién actualizado Studio, seleccione Citrix Studio nombre-de-sitio en el panel de navegación. En la ficha Tareas comunes, seleccione Actualizar los Delivery Controllers restantes.
Nota:
Para que la actualización de versión de los Delivery Controllers restantes esté disponible, cree al menos un catálogo de máquinas y un grupo de entrega para el sitio.
Una vez completada la actualización y la confirmación, cierre y vuelva a abrir Studio. Es posible que Studio solicite una actualización adicional de la versión del sitio para registrar los servicios del Controller en el sitio o para crear un ID de zona si aún no existe.
Paso 11: Actualice la versión de los agentes VDA
Importante:
Si va a actualizar un VDA a la versión 1912 o posterior, consulte Actualización de agentes VDA a la versión 1912 o posterior.
Ejecute el instalador en las máquinas con agentes VDA
Si utilizó Machine Creation Services (MCS) y una imagen maestra para crear máquinas, vaya al host y actualice el VDA en la imagen maestra. Puede utilizar cualquiera de los instaladores de VDA disponibles.
- Para obtener instrucciones acerca de la interfaz gráfica, consulte Instalar VDA.
- Para obtener instrucciones acerca de la línea de comandos, consulte Instalación desde la línea de comandos.
Si utilizó Citrix Provisioning para crear máquinas, consulte la documentación del producto Citrix Provisioning para obtener instrucciones sobre la actualización.
Paso 12: Actualice la versión de catálogos de máquinas y grupos de entrega
- Actualizar catálogos que utilizan máquinas con agentes VDA actualizados.
- Actualizar catálogos que utilizan máquinas con agentes VDA actualizados.
- Actualizar grupos de entrega que utilizan máquinas con agentes VDA actualizados.
Paso 13: Después de la actualización de versión
Tras completar una actualización, puede probar el sitio recién actualizado. Desde Studio, seleccione Citrix Studio nombre-de-sitio en el panel de navegación. En la ficha Tareas comunes, seleccione Probar sitio. Estas pruebas se ejecutan automáticamente después de actualizar la base de datos, pero se pueden ejecutar de nuevo en cualquier momento.
La prueba puede fallar si hay un Controller instalado en Windows Server 2016, cuando se utiliza una base de datos local Microsoft SQL Server Express como la base de datos del sitio, si no se inicia el servicio SQL Server Browser. Para evitar esto:
- Habilite el servicio SQL Server Browser (si fuera necesario) e inícielo.
- Reinicie el servicio SQL Server (SQLEXPRESS).
Actualice otros componentes de la implementación. Para obtener instrucciones, consulte la siguiente documentación de producto:
- StoreFront
- AppDNA
- Citrix App Layering
- HDX RealTime Optimization Pack
- Profile Management
- Citrix Provisioning
- Grabación de sesiones
- Workspace Environment Management
Si necesita reemplazar el software SQL Server Express LocalDB de Microsoft por una versión posterior, consulte Reemplazar SQL Server Express LocalDB.
Actualización de DbSchema
Al actualizar la implementación, pueden actualizarse varios de los esquemas de base de datos. En la tabla siguiente se indican los esquemas de base de datos que se actualizan en el proceso:

Definición de términos:
- Sitio: Almacén de datos del sitio. La actualización de DbSchema se realiza en el almacén de datos del sitio.
- Supervisar: Almacén de datos de supervisión. La actualización de DbSchema se realiza en el almacén de datos de supervisión.
- Config: Tabla Configuración. La versión de Desktop Studio, la información de licencias o las dos se actualizan en la tabla Configuración.
- Registros: Almacén de datos de registros. La actualización de DbSchema se realiza en el almacén de datos de registros.
Actualizar los VDA a la versión 2203 o una posterior
Si el componente Personal vDisk (PvD) se ha instalado alguna vez en un VDA, dicho VDA no se puede actualizar a la versión 2203 ni a ninguna posterior. Para utilizar el nuevo VDA, debe desinstalar el VDA actual y, a continuación, instalar el nuevo
Este paso debe seguirse aunque nunca haya usado PvD.
Así es como el componente PvD podría haberse instalado en versiones anteriores:
- En la interfaz gráfica del instalador de VDA, PvD era una opción en la página Componentes adicionales. La versión 7.15 LTSR y las 7.x anteriores habilitaban esta opción de forma predeterminada. Por lo tanto, si aceptó los valores predeterminados (o habilitó explícitamente la opción en cualquier versión), PvD se ha instalado.
- En la línea de comandos, la opción
/baseimageinstaló PvD. Si especificó esta opción o utilizó un script que contenía esta opción, PvD se ha instalado.
Si no sabe si el VDA tiene PvD instalado, ejecute el instalador del nuevo VDA (2203 o una versión posterior) en la máquina o en la imagen.
- Si PvD está instalado, aparece un mensaje que indica que hay un componente incompatible.
- Desde la interfaz gráfica, haga clic en Cancelar en la página que contiene el mensaje y, a continuación, confirme que quiere cerrar el instalador.
- Desde la CLI, el comando simplemente falla con el mensaje indicado.
- Si PvD no está instalado, la actualización continúa.
Qué se debe hacer
Si el VDA no tiene PvD instalado, siga el procedimiento de actualización habitual.
Si el VDA tiene PvD instalado:
- Desinstale el VDA actual.
- Instale el nuevo VDA.
Si quiere continuar mediante PvD en sus máquinas con Windows 10 (1607 y versiones anteriores, sin actualizaciones), VDA 7.15 LTSR es la última versión compatible.
Nota:
¿Puedo usar Personal vDisk con escritorios Windows 7 en XenApp y XenDesktop 7.15 LTSR?
Citrix excluyó Personal vDisk (PvD) de XenApp y XenDesktop 7.6 LTSR, que se anunció en enero de 2016. Además, Citrix anunció la retirada de la tecnología PvD y recomienda que los clientes comiencen a utilizar Citrix App Layering en el futuro. Citrix App Layering (a partir de la versión 4.4) es un componente compatible de XenApp y XenDesktop 7.15 LTSR. Sin embargo, para ayudar a los clientes con implementaciones de PvD existentes en Windows 7 a migrar a la tecnología Citrix App Layering, Citrix ha decidido ofrecer asistencia por tiempo limitado a implementaciones de PvD para escritorios Windows 7 a través de las versiones LTSR Cumulative Update (CU) de XenApp y XenDesktop 7.15 hasta el 14 de enero de 2020. El componente PvD se quitará de las versiones LTSR CU y dejará de desarrollarse a partir del 14 de enero de 2020. Además, el uso de PvD para Windows 7 después del 14 de enero de 2020 hará que los sitios LTSR no cumplan con la normativa vigente. Por último, PvD para Windows 10 sigue excluido de la versión 7.15 LTSR. Por lo tanto, los clientes no deben usarlo con sus sitios de LTSR 7.15.
Quitar discos PvD, AppDisks y hosts no admitidos
Las tecnologías y los tipos de hosts que se indican a continuación no se admiten en las implementaciones de la versión Current Release de Citrix Virtual Apps and Desktops 7:
- Personal vDisk (PvD) para almacenar datos junto a las VM de los usuarios en catálogos. Ahora la entidad de la capa de personalización de usuarios controla la persistencia del usuario.
- AppDisks para administrar aplicaciones utilizadas en grupos de entrega.
-
Tipos de host: Azure Classic, CloudPlatform (el producto original de Citrix).
- Para obtener información sobre los tipos de host admitidos en esta versión, consulte Requisitos del sistema.
- Para obtener información sobre formas alternativas de seguir utilizando ARM y AWS, consulte CTX270373.
Si la implementación actual utiliza discos PvD o AppDisks, o bien tiene conexiones con tipos de hosts no admitidos (por ejemplo, Microsoft Azure Classic), puede actualizar la versión a la 2006 (o a una versión posterior compatible) solamente tras haber quitado los elementos que utilizan esas tecnologías. Si su implementación actual utiliza conexiones de host de nube pública (por ejemplo, AWS), asegúrese de que cuenta con una licencia de derechos híbridos antes de proceder a la actualización. Cuando el instalador detecta una o más de las tecnologías o conexiones de host no compatibles sin licencia de derechos híbridos, la actualización se pone en pausa o se detiene y se muestra un mensaje explicativo. Los registros del instalador contienen información detallada.
Para ayudar a garantizar una actualización correcta, revise y siga las instrucciones correspondientes para quitar los elementos no compatibles.
Aunque no haya utilizado discos PvD o AppDisks en la implementación, es posible que los MSI relacionados se hayan incluido en una instalación o una actualización de VDA anteriores. Antes de poder actualizar la versión de VDA a la versión 2006 (o a una versión posterior compatible), debe quitar ese software, aunque no lo haya utilizado nunca. Al utilizar la interfaz gráfica, dicha eliminación se puede hacer en su nombre, o bien puede incluir opciones de eliminación al usar la interfaz de línea de comandos. Para obtener más información, consulte Actualizar la versión de VDA que tienen componentes PvD o AppDisks.
Quitar PvD
La actualización de la versión de una implementación no se puede realizar correctamente hasta que no haya quitado todas las máquinas configuradas para usar PvD. Esto afecta a los catálogos y a los grupos de entrega.
Para quitar PvD de grupos y catálogos:
- Desde Studio, si un grupo de entrega contiene máquinas de un catálogo que utiliza PvD, quite esas máquinas del grupo.
- Desde Studio, elimine todos los catálogos que contengan máquinas que usan PvD.
Actualización de versiones de VDA: La actualización de la versión de la implementación no detecta si los VDA tienen instalados los componentes AppDisk ni PvD. Sin embargo, los instaladores de VDA sí los detectan. Para obtener más información, consulte VDA que tienen componentes PvD o AppDisk.
Si piensa utilizar App Layering en lugar de PvD, consulte Migrar Personal vDisk a App Layering para obtener información sobre cómo mover datos.
Quitar AppDisks
La actualización de la versión de una implementación no puede continuar hasta que haya quitado AppDisks de todos los grupos de entrega que los utilicen y, a continuación, haya quitado los propios AppDisks.
- Seleccione Grupos de entrega en el panel de navegación de Studio.
- Seleccione un grupo y, a continuación, haga clic en Administrar AppDisks en el panel Acción.
- Haga clic en la acción que quita el AppDisk del grupo.
- Repita los pasos 2 y 3 para cada grupo de entrega que use AppDisks.
- Seleccione AppDisks en el panel de navegación de Studio.
- Seleccione un AppDisk y haga clic en la acción que elimina el AppDisk.
- Repita los pasos 5 y 6 para cada AppDisk.
Actualización de versiones de VDA: La actualización de la versión de la implementación no detecta si los VDA tienen instalados los componentes AppDisk ni PvD. Sin embargo, los instaladores de VDA sí los detectan. Para obtener más información, consulte VDA que tienen componentes PvD o AppDisk.
Quitar elementos de hosts no admitidos
La actualización de la versión de una implementación a la versión 2006 (o una versión posterior compatible) no puede continuar si el sitio tiene conexiones con tipos de hosts no admitidos, como Citrix CloudPlatform o Microsoft Azure Classic. Realice las tareas siguientes antes de intentar llevar a cabo una actualización.
Desde Studio:
- Elimine todas las conexiones a hosts no admitidos.
- Si un grupo de entrega contiene máquinas de un catálogo creado con una imagen maestra de un host no compatible, quite esas máquinas del grupo.
- Elimine todos los catálogos que se crearon mediante una imagen maestra de un host no compatible.
VDA que tienen componentes de PvD o AppDisk
Si los componentes que habilitan las tecnologías PvD y AppDisk están instalados en un VDA, la versión de dicho VDA no se puede actualizar hasta que se hayan quitado esos componentes.
Nota:
Al actualizar la versión a la 1912, tuvo que desinstalar el VDA actual e instalar el nuevo VDA. En esta versión, se le preguntará si quiere que Citrix quite el componente y, a continuación, continuar con la actualización.
Es posible que los componentes AppDisk y PvD se hayan instalado en versiones anteriores de VDA, aunque nunca haya utilizado esas tecnologías:
- Interfaz gráfica: En los instaladores de VDA, la página Componentes adicionales contenía la opción Citrix AppDisk / Personal vDisk. La versión 7.15 LTSR y las 7.x anteriores habilitaban esta opción de forma predeterminada. Por lo tanto, si aceptó los valores predeterminados (o habilitó explícitamente la opción en cualquier versión que la ofreciera), ese componente se instalaba.
- Interfaz de línea de comandos: Al especificar la opción
/baseimage, se instalaba el componente.
Qué se debe hacer
Si el instalador de VDA no detecta los componentes AppDisk o PvD en el VDA instalado actualmente, la actualización de la versión continúa como de costumbre.
Si el instalador detecta los componentes AppDisk o PvD en el VDA instalado actualmente:
- Interfaz gráfica: La actualización de la versión queda en pausa. Un mensaje le pregunta si quiere que los componentes no admitidos se quiten automáticamente. Si hace clic en Aceptar, los componentes se quitan automáticamente y la actualización continúa.
-
Interfaz de línea de comandos: Para evitar errores de comando, incluya las siguientes opciones en el comando:
/remove_appdisk_ack/remove_pvd_ack
Limitaciones
Se aplican los siguientes límites a las actualizaciones:
-
Instalación selectiva de componentes: Si instala o actualiza unos componentes a la nueva versión, pero opta por no actualizar otros componentes (en máquinas diferentes) que requieren la actualización, Studio se lo recuerda. Por ejemplo: supongamos que una actualización incluye versiones nuevas del Controller y de Studio. Actualiza el Controller, pero no ejecuta el instalador en la máquina donde está instalado Studio. No podrá seguir usando Studio para administrar el sitio hasta que actualice Studio.
No es necesario actualizar los agentes VDA, pero Citrix recomienda actualizarlos todos para que pueda utilizar todas las funcionalidades disponibles.
- Versiones Technology Preview o Early Release: No puede actualizar desde una versión Technology Preview, Early Release o cualquier versión de vista previa.
-
Componentes en sistemas operativos anteriores: No puede instalar los VDA actuales en sistemas operativos que Microsoft o Citrix han dejado de admitir. Para obtener más información, consulte Sistemas operativos anteriores.
-
Entornos o sitios mixtos: Si debe seguir ejecutando sitios con una versión anterior y sitios con la versión actual, consulte Consideraciones sobre entornos mixtos.
- Selección de producto: Cuando actualice desde una versión anterior, no seleccione ni especifique el producto (Citrix Virtual Apps o Citrix Virtual Apps and Desktops), porque ya lo ha establecido durante la instalación.
Consideraciones sobre entornos mixtos
Cuando actualice el producto, Citrix recomienda actualizar todos los componentes y los VDA para aprovechar todas las funciones nuevas y mejoradas de la nueva edición.
Por ejemplo: aunque puede usar agentes VDA actuales en implementaciones que contienen versiones anteriores de Controller, es posible que las nuevas funcionalidades de la versión actual no estén disponibles. También se pueden dar problemas de registro de VDA cuando se usan versiones no actuales.
En algunos entornos, es posible que no se puedan actualizar todos los VDA a la versión más reciente. En este caso, cuando cree un catálogo de máquinas, puede especificar la versión de VDA instalada en las máquinas. (Esto se denomina nivel funcional). De forma predeterminada, esta configuración especifica la versión mínima recomendada del VDA. El valor predeterminado es suficiente para la mayoría de las implementaciones. Considere cambiar la configuración a una versión anterior solo si el catálogo contiene agentes VDA anteriores a la predeterminada. No se recomienda mezclar versiones de VDA en un catálogo de máquinas.
Si se crea un catálogo de máquinas con el parámetro predeterminado de la versión de VDA mínima, y alguna de las máquinas del catálogo tiene una versión de VDA anterior a la predeterminada, esas máquinas no podrán registrarse en el Controller y no funcionarán.
Para obtener más información, consulte Niveles funcionales y versiones de VDA.
Varios sitios con diferentes versiones
Si el entorno contiene sitios con diferentes versiones de producto (por ejemplo, un sitio de XenDesktop 7.18 y un sitio de Citrix Virtual Apps and Desktops 1909), Citrix recomienda usar StoreFront para combinar escritorios y aplicaciones con diferentes versiones de producto. Para obtener más información, consulte la documentación de StoreFront.
En un entorno mixto, puede continuar mediante versiones de Studio y Director para cada versión, pero compruebe que las distintas versiones están instaladas en máquinas independientes.
Sistemas operativos anteriores
Supongamos que ha instalado una versión anterior de un componente en una máquina que ejecutaba una versión compatible de sistema operativo (SO). Ahora, quiere utilizar una versión más reciente del componente, pero ese SO ya no es compatible con la versión actual del componente.
Por ejemplo: suponga que instaló un VDA de servidor en una máquina con Windows Server 2008 R2. Ahora desea actualizar ese VDA a la versión actual, pero Windows Server 2008 R2 no es compatible con la versión actual a la que está actualizando.
Si intenta instalar o actualizar un componente en un sistema operativo que ya no está permitido, aparece un mensaje de error (“No se puede instalar en este sistema operativo”).
Estas consideraciones son aplicables a la actualización de las versiones Current Release y Long Term Service Release. (No afecta a la aplicación de actualizaciones acumulativas a una versión LTSR).
Siga los enlaces para saber qué sistemas operativos son compatibles:
- Versión actual (Current Release) de Citrix Virtual Apps and Desktops
- Delivery Controller, Studio, Director, VDA, Universal Print Server
- Servicio de autenticación federada
- Para StoreFront, el Autoservicio de restablecimiento de contraseñas y la Grabación de sesiones, consulte el artículo de requisitos del sistema para la versión actual.
- Para las versiones LTSR, consulte las listas de componentes de su versión LTSR y CU. (Seleccione su versión LTSR en la página principal de la documentación del producto Citrix Virtual Apps and Desktops.)
Sistemas operativos no válidos
En la siguiente tabla se ofrece una lista de los sistemas operativos anteriores que no son válidos para instalar o actualizar componentes de la versión actual. Se indica la última versión válida del componente admitida para cada SO y la versión del componente cuando la instalación y la actualización dejan de ser válidas.
Los sistemas operativos de la tabla incluyen Service Packs y actualizaciones.
| Sistema operativo | Componente o función | Última versión válida | Instalar o actualizar no es posible a partir de la versión |
|---|---|---|---|
| Windows 7 y Windows 8 | VDA | 7.15 LTSR | 7.16 |
| Windows 7 y Windows 8 | Otros componentes del instalador | 7.17 | 7.18 |
| Versiones de Windows 10 anteriores a 1607 | VDA | 7.15 LTSR | 7.16 |
| Versión x86 de Windows 10 | VDA | 1906.2.0 | 1909 |
| Windows Server 2008 R2 | VDA | 7.15 LTSR | 7.16 |
| Windows Server 2008 R2 | Otros componentes del instalador | 7.17 | 7.18 |
| Windows Server 2012 | VDA | 7.15 LTSR | 7.16 |
| Windows Server 2012 | Otros componentes del instalador | 7.17 | 7.18 |
| Windows Server 2012 R2 | Otros componentes del instalador* | 1912 LTSR | 2003 |
| Windows Server 2012 R2 | VDI de servidor | 7.15 LTSR | 7.16 |
Windows XP y Windows Vista no son válidos para ningún componente o tecnología de 7.x.
* Se aplica a Delivery Controller, Studio, Director y VDA.
Lo que puede hacer
Tiene opciones. Puede hacer lo siguiente:
- Continuar con el sistema operativo actual
- Restablecer la imagen inicial o actualizar la máquina
- Agregar máquinas nuevas y, a continuación, eliminar máquinas antiguas
Continuar con el sistema operativo actual
Estos métodos son factibles para VDA. Si quiere seguir usando máquinas con el sistema operativo anterior, puede elegir una de las siguientes opciones:
- Seguir usando la versión instalada del componente.
- Descargar la última versión válida del componente y actualizarlo a esa versión. (Eso supone que la última versión válida del componente aún no está instalada.)
Por ejemplo: tiene un VDA 7.14 en una máquina Windows 7 SP1. La última versión válida de VDA en máquinas con sistema operativo Windows 7 es XenApp y XenDesktop 7.15 LTSR. Puede seguir usando 7.14 o descargar un VDA 7.15 LTSR y actualizar su VDA a esa versión. Esas versiones anteriores de VDA funcionan en implementaciones que contienen Delivery Controllers de versiones más recientes. Por ejemplo: un VDA 7.15 LTSR puede conectarse a un Controller de Citrix Virtual Apps and Desktops 7 1808.
Restablecer la imagen inicial o actualizar la máquina
Estos métodos son factibles para VDA y otras máquinas que no tienen componentes principales (como Delivery Controllers) instalados. Elija una de las siguientes opciones:
- Tras colocar la máquina en el modo de mantenimiento y permitir que se cierren todas las sesiones, puede restablecer su imagen a una versión compatible de SO Windows, y luego instalar la versión más reciente del componente.
- Para actualizar el sistema operativo sin restablecer imágenes, desinstale el software de Citrix antes de actualizar el sistema operativo (esto incluye actualizaciones de versión internas de su SO). Por ejemplo: de Windows 10, versión 1903, a Windows 10, versión 1909). De lo contrario, el software Citrix entrará en un estado no admitido. Luego, instale el nuevo componente.
- Para actualizar la versión del sistema operativo de una máquina VDA sin tener que crear la imagen de nuevo, primero debe instalar una versión del VDA compatible con la versión del sistema operativo a la que lo actualizará, o bien actualizar la versión del VDA después de actualizar la del sistema operativo. De lo contrario, el software Citrix entrará en un estado no admitido.
Agregar máquinas nuevas y, a continuación, eliminar máquinas antiguas
Este método es factible si debe actualizar el sistema operativo en máquinas que contienen un Delivery Controller u otro componente principal.
Citrix recomienda que todos los Controllers de un sitio tengan el mismo sistema operativo. En la siguiente secuencia de actualización se minimiza el intervalo en que los Controllers tienen diferentes sistemas operativos.
- Tome una instantánea de todos los Delivery Controllers en el sitio y haga una copia de seguridad de la base de datos del sitio.
- Instale los nuevos Delivery Controllers en servidores limpios con sistemas operativos admitidos. Por ejemplo: instale un Controller en dos máquinas Windows Server 2016.
- Agregue los nuevos Controllers al sitio.
- Quite los Controllers que se ejecutan en sistemas operativos no válidos para la versión actual. Por ejemplo: elimine dos Controllers en dos máquinas Windows Server 2008 R2. Siga las recomendaciones para eliminar Controllers en Delivery Controllers.
Preparar
Antes de comenzar una actualización, revise la siguiente información y complete las tareas necesarias.
Nota:
Aunque la actualización de versión de los VDA se produce más adelante en la secuencia de actualización, es recomendable elegir un instalador y revisar el procedimiento antes de iniciar la actualización para que sepa a qué atenerse.
Elegir un instalador y una interfaz
Puede usar el instalador de producto completo que se proporciona en el archivo ISO del producto para actualizar los componentes. Puede actualizar los VDA con la ayuda del instalador de producto completo o con uno de los instaladores independientes de VDA. Todos los instaladores ofrecen interfaces gráficas y de línea de comandos.
Para obtener más información, consulte Instaladores.
Detalles de la instalación: Después de completar cualquier trabajo de preparación y estar listo para iniciar el instalador, el artículo de instalación muestra lo que verá (si está utilizando la interfaz gráfica) o lo que tendrá que escribir (si utiliza la interfaz de línea de comandos).
- Instalar/actualizar componentes principales mediante la interfaz gráfica
- Instalar/actualizar componentes principales mediante la línea de comandos
- Instalar/actualizar los agentes VDA mediante la interfaz gráfica
- Instalar/actualizar los agentes VDA mediante la línea de comandos
Si al principio instaló un VDA de sesión única con el instalador VDAWorkstationCoreSetup.exe, Citrix recomienda usar el mismo instalador para actualizar su versión. Si utiliza el instalador de VDA de producto completo o el instalador VDAWorkstationSetup.exe para actualizar el VDA, los componentes que se hayan excluido en su momento pueden instalarse esta vez, a menos que los omita o excluya expresamente de la actualización.
Durante el proceso de actualización de un VDA a la versión actual, la máquina se reinicia. (Este requisito comenzó con la versión 7.17.) Esto no se puede evitar. La actualización se reanuda automáticamente después del reinicio (a menos que especifique /noresume en la línea de comandos).
Acciones de base de datos
Realice una copia de seguridad de las tres bases de datos: del sitio, de supervisión y de registros de configuración. Siga las instrucciones indicadas en CTX135207. Si se detecta algún problema después de la actualización, se puede restaurar la copia de seguridad.
Para obtener información sobre la actualización de versiones de SQL Server que ya no son compatibles, consulte Comprobación de versión de SQL Server. (Esto se refiere al sistema SQL Server que se utiliza para las bases de datos del sitio, de supervisión y de registros de configuración).
Microsoft SQL Server Express LocalDB se instala automáticamente para su uso con la Caché de host local. Si necesita reemplazar una versión anterior, la nueva versión debe ser SQL Server Express LocalDB 2019. Para obtener información detallada sobre cómo reemplazar SQL Server Express LocalDB con la nueva versión después de actualizar los componentes y el sitio, consulte Reemplazar SQL Server Express LocalDB.
Compruebe que las licencias de Citrix están actualizadas
Para obtener una visión completa de la administración de Citrix Licensing, consulte Activar, actualizar y administrar licencias de Citrix.
Puede usar el instalador de producto completo para actualizar el servidor de licencias. O bien, puede descargar y actualizar los componentes de la licencia por separado. Consulte Actualizar.
Antes de actualizar, compruebe que la fecha de Customer Success Services, Software Maintenance o Subscription Advantage es válida para la nueva versión del producto. La fecha debe ser 2021.11.15 o posterior.
Compruebe que su Citrix License Server sea compatible
Debe comprobar si su Citrix License Server es compatible con la nueva versión. Hay dos formas de hacerlo:
-
Antes de actualizar cualquier otro componente de Citrix, ejecute el instalador
XenDesktopServerSetup.exedesde la distribución ISO de la máquina que contiene el Delivery Controller. Si hay algún problema de incompatibilidad, el instalador lo notifica con los pasos recomendados para resolverlo. -
Desde el directorio
XenDesktop Setupen los medios de instalación, ejecute el comando.\LicServVerify.exe -h <license-server-fqdn> -p 27000 -v. La pantalla indica si el servidor de licencias es compatible. Si el servidor de licencias no es compatible, actualice el servidor de licencias.
Realizar copias de seguridad de las modificaciones de StoreFront
Antes de iniciar una actualización de version, si ha hecho modificaciones en los archivos de C:\inetpub\wwwroot\Citrix\<StoreName>\App_Data, como default.ica y usernamepassword.tfrm, realice una copia de seguridad de ellos para cada almacén. Después de la actualización de la versión, puede restaurarlos para restablecer las modificaciones.
Cierre aplicaciones y consolas
Antes de iniciar una actualización, cierre todos los programas que podrían bloquear los archivos, como las consolas de administración y las sesiones de PowerShell.
Reiniciar la máquina garantiza que no haya archivos bloqueados y que no haya actualizaciones de Windows pendientes.
Antes de comenzar una actualización, detenga e inhabilite los servicios de agentes de supervisión externos que haya.
Compruebe que dispone de los permisos correctos
Además de ser un usuario del dominio, usted debe ser un administrador local en las máquinas donde quiere actualizar los componentes de producto.
La base de datos del sitio y el sitio pueden actualizarse de manera automática o manual. Para realizar una actualización automática de la base de datos, los permisos de usuario de Studio deben incluir la capacidad de actualizar el esquema de la base de datos de SQL Server (por ejemplo, el rol de base de datos db_securityadmin o db_owner). Para obtener más información, consulte Bases de datos.
Si el usuario de Studio no tiene los permisos necesarios, se generan scripts al iniciar una actualización manual de la base de datos. El usuario de Studio ejecuta algunos de los scripts desde Studio. El administrador de la base de datos ejecuta otros scripts mediante una herramienta como SQL Server Management Studio.
Otras tareas de preparación
- También puede hacer una copia de seguridad de las plantillas y actualizar los hipervisores, si es necesario.
- Complete las demás tareas de preparación estipuladas en el plan de continuidad empresarial.
Pruebas preliminares en el sitio
Cuando actualiza los Delivery Controllers y un sitio, se ejecutan pruebas preliminares en el sitio antes de que comience la actualización en sí. En estas pruebas se comprueba si:
- Se puede establecer conexión con la base de datos del sitio y esta tiene copia de seguridad
- Las conexiones a los servicios esenciales de Citrix funcionan correctamente
- La dirección del servidor de licencias de Citrix está disponible
- Se puede establecer conexión con la base de datos de registros de configuración
- Si desea agregar conexiones de host de nube pública (por ejemplo, AWS), debe tener una licencia de derechos híbridos. De lo contrario, la prueba preliminar del sitio se pone en pausa o se detiene y aparece un mensaje explicativo.
Tras ejecutarse las pruebas, podrá ver un informe de los resultados. A continuación, podrá solucionar los problemas que se detectaran y ejecutar las pruebas nuevamente. El funcionamiento del sitio puede verse afectado negativamente si no ejecuta las pruebas preliminares del sitio y no resuelve los problemas que surjan.
El informe que contiene los resultados de las pruebas es un archivo HTML (PreliminarySiteTestResult.html) ubicado en el mismo directorio que los registros de instalación. Si aún no existe, el archivo se creará. Si el archivo ya existe, su contenido se sobrescribirá.
Ejecutar las pruebas
- Cuando usa la interfaz gráfica del instalador para actualizar, el asistente incluye una página donde puede iniciar las pruebas y luego ver el informe. Después de que se ejecuten las pruebas, haya visto el informe y haya resuelto los problemas que se encontraran, puede volver a ejecutar las pruebas. Cuando las pruebas se ejecuten sin detectar errores, haga clic en “Siguiente” para continuar con el asistente.
- Cuando usa la interfaz de línea de comandos para actualizar, las pruebas se ejecutan automáticamente. De forma predeterminada, si una prueba falla, la actualización no se realiza. Después de ver el informe y resolver los problemas, vuelva a ejecutar el comando.
Citrix recomienda ejecutar siempre las pruebas preliminares del sitio y resolver todos los problemas que surjan antes de continuar con la actualización del sitio y del Controller. Los beneficios potenciales que aportan las pruebas valen la pena frente al poco tiempo que se necesita para ejecutar las pruebas. Sin embargo, puede anular esta acción recomendada.
- Al actualizar desde la interfaz gráfica, puede optar por omitir las pruebas y continuar con la actualización.
- Al actualizar desde la línea de comandos, no puede omitir las pruebas. De forma predeterminada, una prueba de sitio que haya fallado detiene el instalador, sin realizar la actualización. En la mayoría de los casos, si incluye la opción
/ignore_site_test_failure, los fallos en las pruebas se ignoran y la actualización de la versión continúa (Consulte Comprobación de versión de SQL Server para ver si hay excepciones).
Al actualizar varios Controllers
Cuando inicia una actualización en un Controller y luego inicia una actualización de otro Controller ubicado en el mismo sitio (antes de que se complete la primera actualización):
- Si las pruebas preliminares del sitio se han completado en el primer Controller, la página de pruebas preliminares del sitio no aparece en el asistente del segundo Controller.
- Si las pruebas en el primer Controller aún están en curso cuando se inicia la actualización del segundo Controller, la página de pruebas del sitio aparece en el asistente del segundo Controller. Sin embargo, si finalizan las pruebas en el primer Controller, solo se conservan los resultados de las pruebas del primer Controller.
Fallos de pruebas no relacionados con el estado del sitio
- Si las pruebas preliminares del sitio fallan debido a una memoria insuficiente, aumente la cantidad de memoria disponible y vuelva a ejecutar las pruebas.
- Si tiene permisos para actualizar, pero no para ejecutar pruebas en el sitio, las pruebas preliminares del sitio fallan. Para solucionar este problema, vuelva a ejecutar el instalador con una cuenta de usuario que tenga permiso para ejecutar las pruebas.
Comprobación de versión de SQL Server
Una implementación correcta de Citrix Virtual Apps and Desktops requiere una versión compatible de Microsoft SQL Server para las bases de datos del sitio, de supervisión y de registros de configuración. Al actualizar la versión de una implementación de Citrix con una versión de SQL Server que ya no es compatible, puede provocar problemas de funcionalidad, por lo que el sitio no estará disponible.
Para saber qué versiones de SQL Server son compatibles con la versión de Citrix a la que va a actualizarse, consulte el artículo Requisitos del sistema correspondiente a dicha versión.
Al actualizar la versión de un Controller, el instalador de Citrix comprueba la versión actual instalada de SQL Server que se utiliza para las bases de datos del sitio, de supervisión y de registros de configuración.
-
Si la comprobación determina que la versión de SQL Server instalada actualmente no es compatible con la versión de Citrix a la que va a actualizarse:
- Interfaz gráfica: La actualización de versión se detiene y muestra un mensaje. Haga clic en Aceptar y, a continuación, haga clic en Cancelar para cerrar el instalador de Citrix (no puede continuar con la actualización).
- Interfaz de línea de comandos: El comando falla (aunque haya incluido la opción
/ignore_db_check_failurecon el comando).
Actualice la versión de SQL Server y vuelva a iniciar la actualización de la versión de Citrix.
-
Si la comprobación no puede determinar qué versión de SQL Server hay instalada actualmente, averigüe si la versión instalada actualmente es compatible con la versión a la que va a actualizarse (Requisitos del sistema).
-
Interfaz gráfica: La actualización de versión se detiene y muestra un mensaje.
- Si la versión de SQL Server instalada actualmente es compatible, haga clic en Aceptar para cerrar el mensaje y, a continuación, haga clic en Siguiente para continuar con la actualización de la versión de Citrix.
- Si la versión de SQL Server instalada actualmente no es compatible, haga clic en Aceptar para cerrar el mensaje y, a continuación, haga clic en Cancelar para finalizar la actualización de la versión de Citrix. Actualice la versión de SQL Server a una compatible y vuelva a iniciar la actualización de la versión de Citrix.
-
Interfaz de línea de comandos: El comando falla y muestra un mensaje. Después de cerrar el mensaje:
- Si la versión de SQL Server instalada actualmente es compatible , ejecute el comando de nuevo con la opción
/ignore_db_check_failure. - Si la versión de SQL Server instalada actualmente no es compatible, actualice la versión de SQL Server a una compatible. Vuelva a ejecutar el comando para iniciar la actualización de la versión de Citrix.
- Si la versión de SQL Server instalada actualmente es compatible , ejecute el comando de nuevo con la opción
-
Actualizar la versión de SQL Server
Si trae nuevos servidores de SQL Server y migra la base de datos del sitio, las cadenas de conexión deben actualizarse.
Si el sitio utiliza actualmente SQL Server Express para la base de datos del sitio (que Citrix instaló automáticamente durante la creación del sitio):
- Instale la versión más reciente de SQL Server Express.
- Desconecte la base de datos.
- Conecte la base de datos al nuevo SQL Server Express.
- Migre las cadenas de conexión.
Para obtener más información, consulte Configurar cadenas de conexión y la documentación de Microsoft SQL Server.
Reemplazar SQL Server Express LocalDB
Microsoft SQL Server Express LocalDB es una función de SQL Server Express que la Caché de host local utiliza de forma independiente. La Caché de host local no requiere ningún componente de SQL Server Express aparte de SQL Server Express LocalDB.
Si instaló una versión de Delivery Controller anterior a 1912 y, a continuación, actualiza la implementación a la versión 1912 o una posterior, Citrix no actualiza automáticamente la versión de LocalDB de SQL Server Express. ¿Por qué no? Porque es posible que tenga componentes que no dependan de Citrix y usen SQL Server Express LocalDB. Si tiene componentes que no son Citrix que utilizan SQL Server Express LocalDB, compruebe que la actualización de SQL Server Express LocalDB no interrumpa el servicio de dichos componentes. Para actualizar (reemplazar) la versión LocalDB de SQL Server Express, siga las instrucciones de esta sección.
-
Al actualizar Delivery Controllers a Citrix Virtual Apps and Desktops 1912 o 2003: La actualización de SQL Server Express LocalDB es opcional. La función Caché de host local funciona correctamente, sin pérdida de funcionalidad, independientemente de si actualiza SQL Server Express LocalDB. Agregamos la opción de pasar a una versión más reciente de SQL Server Express LocalDB por si le preocupa que Microsoft deje de desarrollar SQL Server Express LocalDB 2014.
-
Al actualizar Delivery Controllers a versiones de Citrix Virtual Apps and Desktops posteriores a 2003: La versión admitida es SQL Server Express LocalDB 2019. Si instaló originalmente un Delivery Controller anterior a la versión 1912 y no ha reemplazado SQL Server Express LocalDB con la versión más reciente desde entonces, deberá reemplazar ese software de base de datos ahora. De lo contrario, la Caché de host local no funcionará.
Se necesitan:
- Los medios de instalación de Citrix Virtual Apps and Desktops (para la versión a la que ha actualizado). Los medios contienen una copia de Microsoft SQL Server Express LocalDB 2019.
- Una herramienta de Windows Sysinternals que puede descargar desde Microsoft.
Procedimiento:
- Complete la actualización de los componentes, las bases de datos y el sitio de Citrix Virtual Apps and Desktops (estas actualizaciones de bases de datos afectan a las bases de datos del sitio, supervisión y registros de configuración; no afectan a la base de datos de la Caché de host local que utiliza SQL Server Express LocalDB).
- En el Delivery Controller, descargue
PsExecdesde Microsoft. Consulte el documento PsExec v2.2 de Microsoft. - Detenga Citrix High Availability Service (Servicio de alta disponibilidad de Citrix).
-
Desde el símbolo del sistema, ejecute
PsExecy cambie a la cuenta Servicio de red.psexec -i -u "NT AUTHORITY\NETWORKSERVICE" cmdOpcionalmente, puede utilizar
whoamipara confirmar que el símbolo del sistema se está ejecutando como la cuenta Servicio de red.whoamint authority\networkservice -
Vaya a la carpeta que contiene SqlLocalDB.
cd "C:\Program Files\Microsoft SQL Server\120\Tools\Binn" -
Detenga y elimine
CitrixHA(LocalDB).SqlLocalDB stop CitrixHASqlLocalDB delete CitrixHA -
Elimine los archivos relacionados que se encuentran en
C:\Windows\ServiceProfiles\NetworkService.HADatabaseName.* HADatabaseName_log.* HAImportDatabaseName.* HAImportDatabaseName_log.* <!--NeedCopy-->Consejo: Es posible que su implementación no tenga
HAImportDatabaseName.*niHAImportDatabaseName_log.*. - Desinstale SQL Server Express LocalDB 2014 que haya en el servidor. Utilice para ello la función de Windows para quitar los programas.
- Instale SQL Server Express LocalDB 2019. En la carpeta
Support > SQLLocalDBde los medios de instalación de Citrix Virtual Apps and Desktops, haga doble clic ensqllocaldb.msi. Es posible que se solicite un reinicio para completar la instalación. (El nuevo SQLLocalDB reside enC:\Program Files\Microsoft SQL Server\150\Tools\Binn.) - Inicie el servicio Citrix High Availability Service.
-
Compruebe que se creó la base de datos de la Caché de host local en cada Delivery Controller. Eso confirma que el servicio de alta disponibilidad (broker secundario) puede tomar el control, si fuera necesario.
- En el servidor del Controller, vaya a
C:\Windows\ServiceProfiles\NetworkService. - Compruebe que se hayan creado
HaDatabaseName.mdfyHaDatabaseName_log.ldf.
- En el servidor del Controller, vaya a
En este artículo
- Introducción
- Secuencia de actualización
- Licencias de derechos híbridos
- Procedimiento de actualización
- Actualización de DbSchema
- Actualizar los VDA a la versión 2203 o una posterior
- Quitar discos PvD, AppDisks y hosts no admitidos
- Limitaciones
- Consideraciones sobre entornos mixtos
- Sistemas operativos anteriores
- Preparar
- Pruebas preliminares en el sitio
- Comprobación de versión de SQL Server
- Reemplazar SQL Server Express LocalDB