Instalación
Tanto los usuarios finales como los administradores de TI pueden instalar la aplicación Citrix Workspace para ChromeOS.
Instalación desde Chrome Web Store
El usuario final puede instalar la aplicación Citrix Workspace para ChromeOS desde Chrome Web Store de esta manera:
-
Haga clic en el enlace https://chromewebstore.google.com/detail/citrix-workspace/haiffjcadagjlijoggckpgfnoeiflnem.
Aparece la página de la aplicación Citrix Workspace para ChromeOS de Chrome Web Store.
-
Haga clic en Agregar a Chrome.
La aplicación se instala. Vaya a
chrome://extensionsen su explorador Chrome para ver las aplicaciones de Chrome.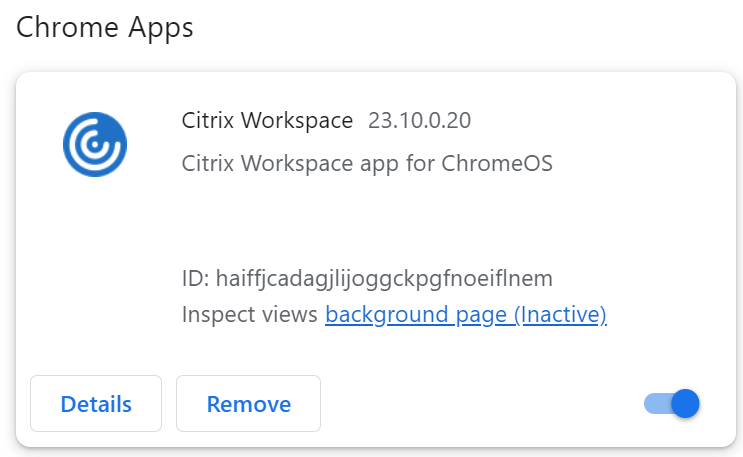
-
Busque la aplicación Citrix Workspace en ChromeOS Launcher para usarla.
Nota
Para empezar a usar la aplicación, los usuarios finales pueden introducir una URL de almacén o una dirección de correo electrónico que sean válidas. Por lo general, un administrador de TI le proporciona la dirección URL de almacén o configura su dirección de correo electrónico con las URL de almacén asociadas. Siga las directrices de su organización.
Instalación manual
Hay varias opciones para implementar la aplicación Citrix Workspace para ChromeOS.
- Puede usar la consola de administración de Google Apps para configurar Citrix Workspace con una directiva de Google. Para obtener más información sobre la configuración de ChromeOS, consulte el artículo CTX141844 de Knowledge Center.
- Puede reempaquetar la aplicación Citrix Workspace para ChromeOS para incluir un archivo de configuración (CR) de la aplicación Citrix Workspace que usted haya generado previamente. El archivo CR contiene los datos de conexión de Citrix Gateway y del sitio de Citrix Receiver para Web que proporciona los escritorios y las aplicaciones de los usuarios. Los usuarios deben ir a chrome://extensions y, a continuación, arrastrar el archivo de la aplicación reempaquetada (CRX) y colóquelo en la ventana de Chrome para instalar la aplicación Citrix Workspace para ChromeOS. Como la aplicación está preconfigurada, los usuarios pueden empezar a trabajar con la aplicación Citrix Workspace nada más instalarla, sin pasos de configuración adicionales.
Los administradores pueden entregar su versión personalizada de la aplicación Citrix Workspace para ChromeOS a los usuarios finales de estas maneras:
- Publique la aplicación reempaquetada para los usuarios a través de Google Apps for Business desde la Consola de administración de Google.
- Proporcione el archivo CRX a los usuarios por otros medios, como, por ejemplo, por correo electrónico.
- Los usuarios pueden instalar la aplicación Citrix Workspace para ChromeOS desde Chrome Web Store. Para obtener más información, consulte Instalación desde Chrome Web Store.
Tras la instalación, la aplicación Citrix Workspace debe configurarse con los datos de conexión de Citrix Gateway y del sitio de Citrix Receiver para Web que proporciona los escritorios y las aplicaciones de los usuarios. Esta configuración puede hacerse de dos maneras:
- Puede generar un archivo CR que contenga los datos de conexión adecuados y distribuir este archivo a los usuarios. Para configurar la aplicación Citrix Workspace para ChromeOS, los usuarios deben hacer doble clic en el archivo CR y hacer clic en Agregar cuando se les solicite. Para obtener más información acerca de la generación de archivos CR desde StoreFront, consulte Exportar archivos de aprovisionamiento de almacenes para los usuarios.
- Puede proporcionar a los usuarios la URL que deben introducir la primera vez que inicien la aplicación Citrix Workspace para ChromeOS.
Reempaquetado
Para simplificar el proceso de implementación para los usuarios, puede reempaquetar la aplicación Citrix Workspace para ChromeOS con un nuevo archivo CR y preconfigurar la aplicación Citrix Workspace para ChromeOS con los datos de conexión adecuados de su entorno. Los usuarios pueden comenzar a trabajar con la aplicación Citrix Workspace para ChromeOS cuando la hayan instalado, no necesitan seguir más pasos de configuración.
-
Descargue la versión sin empaquetar de la aplicación Citrix Workspace para ChromeOS a una ubicación adecuada.
-
Descargue el archivo de configuración de ejemplo y modifíquelo para adaptarlo a su entorno.
-
Cambie el nombre del archivo de configuración modificado a default.cr y cópielo en el directorio raíz de la aplicación Citrix Workspace para ChromeOS.
Los archivos de configuración con nombres distintos o situados en otras ubicaciones no se incluirán cuando la aplicación Citrix Workspace para ChromeOS se reempaquete.
-
De forma predeterminada, está habilitada la barra de herramientas de la sesión. Si quiere inhabilitar la barra de herramientas de la sesión, siga estos pasos.
Nota: Le recomendamos que haga una copia de seguridad del archivo configuration.js antes de modificarlo.
-
Utilice un editor de texto para abrir el archivo configuration.js en el directorio raíz de la aplicación Citrix Workspace para Chrome.
-
Busque la siguiente sección en el archivo.
pre codeblock 'appPrefs':{ 'chromeApp':{ 'ui' : { 'toolbar' : { 'menubar':true, 'clipboard': false <!--NeedCopy--> -
Cambie el parámetro del atributo “menubar” a false.
Nota: Para anular cualquier configuración anterior, le recomendamos que utilice la consola de administración de Google para enviar la directiva.
-
-
De forma predeterminada, la aplicación Citrix Workspace para ChromeOS puede abrir cualquier extensión de archivo mediante la aplicación Archivos de Chromebook. Puede usar el Chromebook destinado a abrir archivos en Google Drive con el componente FileAccess del VDA.
Si un administrador quiere inhabilitar esta opción para descargar la versión no empaquetada de la aplicación Citrix Workspace y modificar la sección de “file handlers” en manifest.json para que se asemeje a lo siguiente:
"file handlers" : { "text" : "extensions" : \[ "ica", "cr" \] } } <!--NeedCopy--> -
En Chrome, vaya a chrome://extensions, marque la casilla Modo de desarrollador de la esquina superior derecha de la página y, a continuación, haga clic en el botón Empaquetar extensión.
Por motivos de seguridad, StoreFront solo acepta conexiones de instancias conocidas de la aplicación Citrix Workspace para ChromeOS. Debe agregar su aplicación reempaquetada a la lista de permitidos para que los usuarios puedan conectarse a un sitio de Citrix Receiver para Web.
-
En el servidor de StoreFront, utilice un editor de texto para abrir el archivo web.config del sitio de Citrix Receiver para Web, que se encuentra en el directorio web C:\inetpub\wwwroot\Citrix\storename. El storename es el nombre especificado para el almacén cuando este se creó.
-
Localice los siguientes elementos en el archivo.
pre codeblock <html5 ... chromeAppOrigins="chrome-extension://haiffjcadagjlijoggckpgfnoeiflnem" ... /> <!--NeedCopy--> -
Cambie el valor del atributo chromeAppOrigins a chrome-extension: //ID del paquete, donde ID del paquete es el ID generado por la aplicación reempaquetada.
Compilaciones de reserva y de acceso anticipado
Existe la opción de usar compilaciones de reserva y de acceso anticipado de la aplicación Citrix Workspace para ChromeOS. La compilación de reserva proporciona continuidad de negocio si hay algún problema en curso en la compilación de producción. Antes de continuar, familiarícese con estos ID de compilación:
-
haiffjcadagjlijoggckpgfnoeiflnem: es el ID de la versión publicada de la aplicación Citrix Workspace para ChromeOS en Chrome Web Store. -
lbfgjakkeeccemhonnolnmglmfmccaag: es el ID de la versión de acceso anticipado (EAR) de la aplicación Citrix Workspace para ChromeOS. -
anjihnbmjbbpofafpmklejenkgnjfcdies el ID de la compilación de reserva de la aplicación Citrix Workspace para ChromeOS. La compilación de reserva tiene el contenido de la versión anterior a la versión de producción actual con un ID de versión diferente.
Para acceder a la compilación de reserva
Para acceder a la compilación de reserva, haga esto:
-
Haga clic en el enlace https://chrome.google.com/webstore/detail/citrix-workspace-backup/anjihnbmjbbpofafpmklejenkgnjfcdi.
Se muestra la página de la extensión Backup de la aplicación Citrix Workspace.
-
Haga clic en Agregar a Chrome.
La aplicación se instala. Vaya a
chrome://extensionsen su explorador Chrome para ver la extensión. -
Busque la aplicación Citrix Workspace en ChromeOS Launcher para usarla.
Para acceder a la compilación de EAR
Para acceder a la versión EAR, haga lo siguiente:
-
Haga clic en el enlace https://chrome.google.com/webstore/detail/citrix-workspace-backup/lbfgjakkeeccemhonnolnmglmfmccaag.
Aparece la página de la extensión de la aplicación Citrix Workspace para Chrome S.
-
Haga clic en Agregar a Chrome.
La aplicación se instala. Vaya a
chrome://extensionsen su explorador Chrome para ver la extensión. -
Busque la aplicación Citrix Workspace en ChromeOS Launcher para usarla.
Compatibilidad con ChromeOS LTS
Google tiene la versión de asistencia a largo plazo (LTS) en ChromeOS si prefiere menos actualizaciones. En cualquier momento, una o más versiones de la aplicación Citrix Workspace son compatibles con la versión más reciente de ChromeOS LTS.
Si busca una versión de la aplicación Citrix Workspace con las correcciones de errores y funciones más recientes, le recomendamos:
- Usar la versión más reciente de la aplicación Citrix Workspace
- Usar la versión más reciente de Google ChromeOS en el canal estable.
Compatibilidad con versiones anteriores
Es posible que las correcciones de errores en la aplicación Citrix Workspace o ChromeOS no sean compatibles con versiones anteriores de ChromeOS LTS. Para acceder a la compatibilidad con versiones anteriores, es posible que deba cambiar al canal estable de ChromeOS.
Es posible que las nuevas funciones que ofrecen Citrix o Google dependan de versiones de software más recientes. Para acceder a nuevas funciones, utilice el canal estable de ChromeOS y la versión más reciente de la aplicación Citrix Workspace.
Exclusiones
Estas funciones no cumplen los requisitos de compatibilidad con ChromeOS LTS:
- Optimización de Microsoft Teams
- Redirección de contenido del explorador web
Hay actualizaciones de las funciones excluidas disponibles en la versión más reciente de ChromeOS en el canal estable, junto con la versión más reciente de la aplicación Citrix Workspace.
Preguntas frecuentes
- ¿Cómo sé qué versión de la aplicación Citrix Workspace es compatible con la versión más reciente de ChromeOS LTS?
- Encontrará los detalles de la versión más reciente en la página Acerca de esta versión.
- Puede encontrar el archivo instalable de la versión más reciente en la página Descargas de Citrix.
- Como administrador, ¿cómo puedo realizar pruebas en el canal de ChromeOS LTS?
- Para obtener más información, consulta Long-term support releases en la página educativa de Google ChromeOS.
- Como administrador, ¿qué debo hacer si tengo algún problema al utilizar ChromeOS LTS con la aplicación Citrix Workspace?
- Verifique si observa el mismo problema con la última versión de ChromeOS en el canal estable junto con la última versión de la aplicación Citrix Workspace. En caso afirmativo, notifique el problema a través de los canales de asistencia habituales. De lo contrario, actualice la versión a aquella en la que no vio el problema.
Desinstalar
Después de instalar y configurar la aplicación Citrix Workspace, seleccione el icono de Citrix Workspace en la lista de aplicaciones de Chrome. La aplicación Citrix Workspace para ChromeOS se inicia como se muestra en esta imagen. Para quitar la aplicación Citrix Workspace para ChromeOS de los dispositivos, debe hacer clic con el botón secundario en el icono de la aplicación Citrix Workspace, en la lista de aplicaciones de Chrome, y seleccionar Desinstalar.
![]()
Actualización de versión
Para actualizar la versión de la aplicación que tenga a la nueva aplicación Citrix Workspace, siga uno de estos pasos:
- Descargue la aplicación Citrix Workspace de la página de descargas de Citrix e instale la aplicación para actualizar la aplicación Citrix Receiver a la aplicación Citrix Workspace.
- Actualice su aplicación Citrix Workspace mediante el almacén de aplicaciones del sistema operativo.
- En Windows y macOS, actualice automáticamente a la aplicación Citrix Workspace desde Citrix Receiver mediante Actualizaciones de Citrix Receiver.
Para obtener la documentación de Citrix Receiver para Chrome, consulte Citrix Receiver.