This content has been machine translated dynamically.
Dieser Inhalt ist eine maschinelle Übersetzung, die dynamisch erstellt wurde. (Haftungsausschluss)
Cet article a été traduit automatiquement de manière dynamique. (Clause de non responsabilité)
Este artículo lo ha traducido una máquina de forma dinámica. (Aviso legal)
此内容已经过机器动态翻译。 放弃
このコンテンツは動的に機械翻訳されています。免責事項
이 콘텐츠는 동적으로 기계 번역되었습니다. 책임 부인
Este texto foi traduzido automaticamente. (Aviso legal)
Questo contenuto è stato tradotto dinamicamente con traduzione automatica.(Esclusione di responsabilità))
This article has been machine translated.
Dieser Artikel wurde maschinell übersetzt. (Haftungsausschluss)
Ce article a été traduit automatiquement. (Clause de non responsabilité)
Este artículo ha sido traducido automáticamente. (Aviso legal)
この記事は機械翻訳されています.免責事項
이 기사는 기계 번역되었습니다.책임 부인
Este artigo foi traduzido automaticamente.(Aviso legal)
这篇文章已经过机器翻译.放弃
Questo articolo è stato tradotto automaticamente.(Esclusione di responsabilità))
Translation failed!
Conexiones avanzadas
ShareFile es compatible con clientes FTP, incluidos WS-FTP o FileZilla. También puede conectarse a su cuenta de ShareFile mediante un cliente WebDAV.
Para usar sus parámetros de FTP o WebDAV, vaya a Parámetros > Parámetros personales > Conexiones avanzadas.
Soporte FTPS
ShareFile admite transferencias FTPS.
- Actualmente no se admite SFTP.
Notas:
- ShareFile actúa como un servidor FTP y no como un cliente FTP. ShareFile no se integra automáticamente con otros sitios y servidores FTP de forma directa.
- Si tiene la verificación en dos pasos, genere una contraseña específica de la aplicación para conectarse a FTP con su información de inicio de sesión.
Requisitos de puertos
-
Puede conectarse a ShareFile mediante una conexión SSL/TLS implícita (puerto 990).
-
Cuando un cliente FTP se conecte a ShareFile, utilizará un puerto de salida en el rango de 32768-57344. Para mejorar la seguridad, la conexión cambia aleatoriamente los números de puerto dentro de este amplio rango.
-
Para obtener información sobre las IP de ShareFile, consulte Lista de inclusión de dominios.
-
Búsqueda de la IP de mi servidor: puedes encontrar la IP del servidor FTP asignado a tu cuenta mediante el comando «ping yoursubdomain.sharefileftp.com» del menú de línea de comandos de Windows. Puedes encontrar el nombre de tu servidor FTP en tu cuenta de ShareFile, en Configuración personal > Conexiones avanzadas.
Limitaciones
-
Un usuario puede tener 8 conexiones simultáneas. Si intenta realizar más conexiones, se producirá un error. Si no puede cerrar las conexiones, puede hacerlo cerrando su cliente FTP.
-
No se admiten las funciones de mover y copiar. Los cambios realizados de esta manera no se reflejarán en la aplicación web ShareFile.
-
ShareFile no admite la función de cambio de nombre al mover archivos.
-
Esta función no admite las credenciales de la empresa.
-
Esta función no está disponible actualmente para los datos de StorageZones administradas por el cliente.
-
Esta función no es compatible con las cuentas VDR que utilizan la función de solo lectura.
Habilitar herramientas externas
Vaya a Parámetros de administración > Habilitar herramientas de ShareFile > Herramientas externas para seleccionar Acceso FTPS y Acceso WebDAV.
Conexiones avanzadas para la configuración de FTP
Puede conectarse a ShareFile mediante una conexión SSL/TLS implícita (puerto 990). Por motivos de seguridad, ShareFile solo admite transferencias FTPS seguras, que se envían a través de SSL/TLS, y no transferencias SFTP, que se envían a través de SSH.
La información de inicio de sesión y servidor FTP de ShareFile se encuentra en la aplicación web ShareFile. Vaya a Configuración personal > Conexiones avanzadas > Configuración de FTP.
En su cliente FTP, etc., introduzca la siguiente información del servidor FTP:
Seguridad: se requiere SSL/TLS implícito (puerto 990)
Servidor FTP: yoursubdomain.sharefileftp.com (si su cuenta es mycompany.sharefile.com, introduzca mycompany para el subdominio).
Nombre de usuario: yoursubdomain/youremailaddress
Contraseña: (su contraseña de ShareFile o su contraseña específica de la aplicación FTPS)
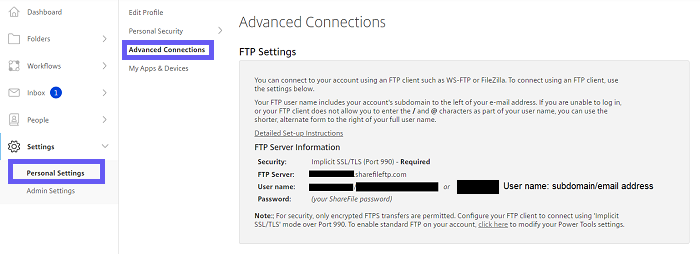
Si la configuración de FTP no está presente, un administrador de su cuenta puede habilitar esta función en el menú Herramientas externas de la sección Configuración de administrador de su cuenta.

Ejemplos de configuración
El equipo de soporte de ShareFile ha verificado las siguientes configuraciones recomendadas.
Nota:
Es posible que el uso de estos clientes con configuraciones que no figuran en esta lista no sea totalmente compatible.
FileZilla para Windows y Mac
-
Seleccione Archivo.
-
Selecciona Administrador del sitio. Aparecerá una nueva ventana.
-
Seleccione Nuevo sitio y configúrelo de la siguiente manera:
-
Asigne un nombre a la conexión. p. ej., ‘ShareFile’
-
Host: dirección del servidor
-
Tipo de servidor: para FTP, seleccione FTP normal. Para FTPS, seleccione Requerir FTP implícito a través de TLS.
-
Tipo de inicio de sesión: «Normal»
-
Usuario: introduzca el nombre de usuario en formato subdominio/dirección de correo electrónico
-
Introduzca la contraseña: contraseña de la cuenta de ShareFile
-
-
Haz clic en la pestaña Configuración de transferencia
-
Selecciona Modo pasivo.
-
Selecciona Conectar.
Conmutador IP FTP
-
Seleccione Archivo.
-
Selecciona Conectar
-
Seleccione el asistente de conexión
-
Asigne un nombre a la conexión, por ejemplo, ‘ShareFile’
-
Tipo de conexión –> FTP normal: seleccione «FTP» en el menú desplegable. FTP seguro: seleccione «FTP/SSL implícito» en el menú desplegable
- Introduzca la dirección del servidor
- Introduzca el nombre de usuario
- Formato de «subdominio» /« dirección de correo electrónico»
- Ingresa la contraseña
- Contraseña de la cuenta ShareFile
-
Selecciona el botón Avanzado.
-
Selecciona la pestaña Avanzado de la izquierda.
-
Asegúrese de que esté seleccionada la casilla Usar modo pasivo para conexiones de datos.
-
Selecciona Aceptar para terminar.
Lindo FTP
-
Selecciona el menú desplegable Archivo
-
Seleccione Nuevo > FTP normal: seleccione «FTP» en el menú desplegable. FTP seguro: seleccione «FTP/SSL implícito» en el menú desplegable
Aparecerá una nueva ventana
-
Etiqueta: un nombre de conexión, por ejemplo, ‘ShareFile’
-
Nombre de host: dirección del servidor
-
-
Introduzca el nombre de usuario: utilice el formato del subdominio/dirección de correo electrónico
-
Introduzca la contraseña: contraseña de la cuenta de ShareFile
-
Seleccione el método de inicio de sesión: Normal
-
Selecciona Tipo.
-
En el tipo de conexiones de datos, seleccione: Usar PASV
-
Selecciona el botón Conectar.
FTP inteligente
-
Seleccione Archivo.
-
Selecciona Nuevo navegador remoto.
-
Protocolo: FTP normal: seleccione «FTP» en el menú desplegable. FTP seguro: seleccione FTP en lugar de SSL implícito.
-
Host: dirección del servidor
-
Introduzca el nombre de usuario: formato de «subdominio» /« dirección de correo electrónico»
-
Introduzca la contraseña: contraseña de la cuenta de ShareFile
-
-
Asigne un nombre a la conexión, por ejemplo, ‘ShareFile’
-
Haga clic en el botón Propiedades
-
Resalta la pestaña Conexión.
-
En Conexión y modo de datos, selecciona Modo pasivo
-
Seleccione OK.
Cyberduck para Mac
-
Seleccione el icono Abrir conexión
-
Seleccione el protocolo: FTP
-
Seleccione Servidor - Dirección del servidor
-
Introduzca el nombre de usuario: formato del subdominio/dirección de correo electrónico
-
Introduzca la contraseña: contraseña de la cuenta de ShareFile
-
Selecciona el botón Más opciones
-
Selecciona Connect Mod y luego Pasivo.
-
Selecciona Conectar.
Compartir
Compartir
This Preview product documentation is Citrix Confidential.
You agree to hold this documentation confidential pursuant to the terms of your Citrix Beta/Tech Preview Agreement.
The development, release and timing of any features or functionality described in the Preview documentation remains at our sole discretion and are subject to change without notice or consultation.
The documentation is for informational purposes only and is not a commitment, promise or legal obligation to deliver any material, code or functionality and should not be relied upon in making Citrix product purchase decisions.
If you do not agree, select I DO NOT AGREE to exit.