This content has been machine translated dynamically.
Dieser Inhalt ist eine maschinelle Übersetzung, die dynamisch erstellt wurde. (Haftungsausschluss)
Cet article a été traduit automatiquement de manière dynamique. (Clause de non responsabilité)
Este artículo lo ha traducido una máquina de forma dinámica. (Aviso legal)
此内容已经过机器动态翻译。 放弃
このコンテンツは動的に機械翻訳されています。免責事項
이 콘텐츠는 동적으로 기계 번역되었습니다. 책임 부인
Este texto foi traduzido automaticamente. (Aviso legal)
Questo contenuto è stato tradotto dinamicamente con traduzione automatica.(Esclusione di responsabilità))
This article has been machine translated.
Dieser Artikel wurde maschinell übersetzt. (Haftungsausschluss)
Ce article a été traduit automatiquement. (Clause de non responsabilité)
Este artículo ha sido traducido automáticamente. (Aviso legal)
この記事は機械翻訳されています.免責事項
이 기사는 기계 번역되었습니다.책임 부인
Este artigo foi traduzido automaticamente.(Aviso legal)
这篇文章已经过机器翻译.放弃
Questo articolo è stato tradotto automaticamente.(Esclusione di responsabilità))
Translation failed!
Solicitudes de documentos
Las solicitudes de documentos son una herramienta de lista de solicitudes para solicitar y recopilar documentos de forma segura y digital. Las solicitudes de documentos se encuentran e inician en la ficha Proyectos (o compromisos) de ShareFile Premium.
La siguiente información explica el proceso de uso de las solicitudes de documentos para completar tareas tanto del lado del proveedor de servicios como del lado del cliente.
SUGERENCIA:
Para obtener una lista de preguntas frecuentes sobre proyectos (o compromisos) de ShareFile y solicitudes de documentos, consulte Preguntas frecuentes: Solicitud de proyectosy documentos.
Enviar solicitud de documento: proveedor de servicios
-
Ve a Proyectos en su cuenta de ShareFile.
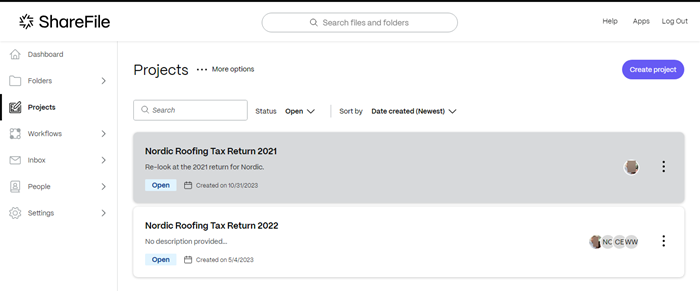
-
Seleccione un proyecto existente o seleccione Crear proyectos. En estas instrucciones, seleccionamos un proyecto existente.

-
Seleccione … Más opciones queAdministrar usuarios del proyecto. Aparece la ventana emergenteAdministrar usuarios del proyecto.
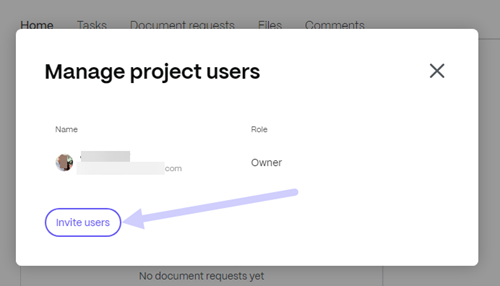
-
Seleccione Invitar usuarios para agregar un usuario cliente al proyecto.
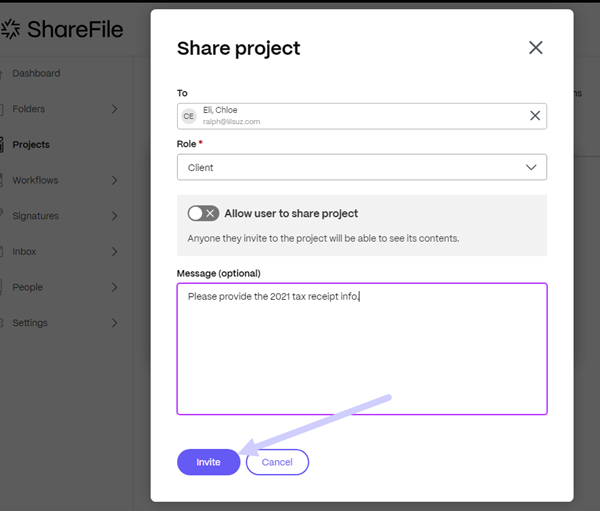
-
Escriba el nombre del cliente al que quiera invitar y confirme el rol como colaborador. Como opción, puede agregar un mensaje.
-
Seleccione Invitar. Aparece brevemente el mensaje “Usuario agregado correctamente”.
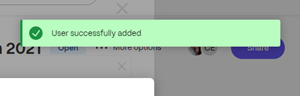
-
En el panel del proyecto, seleccione la ficha Solicitudes de documentos.
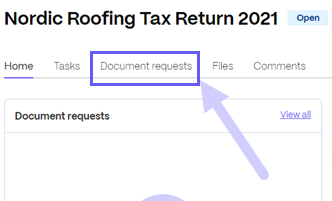
Consejos:
Los pasos restantes son ejemplos de cómo crear una solicitud de documentos, lo que incluye incluir una lista de los elementos que solicita y, a continuación, compartir la solicitud con las personas de las que desea recibir los archivos.
-
Seleccione Crear una solicitud de documento. Aparece la ventana emergente Crear una solicitud de documento.
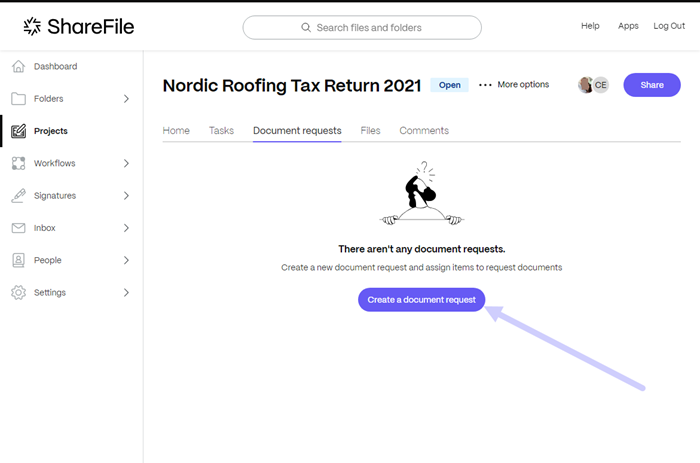
-
Escriba un título para la solicitud.
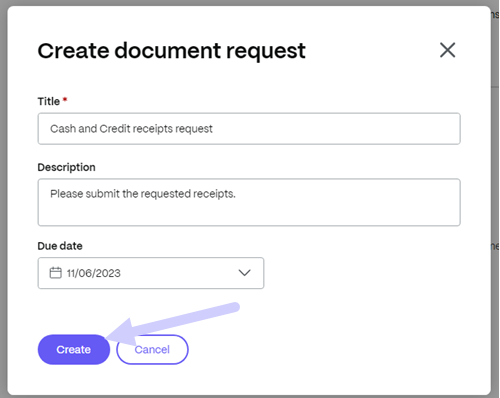
-
Escriba en el bloque de texto de descripción las instrucciones para la solicitud. A modo de ejemplo:
"Please provide a copy of your W-2." -
Usa el calendario para seleccionar una fecha límite.
-
Seleccione Crear. Aparece brevemente el mensaje “Solicitud de documento creada”.
-
Seleccione Crear un artículo.
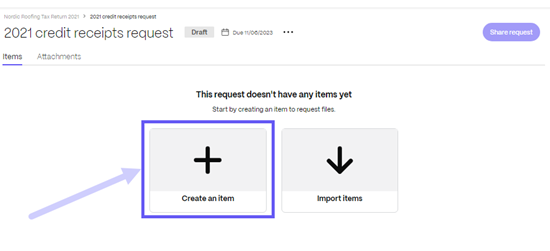
-
Escriba un nombre para el elemento y agregue una descripción.
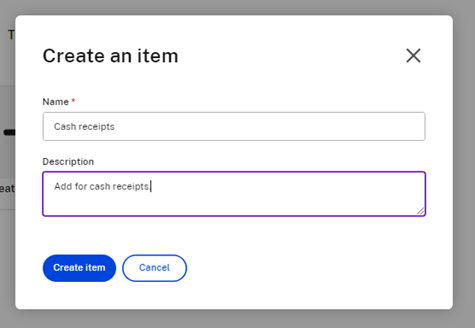
-
Seleccione Crear artículo. Puede crear tantos elementos como necesite para la solicitud.
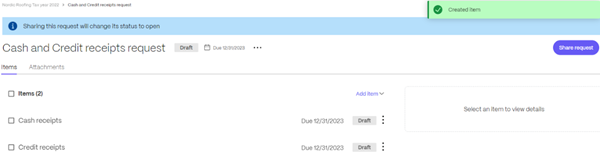
-
Seleccione Compartir solicitud. Aparece la ventana emergente de solicitud de compartir.
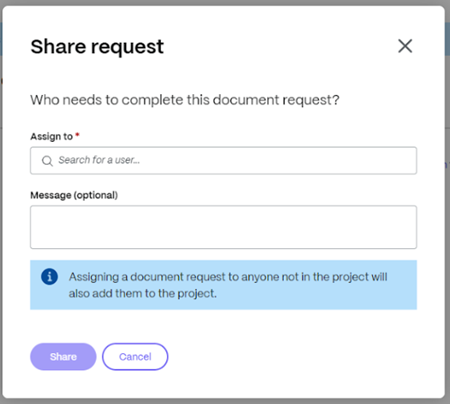
-
Seleccione Asignar a para agregar: cualquier usuario que ya esté en el proyecto, un cliente, un empleado o crear un cliente.
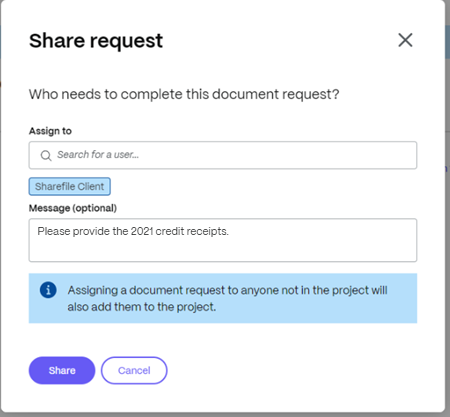
-
Tienes la opción de escribir un mensaje y luego seleccionar Compartir.
Nota:
Puedes repetir los pasos 16 y 17 anteriores para agregar más usuarios a la solicitud. También puede eliminar los usuarios asignados a una solicitud de documentos mediante la opción Administrar usuarios en el menú …. Para obtener más información, consulte Administrar usuarios.
Administrar usuarios
La opción Administrar usuarios le permite eliminar usuarios de una solicitud de documentos.
-
En el panel de solicitud de documentos, seleccione la opción Administrar usuarios en el menú …. Aparece la ventana emergente Administrar usuarios.
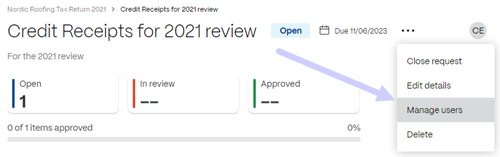
Nota:
También puedes acceder a Administrar usuarios desde el grupo de iconos de avatares.
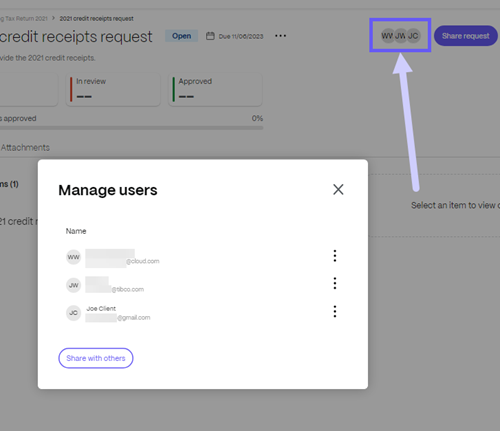
-
Seleccione los puntos suspensivos verticales junto al nombre del usuario.
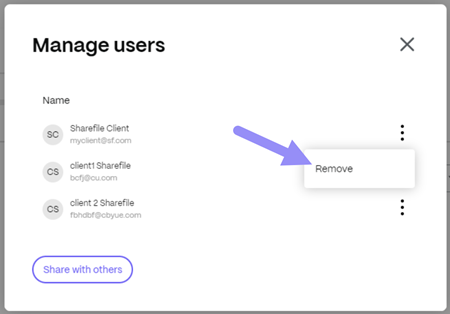
-
Seleccione Eliminar. Aparece la ventana emergente Eliminar solicitud de confirmación de usuario.
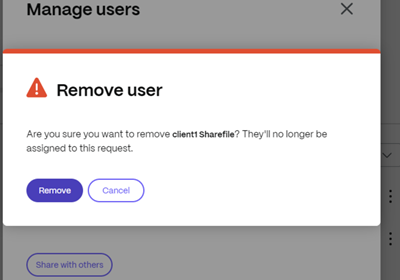
-
Seleccione Eliminar.
El usuario se elimina de la solicitud de documento.
La solicitud de documento se envía al cliente. Utilice el panel de proyectos para realizar un seguimiento del estado.
Solicitud de recepción de documentos: cliente
La siguiente información le proporciona a usted, el cliente, los pasos necesarios para responder a una solicitud de documento de ShareFile de un proveedor de servicios.
-
Cuando recibas una solicitud de documento en su correo electrónico, selecciona Ver solicitud de documento. Su cuenta de ShareFile se abre en el panel de proyectos donde se muestra la solicitud.
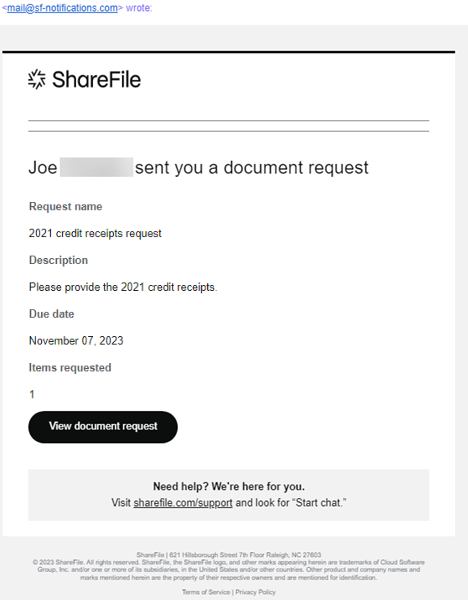
-
Seleccione los elementos para revisar los detalles. La ficha Detalles muestra el título del elemento solicitado, la fecha de la última actualización, el nombre del usuario asignado (usted), una descripción de la solicitud y un archivo cargado donde puede arrastrar uno o más documentos solicitados o navegar por su equipo.
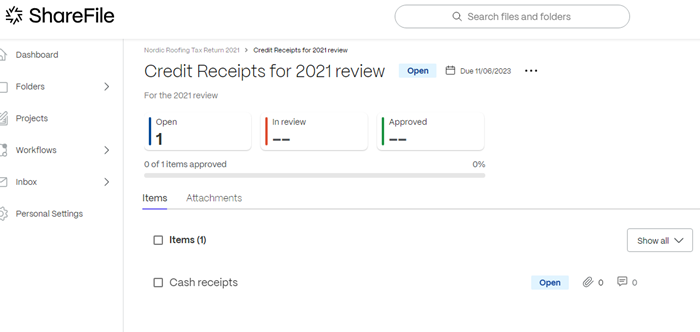
Nota:
Utilice la ficha Comentarios para proporcionar cualquier información que quiera compartir en relación con su solicitud de documentos.
-
Use Arrastre sus archivos aquí o navegue por su equipo para cargar uno o más documentos solicitados. El indicador de carga muestra el progreso de la carga del documento.
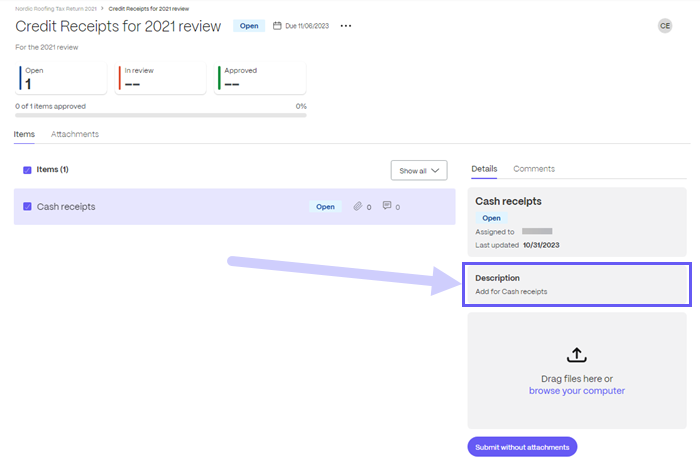
Repita este paso para el resto de los artículos solicitados, si corresponde.
-
Seleccione Enviar para su revisión. Se envían uno o más documentos solicitados. Aparece brevemente el mensaje “Artículo enviado para revisión”.
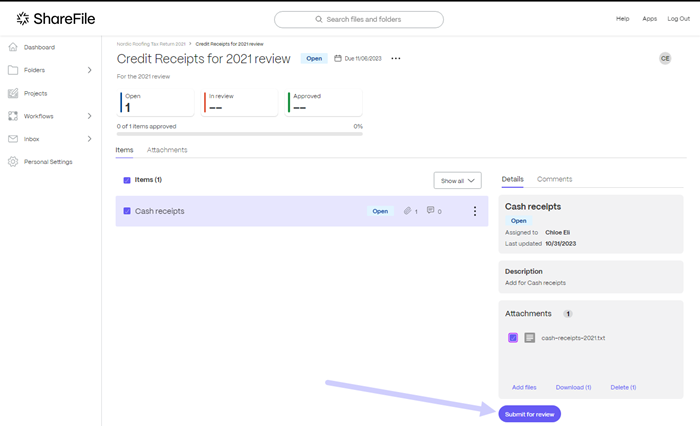
La pantalla del proyecto del cliente muestra el elemento que se va a revisar.
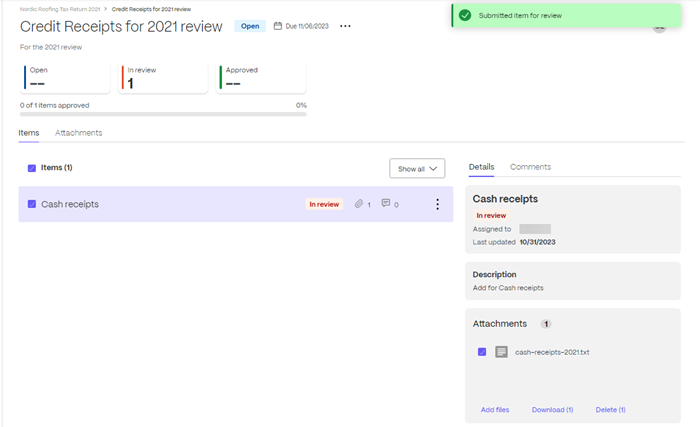
Revisión y aprobación de documentos: proveedor de servicios
El seguimiento de las respuestas y los documentos de los clientes por parte del proveedor de servicios está disponible en la carpeta Proyectos del cliente específico. En las siguientes instrucciones se indican los pasos necesarios para aprobar y cerrar una solicitud de documento.
-
Abre el proyecto para el cliente en el panel de proyectos.
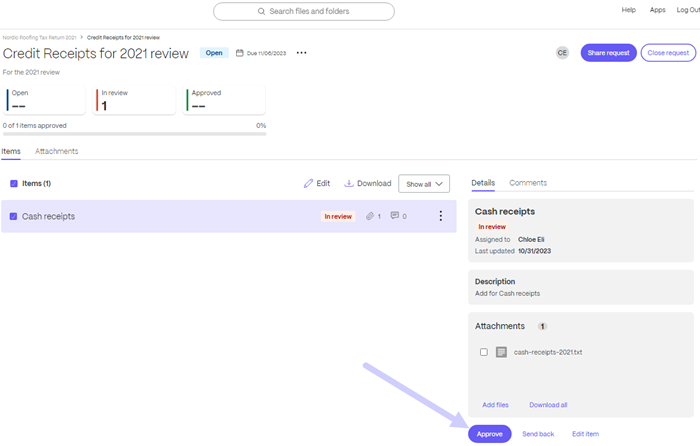
-
Resalta el elemento solicitado en la revisión y, a continuación, selecciona Aprobar. Aparece brevemente el mensaje “Artículo aprobado”.
Repita este procedimiento para todos los artículos solicitados recibidos.
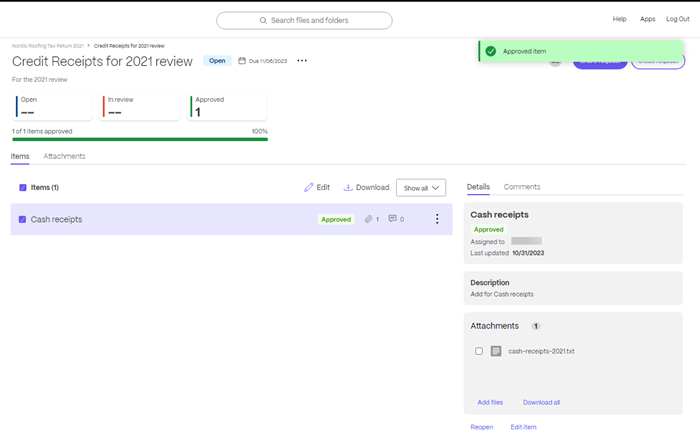
-
Seleccione Cerrar solicitud.
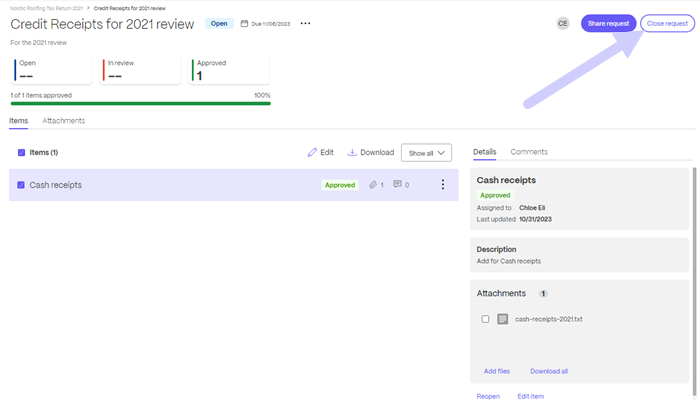
-
Seleccione Cerrar solicitud para confirmar en la ventana emergente. Escriba un mensaje para el cliente si lo quiere.
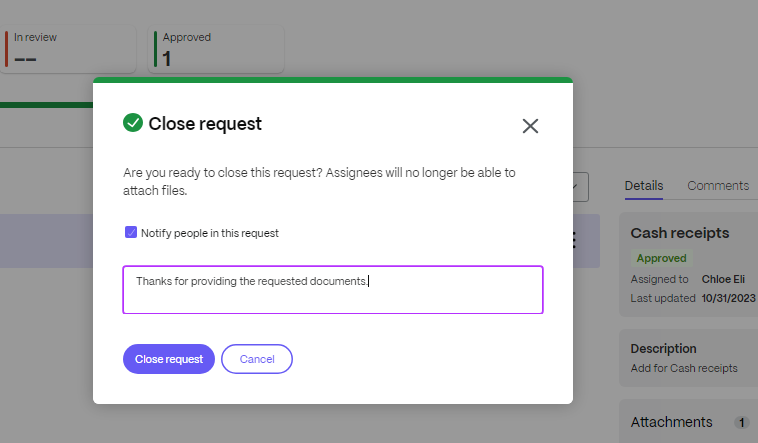
Aparece brevemente el mensaje “Solicitud cerrada” y se envía un correo electrónico al cliente.
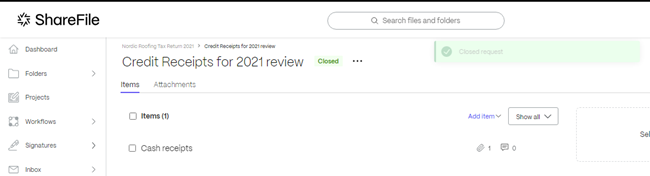
Nota:
Siempre puede volver a abrir una solicitud de documentoscerrada, si es necesario. El cliente recibe un correo electrónico de confirmación si se vuelve a abrir la solicitud.
El cliente recibe un correo electrónico de confirmación de que la solicitud del documento está completa. El cliente puede seleccionar Ver solicitud de documento para revisar la solicitud.
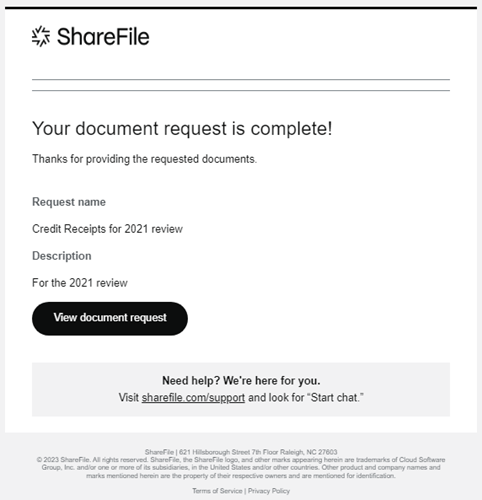
Cambio de fecha de vencimiento de la solicitud de documento
El propietario puede modificar una fecha de vencimiento para cada elemento de la solicitud de documento.
Siga las instrucciones siguientes para realizar cambios en la fecha de vencimiento de un artículo solicitado.
-
En el panel de solicitud de documentos, selecciona la solicitud de documentos en la que debes cambiar la fecha de vencimiento.
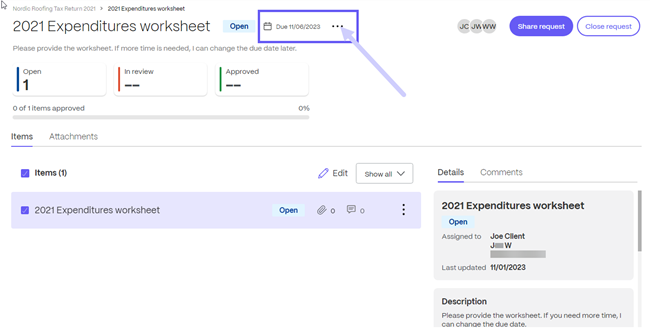
-
Seleccione la opción Modificar detalles en el menú ….
-
Cambie la fecha mediante el calendario desplegable de fecha de vencimiento.
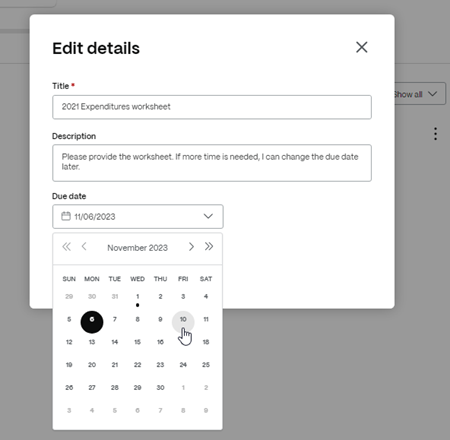
Compartir
Compartir
This Preview product documentation is Citrix Confidential.
You agree to hold this documentation confidential pursuant to the terms of your Citrix Beta/Tech Preview Agreement.
The development, release and timing of any features or functionality described in the Preview documentation remains at our sole discretion and are subject to change without notice or consultation.
The documentation is for informational purposes only and is not a commitment, promise or legal obligation to deliver any material, code or functionality and should not be relied upon in making Citrix product purchase decisions.
If you do not agree, select I DO NOT AGREE to exit.