このリリースについて
Mac向けCitrix Workspaceアプリの新機能、機能強化、解決された問題、既知の問題について説明します。
Technical Previewの機能一覧は「Technical Previewの機能」セクションに記載されており、それらを1か所で確認することができます。 Preview機能をご使用後、添付のフォームリンクを使用してフィードバックを共有してください。
注意:
- 自動更新サービスはバージョン2304以降でサポートされています。 Mac向けCitrix Workspaceアプリのバージョン2301以前を使用している場合は、自動更新サービスで最新バージョンに更新することはできません。 代わりに、ダウンロードページで入手可能な.dmgファイルをダウンロードして、Mac向けCitrix Workspaceアプリのバージョン2304以降を手動でインストールする必要があります。 詳細については、「手動インストール」を参照してください。
- 2405バージョン以降、Mac向けCitrix Workspaceアプリは、AppleシリコンとIntelベースのMacの両方でネイティブに互換性のある単一の統合ビルドを提供します。
2503.10
新機能
このリリースでは、パフォーマンスや安定性が総合的に向上する分野に対処しています。
Citrix Enterprise Browser
このリリースには、Chromiumバージョン134ベースのCitrix Enterprise Browserバージョン134.1.1.24が含まれています。 詳しくは、「Citrix Enterprise Browser」のドキュメントを参照してください。
解決された問題
-
Epic Hyperspaceは、macOSデバイスで使用するとフリーズする可能性があります。[CVADHELP-27670]
-
サーバーのファイルタイプの関連付け(SFTA)機能を使用する場合、特定のHTTPS URLをクライアントにリダイレクトできません。[CVADHELP-27810]
-
セッション画面の保持ポリシーが[禁止]に設定され、HDXアダプティブトランスポートポリシーが[優先]に設定されている場合、ユーザーはセッションの起動に失敗することがあり、「指定されたアドレスにはCitrix SSLサーバーがありません」というエラーメッセージが表示されることがあります。[CVADHELP-28279]
既知の問題
- macOS 15.4以降では、USB大容量記憶装置デバイスが汎用USB仮想チャネルを使用してリダイレクトできない場合があります。 この問題を回避するには、ダイナミッククライアントドライブマッピング(DCDM)を使用してUSB大容量記憶装置にアクセスします。 [HDX-87197]
以前のリリース
このセクションでは、以前のリリースの機能と、解決された既知の問題を示します。 リリースは、リリース日の18か月後に製品終了(EOL)になります。 サポートされているバージョンのライフサイクル日程について詳しくは、「Citrix WorkspaceアプリおよびCitrix Receiverのライフサイクルマイルストーン」を参照してください。
2503
2503の新機能
- Citrix WorkspaceアプリによるdeviceTRUSTプラグインの自動インストールのサポート
- クイックアクセスメニューでバックグラウンドプロセスを終了する
- Mac Launchpadでのアプリショートカットの表示を管理する
- デスクトップの起動エクスペリエンスを強化
- 強化されたヘルプメニューの構造
- セッションタイムアウトエクスペリエンスの向上(Technical Preview)
- VDA OSとセッションの種類に合わせたキーボード設定の強化
- 最適化された選択的Thinwireのグラフィックパフォーマンス
- UCSDK deviceIDの機能強化
- ファイルやフォルダーのコピーのためのクリップボードのサポート
- 強化されたデスクトップセッションのマルチモニター管理
- グラフィックの損失耐性モード
- 大容量記憶装置デバイスのUSBリダイレクト
- HDX Directサポート
- オーディオ品質エンハンサーを有効にしてオーディオパフォーマンスを向上させる
- GACSを使用したオンプレミスストア向けハイブリッド起動サポート
- クラウドストア向けGACSによるハイブリッドモードのサポートの強化(Technical Preview)
- macOS Monterey 12の廃止のお知らせ
Citrix WorkspaceアプリによるdeviceTRUSTプラグインの自動インストールのサポート
バージョン2503以降、Mac向けCitrix WorkspaceアプリにはdeviceTRUSTが含まれており、セッション内での継続的なDevice Postureチェックを通じてセキュリティが強化されます。 deviceTRUSTは、Citrix Workspaceアプリにパッケージ化されているため統合した展開が可能で、シームレスな統合と管理が保証されます。 詳しくは、「Citrix WorkspaceアプリによるdeviceTRUSTプラグインの自動インストールのサポート」を参照してください。
クイックアクセスメニューでバックグラウンドプロセスを終了する
バージョン2503以降、Mac向けCitrix Workspaceアプリでは、ユーザーがクイックアクセスメニューからメインアプリケーションを終了すると、Citrix Workspaceヘルパーを含むすべてのバックグラウンドプロセスが終了するようになります。 この機能強化により、ユーザーがメインのワークスペースアプリケーションを閉じた後も、Citrix Workspaceヘルパーなどの特定のアプリがアクティブなままになるという一般的な問題が対処されます。 詳しくは、「クイックアクセスメニューでバックグラウンドプロセスを終了する」を参照してください。
Mac Launchpadでのアプリショートカットの表示を管理する
バージョン2503以降、管理者はMac Launchpad上のお気に入りのアプリのショートカットの表示をより細かく制御できるようになりました。 詳しくは、「Mac Launchpadでのアプリショートカットの表示を管理する」を参照してください。
デスクトップの起動エクスペリエンスを強化
バージョン2503以降、Mac向けCitrix Workspaceアプリでは、再試行タイムアウト設定が削除され、ステータスメッセージが改善され、デスクトップの起動エクスペリエンスが向上しました。 この拡張機能は、デフォルトで有効になっています。 詳しくは、「デスクトップの起動エクスペリエンスを強化」を参照してください。
強化されたヘルプメニューの構造
バージョン2503以降、Mac向けCitrix Workspaceアプリでは、使いやすさを向上させるために再構成されたヘルプメニューが導入されています。 [ログ設定を開く]や[Citrix Workspaceをリセットする]などのトラブルシューティングオプションは、専用のトラブルシューティングサブメニューに移動されました。 詳しくは、「強化されたヘルプメニューの構造」を参照してください。
セッションタイムアウトエクスペリエンスの向上(Technical Preview)
バージョン2503以降、この取り組みにより、非アクティブ状態またはネットワークの中断によって発生したセッションタイムアウト時のエンドユーザーエクスペリエンスが向上します。 このソリューションは、タイムアウト画面から直接再接続するオプションをユーザーに提供し、クライアントUIからセッションを再起動する必要がなくなります。 詳しくは、「セッションタイムアウトエクスペリエンスの向上」を参照してください。
VDA OSとセッションの種類に合わせたキーボード設定の強化
バージョン2503以降、Mac向けCitrix Workspaceアプリでは、Virtual Desktop Agent(VDA)OSに合わせたデフォルトのキーボード設定が提供され、最適な入力エクスペリエンスが保証され、エンドユーザーの構成がシンプルになります。 この機能はデフォルトで有効になっています。 詳しくは、「VDA OSとセッションの種類に合わせたキーボード設定の強化」を参照してください。
最適化された選択的Thinwireのグラフィックパフォーマンス
バージョン2503以降では、これらの機能強化によりテキスト表示のパフォーマンスが最適化され、よりスムーズで効率的なユーザーエクスペリエンスが提供されます。 選択的H.264を使用したThinwireのグラフィックパフォーマンスの向上により、テキストが高速スクロールする場面などのシナリオでCPUとグラフィック処理装置(GPU)の使用率が大幅に削減されます。 ユーザーは、フレームレートの向上とメモリ使用率の削減によるメリットも得られます。 この機能はデフォルトで有効になっています。 詳しくは、「最適化された選択的Thinwireのグラフィックパフォーマンス」を参照してください。
UCSDK deviceIDの機能強化
Unified Communications SDK(UCSDK)は、WebRTCベースのアプリケーションへのサポートを拡張し、コンタクトセンターおよび統合コミュニケーションプロバイダーが、メディア処理をユーザーのデバイスにオフロードすることで、Citrix仮想デスクトップインフラストラクチャ(VDI)環境でのリアルタイムの音声通話とビデオ通話を最適化できるようにします。 この機能はデフォルトで有効になっています。 詳しくは、「UCSDK deviceIDの機能強化」を参照してください。
ファイルやフォルダーのコピーのためのクリップボードのサポート
バージョン2503以降、この機能強化により、クリップボードのサポートが有効になり、HDXセッション間でファイルとフォルダーをシームレスにコピーできるようになります。 ユーザーはCitrix管理者の許可に従ってファイルやフォルダーをコピーできるため、柔軟性と生産性が向上します。 詳しくは、「ファイルやフォルダーのコピーのためのクリップボードのサポート」を参照してください。
強化されたデスクトップセッションのマルチモニター管理
バージョン2503以降、マルチモニターセレクタ(MMS)を使用すると、デスクトップセッション専用で全画面モードで使用するディスプレイを選択できるようになりました。シームレスセッションでは選択できません。 複数の画面が接続されている場合にのみ、新しいマルチモニターボタンがツールバーに表示され、よりカスタマイズされた効率的なユーザーエクスペリエンスが提供されます。 この機能はデフォルトで有効になっています。 詳しくは、「強化されたデスクトップセッションのマルチモニター管理」を参照してください。
グラフィックの損失耐性モード
バージョン2503以降、この機能により、Mac向けCitrix WorkspaceアプリはCitrixセッションのグラフィックに損失耐性モードを使用できるようになり、特にネットワーク状態が悪い場合のビデオのエクスペリエンスが向上します。 詳しくは、「グラフィックの損失耐性モード」を参照してください。
大容量記憶装置デバイスのUSBリダイレクト
バージョン2503以降では、USBリダイレクトにより、仮想アプリやデスクトップからローカルコンピューターに接続されたUSB大容量記憶装置デバイスにアクセスできるようになり、仮想セッション内でUSBドライブをシームレスに使用できるようになります。 この機能はデフォルトで有効になっています。 詳しくは、「大容量記憶装置デバイスのUSBリダイレクト」を参照してください。
HDX Directサポート
バージョン2503以降、HDX Directでは、Citrix Gatewayサービスをバイパスして、外部クライアントデバイスからVirtual Delivery Agent(VDA)への直接接続が可能になります。 この機能により、セッションホストへの直接パスを通じてパフォーマンスが向上し、内部ユーザーと外部ユーザーの両方の待機時間が短縮されるため、ネットワークのホップが減り、セッション中のパフォーマンスが向上します。 また、Citrix Gatewayサービスの負荷が軽減されるため、システム全体の効率が向上します。 この機能はデフォルトで有効になっています。 詳しくは、「HDX Directサポート」を参照してください。
オーディオ品質エンハンサーを有効にしてオーディオパフォーマンスを向上させる
2503バージョン以降では、アダプティブオーディオ用にAudio Quality Enhancer(v2)が追加されました。
Audio Quality Enhancerは、以前のサンプルからリアルタイムでオーディオをインテリジェントに再構築することで、短時間のパケット損失や中断を効果的に管理し、品質の顕著な低下を防ぎます。 さらに、必要な場合にのみ、失われたオーディオパケットをインテリジェントかつ適応的に回復します。 詳しくは、「オーディオ品質エンハンサーを有効にしてオーディオパフォーマンスを向上させる」を参照してください。
GACSを使用したオンプレミスストア向けハイブリッド起動サポート
バージョン2503以降、Mac向けCitrix Workspaceアプリは、ハイブリッド起動でのGlobal App Configuration Service(GACS)を使用した管理をサポートします。 ハイブリッド起動シナリオでは、ユーザーはWebブラウザーを通じてCitrixリソースにアクセスします。 アプリケーションまたはデスクトップを選択すると、Citrix StoreFrontは必要な起動手順を含むICAファイルを生成します。 ローカルにインストールされたCitrix WorkspaceアプリはICAファイルを読み取り、リモートアプリケーションまたはデスクトップへの安全な接続を確立します。 詳しくは、「オンプレミスストア向けGACSによるハイブリッド起動サポート」を参照してください。
クラウドストア向けGACSによるハイブリッドモードのサポートの強化(Technical Preview)
バージョン2503以降、Mac向けCitrix Workspaceアプリは、Citrix Workspace Launcherを活用して、クラウドストアのハイブリッドモードでGlobal App Configurationサービス(GACS)をサポートします。 詳しくは、「クラウドストア向けGACSによるハイブリッドモードのサポートの強化」を参照してください。
macOS Monterey 12の廃止のお知らせ
バージョン2503以降、macOS Monterey 12のサポートは廃止されます。 代わりに、Macの最新バージョンにアップグレードすることもできます。 詳しくは、「廃止」を参照してください。
Citrix Enterprise Browser
このリリースには、Chromiumバージョン134ベースのCitrix Enterprise Browserバージョン134.1.1.24が含まれています。 詳しくは、「Citrix Enterprise Browser」のドキュメントを参照してください。
2503で解決された問題
- Macディスプレイの電源が自動的にオフになった後、Citrix Viewerが応答しなくなる場合があります。 [CVADHELP-27606]
2503の既知の問題
-
次の特定のポリシーの組み合わせを使用すると、Citrixセッションの起動に失敗する可能性があります:セッション画面の保持を[禁止]に設定し、[HDXアダプティブトランスポート]を[優先]に設定します。
管理者は、次の回避策の少なくとも1つを実装することでこの問題を解決できます:
-
セッション画面の保持を有効にする
- Citrixポリシーセッション画面の保持を[許可]に設定します。
-
HDXアダプティブトランスポートを無効にする
- CitrixポリシーHDXアダプティブトランスポートを[オフ]に設定します。
-
-
macOS 15.4以降では、USB大容量記憶装置デバイスが汎用USB仮想チャネルを使用してリダイレクトできない場合があります。 この問題を回避するには、ダイナミッククライアントドライブマッピング(DCDM)を使用してUSB大容量記憶装置にアクセスします。 [HDX-87197]
2411.10
新機能
このリリースでは、パフォーマンスや安定性が総合的に向上する分野に対処しています。
XenApp Servicesの廃止に関する情報
Citrixは、将来のリリースでXenApp Services(PNAgentとも呼ばれます)を廃止する予定です。 詳しくは、「廃止」を参照してください。
Citrix Enterprise Browser
このリリースには、Chromiumバージョン132ベースのCitrix Enterprise Browserバージョン132.1.1.25が含まれています。 詳しくは、Citrix Enterprise Browserのドキュメントを参照してください。
解決された問題
- Microsoft Teamsを使用すると、Mac向けCitrix Workspaceアプリが応答しなくなります。 [HDX-74085]
- クラウドストアの認証ドメインが変更されると、Citrix Workspaceアプリが正しく機能しなくなり、ストアアカウントの削除と追加が必要になる場合があります。 [RFMAC-17025]
2411
新機能
- ユーザー名が事前入力される強化されたCitrixセキュリティ
- MDMとGACSを使用したバージョン管理
- 自動更新はスケジュール設定に対応します
- アクティブユーザー向けの自動更新の強化
- UCSDK HIDの実装
- キーボードとIME診断ツールの強化
- HDX Direct
- セッションの起動に失敗した場合のログ収集のサポート
- プラグアンドプレイWebカメラのリダイレクトのサポート
- シームレスにドラッグしてサイズ変更機能の強化
- ブラウザーコンテンツリダイレクトのサポート(Technical Preview)
- 強化されたマルチモニターセレクタによるディスプレイ制御(Technical Preview)
- 大容量記憶装置デバイスのUSBリダイレクト(Technical Preview)
- シールドなしのシナリオ向けHDX Direct(Technical Preview)
- オーディオ品質エンハンサーを有効にしてオーディオパフォーマンスを向上させる(Technical Preview)
- エンドユーザーにネイティブアプリ経由でのアプリとデスクトップの認証およびアクセスを強制する
- ユーザーグループの自動更新サポート
ユーザー名が事前入力される強化されたCitrixセキュリティ
バージョン2411以降では、管理者がモバイルデバイス管理(MDM)を使用して、ユーザー名を特定の形式でプッシュし、デバイスを管理できます。 Citrix Workspaceアプリはこの構成を読み取り、ユーザー名を取得して、認証プロンプト内に事前に入力し、読み取り専用にします。 この結果、Macを登録されているエンドユーザーのみが、その特定のマシン上のCitrix Workspaceアプリに認証できるようになります。 この機能により、サインインのセキュリティが強化され、管理者は認証をより細かく制御できるようになります。 詳しくは、「ユーザー名が事前入力される強化されたCitrixセキュリティ」を参照してください。
MDMとGACSを使用したバージョン管理
バージョン2411以降、管理者はモバイルデバイス管理(MDM)とGlobal App Configuration Service(GACS)を使用してCitrix Workspaceバージョン管理とクライアントアプリ管理を構成できます。 この機能により、管理者はCitrix Workspaceアプリの特定のバージョンに関する自動更新の開始日と終了日を構成できます。 詳しくは、「MDMとGACSを使用したバージョン管理」を参照してください。
自動更新スケジュールのサポート
バージョン2411以降では、管理者は都合の良い時間にCitrix Workspaceアプリの自動更新をスケジュールできます。 この機能により、ロールアウト期間を決定し、エンドユーザーに対する中断を最小限に抑え、以前はCitrixによって制御されていた自動更新サービスをより適切に導入できるようになりました。 さらに、管理者は、利用可能な更新に関する通知をユーザーが受信する時刻を指定できます。 詳しくは、「自動更新スケジュールのサポート」を参照してください。
アクティブユーザー向けの自動更新の強化
Mac向けCitrix Workspaceアプリのバージョン2411以降では、自動更新機能が強化され、アクティブユーザーに対してのみトリガーされるようになりました。 この変更は、Global Admin Configuration Service(GACS)またはモバイルデバイス管理(MDM)ポリシーを利用するユーザー、またはアプリをアクティブに使用しているユーザーのみが自動更新を利用できるようにすることで、より適切な制御を実現することを目的としています。 詳しくは、「アクティブユーザー向けの自動更新の強」を参照してください。
UCSDKでのWebHID APIのサポート
2411バージョン以降、Mac向けCitrix Workspaceアプリは、エンドポイントからVDI上のUnified Communication SDK(UCSDK)アプリケーションにヒューマンインターフェイスデバイス(HID)をリダイレクトするためのWebHID APIをサポートしています。 これは、UCSDKベースのアプリケーションとエンドポイントに接続されたHIDデバイス間の双方向通信でHID標準に準拠しています。 詳しくは、「UCSDKでのWebHID APIのサポート」を参照してください。
キーボードとIME診断ツールの強化
バージョン2411以降では、キーボードおよび入力システム(IME)関連の問題を診断するために、Windows Virtual Delivery Agent(VDA)でホストされる新しいセルフサービスコマンドラインツールがMac向けCitrix Workspaceアプリでサポートされます。 このツールは、さまざまなユーザー要件を満たし、プラットフォームの汎用性を提供し、パーソナライズされたニーズに応えます。 詳しくは、「キーボードとIME診断ツールの強化」を参照してください。
HDX Direct
2411バージョン以降、Mac向けCitrix Workspaceアプリは、Citrix WorkspaceアプリとVDAサーバー間の接続でHDX Directトランスポートをサポートしています。 詳しくは、「HDX Direct」を参照してください。
セッションの起動に失敗した場合のログ収集のサポート
バージョン2411以降、Mac向けCitrix Workspaceアプリでは、セッションの起動が失敗した場合の直接ログ収集がサポートされるようになったため、迅速なトラブルシューティングとログへの容易なアクセスが可能になりました。 詳しくは、「セッションの起動に失敗した場合のログ収集のサポート」を参照してください。
プラグアンドプレイWebカメラのリダイレクトのサポート
2411バージョン以降、Mac向けCitrix WorkspaceアプリはLinux VDAおよびWindows VDAのプラグアンドプレイ(PnP)Webカメラリダイレクトをサポートしています。 この機能を使用する場合、デバイスに内蔵カメラまたは外付けカメラを接続すると、仮想セッションで自動的に検出されます。 詳しくは、「プラグアンドプレイWebカメラのリダイレクトのサポート」を参照してください。
シームレスにドラッグしてサイズ変更機能の強化
バージョン2411以降では、Mac向けCitrix WorkspaceアプリがWindows VDAバージョン2311以降に接続すると、シームレスにドラッグしてサイズ変更の拡張機能が自動的に有効になります。 この機能強化により、仮想アプリでのドラッグしてサイズ変更がよりスムーズになり、シームレスな操作が保証されます。 詳しくは、「シームレスにドラッグしてサイズ変更機能の強化」を参照してください。
エンドユーザーにネイティブアプリ経由でのアプリとデスクトップの認証およびアクセスを強制する
バージョン2411以降、管理者はMacデバイスのユーザーに、ネイティブアプリ経由でのみCitrix Workspaceアプリへのアクセスを強制できます。 この機能を有効にすると、ストアURLやサードパーティのブラウザーにアクセスしようとするユーザーは、Citrix Workspaceアプリに自動的にリダイレクトされます。 これにより、ネイティブアプリのすべての機能を活用した、シームレスなユーザーエクスペリエンスを実現できます。 詳しくは、「Citrix Workspaceアプリを使用したCitrixアクセスの強制」を参照してください。
ユーザーグループの自動更新サポート
バージョン2411以降では、顧客はGlobal App Configuration Service(GACS)の構成プロファイルを通じて、異なるユーザーグループに対して異なるアプリバージョンを構成できます。 詳しくは、「ユーザーグループの自動更新サポート」を参照してください。
Citrix Enterprise Browser
このリリースには、Chromiumバージョン130ベースのCitrix Enterprise Browserバージョン130.1.1.12が含まれています。 詳しくは、「Citrix Enterprise Browser」のドキュメントを参照してください。
Technical Preview
- ブラウザーコンテンツのリダイレクトのサポート
- 強化されたマルチモニターセレクタによるディスプレイ制御
- 大容量記憶装置デバイスのUSBリダイレクト
- シールドなしのシナリオ向けのHDX Direct
- オーディオ品質エンハンサーを有効にしてオーディオパフォーマンスを向上させる
Technical Preview機能の完全な一覧については、「Technical Previewの機能」ページを参照してください。
解決された問題
- Macから内部URLにアクセスすると、Mutual Transport Layer Security(mTLS)ワークフローでサーバーファイルタイプの関連付け(SFTA)リダイレクトエラーが発生する可能性があります。 [CVADHELP-26806]
- WebカメラのH.264エンコーダーには、1080pの解像度の帯域幅上限があります。 [HDX-69178]
- Intune経由でMac向けCitrix Workspaceアプリを展開すると、問題が発生する可能性があります。 [CVADHELP-27098]
2409.10
新機能
このリリースでは、パフォーマンスや安定性が総合的に向上する分野に対処しています。
Citrix Enterprise Browser
このリリースには、Chromiumバージョン128ベースのCitrix Enterprise Browserバージョン128.1.1.32が含まれています。 詳しくは、Citrix Enterprise Browserのドキュメントを参照してください。
2409.10で解決された問題
- Mac向けCitrix Workspaceアプリは、背景要素が無効な場合に正常に機能しないことがあります。 エンドユーザーに背景項目を有効にするよう求めるプロンプトが表示されます。 詳しくは、Citrix Knowledge Centerの記事 - CTX691439を参照してください。 [RFMAC-15942]
- マルチモニターサポートで問題が発生し、1つの画面が灰色で表示されることがあります。 [HDX-70907]
- 接続強度インジケーターのトランスポートプロトコルの状態に、HTML5を示すメッセージが誤って表示される場合があります。 [HDX-71031]
- 右下隅にセッション通知ポップアップが表示され、表示されたままになる場合があります。 [CVADHELP-26474]
2409
新機能
- 仮想デスクトップでのMac VoiceOverとシームレスなアプリセッションのサポート
- Mac向けCitrix WorkspaceアプリでMacクリップボードのHTML形式をサポート
- YUV444カラーフォーマットのサポート
- Desktop Viewerツールバーのカスタマイズ
- Citrix Workspaceアプリでのサステナビリティに関する取り組み
- macOS 15 Sequoiaのサポート
- クライアントアプリ管理
- ユーザーによる更新チャネルの変更の制限をサポート
- 高速スキャンのサポート
- 仮想デスクトップの画面サイズ変更機能を強化
- デスクトップの起動エクスペリエンスを強化
- HTMLテキスト、ファイル、およびフォルダーのクリップボードのサポートを強化
- DDCポリシーを使用した複合USBデバイスリダイレクトの管理のサポート
- スマートカードリーダー認証の強化
- 強化されたDesktop Viewerツールバー
- 接続強度インジケーター
- HDX Direct(Technical Preview)
- 複数のWebカメラ解像度をサポート
- プラグアンドプレイWebカメラのリダイレクトのサポート(Technical Preview)
- フィーチャーフラグ管理
仮想デスクトップでのMac VoiceOverとシームレスなアプリセッションのサポート
バージョン2409以降、Mac向けCitrix Workspaceアプリは、仮想デスクトップおよびシームレスなアプリセッション内でMac VoiceOver機能をサポートします。 この機能により、ユーザーはセッション内のUI要素とコンテンツについて音声による説明を利用することができます。 これらの機能により、アクセシビリティが向上し、WCAG要件への準拠が保証されます。
Mac向けCitrix WorkspaceアプリでMacクリップボードのHTML形式をサポート
バージョン2409以降、Mac向けCitrix Workspaceアプリでは、Macローカルアプリと、Mac向けCitrix Workspaceアプリ経由で実行されている仮想アプリまたはデスクトップセッション間での、HTML形式のテキストのシームレスなコピーと貼り付けがサポートされています。 この機能により、ローカルで作業している場合でも、仮想セッションで作業している場合でも、コピーアンドペーストのプロセス中にHTMLコンテンツが正確に保持されます。 この機能を使用すると、ローカルセッションと仮想セッション間で大きなHTMLテキストを制限なくコピーして貼り付けることができます。 詳しくは、「Mac向けCitrix WorkspaceアプリでクリップボードのHTML形式をサポート」を参照してください。
YUV444カラーフォーマットのサポート
2409バージョン以降、Mac向けCitrix Workspaceアプリでは、YUV444カラーフォーマットのサポートが導入されています。 YUV444は、デフォルトのYUV420フォーマットと比較して、より優れた色精度と画像の鮮明さを提供するカラーフォーマットです。 特にマルチメディアコンテンツを扱う場合に、より鮮やかで正確な色彩を保証します。 この機能強化により、ビデオの再生品質と画像の精度が向上します。 詳しくは、「YUV444カラーフォーマットのサポート」を参照してください。
Desktop Viewerツールバーのカスタマイズ
以前は、Desktop Viewerツールバーを完全に無効にすることができました。 ただし、ツールバーのいくつかのオプションを有効または無効にすることはできませんでした。 このリリース以降、ツールバーのオプションを追加または削除することで、Mac向けCitrix Workspaceアプリのツールバーをカスタマイズできるようになりました。 詳しくは、「Desktop Viewerツールバーのカスタマイズ」を参照してください。
Citrix Workspaceアプリでのサステナビリティに関する取り組み
2409バージョン以降、Mac向けCitrix Workspaceアプリは、仮想デスクトップセッションのサインアウトオプションをサポートします。 この機能によって、使用していないときに仮想マシンからサインアウトすると、省エネに貢献する可能性があります。 詳しくは、「Citrix Workspaceアプリでのサステナビリティに関する取り組み」を参照してください。
macOS 15 Sequoiaのサポート
Mac向けCitrix Workspaceアプリは、macOS 15 Sequoiaでサポートされています。
クライアントアプリ管理
バージョン2409以降、Mac向けCitrix Workspaceアプリでクライアントアプリ管理機能を使用できます。この管理機能により、Citrix Workspaceアプリをエンドポイントにインストールするだけで、Citrix Endpoint Analysis(EPA)およびZoom VDIプラグインなどのエージェントをインストールおよび管理できるよういなります。 この機能により、管理者は必要なエージェントを1つの管理コンソールから簡単に展開および管理できます。 この機能は、Global App Configuration Service(GACS)で構成できます。 詳しくは、「クライアントアプリ管理」を参照してください。
ユーザーによる更新チャネルの変更の制限をサポート
2409バージョン以降、Mac向けCitrix Workspaceアプリでは、管理者が[更新チャネルを選択します]オプションを管理できるようになりました。 この機能を使用すると、更新チャネルの設定を制御して、エンドユーザーが変更できないようにすることができます。 これにより、管理設定に従って、更新チャネルの一貫性と安全性が維持されます。 詳しくは、「ユーザーによる更新チャネルの変更の制限をサポート」を参照してください。
高速スキャンのサポート
2409バージョン以降、Mac向けCitrix Workspaceアプリは高速スキャン機能をサポートしています。 この機能を使用してiOSデバイスで複数のドキュメントをスキャンし、スキャンしたドキュメントをMacおよびiOS向けCitrix Workspaceアプリを使用してMacデバイスに転送できます。 詳しくは、「高速スキャンのサポート」を参照してください。
仮想デスクトップの画面サイズ変更機能を強化
2409バージョン以降、Mac向けCitrix Workspaceアプリでは移行がスムーズになり、仮想デスクトップ画面のサイズ変更や拡大時に画面が暗くなったりちらついたりすることがなくなります。 この機能はデフォルトで有効になっています。
デスクトップの起動エクスペリエンスを強化
バージョン2409以降、Mac向けCitrix Workspaceアプリではデスクトップの起動エクスペリエンスが強化されています。 中間の画面なしで、ちらつきのないシームレスなデスクトップへの移行を体験できます。 また、このアプリでは、サイズ変更や拡大中に画面が暗くなったり、ちらつきが発生したりすることもなく、安定した最新のインターフェイスを提供します。 この機能はデフォルトで有効になっています。
複数のWebカメラ解像度をサポート
以前は、WebカメラリダイレクトではVGA解像度(640 x 480ピクセル)のみがサポートされていました。 2409バージョン以降、高品位Webカメラストリーミングは、クライアント側で利用可能な最大720pのすべてのWebカメラ解像度をサポートします。 メディアの種類のネゴシエーションが失敗した場合、HDXはデフォルトのVGA解像度に戻るようになりました。 詳しくは、「高品位Webカメラストリーミング」を参照してください。
HTMLテキスト、ファイル、およびフォルダーのクリップボードのサポートを強化
バージョン2409以降、Mac向けCitrix Workspaceアプリでは、Macローカルアプリと、Mac向けCitrix Workspaceアプリ経由で実行されている仮想アプリまたはデスクトップセッション間での、HTML形式のテキスト、ファイル、フォルダーのシームレスなコピーと貼り付けがサポートされています。 詳しくは、「HTMLテキスト、ファイル、およびフォルダーのクリップボードのサポートを強化」を参照してください。
DDCポリシーを使用した複合USBデバイスリダイレクトの管理のサポート
2409バージョン以降では、DDCポリシーを使用して複合USBデバイスリダイレクトを管理できます。 詳しくは、「DDCポリシーを使用した複合USBデバイスリダイレクトの管理のサポート」を参照してください。
スマートカードリーダー認証の強化
バージョン2409以降、Citrix Workspaceアプリは、高速スマートカード機能をサポートしています。 高速スマートカードは、既存のHDX PC/SCベースのスマートカードリダイレクトの機能強化版です。 遅延が大きいWAN環境でスマートカードを使用する場合のパフォーマンスが大幅に向上しています。 詳しくは、「スマートカードリーダー認証の強化」を参照してください。
強化されたDesktop Viewerツールバー
2409バージョン以降では、仮想デスクトップビューアーツールバーが強化され、より直感的でモダンかつユーザーフレンドリーになりました。 この機能を使用すると、ツールバーのオプションを追加または削除することで、Citrix Workspaceアプリのツールバーをカスタマイズできるようになりました。 詳しくは、「強化されたDesktop Viewerツールバー」を参照してください。
接続強度インジケーター
バージョン2409以降、Mac向けCitrix WorkspaceアプリはDesktop Viewerツールバーの接続強度インジケーター(CSI)をサポートしています。 この機能では、ネットワークの問題を警告するネットワーク強度アイコンが表示されます。 アイコンをクリックすると、クライアント、ゲートウェイ、VDAの接続の統計情報をリアルタイムで表示したり、診断情報をコピーしてIT部門と共有したりして、高度なトラブルシューティングを行うことができます。 詳しくは、「接続強度インジケーター」を参照してください
フィーチャーフラグ管理
Citrixはフィーチャーフラグの管理方法を変更し、Preview機能へのアクセスを許可し、実稼働環境での機能の動的な管理を可能にします。 フィーチャーフラグの機能の最適な動作を確保するには、URL features.netscalergateway.netへのトラフィックを有効にする必要があります。 詳しくは、「フィーチャーフラグ管理」を参照してください。
Citrix Enterprise Browser
このリリースには、Chromiumバージョン128ベースのCitrix Enterprise Browserバージョン128.1.1.32が含まれています。 詳しくは、Citrix Enterprise Browserのドキュメントを参照してください。
2409で解決された問題
- Global App Configuration Serviceを使用してCitrix Workspaceアプリ用に構成された設定がMacデバイスに適用されない場合があります。 [CVADHELP-25674]
- StoreFront展開環境でMac向けCitrix Workspaceアプリのテーマをカスタマイズすると、適用されたテーマによってUI上のメニューまたはテキストが表示されなくなることがあります。 [CVADHELP-25427]
- 仮想デスクトップセッションで内蔵カメラを使用すると、ビデオの出力が拡大されることがあります。 [HDX-66510]
- 「%2f」を含むURLのURLのリダイレクトが失敗することがあります。 [CVADHELP-26067]
- MacOS向けCitrix Workspaceアプリを使用して新しいTeamsを最適化モードで実行すると、ピアユーザーが制御できない場合があります。 [CVADHELP-26227]
- プラグアンドプレイ(PnP)が有効になっていると、「Citrix HDX Web Camera」という一般的な名前のカメラが1つしか表示されないアプリから、Webカメラを切り替えることができない場合があります。 [HDX-69729]
2405.11
新機能
Mac向けCitrix Workspaceアプリ2405.10は、バグによりロールバックされました。 このバグは、Mac向けCitrix Workspaceアプリ2405.11で修正されました。
Mac向けCitrix Workspaceアプリ2405.11リリースでは問題に対応しているため、パフォーマンスや安定性が総合的に向上しています。
Citrix Enterprise Browser
このリリースには、Chromiumバージョン126ベースのCitrix Enterprise Browserバージョン126.1.1.22が含まれています。 詳しくは、Citrix Enterprise Browserのドキュメントを参照してください。
2405.11で解決された問題
- カスタムWebポータルからMac向けCitrix Workspaceアプリを開くと、ランディングページのリンクから空白ページに誘導される場合があります。 [CVADHELP-25665]
- Citrix Workspaceアプリの自動更新では、新しく追加されたアプリがエンドユーザーに表示されない場合があります。 [CVADHELP-25189]
- Citrix Viewerを外部モニターに移動したときに、外部モニターを取り外すとCitrix Viewerが消えることがあります。 [HDX-68620]
2405
新機能
強化された高DPIオプション
以前は、Citrix Workspaceアプリは仮想デスクトップセッションに対してのみ高DPIオプションをサポートしていました。
2405リリース以降、高DPIオプションを有効にすることで、シームレスなアプリセッションに対してもサポートできるようになりました。 また、3つの4Kモニターで高DPIオプションを有効にできるようになりました。 これらの機能はデフォルトでは無効になっています。 詳しくは、「強化された高DPIオプション」を参照してください。
ファイルアクセスのストアごとの設定
2405リリース以降、Client Selective Trust機能の一部として、ストアごとのファイルアクセスが含まれます。 この機能強化により、ストアごとにファイルへのアクセスを提供できるようになります。 詳しくは、「ファイルアクセスのストアごとの設定」を参照してください。
AppleシリコンとIntelベースのMacデバイスの両方の統合ビルドをサポート
以前は、Mac向けCitrix Workspaceアプリは、AppleシリコンおよびIntelベースのMacデバイスでネイティブにサポートするために個別のビルドを提供していました。
2405バージョン以降、Mac向けCitrix Workspaceアプリは、AppleシリコンとIntelベースのMacの両方でネイティブに互換性のある単一の統合ビルドをサポートします。
M3チップを搭載したMacのサポート
2405バージョン以降、Mac向けCitrix Workspaceアプリは、M3シリーズ搭載Macを(これまでサポートされてきたM1およびM2シリーズとともに)サポートします。
クラウドストアのクイックアクセスメニューでのアクティビティマネージャーのサポート
2405バージョン以降、Mac向けCitrix Workspaceアプリは、アクティビティマネージャー機能をサポートしています。 この機能により、エンドユーザーはすべてのアクティブなアプリとデスクトップセッションを1か所で表示し、操作できるようになります。 アクティブなセッションはアクティビティマネージャーから直接切断または終了できます。 詳しくは、「クラウドストアのクイックアクセスメニューでアクティビティマネージャーをサポート」および「アクティビティマネージャー」を参照してください。
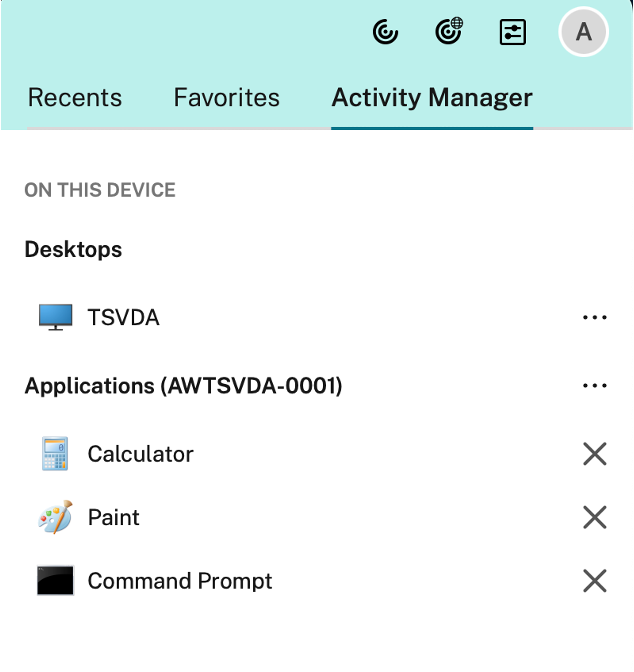
Citrix Workspaceアプリのリセットをサポート
2405バージョン以降、Mac向けCitrix Workspaceアプリは、アプリデータのリセットオプションをサポートします。 この機能により、ユーザーはアプリをリセットすることでキャッシュや設定による競合から生じる問題を迅速に解決し、外部のサポートなしにブロックを解除できます。
Citrix Workspaceアプリをリセットした場合:
- アプリはデフォルトの状態(新規インストール直後と同様)に戻ります。
- すべてのキャッシュがクリアされます。
- 追加されたストアはすべて削除されます。
- 環境設定はデフォルトの状態に戻ります。
詳しくは、「Citrix Workspaceアプリのリセットをサポート」を参照してください。
FIDO2パスワードレス認証でデバイスのTouch IDをサポート
以前は、Citrix Workspaceアプリは、PINコードとタッチ機能を使用したローミング認証(USBのみ)経由のFIDO2パスワードレス認証をサポートしていました。
2405バージョン以降、Citrix WorkspaceアプリはFIDO2パスワードレス認証用にデバイスのTouch IDをサポートするようになり、ユーザーのサインインエクスペリエンスが向上しました。 この機能により、ユーザーはデバイスのTouch IDを使用してCitrix Workspaceアプリで構成されたストアに安全にサインインできるため、パスコードやパスワードが不要になります。 この機能により、macOSユーザー向けのCitrix Workspaceアプリの使いやすさとセキュリティが向上します。 この機能はデフォルトで有効になっています。 詳しくは、「FIDO2パスワードレス認証でデバイスのTouch IDをサポート」を参照してください。
オンプレミスストアとカスタムWebポータルの仮想アプリとデスクトップの起動エクスペリエンスを強化
2405バージョン以降、オンプレミスストアとカスタムWebポータルの仮想アプリとデスクトップの強化された起動エクスペリエンスをサポートするようになりました。 この機能によって、Citrixリソースの起動エクスペリエンスがより直感的で、役立つ情報を表示する、ユーザーフレンドリーなものへと強化されました。
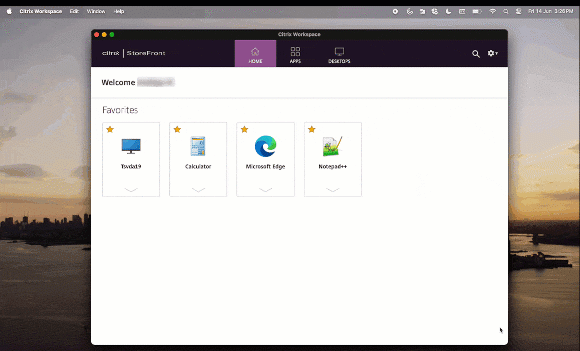
起動の進行状況の通知が画面の右下隅に表示されるようになりました。 起動中のリソースの進行状況が表示されます。 通知を閉じると、通知を再表示することはできません。 通知は、セッションが開始してから数秒間残ります。 セッション開始に失敗した場合、通知に失敗した旨のメッセージが表示されます。
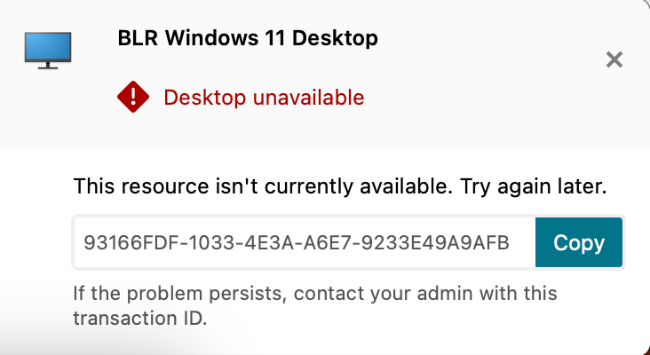
詳しくは、「Virtual Apps and Desktopsの起動エクスペリエンスの向上」を参照してください。
Citrix Workspaceアプリによるエンドポイント分析(EPA)プラグインの自動インストールのサポート
以前は、Citrix Workspaceアプリのログイン時に、ユーザーはエンドポイント分析(EPA)プラグインを手動でダウンロードしてインストールする必要がありました。
2405バージョン以降、Citrix Workspaceアプリはインストールまたは更新中にEPAプラグインを自動インストールします。 Citrix Workspaceアプリをインストールまたは更新すると、EPAプラグインがデフォルトで含まれます。 この機能強化により、EPAプラグインを個別にインストールする必要がなくなり、Citrix Workspaceアプリのセットアップ時のエクスペリエンスがよりスムーズになります。 詳しくは、「Citrix Workspaceアプリによるエンドポイント分析(EPA)プラグインの自動インストールのサポート」を参照してください。
Citrix エンタープライズブラウザをオプションでインストールするためのサポート
2405バージョン以降では、Mac向けCitrix Workspaceアプリのインストール中にCitrix Enterprise Browserをインストールするかどうかを柔軟に選択できます。 さらに、Citrix WorkspaceアプリとともにCitrix Enterprise Browserを既にインストールしている場合は、Global App Configuration Serviceとモバイルデバイス管理(MDM:Mobile Device Management)を使用してCitrix Enterprise Browserをアンインストールできます。 この機能により、管理者は管理対象デバイスでCitrix Enterprise Browserの使用を許可するかどうかを管理してコンプライアンスを維持できます。 詳しくは、「オプションでのCitrix Enterprise Browserのインストールをサポート」を参照してください。
Citrix Workspace ウィジェットのサポート
2405バージョン以降、Mac向けCitrix Workspaceアプリは、仮想アプリやデスクトップにすばやくアクセスするためのウィジェットをサポートしています。 この機能を使用すると、デスクトップまたは通知センターに追加されたウィジェットから、お気に入りの仮想アプリやデスクトップに簡単にアクセスできます。
Citrix Workspaceは、小さいウィジェットと大きいウィジェットの2種類のウィジェットをサポートしています。 小さなウィジェットには、1つの仮想アプリまたはデスクトップを配置できます。 大きなウィジェットには、デスクトップで最初に表示された6つのお気に入りの仮想アプリとデスクトップを配置できます。 詳しくは、「Citrix Workspaceウィジェットのサポート」を参照してください。
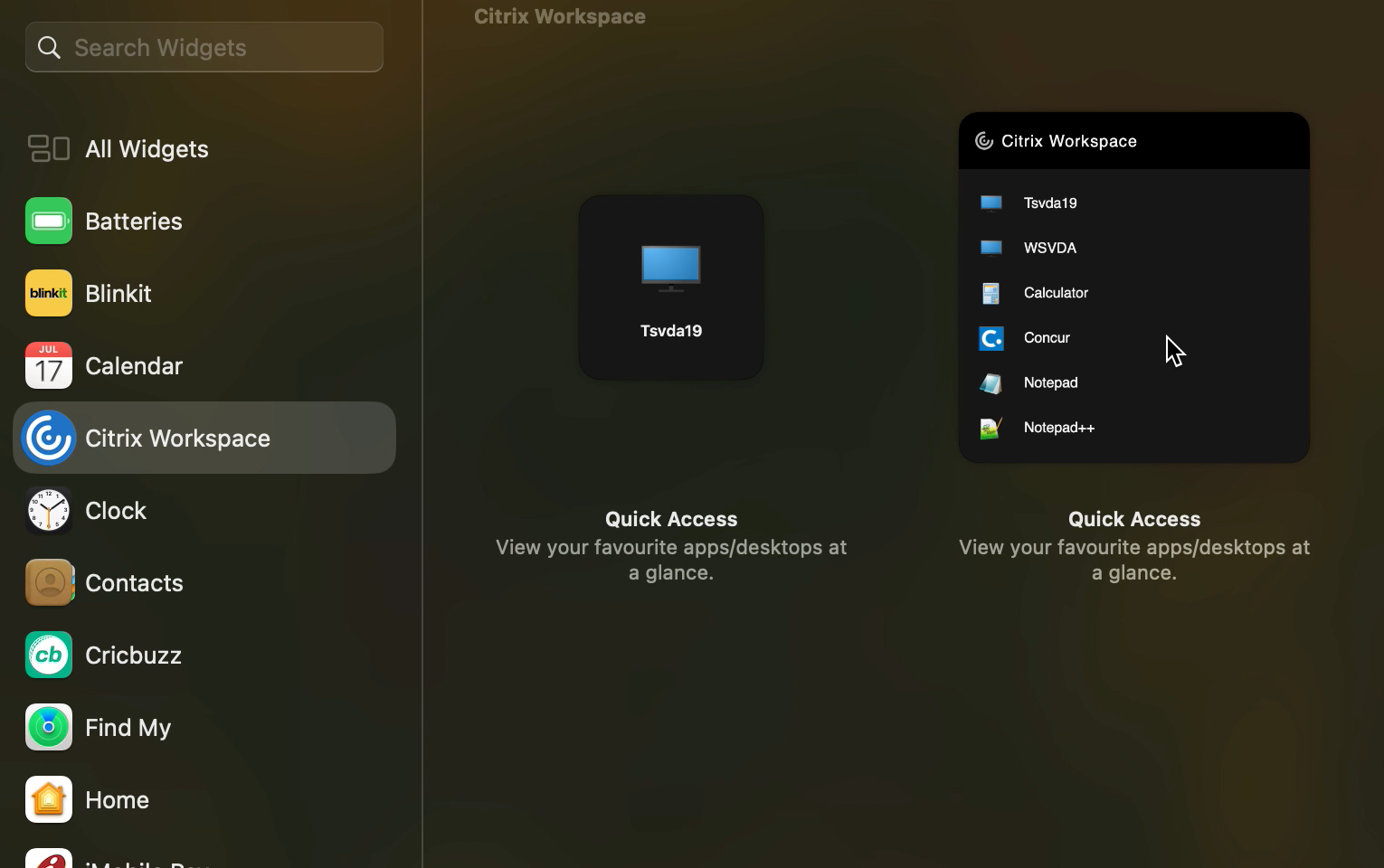
PAC ファイルを使用して複数のプロキシサーバーを管理するためのプロビジョニング
2405バージョン以降では、複数のプロキシサーバーを使用できるようになりました。これにより、HDXセッションは特定のリソースにアクセスするために適切なプロキシサーバーを選択できるようになります。 この選択は、プロキシ自動構成(PAC)ファイルで構成されたプロキシ規則に基づきます。 このファイルを使用すると、どのネットワークトラフィックをプロキシサーバー経由で送信し、どのネットワークトラフィックを直接送信する必要があるかを指定して、ネットワークを管理できます。 さらに、PAC URLはhttp://およびfile://プロトコルの両方をサポートしています。 詳しくは、「PACファイルを使用した複数のプロキシサーバー管理のためのプロビジョニング」を参照してください
最適化されたMicrosoft Teams向けのWebRTCのアップグレードバージョン
最適化されたMicrosoft Teamsに使用されるWebRTCのバージョンは、バージョンM117にアップグレードされます。 詳しくは、「最適化されたMicrosoft Teams向けのWebRTCのアップグレードバージョン」を参照してください。
選択した方向でのPDFドキュメントの印刷をサポート
バージョン2405以降では、縦向きでも横向きでも正しい向きでPDFドキュメントを印刷できるようになりました。 この機能により、印刷出力が意図したレイアウトと完全に一致するようになります。 この機能はデフォルトで有効になっています。 詳しくは、「選択した方向でのPDF文書の印刷をサポート」を参照してください。
先進的なMac向けCitrix Workspaceアプリ用Citrix仮想チャネルSDK
2405バージョン以降、Citrix仮想チャネルソフトウェア開発キット(VCSDK)は、デスクトップと画面共有VCSDK APIとgbuffer共有をサポートします。
詳しくは、「Virtual driver screen sharing and app-sharing functions」を参照してください。
キーボード設定の強化
Citrix Workspaceアプリのバージョン2405以降では、キーボード設定のユーザーインターフェイス(UI)が強化され、設定オプションを分類し、役立つヒントアイコンを追加するようになりました。 キーボード設定の強化。
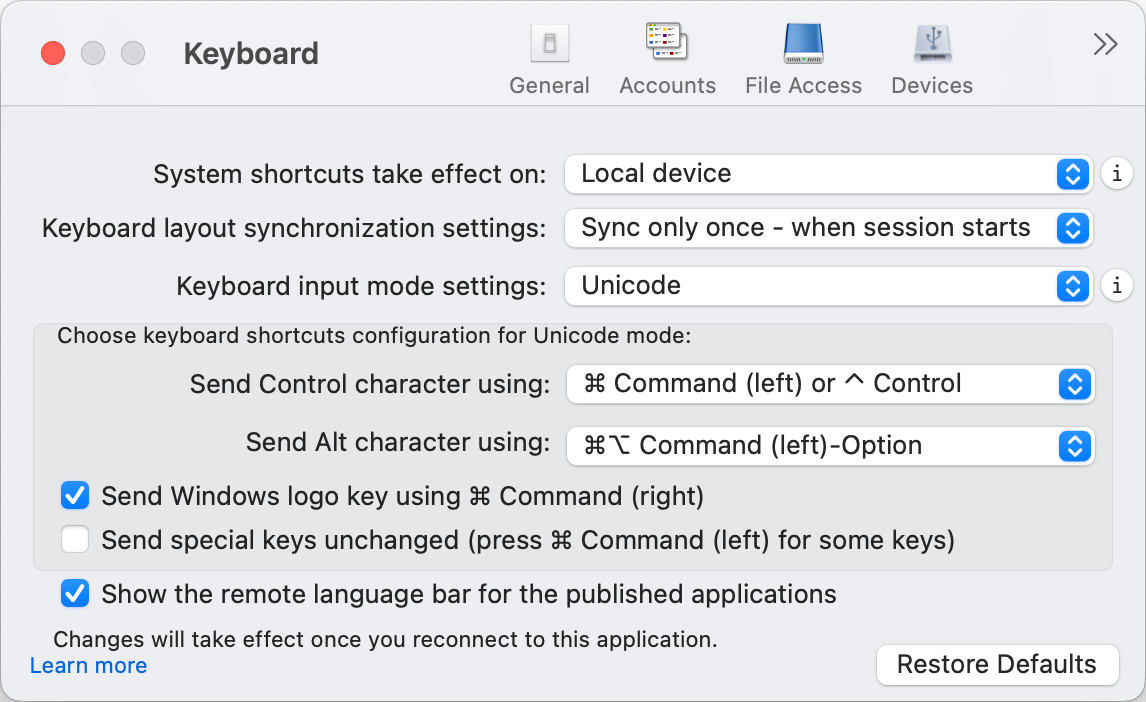
デスクトップセッションの外部モニターへの自動拡張をサポート
2405バージョン以降、Citrix Workspaceアプリはデスクトップセッションの外部モニターへの自動拡張をサポートします。 この機能を使用してエンドポイントでデスクトップセッションを起動すると、外部モニターが既にエンドポイントに接続されている場合、セッションは自動的に外部モニターに拡張されます。 外部モニターを切断すると、セッションは接続されているモニターのみに拡張されるように自動的に調整されます。 詳しくは、「デスクトップセッションの外部モニターへの自動拡張をサポート」を参照してください。
Citrix Enterprise Browser
このリリースには、Chromiumバージョン126ベースのCitrix Enterprise Browserバージョン126.1.1.20が含まれています。 詳しくは、Citrix Enterprise Browserのドキュメントを参照してください。
Citrix Enterprise Browserのユーザーエージェントを変更する
管理者は、内部WebまたはSaaSアプリでCitrix Enterprise Browserのユーザーエージェントを変更できるようになりました。 この設定は、Global App Configuration Serviceで構成できます。 この機能により、Citrix Enterprise Browserのユーザーエージェントのさまざまなバリエーションを柔軟に作成でき、さまざまな用途に使用できます。
そのユースケースの1つが、内部WebまたはSaaSアプリをCitrix Enterprise Browserでのみ開くように制限する機能です。 ユーザーエージェントを変更することに加えて、エンドユーザーがCitrix Enterprise Browserを使用してアプリを開こうとしているのか、ネイティブブラウザーを使用しようとしているのかを確認する条件チェックを実行するように、IDプロバイダー(IdP)を構成する必要があります。 IdPは、エンドユーザーがCitrix Enterprise Browserを使用してアクセスしようとした場合にのみアプリを開きます。 この制限により、ユーザーは他のブラウザーからこれらのアプリ内の機密情報にアクセスできなくなります。
詳しくは、「Use Case 3c - Restrict apps to Citrix Enterprise Browser by modifying its user-agent」を参照してください
Citrix Enterprise Browserの追加のセキュリティ制限
Citrixは、Citrix Enterprise Browserのセキュリティとユーザーエクスペリエンスを強化するために、Secure Private AccessとGlobal App Configuration Service(GACS)による追加のアクセス制限を導入しました。
Secure Private Access経由で管理される制限
コピー
管理者は、Citrix Enterprise Browser経由でアクセスする場合、このアクセスポリシーを使用してSaaSまたは内部Webアプリからのデータのコピーを有効または無効にできます。 デフォルト値は「有効」です。
詳しくは、Secure Private Access製品ドキュメントでコピーの制限を参照してください。
ペースト
管理者は、Citrix Enterprise Browser経由でアクセスする場合、このアクセスポリシーを使用してSaaSまたは内部Webアプリへのコピーしたデータの貼り付けを有効または無効にできます。 デフォルト値は「有効」です。
詳しくは、Secure Private Access製品ドキュメントでペーストの制限を参照してください。
個人データのマスキング
管理者は、個人データのマスキング制限を使用して、クレジットカード番号、マイナンバー、日付などのさまざまな種類の機密情報を非表示にできます。 また、特定の種類の機密情報を検出し、それに応じて非表示にするためのカスタム規則を柔軟に定義することもできます。 個人データのマスキング制限には、情報を完全にまたは部分的に非表示にするオプションがあります。
詳しくは、「個人データのマスキング」を参照してください。
ファイルタイプによるアップロード制限
管理者は、MIME(multi-purpose internet mail extensions)タイプに基づいてファイルのアップロードを制限できます。 すべてのファイルのアップロードを有効または無効にできるアップロードポリシーとは異なり、ファイルタイプによるアップロード制限では、特定のMIMEタイプのファイルのアップロードを有効または無効にできます。
詳しくは、「ファイルタイプによるアップロード制限」を参照してください。
ファイルタイプによるダウンロード制限
管理者は、MIME(multi-purpose internet mail extensions)タイプに基づいてファイルのダウンロードを制限できます。 すべてのファイルのダウンロードを有効または無効にできるダウンロードポリシーとは異なり、ファイルタイプによるダウンロード制限では、特定のMIMEタイプのファイルのダウンロードを有効または無効にできます。
詳しくは、「ファイルタイプによるダウンロード制限」を参照してください。
プリンター管理
企業は機密文書の印刷や不正なデータ共有を防止できるようになりました。 管理者は、Secure Private Access経由でこのポリシーを構成できます。 管理者は、[Save as PDF] オプションを使用して、ネットワークプリンター、ローカルプリンター、印刷の動作を構成できます。
エンドユーザーのプリンターへのアクセスを制御するために、次のオプションを使用できます:
-
Network printers: ネットワークプリンターは、ネットワークに接続され、複数のユーザーが使用できるプリンターです。
- Disabled: ネットワーク内のすべてのネットワークプリンターからの印刷が無効になります。
- Enabled: すべてのネットワークプリンターからの印刷が有効になります。 プリンターのホスト名が指定されている場合、指定されたプリンター以外のすべてのネットワークプリンターがブロックされます。
注意:
プリンターはホスト名によって識別されます。
-
Local printers: ローカルプリンターは、個々のコンピューターに直接接続されたデバイスです。 この接続は通常、Bluetooth、USB、パラレルポート、またはその他の直接インターフェイス経由で実行されます。
-
Disabled: すべてのローカルプリンターからの印刷が無効になります。
-
Enabled: すべてのローカルプリンターからの印刷が有効になります。
-
-
Print using Save as PDF
-
Disabled: コンテンツをPDF形式で保存するための[Save as PDF]オプションは無効になっています。
-
Enabled: コンテンツをPDF形式で保存するための[Save as PDF]オプションは有効になっています。
-
注意:
- 管理者が特定の印刷オプションを無効にしている場合、それらのオプションはエンドユーザーに対して灰色表示されます。
- エンドユーザーは、デバイス上でネットワークプリンターの名前が変更されると、そのネットワークプリンターを使用できなくなります。
セキュリティグループのクリップボード制限
Secure Private Accessでは、管理者は指定されたアプリグループへのクリップボードアクセスを制限できます。 これらの指定されたアプリグループは、Secure Private Accessの「セキュリティグループ」として作成されるため、エンドユーザーはそのセキュリティグループ内でのみコンテンツをコピーして貼り付けることができます。 セキュリティグループとマシン上の他のローカルアプリまたは非公開のWebアプリ間でコンテンツのコピーアンドペーストを有効にする詳細オプションもあります。
詳しくは、「セキュリティグループのクリップボード制限」を参照してください。
Global App Configuration Service経由で管理される制限
クリップボード制限
GACSでは、管理者は [Enabled Sandboxed Clipboard] オプションを使用してクリップボードアクセスを管理できます。 GACS経由でクリップボードアクセスを制限すると、Citrix Enterprise Browser内でアクセスしたWebサイトからコピーされたすべてのコンテンツをEnterprise Browserの外部に貼り付けることができなくなります。 同様に、ネイティブアプリからコピーされたコンテンツは、Enterprise Browser内でアクセスされるWebサイトに貼り付けることはできません。
詳しくは、「クリップボード制限」を参照してください。
オーディオキャプチャの許可
管理者はこの設定を使用して、オーディオキャプチャへのアクセスを有効または無効にできます。 管理者がこの設定を有効にするか未設定のままにすると、ユーザーはオーディオキャプチャへのアクセスを許可するかどうかを求められます。 管理者がこの設定を無効にすると、これらのプロンプトはオフになり、オーディオキャプチャがブロックされます。
詳しくは、「オーディオキャプチャの許可」を参照してください。
ビデオキャプチャの許可
管理者はこの設定を使用して、ビデオキャプチャへのアクセスを有効または無効にできます。 管理者がこの設定を有効にするか未設定のままにすると、ユーザーはビデオキャプチャへのアクセスを許可するかどうかを求められます。 管理者がこの設定を無効にすると、これらのプロンプトはオフになり、ビデオキャプチャがブロックされます。
詳しくは、「ビデオキャプチャの許可」を参照してください。
Technical Preview
- プラグアンドプレイWebカメラのリダイレクトのサポート
- DDCポリシーを使用した複合USBデバイスリダイレクトの管理のサポート
- Microsoft Teamsでシステムオーディオの共有をサポート
- スマートカードリーダー認証の強化
- 高速スマートカードのサポート
- ブラウザーコンテンツのリダイレクトのサポート
Technical Preview機能の完全な一覧については、「Technical Previewの機能」ページを参照してください。
2405で解決された問題
- 仮想セッションで最適化されたMicrosoft Teamsを使用すると、仮想セッションでエコーキャンセル機能が動作しない場合があります。 [HDX-65123]
- macOS SonomaでCitrix Workspaceアプリを使用する場合、仮想セッションに接続すると、マウスやキーボードなどのUSBデバイスにローカルでアクセスできなくなることがあります。 [CVADHELP-2413]
- 仮想セッションで最適化されたMicrosoft Teams 2.1を使用すると、通話中に送信者と受信者に、誤ったアスペクト比で引き伸ばされたビデオが表示される場合があります。 [HDX-66354]
- Citrix Workspaceアプリ バージョン2402または2402.10から2405にアップグレードした後、オンプレミスストアのCitrix Workspaceアプリでリソース アイコンが正しく表示されないことがまれに発生する場合があります。 詳しくは、Citrix Knowledge Centerの記事 - CTX677048を参照してください。 [RFMAC-16042]
2402.10
新機能
2402.10リリースでは問題に対応しているため、パフォーマンスや安定性が総合的に向上しています。
Citrix Workspaceアプリの終了機能の強化
2402.10バージョン以降では、Citrix Workspaceアプリの終了機能が強化され、Appleの終了メニューの動作と一致するようになりました。 次のいずれかのオプションを使用してCitrix Workspaceアプリを終了すると、アプリは閉じられ、バックグラウンドで実行されなくなります。
- メニューバーからCitrix Workspaceを終了する、
- ドックから終了する、
- クイックアクセスメニューから終了する、または
- Command + Qキーを押す。
2402.10で解決された問題
- ローカルの認証ユーザーが権限をルートユーザーに昇格できるセキュリティ脆弱性が修正されました。 詳しくは、CTX675851を参照してください。 [CVE-2024-5027]
2402
新機能
オンプレミス展開における仮想アプリとデスクトップの読み込みエクスペリエンスの強化
Mac向けCitrix Workspaceアプリでは、オンプレミス展開での初回のユーザーエクスペリエンスが向上しました。 認証が成功すると、仮想アプリとデスクトップが以前よりも高速に取得されます。
H.265ビデオデコーディングのサポート
2402バージョン以降、Mac向けCitrix Workspaceアプリは、リモートグラフィックやビデオのハードウェアアクセラレーションでH.265ビデオコーデック(HEVC)の使用をサポートしています。 h.265ビデオコーデック(HEVC)は、デフォルトでYUV 4:2:0色空間をサポートしています。 H.265ビデオコーデックがVDAとCitrix Workspaceアプリの両方でサポートされ、有効になっている必要があります。 MacデバイスがVideoToolboxインターフェイスを使用するH.265デコードをサポートしていない場合、グラフィックポリシー設定のH.265デコードは無視され、セッションはH.264ビデオコーデックの使用に戻ります。 詳しくは、「H.265ビデオデコーディングのサポート」を参照してください。
HDXデスクトップセッションでのシステムショートカットのサポート
以前は、Option + Command + ESC、Command + Spaceバー、Command + Tab、Control + Command + Q、Shift + Command + Q、Control + 上/下/左/右などのシステムのキーボードショートカットは、最初にmacOSで使用されていたため、macOSローカルでのみ機能していました。
バージョン2402以降、Mac向けCitrix Workspaceアプリは、ウィンドウモードと全画面モードでmacOSシステムがキーボーショートカットをVDA(HDXセッション)に送信することをサポートします。 この機能を使用すると、システムショートカットをmacOSローカルで、またはウィンドウモードまたは全画面モードのHDXデスクトップセッションで有効にする方法を設定できます。
キーボード設定の次のオプションを使用すると、システムショートカットを制御できます:
-
ローカル デバイス: システムショートカットは、macOSでのみローカルで有効になります。 HDXセッションには影響しません。 ローカルデバイスオプションがデフォルトのオプションです。
-
全画面HDXセッションのみ: システムショートカットは、セッションが全画面モードのときにHDXセッションで機能します。 セッションがウィンドウモードの場合、またはアクティブなセッションがない場合、システムショートカットはHDXセッションに影響しません。
-
アクティブなHDXセッション: セッションがウィンドウモードおよび全画面モードの場合、システムショートカットはHDXセッションで機能します。 アクティブなHDXセッションがない場合、または前面にアクティブなセッションウィンドウがない場合、システムショートカットはローカルのmacOSでのみ有効になります。
システムショートカットをHDXセッションで有効にするには、HDXセッションを開きます。 Citrix Viewerメニューバーで、[デバイス]>[キーボード]>[システムショートカットを有効にする]に移動し、[全画面HDXセッションのみ]または[アクティブなHDXセッション]を選択します。
注意:
HDXセッションのシステムショートカットを有効にすると、この機能を使用するためにCitrix Viewerへのアクセシビリティアクセスを提供するように求められます。 Citrix Viewerへのアクセシビリティアクセスを提供するには、ダイアログボックスで [システム設定を開く] をクリックし、Citrix Viewerへのアクセシビリティアクセスを有効にします。 詳しくは、Appleサポート記事の「アクセシビリティアプリにMacへのアクセスを許可する」 を参照してください。
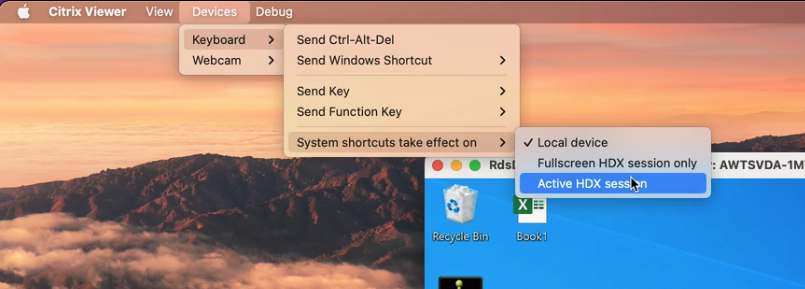
または、[環境設定]>[キーボード]に移動して、システムショートカットをHDXセッションの全画面またはウィンドウモードで有効にすることもできます。 [システムショートカットを有効にする] ドロップダウンメニューから、[全画面HDXセッションのみ] または [アクティブなHDXセッション] オプションを選択します。
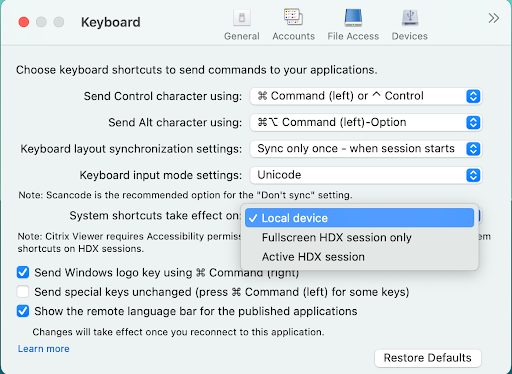
詳しくは、「HDXデスクトップセッションでのシステムショートカットのサポート」を参照してください。
Webカメラの背景のぼかしをサポート
2402バージョン以降、Mac向けCitrix Workspaceアプリが、Webカメラの使用時に背景のぼかしをサポートするようになりました。 背景のぼかし機能を有効にするには、[環境設定]>[Mic & Webcam]に移動して、[Turn on blur when using webcam]を選択します。 詳しくは、「Webカメラの背景のぼかしをサポート」を参照してください。
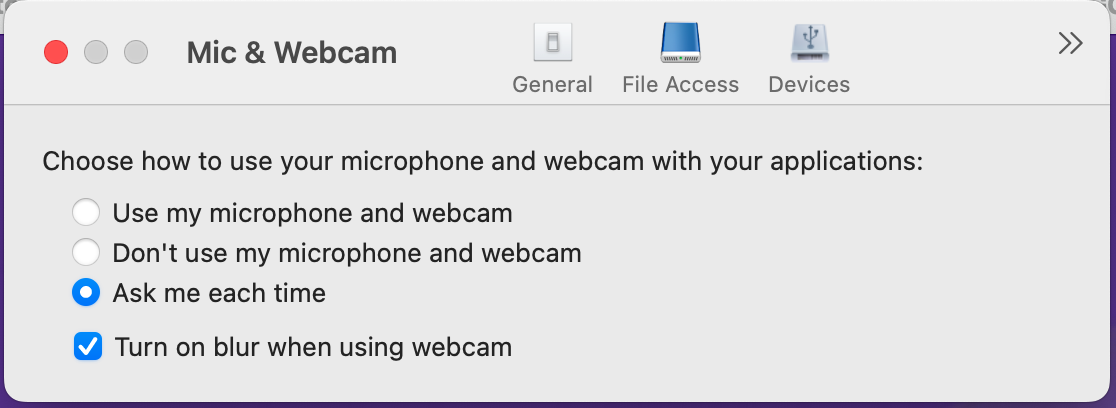
音量の同期のサポート
以前は、オーディオの音量コントロールは、Virtual Delivery Agent(VDA)とデバイスの間で独立していました。 目的の音量を維持するには、両側の音量を調整する必要がありました。 また、デバイスでミュートにしている場合は、VDAで音量のミュートを解除することが制限されます。
バージョン2402以降、Mac向けCitrix Workspaceアプリは、VDAとオーディオデバイス間の音量の同期をサポートします。 VDAオーディオの音量スライダーを使用して音量を調整して同じ音量をデバイス上でも維持でき、その逆も可能になりました。 この機能は、デフォルトで有効になります。 詳しくは、「音量の同期のサポート」を参照してください。
オーディオの損失耐性モード
2402バージョン以降、Citrix Workspaceアプリはオーディオリダイレクトの損失耐性モード(EDT lossy)をサポートします。 この機能により、ユーザーが遅延やパケット損失が大きいネットワーク経由で接続している場合に、リアルタイムストリーミングのユーザーエクスペリエンスが向上します。 この機能は、デフォルトで有効になります。 詳しくは、「オーディオの損失耐性モード」を参照してください。
HDX Reducerをバージョン4にアップグレード
以前は、Mac向けCitrix WorkspaceアプリはHDX Reducer V3をサポートしていました。 2402バージョン以降、Mac向けCitrix WorkspaceアプリはHDX Reducer V4をサポートしています。 この機能により、通常のセッションに必要なネットワーク帯域幅が削減され、応答時間が短縮されます。 詳しくは、「HDX Reducerをバージョン4にアップグレード」を参照してください。
App Protectionが有効な場合の画面共有のサポート
2402バージョン以降、App Protectionが有効になっている場合でも、HDX最適化を使用したMicrosoft Teamsでコンテンツを共有できるようになりました。 この機能を使用すると、仮想デスクトップセッションで画面を最大限に共有できます。 詳しくは、「Microsoft TeamsのHDX最適化との互換性」を参照してください。
Global App Configuration Serviceの機能強化
2402バージョン以降、Citrix Workspaceの強化されたGlobal App Configuration Service(GACS)では、次の機能がサポートされるようになりました:
-
設定はユーザー認証で保護
-
検出ワークフローの強化
-
完全なStoreFront URLのサポート
詳しくは、「Global App Configuration Service」を参照してください。
ユーザーのストア名の変更に関する管理者による制限をサポート
以前は、ユーザーは [Edit Account] オプションを使用してストア名を変更できました。
2402バージョン以降、Mac向けCitrix Workspaceアプリでは、ユーザーによるストア名の変更を制限するオプションが管理者に提供されます。 この機能を使用すると、管理者はストア名の一貫性を簡単に確認して維持できます。 詳しくは、「ユーザーのストア名の変更に関する管理者による制限をサポート」を参照してください。
Citrix Enterprise Browser
このリリースには、Chromiumバージョン121ベースのCitrix Enterprise Browserバージョン121.1.1.26が含まれています。 詳しくは、Citrix Enterprise Browserのドキュメントを参照してください。
Webサイトにアクセスする場合のセキュリティインジケーター
Citrix Enterprise Browserでは、ユーザーがWebサイトにアクセスしたときに、アドレスバーにセキュリティインジケーターが表示されるようになりました。 このインジケーターは、内部サイトであるかどうか、潜在的なセキュリティ制限があるかどうかなど、Webサイトのセキュリティ面についてユーザーに通知することを目的としています。 インジケーターをクリックすると、詳しい情報が表示されます。 インジケーターはデフォルトでEnterprise Browserに表示され、ユーザーエクスペリエンスが向上します。
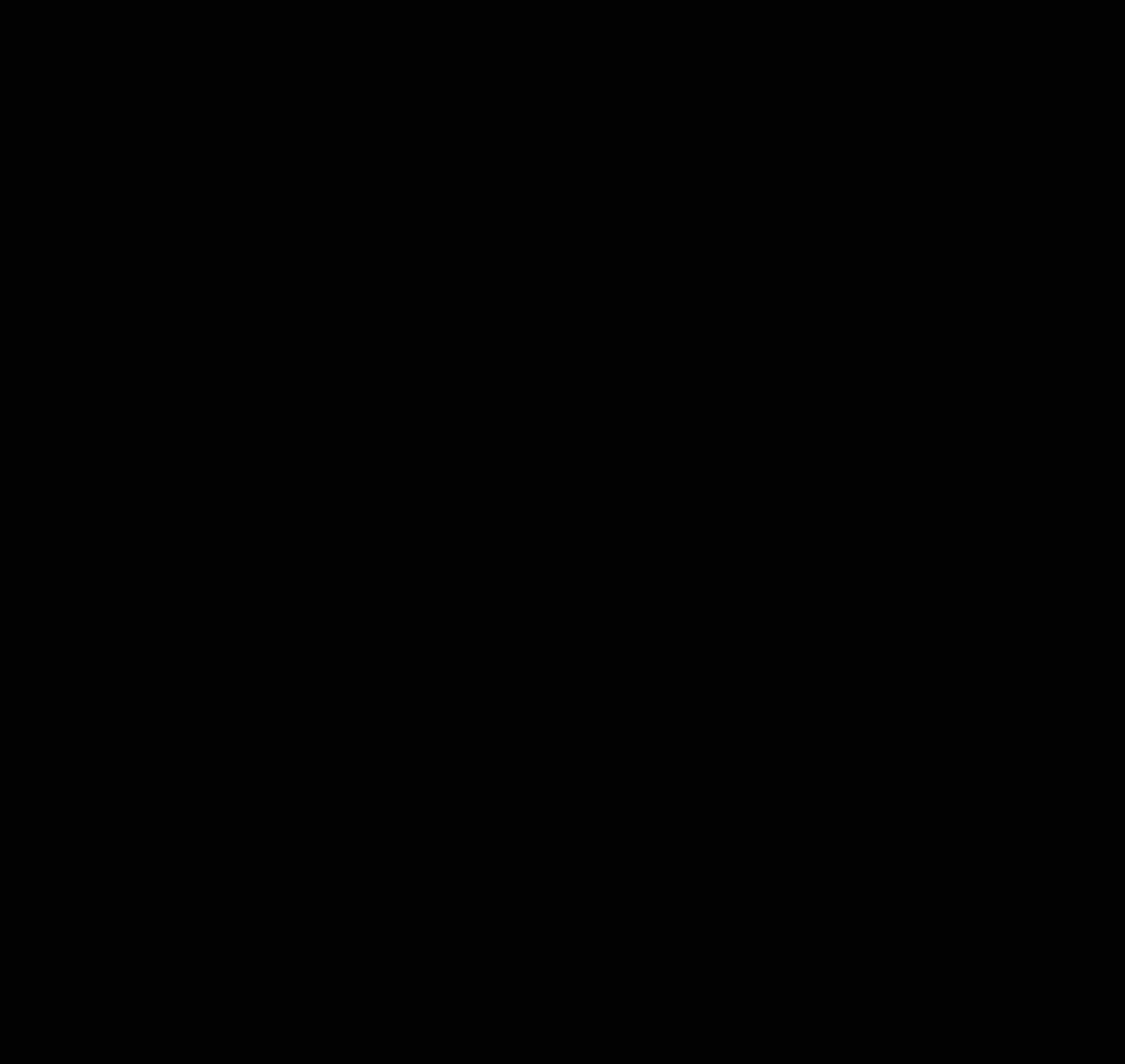
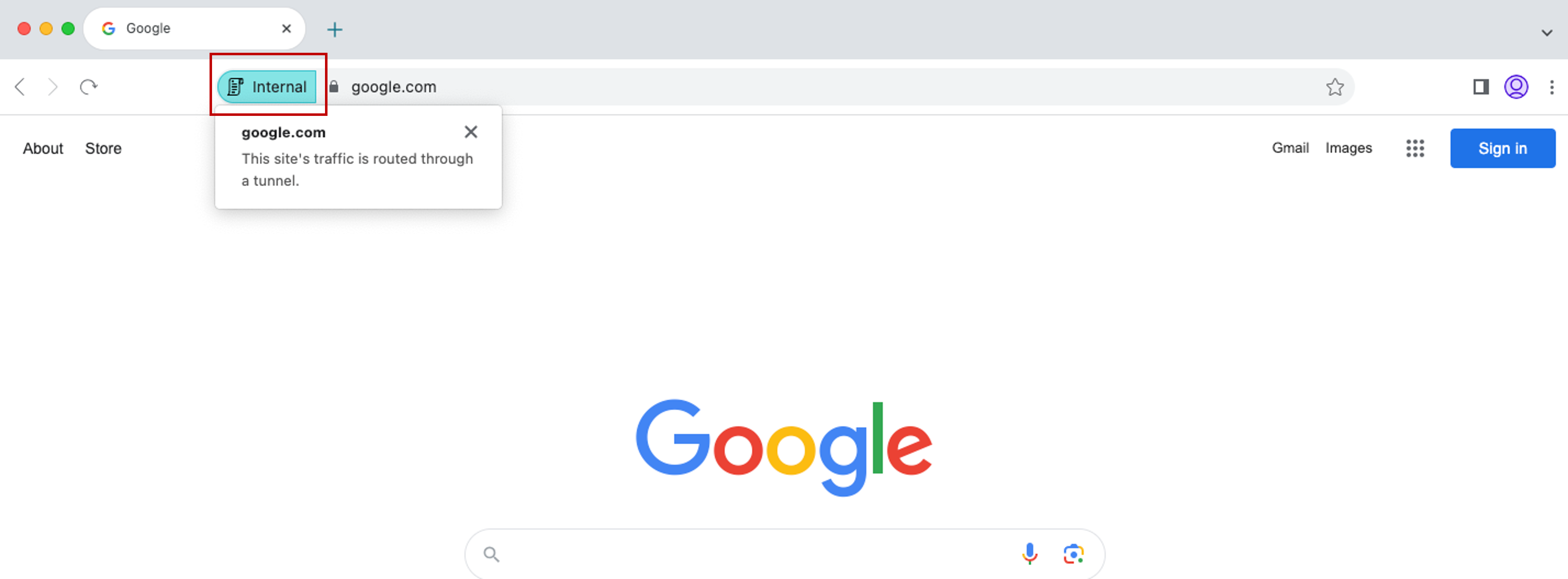
Global App Configuration ServiceによってシンプルになったWebおよびSaaSアプリのシングルサインオン
注:
Macオペレーティングシステムでは、この機能はリリース119.1.1.115以降のStoreFront でのみ使用可能でした。 現在、121.1.1.26のリリースにより、Workspaceでも利用できるようになりました。
以前は、PowerShellモジュールを使用してCitrix Enterprise Browserのシングルサインオン(SSO)が構成されていました。 このバージョン以降、Global App Configuration Service(GACS)に新しく導入された設定を使用して、Citrix Enterprise BrowserでSSOを構成できます。 管理者は、この新しい設定を使用して、Citrix Enterprise BrowserのすべてのWebアプリおよびSaaSアプリに対してSSOを有効にすることができます。 この方法では、複雑なPowerShellモジュールが必要なくなります。
GACSを使用してSSOを管理する方法について詳しくは、「Global App Configuration Serviceを使用したWebおよびSaaSアプリのシングルサインオンの管理」を参照してください。
Citrix Enterprise BrowserがGlobal App Configuration Serviceに追加の設定を導入
Citrix Enterprise Browserを構成するための次の追加設定がGlobal App Configuration Service(GACS)に追加されました:
- 「住所情報の自動入力を有効にする」- 管理者が住所の自動入力候補を有効または無効にできるようにします。
- 「クレジットカード情報の自動入力を有効にする」- 管理者がクレジットカード情報の自動入力候補を有効または無効にできるようにします。
- 「起動元からの自動起動プロトコル」- 管理者は、ユーザーにプロンプトを表示せずに、起動元の一覧から外部アプリを起動できるプロトコルの一覧を指定できます。
- 「コマンドラインフラグのセキュリティの警告を有効にする」- 潜在的に危険なコマンドラインフラグがEnterprise Browserを起動しようとするときに表示されるセキュリティの警告を、管理者が表示または非表示にできるようにします。
- 「デフォルトのCookie設定の管理」- 管理者がWebサイトのCookieを管理できるようにします。
- 「デフォルトのポップアップ設定の管理」- 管理者がWebサイトからのポップアップを管理できるようにします。
- 「拡張機能のインストール元」- 管理者は、ユーザーが拡張機能、アプリ、テーマをインストールするための有効なインストール元を指定できます。
- 「類似警告ページを無効にする」- ユーザーがそのドメインのページにアクセスしたときに類似警告ページが表示されない優先ドメインを、管理者が指定できるようにします。
- 「決済方法の問い合わせを有効にする」- 管理者は、ユーザーが決済方法を保存したかどうかをWebサイトで確認できるようになります。
- 「ブラウザー履歴の保存を管理」- 管理者がEnterprise Browser履歴の保存を管理できるようにします。
- 「検索候補の管理」- 管理者は、Enterprise Browserのアドレスバーで検索候補を有効または無効にすることができます。
- 「ブックマークのエクスポートを有効にする」- 管理者がEnterprise Browserでブックマークをエクスポートするオプションを有効にできるようにします。
- 「一時的なプロファイルを強制する」- ユーザーがEnterprise Browserを閉じたときに、管理者がユーザープロファイルデータを消去または保持できるようにします。
詳しくは、「Global App Configuration Serviceを使用したCitrix Enterprise Browserの管理」を参照してください。
Technical Preview
- Citrix Workspaceアプリを使用したCitrix Secure Accessへの自動でのシングルサインオンをサポート
- Zoom VDIプラグインのクライアントアプリ管理
- 強化されたDesktop Viewerツールバー
- デスクトップセッションの外部モニターへの自動拡張をサポート
Technical Preview機能の完全な一覧については、「Technical Previewの機能」ページを参照してください。
解決された問題
-
Mac向けCitrix Workspaceアプリバージョン2311に接続すると、次のエラーメッセージが表示される場合があります:
Http/1.1 Internal Server Error 43524 [CVADHELP-24631]
-
一部の古いMacデバイスでは、Global App Configuration Serviceポリシーが適用されない場合があります。 [CVADHELP-24863]
2311
新機能
オンプレミスストアへの接続でFIDO2を使用した認証のサポート
以前は、FIDO2ベースのパスワードなしの認証がクラウドストアへの接続でサポートされていました。 詳しくは、「クラウドストアへの接続時におけるFIDO2を使用した認証」を参照してください。
このバージョンでは、ユーザーはFIDO2認証を使用してオンプレミスストアに接続することもできます。 FIDO2セキュリティキーは、企業の従業員がユーザー名やパスワードを入力せずにFIDO2をサポートするアプリやデスクトップに認証するためのシームレスな方法を提供します。 この機能は現在、PINコードとtouchIDを使用するローミング認証(USBのみ)をサポートしています。 この機能は、macOS 12以降のバージョンでサポートされています。 詳しくは、「クラウドストアへの接続時におけるFIDO2を使用した認証」を参照してください。
仮想アプリとデスクトップセッション用のユニバーサルアーキテクチャビルドの機能強化
2311バージョン以降、ユニバーサルアーキテクチャビルドは、仮想セッションをネイティブのAppleシリコンモードで実行するかIntelモードで実行するかを、自動的に選択できるようになりました。 Rosettaエミュレーションを使用して、Intelモードで仮想セッションを起動します。 仮想チャネルSDKがネイティブのAppleシリコンアーキテクチャに基づいて構築されている場合、または仮想チャネルSDKがない場合、仮想セッションはネイティブのAppleシリコンモードで起動します。 ただし、仮想チャネルSDKがx86_64 Intelベースのアーキテクチャで構築された場合、仮想セッションはRosettaエミュレーションを使用してIntelモードで起動します。
ユニバーサルアーキテクチャビルドに対するこの機能強化により、Appleシリコンチップセットを搭載したMacでの起動エクスペリエンスが向上します。 Intelベースのチップセットを搭載したMacを使用しているユーザーの場合は変更はなく、ユニバーサルアーキテクチャビルドは引き続き仮想セッションをネイティブに実行します。
詳しくは、「仮想アプリとデスクトップセッション用のユニバーサルアーキテクチャビルドの機能強化」を参照してください。
強化されたWorkspaceでの仮想アプリとデスクトップの起動エクスペリエンス(クラウドユーザーのみ)
Citrixリソースの起動エクスペリエンスがより直感的で、役立つ情報を表示する、ユーザーフレンドリーなものへと強化されました。 バージョン2311以降、この機能はカスタムWebストアとハイブリッド起動でサポートされています。
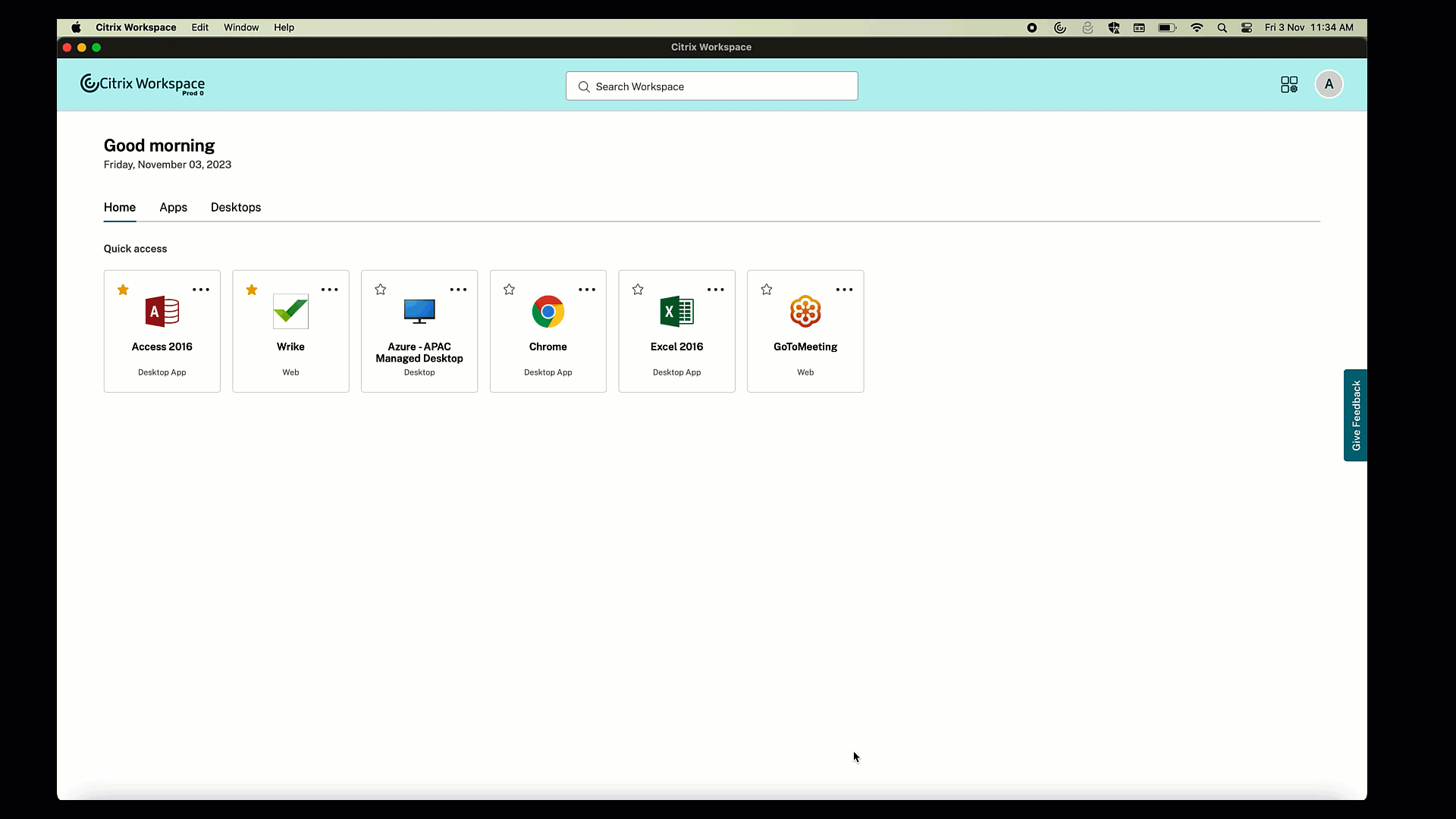
起動の進行状況の通知が画面の右下隅に表示されるようになりました。 起動中のリソースの進行状況が表示されます。 通知を閉じると、通知を再表示することはできません。 通知は、セッションが開始してから数秒間残ります。 セッション開始に失敗した場合、通知に失敗した旨のメッセージが表示されます。 詳しくは、「強化されたWorkspaceでの仮想アプリとデスクトップの起動エクスペリエンス(クラウドユーザーのみ)」を参照してください。
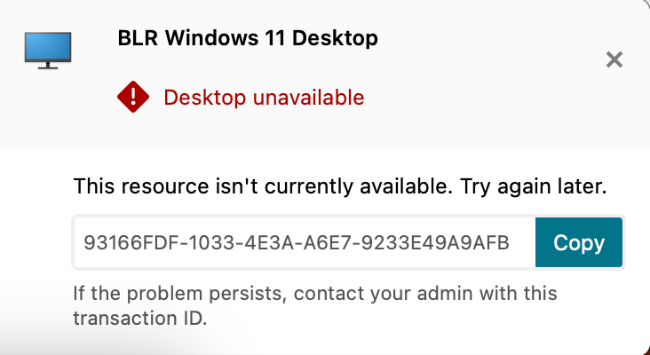
注意:
この機能は、Workspace(クラウド)とStoreFrontセッションの両方で使用できます。
先進的なMac向けCitrix Workspaceアプリ用Citrix仮想チャネルSDK
2311バージョン以降、Citrix仮想チャネルソフトウェア開発キット(VCSDK)は、ICAプロトコルを使用する追加の仮想チャネルのための、サーバー側アプリケーションやクライアント側ドライバーの作成をサポートします。 サーバー側仮想チャネルアプリケーションは、Citrix Virtual Apps and Desktopsサーバー上にあります。 このバージョンのSDKは、Mac向けCitrix Workspaceアプリ用の新しい仮想チャネルの作成と画面共有をサポートします。
詳しくは、開発者用ドキュメントで「Citrix Virtual Channel SDK for Citrix Workspace app for Mac」および「先進的なMac向けCitrix Workspaceアプリ用Citrix仮想チャネルSDK」を参照してください。
TLSプロトコルバージョン1.3のサポート
2311バージョン以降、Mac向けCitrix Workspaceアプリは最新のTLS(Transport Layer Security)バージョン1.3をサポートします。 TLSバージョン1.3を有効にするには、[環境設定]>[セキュリティとプライバシー]>[TLS]に移動して、[TLSバージョン]ドロップダウンメニューからTLSv1.0、TLSv1.1、TLSv1.2、およびTLSv1.3のオプションを選択します。
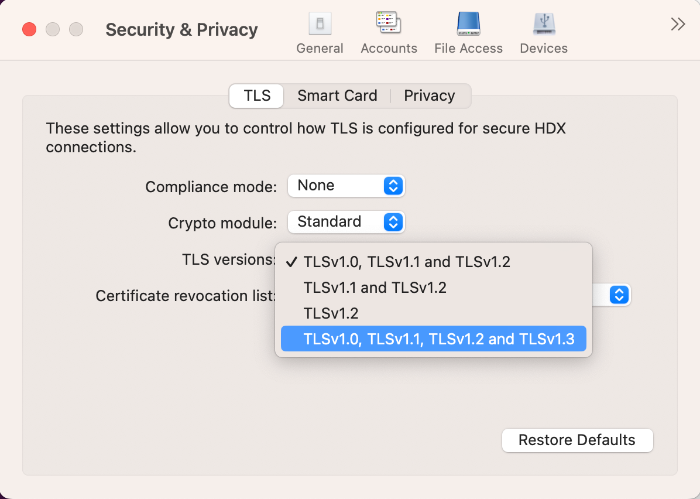
詳しくは、「TLS」を参照してください。
複数のオーディオデバイスのサポート
2311リリース以降のMac向けCitrix Workspaceアプリは、セッションで使用可能なすべてのローカルオーディオデバイスを名前付きで表示します。 また、プラグアンドプレイにも対応しています。 詳しくは、「複数のオーディオデバイスのサポート」を参照してください。
複数のモニターのフルスクリーンモードのサポートを最大5台に拡張
以前、Citrixは、プライマリモニターを含む最大3台のモニターのフルスクリーンモードをサポートしていました。
2311バージョン以降、プライマリモニターを含む最大5台のモニターで同時にフルスクリーンモードを使用できるようになりました。 詳しくは、「複数のモニターの全画面モードのサポートを最大5台に拡張」を参照してください。
キーボード設定からのインターナショナルメニューの廃止
以前は、[デバイス]>[キーボード]>[インターナショナル]に移動して、Citrix Viewerで[クライアントIMEを使用]、[変換中マークを使用]、および[クライアントのキーボードレイアウトを使用する]機能を有効または無効にすることができました。
バージョン2311以降、Citrix Viewerのキーボード設定のインターナショナルメニューは非推奨になりました。 このバージョンから、クライアント側のIMEがデフォルトで有効になります。 詳しくは、「キーボード設定からのインターナショナルメニューの廃止」を参照してください。
WebRTCによるSDP形式(Plan B)の廃止に関する情報
Citrixは、将来のリリースでWebRTCによる現在のSDP形式(Plan B)のサポートを廃止する予定です。 特定の最適化されたMicrosoft Teams機能を引き続き使用するには、Unified PlanをサポートするバージョンのCitrix Workspaceアプリを使用する必要があります。 詳しくは、「WebRTCによるSDP形式(Plan B)の廃止に関する情報」を参照してください。
Citrix Enterprise Browser
このリリースには、Chromiumバージョン119ベースのCitrix Enterprise Browserバージョン119.1.1.115が含まれています。 詳しくは、Citrix Enterprise Browserのドキュメントを参照してください。
ユーザーエクスペリエンスの向上
以前は、セッションの有効期限が切れた後にアクションを実行しようとすると、Citrix Enterprise Browserに再接続モーダルが表示されました。 Mac向けCitrix Workspaceアプリバージョン2311(Chromiumバージョン119.1.1.115に対応)以降、再接続モーダルはなくなりました。 代わりに、セッションの有効期限が切れた後に何らかのアクションを実行しようとすると、ブラウザータブに読み込みアイコンが表示されるようになりました。
ウォーターマークデザインの向上
Citrix Enterprise Browserには、視認性を妨げないような、より優れたユーザーエクスペリエンスを提供する新しいウォーターマークデザインが採用されました。
カスタムブラウザー拡張機能のサポート
Citrix Enterprise Browserの拡張機能が拡張されました。 以前は、Chromeウェブストアの拡張機能のみが許可されていました。 Citrix Enterprise Browserでは、カスタム拡張機能を安全に追加できるようになりました。 管理者は、必須リストの一部としてカスタム拡張機能を構成できます。 エンドユーザーは、必要に応じて、これらの拡張機能をcitrixbrowser://extensions経由で、またはMoreボタンのExtensionsオプションをクリックして、アクセスして使用できます。 カスタム拡張機能の構成方法について詳しくは、Citrix Enterprise Browserドキュメントの「必須のカスタム拡張機能」を参照してください。
Global App Configuration ServiceによってシンプルになったWebおよびSaaSアプリのSSO
注意:
この機能は、StoreFrontの展開環境でのみ使用可能です。
以前は、PowerShellモジュールを使用してCitrix Enterprise BrowserのSSOが構成されていました。 このバージョン以降、シンプルになったSSO機能により、Global App Configuration Service(GACS)に新しく導入された設定を使用して、Citrix Enterprise BrowserでSSOを構成できるようになります。 管理者は、この新しい設定を使用して、Citrix Enterprise BrowserのすべてのWebアプリおよびSaaSアプリに対してSSOを有効にすることができます。 この方法では、複雑なPowerShellモジュールが必要なくなります。 GACSを使用してSSOを管理する方法について詳しくは、「Global App Configuration Serviceを使用したWebおよびSaaSアプリのシングルサインオンの管理」を参照してください。
エンドユーザーのアクティビティを監視する機能の強化
以前は、管理者は、アクセスされたアプリやトラフィックの種類などのエンドユーザーアクティビティを監視できませんでした。 Windows向けCitrix Workspaceアプリ2311以降およびMac向けCitrix Workspaceアプリ2311以降(Chromiumバージョン119.1.1.115に対応)以降では、これらの詳細も監視できるようになりました。
- アクセスされたアプリ:Enterprise Browserは、アプリがポリシードキュメントに記載されている場合、エンドユーザーがアクセスするすべてのアプリに関する情報を提供します。
- トラフィックの種類:Enterprise Browserは、データが直接送信されるか、Secure Private Access認証を通じて送信されるかに関する情報を提供します。
Enterprise Browserからエンドユーザーのアクティビティを監視するには、Citrix CloudアカウントでCitrix Analyticsサービスを使用します。 Citrix Cloudにサインインした後、[Analytics]>[セキュリティ]>[検索]に移動します。 ここでは、[Self-Service Search] セクションの [Apps and Desktops] を参照できます。 Citrix Analyticsについて詳しくは、「はじめに」を参照してください。
App Protection
オンプレミスストアの認証およびSelf-Service Plug-inでApp Protectionの構成をサポート
以前は、Mac向けCitrix Workspaceアプリは、クラウドストアのみで、Global App Configuration ServiceのUIを使用した認証およびSelf-service Plug-inでのApp Protectionの構成をサポートしていました。
2311リリース以降、この機能はクラウドとオンプレミスストアの両方でサポートされています。 詳しくは、App ProtectionのドキュメントでGlobal App Configuration ServiceのUIを使用した構成を参照してください。
Technical Preview
- オーディオの損失耐性モード
- 音量の同期のサポート
- H.265ビデオデコーディングのサポート
- HDX Reducerをバージョン4にアップグレード
Technical Preview機能の完全な一覧については、「Technical Previewの機能」ページを参照してください。
2311で解決された問題
- 初めてユーザーがストアURLを追加するとき、FIDO2認証ブラウザーウィンドウが表示されない場合があります。 [RFMAC-14518]
- Mac向けCitrix Workspaceアプリを使用して仮想セッションにアクセスすると、仮想セッションでのマウスのスクロール速度が速すぎたり遅すぎたりする可能性があります。 [CVADHELP-23514]
- Mac向けCitrix Workspaceアプリを使用している場合、VDA 2212以降にアップグレードした後、
Option + Tabキーをクリックしても仮想アプリセッション内で最近のアプリを切り替えることができない場合があります。 [CVADHELP-23464] - Mac向けCitrix Workspaceアプリから起動されたリモートデスクトッププロトコルのアプリセッションのWindowsタスクバーが、macOSのドックによってブロックされている場合があります。 [CVADHELP-23681]
- Mac向けCitrix Workspaceアプリを使用する場合、オンプレミスストアに持続セッションが使用されると認証で問題が発生する可能性があります。 [CVADHELP-24062]
2309
新機能
macOS 14 Sonomaのサポート
Mac向けCitrix Workspaceアプリは、macOS 14 Sonomaでサポートされています。
Citrix Enterprise Browser
このリリースには、Chromiumバージョン115ベースのCitrix Enterprise Browserバージョン115.1.1.103が含まれています。 詳しくは、Citrix Enterprise Browserのドキュメントを参照してください。
Citrixは、Citrix Enterprise Browserについて個別のアップグレードをリリースすることになりました。 Mac向けCitrix Workspaceアプリのバージョン2309より、自動更新機能でCitrix Enterprise Browserを互換性のあるバージョンに個別にアップグレードすることも、「Downloads」でアップグレードが利用可能になったときに手動でインストールすることもできます。 Citrix Enterprise Browserの独立したアップグレードは、常に最新バージョンのMac向けCitrix Workspaceアプリでのみサポートされます。
Technical Preview
- オンプレミスストアでのCitrix Secure Private Accessのサポート
Technical Preview機能の完全な一覧については、「Technical Previewの機能」ページを参照してください。
解決された問題
- 最適化されたMicrosoft Teamsでは、着信音が鳴る前に通話に応答すると、着信音がランダムに鳴ることがあります。 [HDX-55799]
- [環境設定] ウィンドウの [デバイス] タブで利用できるデバイスを自動的に接続するための USB 設定は、Mac向けCitrix Workspaceアプリ2308では予想どおりに機能しない可能性があります。 [RFMAC-14658]
- macOS Sonomaデバイスでは、画像(.jpeg/.pngフォーマット)をMacから仮想セッションにコピーすると、仮想セッションにコピーされた画像が破損する可能性があります。 [HDX-55307]
既知の問題
- このリリースで確認されている新しい問題はありません。
2308
新機能
Mac向けCitrix WorkspaceアプリをmacOS Sonoma Betaで使用
Mac向けCitrix Workspaceアプリ2308は、macOS SonomaパブリックBeta 7バージョン23A5337aでテストされています。 このセットアップをテスト環境で使用し、フィードバックを提供してください。
グラフィックパフォーマンスの向上
バージョン2308以降では、シームレスアプリセッションのグラフィックのパフォーマンスが向上しています。 この機能により、CPU使用率への負荷も最適化されます。 詳しくは、「グラフィックパフォーマンスの向上」を参照してください。
ネットワークの輻輳制御の向上
バージョン2308以降では、Enlightened Data Transport(EDT)と呼ばれるCitrix独自のトランスポートプロトコルの機能が強化され、ネットワークの輻輳を効率的に制御できるようになりました。 この機能により、データのスループットが向上し遅延が短縮されます。 詳しくは、「ネットワークの輻輳制御の向上」を参照してください。
サポートされる仮想チャネル数の増加
以前は、Mac向けCitrix Workspaceアプリは最大32の仮想チャネルをサポートしていました。 バージョン2308以降では、セッションで最大64個の仮想チャネルを使用できます。 詳しくは、「サポートされる仮想チャネル数の増加」を参照してください。
App Protection
ポリシー改ざん検出のサポート
ポリシー改ざん検出機能は、App Protectionの画面キャプチャ対策ポリシーとキーロガー対策ポリシーが改ざんされている場合に、ユーザーが仮想アプリまたはデスクトップセッションにアクセスできないようにします。 ポリシーの改ざんが検出された場合、仮想アプリまたはデスクトップセッションは終了します。 ポリシーの改ざんの検出機能について詳しくは、「ポリシーの改ざんの検出」を参照してください。
Citrix Enterprise Browser
このリリースには、Chromiumバージョン115ベースのCitrix Enterprise Browserバージョン115.1.1.103が含まれています。 詳しくは、Citrix Enterprise Browserのドキュメントを参照してください。
Technical Preview
- クラウドストアでのアクティビティマネージャーのサポート
- App Protectionが有効な場合の画面共有のサポート
- オンプレミスストアへの接続でFIDO2を使用した認証のサポート
Technical Preview機能の完全な一覧については、「Technical Previewの機能」ページを参照してください。
解決された問題
- Mac向けCitrix Workspaceアプリを使用して仮想デスクトップにアクセスすると、仮想デスクトップ内のマウスポインターのサイズが不規則に変動することがあります。 [CVADHELP‑23158]
- アクティビティマネージャーにアクティブなアプリのアイコンが表示されない場合があります。 [WSUI‑8011]
- Citrix Workspaceアプリを数分間使用することで、大量のアプリケーションメモリを消費することがあります。 [CVADHELP‑23528]
2307
新機能
M2チップを搭載したMacのネイティブ サポート
バージョン2307以降、macOS向けCitrix Workspaceアプリは、AppleシリコンのM2シリーズ(これまでサポートされてきたM1シリーズと共に)をネイティブにサポートします。 詳しくは、「Appleシリコンのネイティブサポート」を参照してください。
Mac向けCitrix WorkspaceアプリをmacOS Sonoma Betaで使用
Mac向けCitrix Workspaceアプリ2307は、macOS SonomaパブリックBeta 1バージョン23A5286iでテストされています。 このセットアップをテスト環境で使用し、フィードバックを提供してください。
注意:
実稼働環境でmacOS Sonoma Beta版のMac向けCitrix Workspaceアプリを使用しないでください。
macOSバージョンCatalinaのサポートの廃止
バージョン2304で発表されたように、macOSバージョンCatalina(10.15)のサポートはリリース2307を持って廃止となり、今後のリリースでは打ち切られる予定です。 詳しくは、「廃止」を参照してください。
クラウドストアへの接続でFIDO2を使用した認証のサポート
バージョン2307から、ユーザーはクラウドストアに接続するときに、FIDO2を使用したパスワードなしの認証を利用できるようになりました。 FIDO2セキュリティキーは、企業の従業員がユーザー名やパスワードを入力せずにFIDO2をサポートするアプリやデスクトップに認証するためのシームレスな方法を提供します。 この機能は現在、PINコードとtouchIDを使用するローミング認証(USBのみ)をサポートしています。 この機能は、macOS 12以降のバージョンでサポートされています。 詳しくは、「クラウドストアへの接続時におけるFIDO2を使用した認証」を参照してください。
HDXセッションにおけるFIDO2を使用した認証のサポート
バージョン2307から、ユーザーはHDXセッション内でFIDO2を使用したパスワードなしの認証を利用できるようになりました。 FIDO2セキュリティキーは、企業の従業員がユーザー名やパスワードを入力せずにFIDO2をサポートするアプリやWebサイトに認証するためのシームレスな方法を提供します。 この機能は現在、PINコードとtouchIDを使用するローミング認証(USBのみ)をサポートしています。 この機能は、macOS 12以降のバージョンでサポートされています。 詳しくは、「HDXセッションにおけるFIDO2を使用した認証」を参照してください。
注意:
このリリースでは、FIDO2対応デバイスで1つのパスキーのみがサポートされます。 FIDO2対応デバイスに複数のパスキーがある場合、最初のパスキーがHDXセッションの認証に使用されます。
バージョン自動更新の制御
管理者は、組織内デバイスのCitrix Workspaceアプリのバージョン自動更新を管理できるようになりました。 管理者は、Global App Configuration ServiceのmaximumAllowedVersionプロパティ、およびminimumAllowedVersionプロパティで範囲を設定することにより、バージョンを制御できます。
Global App Global App Configuration ServiceのJSONファイルの例:
{
"serviceURL": {
"url": "https://serviceURL:443"
},
"settings": {
"name": "Version Control for Citrix Workspace",
"description": "Provides admin ability to Version Control for Citrix Workspace",
"useForAppConfig": true,
"appSettings": {
"macos": [
{
"category": "AutoUpdate",
"userOverride": false,
"assignedTo": [
"AllUsersNoAuthentication"
],
"settings": [
{
"name": "Auto update plugins settings",
"value": [
{
"pluginName": "Citrix Workspace",
"pluginId": "D99C3E77-FBF5-4B97-8EDA-4E381A1E0826",
"pluginSettings": {
"deploymentMode": "Update",
"upgradeToLatest": false,
"minimumAllowedVersion": "23.07.0.63",
"maximumAllowedVersion": "23.07.0.63",
"delayGroup": "Medium",
"detectRule": ""
}
}
]
}
]
}
]
}
}
}
<!--NeedCopy-->
範囲が設定されていると、ユーザーのデバイスのCitrix Workspaceアプリは、その指定された範囲内で利用可能な最新バージョンに自動更新されます。
Citrix Workspaceアプリを特定のバージョンに自動更新する場合は、Global App Configuration ServiceのmaximumAllowedVersionプロパティ、およびminimumAllowedVersionプロパティに同じバージョンを入力します。 詳しくは、「バージョン自動更新の制御」を参照してください。
注意:
- バージョン自動更新を制御するには、Global App Configuration ServiceのupgradeToLatest設定をfalseに設定します。 upgradeToLatest設定がtrueの場合、maximumAllowedVersionとminimumAllowedVersionは無視されます。
- pluginIdは変更しないでください。 pluginIdはCitrix Workspaceアプリにマッピングされています。
- 管理者がGlobal App Configuration Serviceでバージョンを構成していない場合、デフォルトでCitrix Workspaceアプリは利用可能な最新バージョンに更新されます。
- Citrix Workspaceアプリを更新するために設定されているバージョン範囲のみを使用できます。 ただし、ダウングレードはサポートされていません。
- この機能は、リリース2307以降でサポートされています。
StoreFrontのクイックアクセスメニュー
バージョン2307以降、オンプレミスストアのクイックアクセス機能を使用して、お気に入りのアプリやデスクトップにすばやく簡単に移動できるようになりました。 クイックアクセスを有効にするには、ツールバーで[Citrix Workspace]を右クリックし、[環境設定]>[一般]に移動し、次いで[StoreFront環境へのクイックアクセスを表示する]を選択します。 この機能を使用すると、Macのメニューバーからお気に入りのデータを直接表示できます。
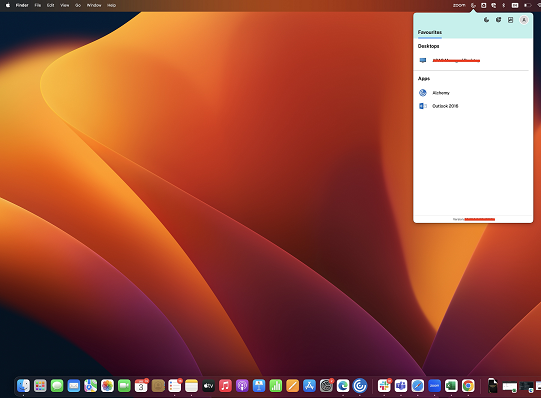
このクイックアクセス機能を有効にするには、[環境設定] を使用します。
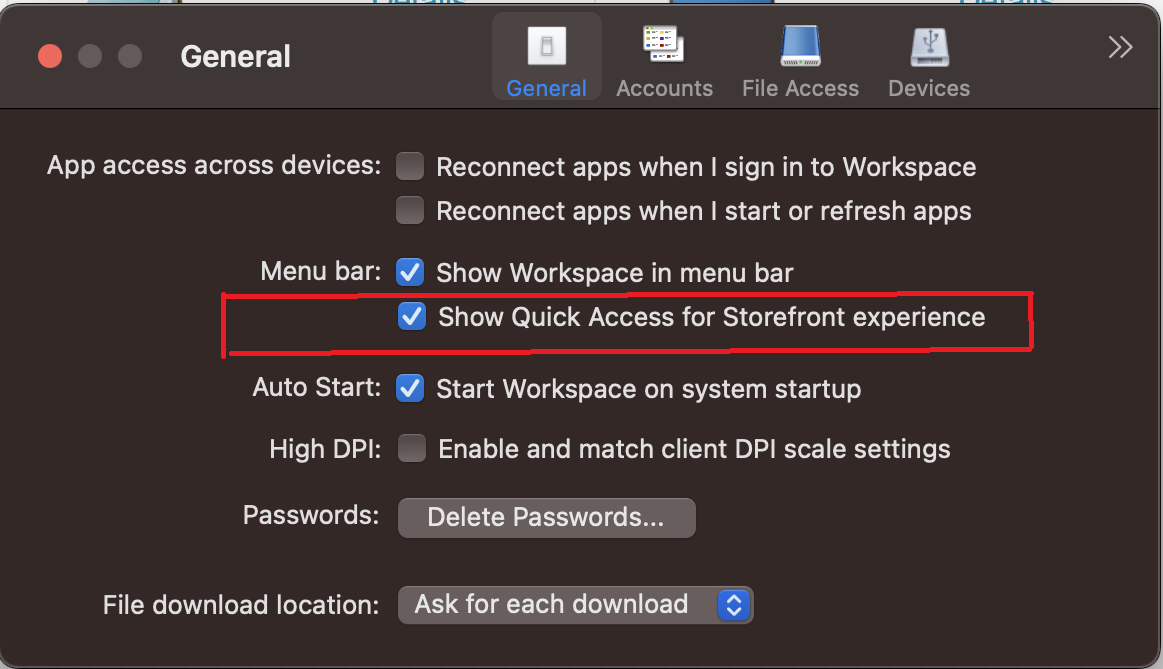
クイックアクセス機能を有効または無効にするには、管理者がモバイルデバイス管理(MDM:Mobile Device Management)またはGlobal App Configuration Service(GACS)のメソッドを使用します。 詳しくは、「 Quick access menu for StoreFront」を参照してください。
MDMを使用してクイックアクセスを有効または無効にする
MDMを使用してクイックアクセスを有効にするには、管理者は次の設定を使用する必要があります。
<key>ShowQuickAccessForStoreFront</key> <false/>
GACSを使用してクイックアクセスを有効または無効にする
GACSを使用してクイックアクセスを有効にするには、管理者は次の設定を使用する必要があります:
enableQuickAccessForStoreFront
マイクとWebカメラのアクセスに関するストアごとの設定
バージョン2307以降、Client Selective Trust機能の一部として、ストアごとのマイクとWebカメラへのアクセスが含まれます。 この機能強化により、ストアごとにマイクとWebカメラへのアクセスを提供できるようになります。
ストアのマイクとWebカメラへのアクセスを有効にするには、[環境設定]>[マイクとWebカメラ]を選択する必要があります。 [マイクとWebカメラ]タブで、ストアとそのストアに必要なアクセスの種類を選択します。 詳しくは、「マイクとWebカメラのアクセスに関するストアごとの設定」を参照してください。
Citrix Workspaceアプリに関するフィードバックを送信する
[フィードバックの送信]オプションを使用すると、Citrix Workspaceアプリの使用中に問題が発生した場合にCitrixに通知できます。 Citrix Workspaceアプリのエクスペリエンスを改善するためのご提案を送信いただくこともできます。
[ヘルプ]>[フィードバックの送信]を選択して、問題の詳細を[フィードバックの送信]フォームに記入し、確認します。 フォームに記載されている例のような詳細を追加できます。
![[フィードバックの送信] 画面](/en-us/citrix-workspace-app-for-mac/media/send-feedback-screen.png)
既存のログファイルを添付することも、新しいログファイルを生成することもできます。 ログファイルを生成するには、[Record my issue]>[Start Recording]をクリックし、問題を再現します。 問題が再現されたら、[記録の停止]をクリックします。 ログファイルは自動的に保存され、既存のログが、問題が再現されたログに置き換えられます。
注意:
CitrixがログからPII(個人を特定できる情報)を収集することはありません。
問題を説明したスクリーンショットまたは画面録画を添付していただけると、Citrixが発生している問題を確認するうえで役立ちます。 [ファイルの選択]をクリックし、スクリーンショットや画面録画などの添付ファイルを追加します。 最大4つのファイルを添付できます。
必要な情報を入力後、[送信]をクリックすると、追加した情報を含む新しいメールがメールアプリで自動的に作成されます。 次いで、[送信]ボタンをクリックすれば、フィードバックがCitrixに送信されます。 詳しくは、「Citrix Workspaceアプリに関するフィードバックを送信する」を参照してください。
注:
デフォルトのメールアプリを使用していない場合は、フィードバックをご使用のメールクライアントからcwa-mac-feedback@cloud.comに送信してください。 問題の詳細、ログ ファイル、スクリーンショット、または画面録画をメールに手動で追加します。
Citrix Enterprise Browser
このリリースには、Chromiumバージョン113ベースのCitrix Enterprise Browserバージョン113.1.1.34が含まれています。 Citrix Enterprise Browserについて詳しくは、「Citrix Enterprise Browser」のドキュメントを参照してください。
分割ビューのサポート
macOS版のCitrix Enterprise Browserは、マルチタスクを容易にする分割ビューをサポートしています。 分割ビューを使用すると、Citrix Enterprise Browserと別のウィンドウを、どちらも手動で移動したりサイズ変更したりしなくても、隣接して使用できます。 詳しくは、Appleのサポート記事を参照してください。
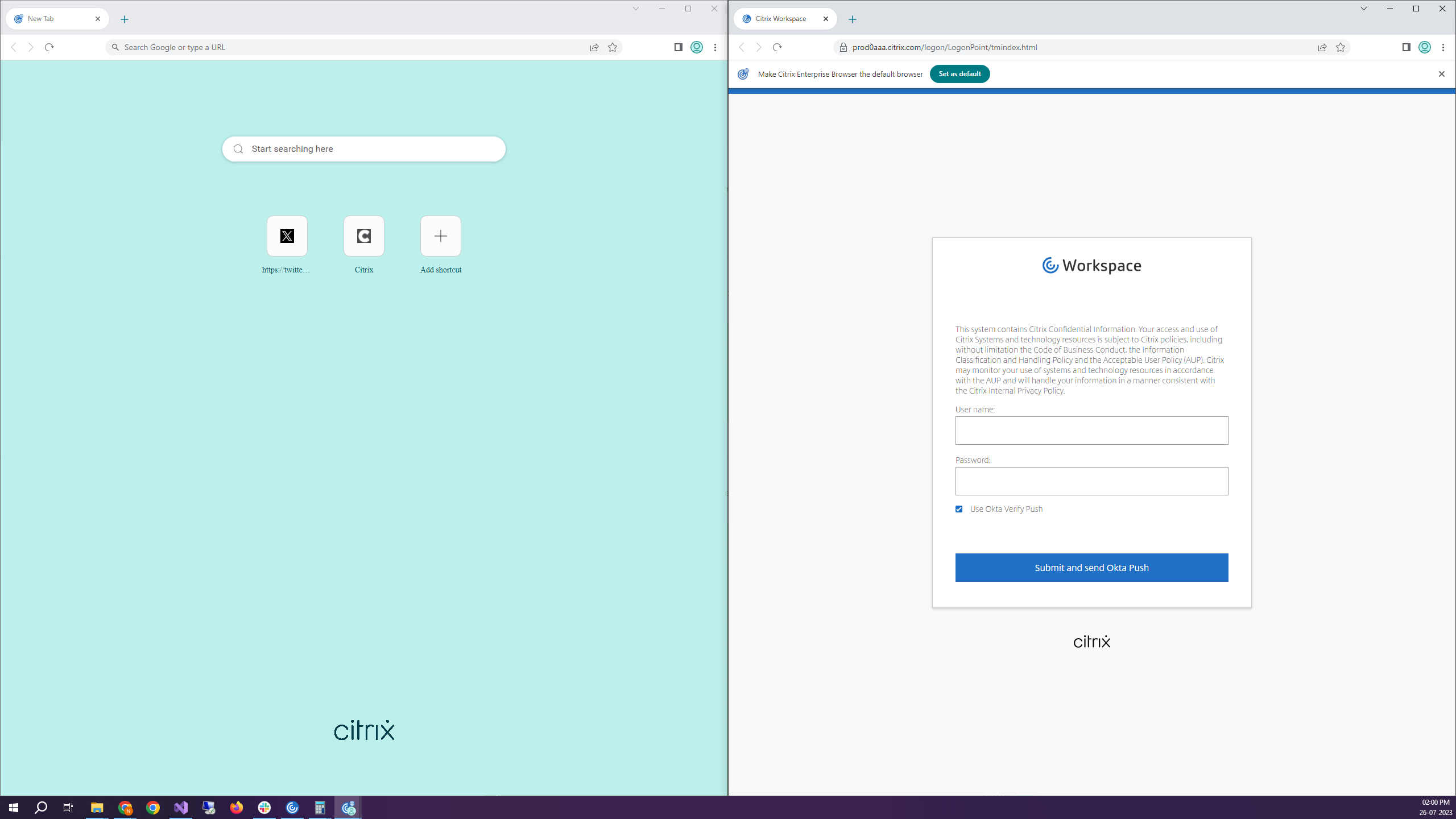
Citrix Enterprise Browserのショートカット
Mac向けCitrix Workspaceアプリのバージョン2307から、管理者は起動パッド上でのCitrix Enterprise Browserのショートカットのプレゼンスを構成および制御できるようになりました。
注意:
この機能はデフォルトでは構成されていません。
構成
IT管理者は、次のいずれかの方法でCitrix Enterprise Browserのショートカットのプレゼンスを構成できます:
- モバイルデバイス管理(MDM)
- Global Admin Configuration Service(GACS)
- web.configファイル
注意:
- どの方法で構成しても、優先順位に変わりはありません。 つまり、これらのいずれかを構成すれば、ショートカットが有効になります。
- ショートカットを構成していない場合でも、1つ以上のワークスペースストアがあるときは、ショートカットが自動的に有効になります。
- エンドユーザーの場合、Citrix Enterprise Browserをお気に入りのアプリにすると、そのショートカットが構成に関係なく表示されます。
Workspaceストアに対してこの機能を無効にするには、管理者が次の設定のいずれかを適用する必要があります。
MDMまたはweb.configファイルでCEBShortcutEnabled属性をfalseに設定する。
- GACSの [Citrix Enterprise Browserのショートカットを有効にする] プロパティを無効にします。
モバイルデバイス管理(MDM)
管理者は、値を [true] にした設定 [CEBShortcutEnabled] をユーザーのデバイスにプッシュできます。
MDMの使用方法について詳しくは、「モバイルデバイス管理(MDM)」を参照してください。
注意:
この構成方法は、WorkspaceとStoreFrontに適用できます。
Global Admin Configuration Service(GACS)
[ワークスペース構成]>[アプリ構成]>[Citrix Enterprise Browser]に移動し、[Citrix Enterprise Browserのショートカットを有効にする]を有効にします。
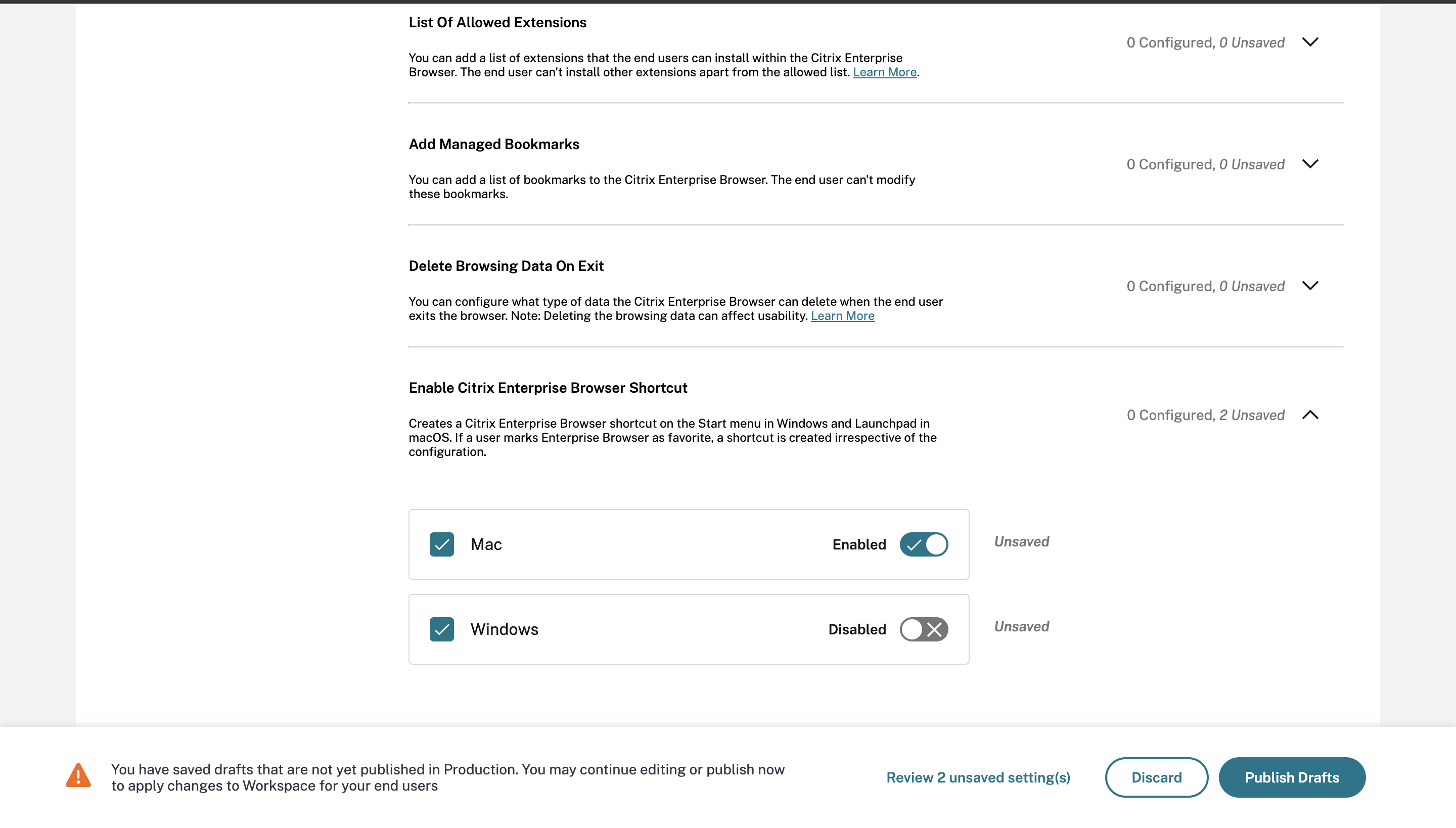
GACSのUIの使用方法について詳しくは、Citrix Enterprise Browserドキュメントに記載されている「ユーザーインターフェイス」の記事を参照してください。
注意:
この構成方法は、WorkspaceとStoreFrontに適用できます。
web.configファイル
[プロパティ]にある属性 [CEBShortcutEnabled]を有効にします。
<properties>
<property name="CEBShortcutEnabled" value="True" />
</properties>
<!--NeedCopy-->
注意:
この構成方法はStoreFrontに適用できます。
web.configファイルの使用
Citrix Enterprise Browserのショートカットを有効にするには、次の手順を実行します。
-
テキストエディターを使ってweb.configファイルを開きます。 このファイルは通常、
C:\inetpub\wwwroot\Citrix\Roaming directoryにあります。 -
このファイルで、ユーザーアカウント要素の場所を見つけます(「Store」は使用環境のアカウント名です)。
例:
<account id=... name="Store"> -
- </account> タグの前にあるユーザーアカウントのプロパティに移動し、次の内容を追加します:
<properties> <property name="CEBShortcutEnabled" value="True" /> </properties> <!--NeedCopy-->
次に示すのは、web.configファイルの例です:
<account>
<clear />
<account id="d1197d2c-ac82-4f13-9346-2ee14d4b0202" name="F84Store"
description="" published="true" updaterType="Citrix" remoteAccessType="None">
<annotatedServices>
<clear />
<annotatedServiceRecord serviceRef="1__Citrix_F84Store">
<metadata>
<plugins>
<clear />
</plugins>
<trustSettings>
<clear />
</trustSettings>
<properties>
<property name="CEBShortcutEnabled" value="True" />
</properties>
</metadata>
</annotatedServiceRecord>
</annotatedServices>
<metadata>
<plugins>
<clear />
</plugins>
<trustSettings>
<clear />
</trustSettings>
<properties>
<clear />
</properties>
</metadata>
</account>
<!--NeedCopy-->
web.configを使用した構成方法
-
テキストエディターを使ってweb.configファイルを開きます。このファイルは通常、C:\inetpub\wwwroot\Citrix\Roamingディレクトリにあります。
-
このファイルで、ユーザーアカウント要素の場所を見つけます(「Store」は使用環境のアカウント名です)。
例:
<account id=... name="Store"> -
- </account> タグの前にあるユーザーアカウントのプロパティに移動し、次の内容を追加します:
<properties> <property name="CEBShortcutEnabled" value="True" /> </properties> <!--NeedCopy-->
Technical Preview
- Virtual Desktop上のツールバーに関するキーボードアクセシビリティのサポート [Technical Preview]
Technical Preview機能の完全な一覧については、「Technical Previewの機能」ページを参照してください。
解決された問題
-
公開されたアプリをブラウザーで起動すると、アプリは直接起動せず、ICAファイルをダウンロードします。 アプリを起動するには、ダウンロードしたICAファイルを手動で開く必要があります。 [CVADHELP-20835]
-
StoreFrontのキーワードが「KEYWORDS:LogoffOnClose=true PromptMessage=”Do you want to Log off?”」に設定されている場合、セッションを開始しようとすると失敗する可能性があります。 [CVADHELP-23170]
-
Mac向けCitrix Workspaceアプリを使用する場合、提供されるオプションのリストから 必要なゲートウェイを選択できない場合があります。 [CVADHELP-22777]
既知の問題
このリリースで確認されている新しい問題はありません。
2306
新機能
ログのトレーサビリティとユーザーアクティビティ
バージョン2306以降、ユーザーが問題を報告すると、管理者はログファイルを調べて、macOSのバージョン、Citrix Workspaceアプリのバージョン、以前のアップグレードの詳細、追加されたストアの数などの基本情報と、その他の詳細を確認できるようになりました。 管理者は、Mac向けCitrix Workspaceアプリで次のアクティビティを表示できるようになりました:
- 起動されたアプリとmacOSバージョン、ストア数、その他のメタデータ。
- ストアの追加および削除操作、およびアカウントの追加に必要なメタデータ。
- セッションの開始時刻と起動状態。
- 自動更新のアクティブ化と状態。
- アプリのバックグラウンドへの移動、スリープモード、終了などのシステムイベント。
Citrix Enterprise Browser
このリリースには、Chromiumバージョン112ベースのCitrix Enterprise Browserバージョン112.1.1.23が含まれています。 Citrix Enterprise Browserについて詳しくは、「Citrix Enterprise Browser」のドキュメントを参照してください。
解決された問題
- Mac向けCitrix Workspaceアプリをバージョン2305にアップグレードした後、ユーザー名とパスワードの入力が必要なポップアップダイアログを表示する特定のサードパーティ製仮想アプリが、応答しなくなる場合があります。 [CVADHELP-23032]
既知の問題
このリリースで確認されている新しい問題はありません。
2305
新機能
横スクロールのサポート
以前は、Mac向けCitrix Workspaceアプリは、トラックパッドでの垂直スクロールのみをサポートしていました。 バージョン2305以降は、横スクロールもサポートされています。 詳しくは、「横スクロールのサポート」を参照してください。
オーディオエコーキャンセルのサポートの向上
Citrix Workspaceアプリは、アダプティブオーディオおよび従来のオーディオコーデックでエコーキャンセル機能をサポートするようになりました。 この機能は、リアルタイムのオーディオユースケース向けに設計されており、ユーザーエクスペリエンスを向上させます。 アダプティブオーディオを使用することをお勧めします。 詳しくは、「オーディオエコーキャンセルのサポートの向上」を参照してください。
グラフィックパフォーマンスの向上 [Technical Preview]
バージョン2305以降では、シームレスセッションのグラフィックのパフォーマンスが向上しています。 この機能により、CPU使用率への負荷も軽減されます。
注意:
Technical Previewは、お客様が非実稼働環境または制限のある稼働環境でテストし、フィードバックを共有するためのものです。 機能プレビューのサポートは行っていませんが、改善に関するフィードバックをお待ちしております。 重要度と重大度により、フィードバックに対応する場合としない場合があります。 ベータ版のビルドは実稼働環境に展開しないことを強くお勧めします。
証明書ベースの認証のサポート
バージョン2305以降、Workspace管理者は、Citrix Workspaceアプリへの認証を行うユーザーに対してAzure Active Directoryの条件付きアクセスポリシーを構成および適用できます。
条件付きアクセスを使用して認証を有効にするには、次の方法を使用できます:
- モバイルデバイス管理(MDM)
- Global Admin Configuration Service(GACS)
Citrix Workspaceアプリによって読み取られるフラグ値は、次の順序で優先されます:
- モバイルデバイス管理(MDM)
- Global Admin Configuration Service(GACS)
詳しくは、「証明書ベースの認証のサポート」を参照してください。
Global App Configuration Serviceチャネルのサポート
Citrix Workspace向けのGlobal App Configuration Serviceを使用すると、Citrix管理者は、一元管理されたサービスによってWorkspaceサービスのURLとWorkspaceアプリの設定を配信できます。 Global App Configuration Serviceでは、管理者が設定をすべてのユーザーにロールアウトする前にテストできるようになりました。 この機能を使用すると、Global App Configurationをユーザーベース全体に適用する前に問題を解決できます。 詳しくは、「Global App Configuration Serviceチャネルのサポート」を参照してください。
自動更新エクスペリエンスの向上
自動更新機能は、ユーザーの操作を必要とせずに、自動的にCitrix Workspaceアプリを最新バージョンに更新します。
Citrix Workspaceアプリは、アプリの利用可能な最新バージョンを定期的にチェックしてダウンロードします。 Citrix Workspaceアプリは、ユーザーのアクティビティに基づいてインストールの最適なタイミングを決定し、中断を引き起こさないようにします。
詳しくは、「自動更新エクスペリエンスの向上」を参照してください。
開いているアプリをネイティブアプリのアイコンでドックに表示
以前は、Citrix Workspaceアプリで仮想アプリをクリックすると、これらのアプリを使用できるようになるCitrix Viewerがトリガーされました。 多くのアプリを開くと、アプリまたはそのインスタンスがCitrix Viewerで開きます。 Citrix Viewerアイコンを右クリックすると、開いているアプリを表示できます。
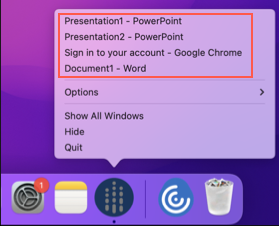
バージョン2305以降、仮想アプリを開くと、ドック(画面の右下隅)に簡単に見分けることができるそれぞれのアイコンで表示されるようになります。 これによって、ドックから仮想アプリにアクセスできます。 アプリの複数のインスタンスを開くと、これらのインスタンスはドックに複製されず、ドック内でグループ化されて1つのインスタンスとして表示されます。
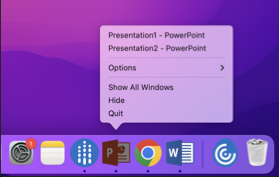
詳しくは、「開いているアプリをネイティブアプリのアイコンでドックに表示」のページを参照してください。
Mission ControlおよびアプリケーションExposeエクスペリエンスの向上
以前は、仮想アプリセッションでMission ControlまたはアプリケーションExpose機能を使用すると、開かれた多くのウィンドウが重なって表示されていました。
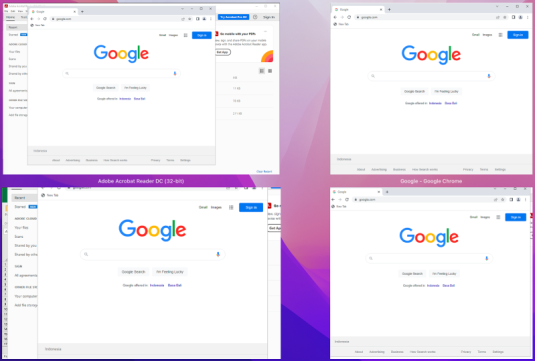
バージョン2305以降、仮想アプリセッションでMission ControlまたはアプリケーションExpose機能を使用して多くのウィンドウを開くと、ウィンドウが重複せず簡単に選択できます。
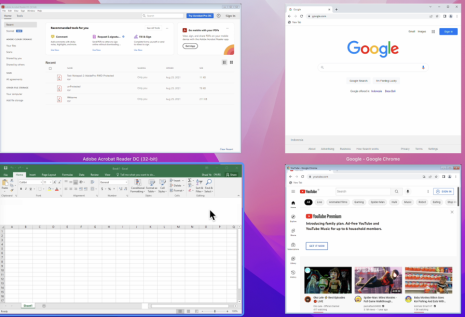
詳しくは、「Mission ControlおよびアプリケーションExposeエクスペリエンスの向上」を参照してください
最適化されたMicrosoft Teams通話のスリープモードの機能強化
以前は、最適化されたMicrosoft Teams会議を使用しているときに、マウスまたはキーボードの操作がない場合、Citrix Workspaceアプリまたは最適化されたMicrosoft Teams画面がスリープモードになることがありました。
バージョン2305以降、最適化されたMicrosoft Teams会議中にマウスやキーボードの操作がない場合でも、Citrix Workspaceアプリまたは最適化されたMicrosoft Teamsの画面はスリープモードになりません。
詳しくは、「最適化されたMicrosoft Teams通話のスリープモードの機能強化」を参照してください
連係カメラのサポート
連係カメラを使用すると、iPhoneをWebカメラとして使用できるようになります。 シームレスな接続を実現するには、iPhoneのカメラがMacデバイスで利用できるようにiPhoneをマウントします。 外部カメラとしてMacデバイスで自動的に表示されるには、iPhoneで[Webカメラ]>[自動カメラ選択]を選択する必要があります。 他のカメラには手動で切り替えることができます。たとえば[Webカメラ]>[FaceTime HDカメラ]のように選択します。 連係カメラは有線またはワイヤレスで動作し、高品質の画像を提供します。 詳しくは、「連係カメラのサポート」を参照してください。
サポートされる仮想チャネル数の増加 [Technical Preview]
以前のバージョンのクライアントでは、セッションは最大32個の仮想チャネルをサポートしていました。 バージョン2305以降では、セッションで最大64個の仮想チャネルを使用できます。
注意:
Technical Previewは、お客様が非実稼働環境または制限のある稼働環境でテストし、フィードバックを共有するためのものです。 機能プレビューのサポートは行っていませんが、改善に関するフィードバックをお待ちしております。 重要度と重大度により、フィードバックに対応する場合としない場合があります。 ベータ版のビルドは実稼働環境に展開しないことを強くお勧めします。
マイクとWebカメラのアクセスレベルに関するストアごとの設定 [Technical Preview]
バージョン2305以降、Client Selective Trust機能の一部として、ストアごとのマイクとWebカメラへのアクセスが含まれます。 この機能強化により、ストアごとに設定を変更できるようになります。 ストアをクリックして、必要なマイクまたはカメラへのアクセスを有効にすることができます。 選択したマイクアクセス設定またはカメラアクセス設定は、ストアごとに適用されます。
注意:
Technical Previewは、お客様が非実稼働環境または制限のある実稼働環境でテストし、フィードバックを共有するためのものです。 機能プレビューのサポートは行っていませんが、改善に関するフィードバックをお待ちしております。 重要度と重大度により、フィードバックに対応する場合としない場合があります。 ベータ版のビルドは実稼働環境に展開しないことを強くお勧めします。
クラウドストアへの接続でFIDO2を使用した認証のサポート [Technical Preview]
バージョン2305以降、ユーザーはMac向けCitrix Workspaceアプリに接続する場合、FIDO2セキュリティキーを使用したパスワードレス認証を利用できるようになりました。 ユーザーは、FIDO2セキュリティキーを使用してクラウドストアにサインインできます。 このセキュリティキーは、セキュリティPIN、生体認証、カード読み取り、スマートカード、公開キー証明書など、さまざまな形式のセキュリティ入力をサポートします。 この機能は、macOS 12以降のバージョンでサポートされています。 FIDO2について詳しくは、「FIDO2認証」を参照してください。
Citrix Workspaceアプリは、FIDO2認証(Webauthn)にユーザーのデフォルトのブラウザーを使用します。 管理者は、Citrix Workspaceアプリに対する認証を行うブラウザーの種類を構成できます。 管理者は、Citrix Workspaceアプリに認証するブラウザーの種類を構成できます。構成された設定は、モバイルデバイス管理(MDM)、Global App Configuration Service(GACS)、またはコマンド ラインインターフェイスを使用してプッシュできます。 FIDO2機能は、オンプレミスストアではサポートされていません。 ブラウザーの設定について詳しくは、Global App Configuration Serviceのドキュメントを参照してください。
次の設定により、Citrix Workspaceアプリへのエンドユーザーの認証に使用するブラウザーの種類を選択できます。
Embedded:Citrix Workspaceアプリ内で認証できるようにします。 強化されたシングルサインオン機能が有効になっている場合、Citrix Workspaceアプリはシングルサインオン(SaaSアプリなど)のセッションデータまたはCookieを保存します。 この認証方法は、FIDO2などのパスワードレス認証をサポートしていません。
EmbeddedWithPrivateSession:この設定は、Embedded設定と似ています。 Citrix WorkspaceアプリにはセッションデータまたはCookieが存在しないため、シングルサインオンはサポートされていません。
System:認証にユーザーのデフォルトのブラウザー(SafariやChromeなど)を使用できるようにします。 認証はCitrix Workspaceアプリの外部で行われます。 パスワードレス認証をサポートするには、この設定を使用します。 この設定は、ユーザーのブラウザーから既存のユーザーセッションを使用しようとします。
SystemWithPrivateSession:この設定はSystem設定と似ています。 Citrix Workspaceアプリは、認証にブラウザーのプライベートセッションを使用します。 ブラウザーは認証Cookieやデータを保存しません。 このオプションでは、シングルサインオンはサポートされていません。
MDMを使用した認証の有効化
MDMで認証を有効にするには、管理者は次の設定を使用する必要があります。
<key>WebBrowserForAuthentication</key> <string>System</string>
GACSを使用した認証の有効化
GACSで認証を有効にするには、管理者は次の設定を使用する必要があります。
{
"serviceURL": {
"url": "https://serviceURL:443"
},
"settings": {
"name": "Productivity Apps",
"description": "Provides access to MS Office and other basic apps",
"useForAppConfig": true,
"appSettings": {
"macos": [
{
"assignedTo": [
"AllUsersNoAuthentication"
],
"category": "authentication",
"settings": [
{
"name": "web browser for authentication",
"value": "SystemWithPrivateSession"
}
],
"userOverride": false
}
]
}
}
}
<!--NeedCopy-->
コマンドラインインターフェイスを使用した認証の有効化
コマンドラインインターフェイスを使用した認証を有効にするには、管理者は次のコマンドを実行する必要があります:
defaults write com.citrix.receiver.nomas WebBrowserForAuthentication System
これは、リクエストベースで提供されるプレビュー機能です。 ご使用の環境でこれを有効にするには、Podioフォームに記入してください。
注意:
Technical Previewは、お客様が非実稼働環境または制限のある稼働環境でテストし、フィードバックを共有するためのものです。 機能プレビューのサポートは行っていませんが、改善に関するフィードバックをお待ちしております。 重要度と重大度により、フィードバックに対応する場合としない場合があります。 ベータ版のビルドは実稼働環境に展開しないことを強くお勧めします。
キーボード入力モードの機能強化
Mac向けCitrix Workspaceアプリは、キーボード入力モードを構成するためのUIを提供します。
GUIを使用してキーボード入力モードを構成するには、次の手順を実行します:
-
メニューバーのCitrix Workspaceアプリアイコンで、右上隅にあるアカウントアイコンをクリックして、[環境設定]>[キーボード]に移動します。
キーボード入力モード設定が表示されます
-
次のいずれかのオプションを選択します:
- [スキャンコード] – クライアント側のキーボードからVDAにキー位置を送信し、VDAが対応する文字を生成します。 サーバー側のキーボードレイアウトを適用します。
- [Unicode] - クライアント側のキーボードからVDAにキーを送信し、VDAは同じ文字を生成します。 クライアント側のキーボードレイアウトを適用します。
この拡張機能は、デフォルトで有効になっています。
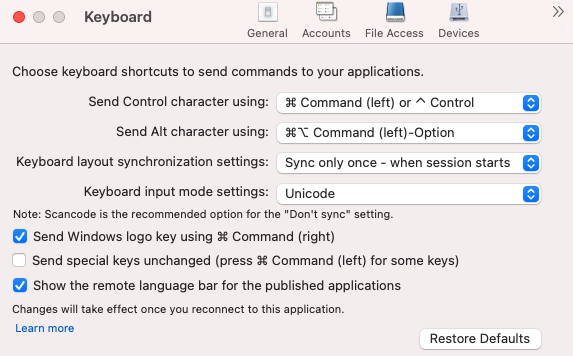
たとえば、USインターナショナルキーボードレイアウトを使用しているときに、VDAがロシア語のキーボードレイアウトを使用しているシナリオを想定してみます。 [スキャンコード] を選択してCaps Lockの隣のキーを入力すると、スキャンコード「1E」がVDAに送信されます。 次に、VDAは「1E」を使用して文字「ф」を表示します。 [Unicode] を選択してCaps Lockの隣のキーを入力すると、文字「a」がVDAに送信されます。 そのため、VDAがロシア語のキーボードレイアウトを使用している場合でも、文字「a」が画面に表示されます。
さまざまなキーボードレイアウト同期オプションについて、Citrixでは、次のキーボード入力モードをお勧めします。
-
[同期しない] オプションの場合、スキャンコードモード。
-
[動的な同期を許可する] および [セッション起動時に1回だけ同期する] の場合、Unicodeモード
注意:
アプリケーションに再接続すると、キーボード構成の変更が有効になります。
Citrix WorkspaceアプリのUIでキーボード入力モードの構成を変更できます。 ただし、最高のパフォーマンスを得るには、さまざまなシナリオ、物理キーボード、およびクライアントデバイスにCitrixの推奨モードを使用してください。
構成の詳細および制限事項について詳しくは、「キーボード入力モードの機能強化」を参照してください。
Citrix Enterprise Browser
このリリースには、Chromiumバージョン112ベースのCitrix Enterprise Browserバージョン112.1.1.23が含まれています。 Citrix Enterprise Browserについて詳しくは、「Citrix Enterprise Browser」のドキュメントを参照してください。
内部WebアプリおよびSaaSアプリでのSPAポリシー実装の変更
この機能により、WebおよびSaaSアプリでのセキュリティポリシーの実装が強化されます。 WebページのポリシーとWebページ内のIフレームのポリシーが異なる場合は、より厳密なポリシー実装を行うようになり、すべてのポリシーを結合してIフレームを含むWebページ全体で適用されることになります。 ただし、ウォーターマークはWebページにのみ適用されます。
ブラウザー拡張機能のサポート
管理者から提供された拡張機能を、セキュアにCitrix Enterprise Browserに追加できます。 管理者は拡張機能を展開、管理、および制御できます。 エンドユーザーは、必要に応じてcitrixbrowser://extensionsにある拡張機能を表示して使用できます。 設定について詳しくは、「Global App Configuration Service」を参照してください。
構成方法について詳しくは、ブラウザー拡張機能のサポートに関するドキュメントを参照してください。
GACSを使用したCitrix Enterprise Browserの管理
管理者は、Citrix Workspace用のGlobal App Configuration Serivce(GACS)を使用して、一元管理されたサービスによってCitrix Enterprise Browserの設定を配信できます。
GACSは、管理者が簡単にCitrix Workspaceを構成し、Citrix Workspaceアプリの設定を管理できるように設計されています。 この機能により、管理者はGACSを使用して、特定のストアのCitrix Enterprise Browserにさまざまな設定またはシステムポリシーを適用できます。 管理者は、GACS管理者UIを使用して、次のCitrix Enterprise Browser設定を構成および管理できるようになりました:
- 「Enable CEB for all apps」- Citrix WorkspaceアプリからWebアプリおよびSaaSアプリを開くデフォルトのブラウザーとして、Citrix Enterprise Browserを使用します。
- 「Enable save passwords」- エンドユーザーがパスワードを保存する機能を許可または拒否します。
- 「Enable incognito mode」- シークレットモードを有効または無効にします。
- 「Managed Bookmarks」- 管理者がブックマークをCitrix Enterprise Browserにプッシュできるようにします。
- 「Enable developer tools」- Enterprise Browserで開発者ツールを有効または無効にします。
- 「Delete browsing data on exit」- 管理者がCitrix Enterprise Browserの終了時に削除されるデータを構成できるようにします。
- 「Extension Install Force list」- 管理者がCitrix Enterprise Browserで拡張機能をインストールできるようにします。
- 「Extension Install Allow list」- ユーザーがCitrix Enterprise Browserに追加できる拡張機能の許可リストを管理者が構成できるようにします。 この一覧はChrome Webストアを使用しています。
詳しくは、「Global App Configuration Serviceを使用したCitrix Enterprise Browserの管理」を参照してください。
注:
- 名前と値のペアでは大文字と小文字が区別されます。
- Global App Configuration Serviceのすべてのブラウザー設定は、次のカテゴリにあります。
{
"category": "browser",
"userOverride": false,
"assignedTo": [
"AllUsersNoAuthentication"
]
}
<!--NeedCopy-->
- 管理者は、管理されていないデバイスにも設定を適用できます。 詳しくは、Global App Configuration Serviceのドキュメントを参照してください。
ユーザーインターフェイス
GACS管理UIでCitrix Enterprise Browserを構成するには、次の手順を実行します:
-
資格情報を使用してcitrix.cloud.comにサインインします。
注意:
- Citrix Cloudアカウントを作成するための手順については、「Citrix Cloudへのサインアップ」の記事を参照してください。
-
認証後、左上隅のメニューボタンをクリックし、[ワークスペース構成]を選択します。
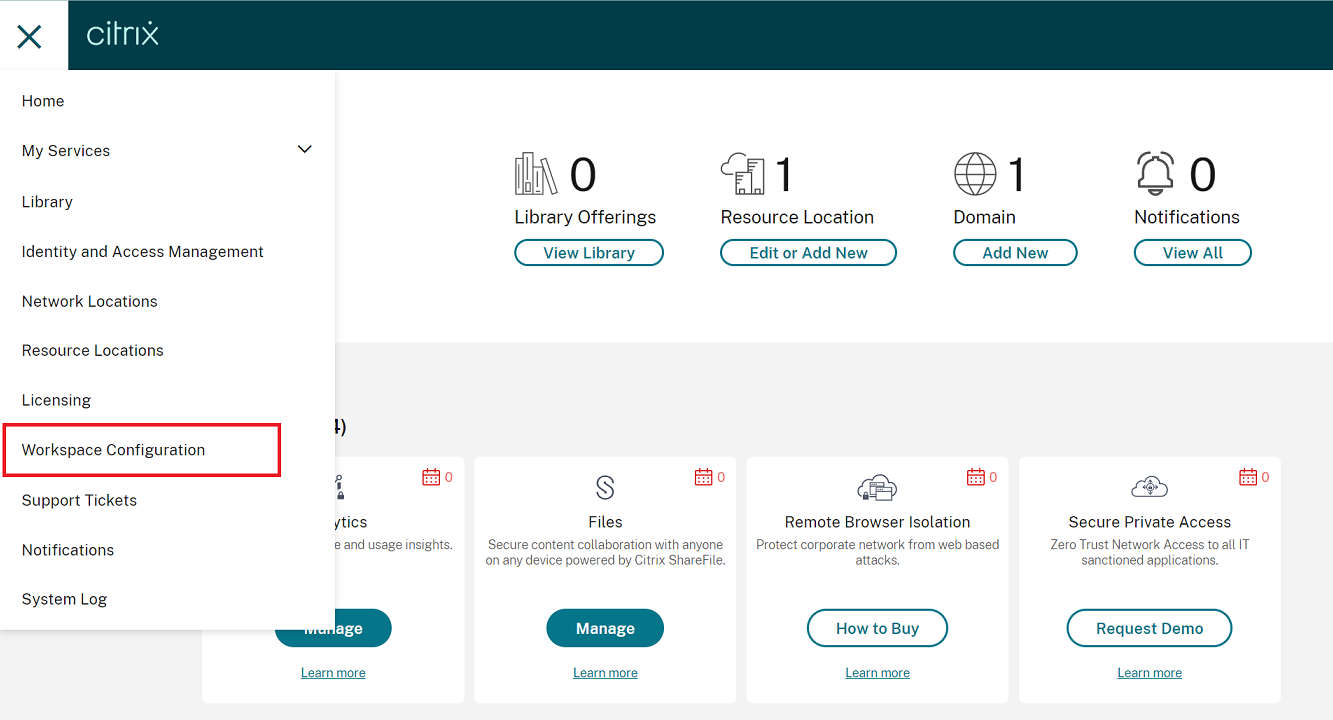
[ワークスペース構成] 画面が開きます。
-
[アプリ構成]>[Citrix Enterprise Browser]の順にクリックします。
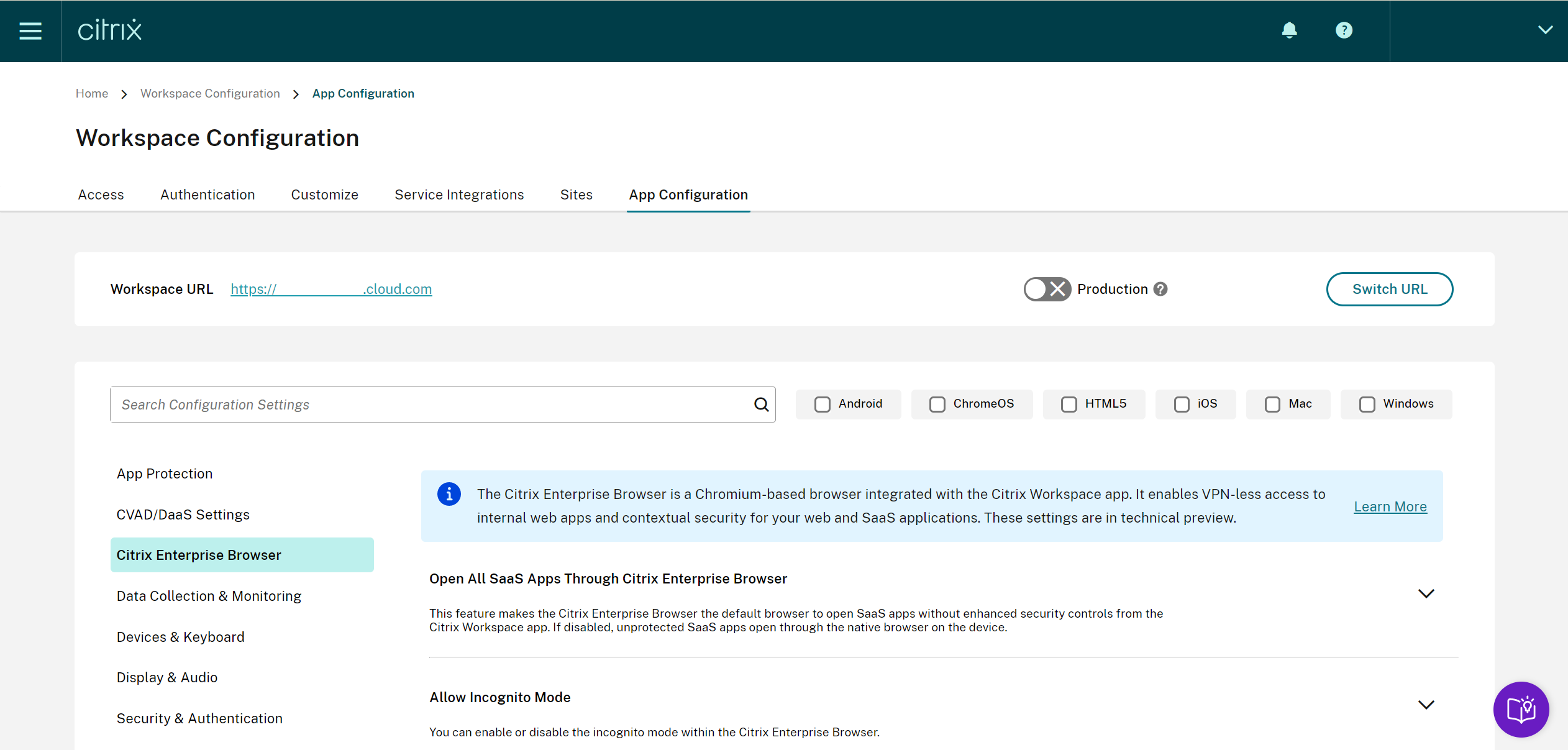
Citrix Enterprise Browserの機能設定を構成、変更、公開できるようになりました。
詳しくは、「Global App Configuration Serviceを使用したCitrix Enterprise Browserの管理」を参照してください。
Technical Preview
- クライアントアプリ管理
Technical Preview機能の完全な一覧については、「Technical Previewの機能」ページを参照してください。
解決された問題
-
この機能強化により、位置情報データを収集してMicrosoft Teamsに送信し、動的緊急通報機能をサポートできるようになりました。 [CVADHELP-21117]
-
Mac向けCitrix Workspaceアプリから開かれたユーザーセッションでタッチパッドを使用してMacBookでスクロールすると、スクロール操作がスムーズにならない場合があります。 [CVADHELP-21427]
-
Mac向けCitrix Workspaceアプリを使用している場合、外部ユーザーがセッションから断続的に切断されることがあります。 [CVADHELP-22191]
-
Mac向けCitrix Workspaceアプリでクエリパラメーターを含むストアURLを追加しようとすると、次のエラーメッセージが表示されて失敗する場合があります:
このストアは存在しません。 再試行するか、サポートに連絡してください。
[CVADHELP-22445]
-
オンプレミスストアで、メニューバーからCitrix Workspaceアプリを開こうとすると、いつまでも待機状態のままになることがあります。 [CVADHELP-22688]
2304
新機能
強化された自動起動エクスペリエンス
以前は、Mac向けCitrix Workspaceアプリは、コンピューターの電源を入れるたびに自動的に起動していました。 バージョン2304以降、システムの起動時に[環境設定]>[一般]>[Start Workspace]に移動して、Mac向けCitrix Workspaceアプリの自動起動機能を無効または有効にできます。 自動起動設定はデフォルトで有効になっています。
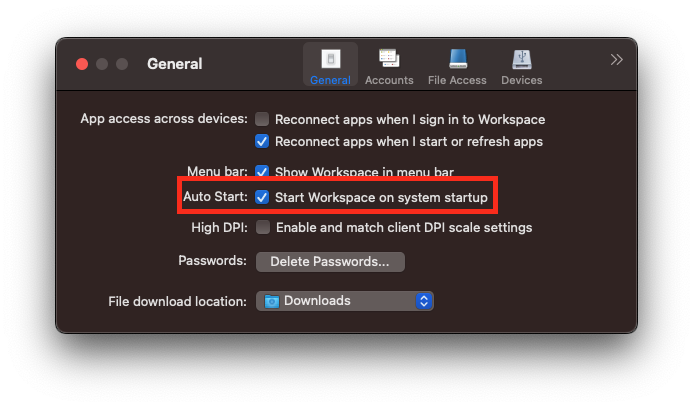
詳しくは、「強化された自動起動エクスペリエンス」を参照してください。
最適化されたMicrosoft Teamsビデオ会議通話のエクスペリエンスの向上
バージョン2304以降、最適化されたMicrosoft Teamsビデオ会議通話に対して、デフォルトでサイマルキャストサポートが有効になっています。 このサポートにより、さまざまなエンドポイントでのビデオ会議通話の品質とエクスペリエンスが向上します。 適切な解像度に適応することによってすべての発信者に最適な通話エクスペリエンスを提供できます。
この向上したエクスペリエンスにより、各ユーザーは、エンドポイントの機能、ネットワークの状態などのいくつかの要因に応じて、複数のビデオ ストリームを異なる解像度(720p、360pなど)で配信できます。 次に、受信側のエンドポイントは、可能な範囲で最高品質の解像度を要求します。これにより、すべてのユーザーに最適なビデオ体験を提供できます。
注意:
この機能は、Microsoft Teamsからの更新のロールアウト後にのみ使用できます。 ETAについて詳しくは、https://www.microsoft.com/にアクセスして、Microsoft 365ロードマップを検索してください。 Microsoftによって更新プログラムがロールアウトされたら、ドキュメントのアップデートおよび発表内容について、CTX253754を確認することができます。
詳しくは、以下を参照してください。 最適化されたMicrosoft Teamsビデオ会議通話のエクスペリエンスの向上。
証明書ベースの認証のサポート [Technical Preview]
バージョン2304以降、Workspace管理者は、Citrix Workspaceアプリへの認証を行うユーザーに対してAzure Active Directoryの条件付きアクセスポリシーを構成および適用できます。
条件付きアクセスを使用して認証を有効にするには、次の方法を使用できます:
- モバイルデバイス管理(MDM)
- Global Admin Configuration Service(GACS)
Citrix Workspaceアプリによって読み取られるフラグ値は、次の順序で優先されます:
- モバイルデバイス管理(MDM)
- Global Admin Configuration Service(GACS)
詳しくは、「証明書ベースの認証のサポート」を参照してください。
注意:
Technical Previewは、お客様が非実稼働環境または制限のある稼働環境でテストし、フィードバックを共有するためのものです。 機能プレビューのサポートは行っていませんが、改善に関するフィードバックをお待ちしております。 重要度と重大度により、フィードバックに対応する場合としない場合があります。 ベータ版のビルドは実稼働環境に展開しないことを強くお勧めします。
フェデレーションIDプロバイダーのログインプロンプトの強制
Citrix Workspaceアプリで、フェデレーションIDプロバイダーセッションを設定できるようになりました。 詳しくは、Citrix Knowledge CenterのCTX253779を参照してください。
ログインプロンプト強制のためにストア認証トークンポリシーを使用する必要がなくなりました。 詳しくは、「フェデレーションIDプロバイダーのログインプロンプトの強制」を参照してください。
英語以外のIME(Input Method Editor)キーボードレイアウトのサポート
英語以外の言語のIMEキーボードレイアウトのサポートは、Carbon APIがCocoa APIで廃止された後も引き続き中断されることなく機能します。 詳しくは、「英語以外のIME(Input Method Editor)キーボードレイアウトのサポート」を参照してください。
ログ収集
ログ収集では、Citrix Workspaceアプリのログを収集するプロセスが簡素化されました。 ログは、Citrixでのトラブルシューティングに役立ち、問題が複雑な場合はサポートを提供します。 ユーザーは、[ヘルプ]メニューで提供される新しいオプションを使用してログをすばやく収集できるようになりました。[ヘルプ]に移動し、[ログ…]または[ログファイルをメールで送信]オプションを選択します。 この機能により、ログ収集プロセス中のユーザーエクスペリエンスが向上します。
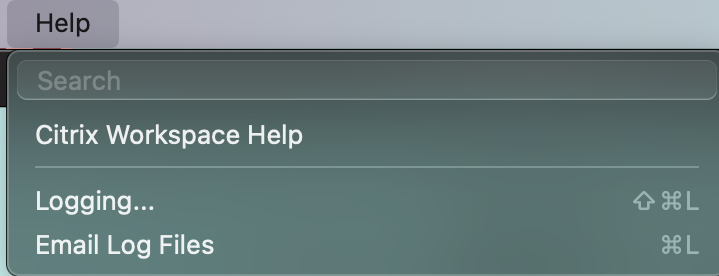
- Logging… - このオプションをクリックすると、[環境設定]>[詳細]>[ログ]に移動します
- ログファイルをメールで送信 - このオプションをクリックすると、最新のログを収集できます。
詳しくは、「ログ収集」を参照してください。
さまざまなキーボードレイアウトの同期をサポート
バージョン2304以降、Mac向けCitrix Workspaceアプリは、次のレイアウトまたはIME(Input Method Editor)のキーボードレイアウトの同期をサポートします。
- 英語(ABC)
- 英語(ABC)- インド
- 中国語(繁体字、Zhuyin )- 繁体字
- 中国語(繁体字、Sucheng)- 繁体字
- 日本語(Google IME)
- 中国語(Sogou IME)
詳しくは、「さまざまなキーボードレイアウトの同期をサポート」を参照してください。
Microsoft Teamsの機能強化
優先ネットワークインターフェイスの構成
メディアトラフィックの優先ネットワークインターフェイスを構成できるようになりました。 ターミナルで次のコマンドを実行します。
defaults write com.citrix.HdxRtcEngine NetworkPreference -int <value>
必要に応じて、次のいずれかの値を選択します:
- 1:イーサネット
- 2:Wi-Fi
- 3:携帯ネットワーク
- 4:VPN
- 5:ループバック
- 6:任意
デフォルトかつ値が設定されていない場合、WebRTCメディアエンジンは利用可能な最適なルートを選択します。
詳しくは、「優先ネットワークインターフェイスの構成」を参照してください。
ビデオ解像度の制限
パフォーマンスの低いクライアントエンドポイントを使用しているユーザーがいる場合、管理者が受信または送信のビデオ解像度を制限して、これらのエンドポイントでのビデオのエンコードおよびデコードへの負担を軽減することができます。 Mac向けCitrix Workspaceアプリ2304以降では、クライアント構成オプションを使用してこれらの解像度を制限できます。
詳しくは、「ビデオ解像度の制限」を参照してください。
横スクロールのサポート [Technical Preview]
以前は、Mac向けCitrix Workspaceアプリは、トラックパッドでの垂直スクロールのみをサポートしていました。 バージョン2304以降では、横スクロールもサポートされています。
注意:
Technical Previewは、お客様が非実稼働環境または制限のある稼働環境でテストし、フィードバックを共有するためのものです。 機能プレビューのサポートは行っていませんが、改善に関するフィードバックをお待ちしております。 重要度と重大度により、フィードバックに対応する場合としない場合があります。 ベータ版のビルドは実稼働環境に展開しないことを強くお勧めします。
キーボード入力モードの機能強化
Mac向けCitrix Workspaceアプリは、キーボード入力モードを構成するためのUIを提供します。
GUIを使用してキーボード入力モードを構成するには、次の手順を実行します:
-
メニューバーのCitrix Workspaceアプリアイコンで、右上隅にあるアカウントアイコンをクリックして、[環境設定]>[キーボード]に移動します。
キーボード入力モード設定が表示されます
-
次のいずれかのオプションを選択します:
- [スキャンコード] – クライアント側のキーボードからVDAにキー位置を送信し、VDAが対応する文字を生成します。 サーバー側のキーボードレイアウトを適用します。
- [Unicode] - クライアント側のキーボードからVDAにキーを送信し、VDAは同じ文字を生成します。 クライアント側のキーボードレイアウトを適用します。
この拡張機能は、デフォルトで有効になっています。
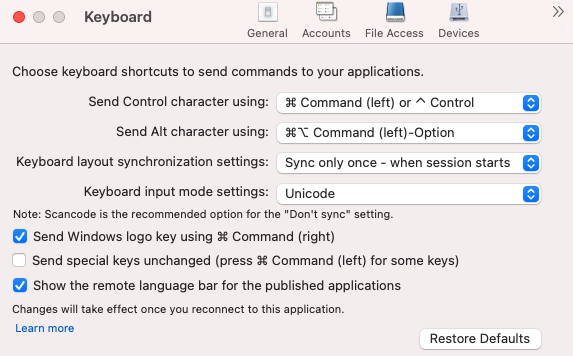
たとえば、USインターナショナルキーボードレイアウトを使用しているときに、VDAがロシア語のキーボードレイアウトを使用しているシナリオを想定してみます。 [スキャンコード] を選択してCaps Lockの隣のキーを入力すると、スキャンコード「1E」がVDAに送信されます。 次に、VDAは「1E」を使用して文字「ф」を表示します。 [Unicode] を選択してCaps Lockの隣のキーを入力すると、文字「a」がVDAに送信されます。 そのため、VDAがロシア語のキーボードレイアウトを使用している場合でも、文字「a」が画面に表示されます。
さまざまなキーボードレイアウト同期オプションについて、Citrixでは、次のキーボード入力モードをお勧めします。
-
[同期しない] オプションの場合、スキャンコードモード。
-
[動的な同期を許可する] および [セッション起動時に1回だけ同期する] の場合、Unicodeモード
注意:
アプリケーションに再接続すると、キーボード構成の変更が有効になります。
Citrix WorkspaceアプリのUIでキーボード入力モードの構成を変更できます。 ただし、最高のパフォーマンスを得るには、さまざまなシナリオ、物理キーボード、およびクライアントデバイスにCitrixの推奨モードを使用してください。
構成の詳細および制限事項について詳しくは、「キーボード入力モードの機能強化」を参照してください。
Citrix Enterprise Browser
このリリースには、Chromiumバージョン109ベースのCitrix Enterprise Browserバージョン109.1.1.31が含まれています。 Citrix Enterprise Browserについて詳しくは、「Citrix Enterprise Browser」のドキュメントを参照してください。
Technical Preview
- 高速スキャン
- 仮想アプリとデスクトップの起動エクスペリエンスの向上
- 複数のオーディオデバイスのサポート
Technical Preview機能の完全な一覧については、「Technical Previewの機能」ページを参照してください。
解決された問題
-
Macのローカルクライアントで2つのXMLファイルを作成すると、VDAが間違ったXMLファイルを開くことがあります。 たとえば、VDAはSnapshotPopup.xmlファイルを開く代わりに、Snapshot.xmlファイルを開きます。 [HDX-45326]
-
エンドポイントのサウンド設定でアクティブなオーディオデバイスを変更すると、Microsoft Teamsが変更に関する通知を受信しない場合があります。 その結果、Microsoft Teamsは変更を選択できません。 [HDX-47080]
-
VDAセッションを終了すると、Citrix Viewerが終了することがあります。 [HDX-45668, HDX-47138]
-
Citrix ADCを使用して構成されたレスポンダーポリシーが、Mac向けCitrix Workspaceアプリで機能しない場合があります。 この問題は、構成されたポリシーが、送信されたユーザーエージェントに一致しない部分文字列としてCWAWEBVIEW、Citrix Receiver、またはCitrix Workspaceがあるかどうかをチェックするときに発生します。 その結果、ユーザーは別のCitrix Gateway URLにリダイレクトされる可能性があります。 [CVADHELP-20519]
-
Citrix Gateway Storeに接続してMac向けCitrix Workspaceアプリにサインインしようとすると、サインインが停止したり、読み込み中アイコンが表示され時間がかかることがあります。 [CVADHELP-21323]
-
Citrix Studioの [アプリケーション設定] で、アプリにファイルタイプの関連付けが設定されている場合、Mac向けCitrix Workspaceアプリはセッションの開始に失敗することがあります。 [CVADHELP-21371]
-
システムの電源を入れるか再起動すると、Mac向けCitrix Workspaceアプリでサインインウィンドウが自動的に表示されることがあります。 [CVADHELP-21484]
-
VDI内のユニバーサルWindowsプラットフォーム(UWP)アプリがFIDO2認証を使用して認証を試みると、Mac向けCitrix Workspaceアプリが予期せず終了することがあります。 [CVADHELP-21576]
-
Webリソースを開こうとすると、次のエラーメッセージが表示されて失敗する場合があります:
必要な権限を持つ別のストアに切り替えます。 問題が解決しない場合は、エラーの詳細を管理者に連絡してください。
[CVADHELP-21787]
-
Mac向けCitrix Workspaceアプリは、部分文字列としてCitrix Workspaceではなく、間違ったユーザーエージェントCitrix Receiverを使用することがあります。 その結果、承認ポリシーは適用されません。 [CVADHELP-21969]
-
ノッチスクリーン機能を使用すると、テキストの一部が切れる場合があります。 [CVADHELP-22134]
-
新しいタブではなくドックからCitrix Enterprise Browserを開くと、ページが読み込み中と表示されます。 この問題を回避するには、アドレスバーにURLを入力するか、別のタブを開いて閲覧を続けてください。 [CTXBR-4706]
-
Citrix Secure Private Accessが有効なストアを使用している場合、公開されたコンテンツの起動時に読み込み中アイコンがいつまでも表示されたままのことがあります。 この問題は、Citrix Enterprise Browserがユーザー デバイスで実行されていない場合に発生します。 その結果、公開されたコンテンツを表示できません。 [CTXBR-4813]
2301.1
新機能
この2301.1リリースでは問題に対応しているため、パフォーマンスや安定性が総合的に向上しています。
解決された問題
-
ストアを追加または認証するとき、またはネイティブのCitrix Workspaceアプリを使用してリソース(アプリまたはデスクトップ)を起動するときに、問題が発生することがあります。 [CVADHELP-22372]
-
Microsoft Teamsの最適化されたビデオ通話中は、着信ビデオと画面共有が機能しない場合があります。 [HDX-50059]
2301.1の既知の問題
- 自動更新サービスを使用してMac向けCitrix Workspaceアプリのバージョン2301.1に更新することができません。 回避策として、ダウンロードページで入手可能な.dmgファイルをダウンロードして、Mac向けCitrix Workspaceアプリのバージョン2301.1を手動でインストールする必要があります。
2301
新機能
Citrix Optimized Microsoft Teamsでの背景のぼかしと置き換え
Mac向けCitrix WorkspaceアプリのCitrix Optimized Microsoft Teamsで、背景のぼかしと背景の置き換えがサポートされるようになりました。 この機能を使用するには、会議中またはP2P呼び出し中に[詳細]>[背景効果を適用する]を選択します。
バージョン自動更新の制御 [Technical Preview]
管理者は、組織内デバイスのCitrix Workspaceアプリのバージョン自動更新を管理できるようになりました。 管理者は、Global App Configuration ServiceのmaximumAllowedVersionプロパティ、およびminimumAllowedVersionプロパティで範囲を設定することにより、バージョンを制御できます。
Global App Global App Configuration ServiceのJSONファイルの例:
{
"serviceURL": {
"url": "https://serviceURL:443"
},
"settings": {
"name": "Version Control for Citrix Workspace",
"description": "Provides admin ability to Version Control for Citrix Workspace",
"useForAppConfig": true,
"appSettings": {
"macos": [
{
"category": "AutoUpdate",
"userOverride": false,
"assignedTo": [
"AllUsersNoAuthentication"
],
"settings": [
{
"name": "Auto update plugins settings",
"value": [
{
"pluginName": "Citrix Workspace",
"pluginId": "D99C3E77-FBF5-4B97-8EDA-4E381A1E0826",
"pluginSettings": {
"deploymentMode": "Update",
"upgradeToLatest": false,
"minimumAllowedVersion": "23.04.0.36",
"maximumAllowedVersion": "23.04.0.36",
"delayGroup": "Medium",
"detectRule": ""
}
}
]
}
]
}
]
}
}
}
<!--NeedCopy-->
範囲が設定されていると、ユーザーのデバイスのCitrix Workspaceアプリは、その指定された範囲内で利用可能な最新バージョンに自動更新されます。
Citrix Workspaceアプリを特定のバージョンに自動更新する場合は、Global App Config ServiceのmaximumAllowedVersion プロパティ、およびminimumAllowedVersionプロパティに同じバージョンを入力します。
注意:
- バージョン自動更新を有効にするには、Global App Configuration Serviceの
upgradeToLatest設定をfalseに設定する必要があります。 upgradeToLatest設定がtrueの場合、maximumAllowedVersionとminimumAllowedVersionは無視されます。- pluginIdは変更しないでください。 pluginIdはCitrix Workspaceアプリにマッピングされています。
- 管理者がGlobal App Configuration Serviceでバージョンを構成していない場合、デフォルトでCitrix Workspaceアプリは利用可能な最新バージョンに更新されます。
- Citrix Workspaceアプリを更新するために設定されているバージョン範囲のみを使用できます。 ただし、ダウングレードはサポートされていません。
- この機能は、リリース2301以降でサポートされています。
このTechnical Previewのフィードバックは、 Podioフォームからお送りいただけます。
注意:
Technical Previewは、お客様が非実稼働環境または制限のある稼働環境でテストし、フィードバックを共有するためのものです。 機能プレビューのサポートは行っていませんが、改善に関するフィードバックをお待ちしております。 重要度と重大度により、フィードバックに対応する場合としない場合があります。 ベータ版のビルドは実稼働環境に展開しないことを強くお勧めします。
自動更新エクスペリエンスの向上 [Technical Preview]
自動更新機能は、ユーザーの操作なしに、自動的にCitrix Workspaceアプリを最新バージョンに更新します。 Citrix Workspaceアプリは定期的に最新のアップデートを確認し、利用可能な最新バージョンのアプリをダウンロードします。 管理者が明示的に無効にしない限り、自動更新はデフォルトで有効になっています。
インストールは、Citrix Workspaceアプリまたはそのセッションがアイドル状態のときに開始されます。
注意:
インストール中はCitrix Workspaceアプリにアクセスできません。
Citrix Workspaceアプリを起動すると、インストールの状態を示す通知が表示されます。
[環境設定]>[詳細]>[最新情報]に移動して、[Worksapceアプリを自動的に最新の状態に保つ]オプションをオフにすることで、自動更新機能を無効化できます。
このTechnical Previewのフィードバックは、 Podioフォームからお送りいただけます。
注意:
Technical Previewは、お客様が非実稼働環境または制限のある稼働環境でテストし、フィードバックを共有するためのものです。 機能プレビューのサポートは行っていませんが、改善に関するフィードバックをお待ちしております。 重要度と重大度により、フィードバックに対応する場合としない場合があります。 ベータ版のビルドは実稼働環境に展開しないことを強くお勧めします。
強化されたノッチスクリーンのサポート
バージョン2301以降のMac向けCitrix WorkspaceアプリはノッチディスプレイのMacをサポートしています。 Macは、Retinaおよびマルチモニターディスプレイの全画面モードでノッチスクリーンをサポートしています。 ノッチスクリーンのセッションの領域が大幅に拡大され、より広い画面スペースが提供されています。 この機能強化では、高DPIスケールもサポートしています。 マウスの位置も、接続されているすべての外付けモニターで正確に表示されます。 詳しくは、「強化されたノッチスクリーンのサポート」を参照してください。
注意:
Citrix Viewerで [Scale to fit below built-in camera] オプションをオンにしないでください。 このオプションはデフォルトでは選択されておらず、ノッチディスプレイのMacでのみ使用できます。
App Protectionの機能強化
バージョン2301以降、Citrix Workspaceアプリを保護するためにApp Protection機能が強化されています。 この機能強化により、認証画面と、Workspaceアプリへのサインイン後に表示される画面が保護されます。 詳しくは、「App Protection」を参照してください。
Global App Configuration Serviceチャネルのサポート [Technical Preview]
Citrix Workspace向けのGlobal App Configuration Serviceを使用すると、Citrix管理者は、一元管理されたサービスによってWorkspaceサービスのURLとWorkspaceアプリの設定を配信できます。 詳しくは、Global App Configuration Serviceのドキュメントを参照してください。
管理者は、Global App Configuration Serviceを使用して、特定のユーザーグループに適用可能な設定を定義できるようになりました。 この機能により、特定のユーザーのみが必要に応じて一部の機能を使用できるようにし、他のユーザーは使用できないように設定できます。
このTechnical Previewのフィードバックは、 Podioフォームからお送りいただけます。
注意:
Technical Previewは、お客様が非実稼働環境または制限のある稼働環境でテストし、フィードバックを共有するためのものです。 機能プレビューのサポートは行っていませんが、改善に関するフィードバックをお待ちしております。 重要度と重大度により、フィードバックに対応する場合としない場合があります。 ベータ版のビルドは実稼働環境に展開しないことを強くお勧めします。
強化されたメニューバーのサポート
バージョン2301以降、CWAではMacOSの [Automatically hide and show the menu bar in full screen] オプションを完全にサポートしています。 macOS 13より前のバージョンでは、[システム環境設定]>[Dockとメニューバー]に移動し、[Automatically hide and show the menu bar in full screen]オプションをオフにする必要があります。 macOS 13以降のバージョンでは、[システム環境設定]>[デスクトップとDock]に移動し、[Automatically hide and show the menu bar in full screen]オプションをオフにする必要があります。 このオプションはオンまたはオフにできます。 この機能強化では、高DPIスケールもサポートしています。 マウスの位置も、接続されているすべての外付けモニターで正確に表示されます。 詳しくは、「強化されたメニューバーのサポート」を参照してください。
下の図は、メニューバーが非表示になっているウィンドウを示しています

下の図は、メニューバーが表示されるウィンドウを示しています。

Citrix Enterprise Browser
このリリースには、Chromiumバージョン107ベースのCitrix Enterprise Browserバージョン107.1.1.13が含まれています。 Citrix Enterprise Browserについて詳しくは、「Citrix Enterprise Browser」のドキュメントを参照してください。
Citrix Enterprise Browserを仕事用ブラウザーにする
Citrix Enterprise Browserを仕事用ブラウザーとして構成し、すべての仕事用リンクを開けるようになりました。 代替ブラウザーを選択して、仕事用以外のリンクを開くことができます。
仕事用リンクは、管理者がエンドユーザー用に構成したWebアプリまたはSaaSアプリに関連付けられたリンクです。 ユーザーがネイティブアプリケーション内のリンクをクリックすると、それが仕事用リンクであれば、Enterprise Browserで開きます。 仕事用リンクでない場合は、エンドユーザーが選択した別のブラウザーで開きます。
詳しくは、「Citrix Enterprise Browserを仕事用ブラウザーにする」を参照してください。
解決された問題
-
High-Efficiency Advanced Audio Coding(AAC-HE)ストリームを使用したHTTP Live Streaming(HLS)プロトコルが、Citrix Enterprise Browserでオーディオを再生できない。 [CTXBR-3899]
-
カスタムポータルでハイパーリンクをクリックすると、リンク先を開く前にエラーメッセージが表示される。 その後、Citrix Enterprise BrowserではなくGoogle Chromeなどのシステムブラウザーでリンク先が開く。 [CTXBR-4051]
-
Mac向けCitrix WorkspaceアプリでカスタムWebストアURLを使用すると、OSとCitrix Workspaceアプリのバージョンがユーザーエージェント文字列に表示されないことがある。 [CVADHELP-21377]
-
今回の修正で、EpicやKronosなどの特定のサードパーティ製アプリを起動してもフリーズしないことがある。 [HDX-46140]
-
Mac向けCitrix Workspaceアプリ2301ベータ版ビルドのICAファイルを使用して初めてセッションを開始するとき、セッションが予期せず終了することがある。 [HDX-47361]
-
カスタムポータルサイトをMac向けCitrix Workspaceアプリに追加すると、空白のページが表示されることがある。 [RFMAC-12857]
2211.1
新機能
このリリースでは問題に対応しているため、パフォーマンスや安定性が総合的に向上しています。
解決された問題
-
ストアを追加または認証するとき、またはネイティブのCitrix Workspaceアプリを使用してリソース(アプリまたはデスクトップ)を起動するときに、問題が発生することがあります。 [CVADHELP-22372]
-
Microsoft Teamsの最適化されたビデオ通話中は、着信ビデオと画面共有が機能しない場合があります。 [HDX-50059]
2211
新機能
Workspaceアプリを開くとドックにネイティブアプリのアイコンで表示される [Technical Preview]
バージョン2211以降、この機能はデフォルトで無効になっています。
これは、リクエストベースで提供されるプレビュー機能です。 ご使用の環境でこれを有効にするには、Podioフォームに記入してください。
Mission ControlおよびアプリケーションExposeエクスペリエンスの向上 [Technical Preview]
バージョン2211以降、この機能はデフォルトで無効になっています。
これは、リクエストベースで提供されるプレビュー機能です。 ご使用の環境でこれを有効にするには、Podioフォームに記入してください。
Citrix Enterprise Browser
このリリースには、Chromiumバージョン105ベースのCitrix Enterprise Browserバージョン105.2.1.40が含まれています。 Citrix Enterprise Browserについて詳しくは、「Citrix Enterprise Browser」のドキュメントを参照してください。
解決された問題
このリリースでは複数の問題に対応しているため、パフォーマンスや安定性が総合的に向上しています。
2210
新機能
macOS 13 Venturaのサポート
Mac向けCitrix Workspaceアプリは、macOS 13 Ventura(13.0)でサポートされています。
Appleシリコン(M1シリーズ)を搭載したMacでの自動更新エクスペリエンスの向上
このバージョンより、ユニバーサルアーキテクチャビルドをダウンロードするときにAppleシリコンビルドとIntelビルドの間で選択して、AppleシリコンベースとIntelベースのMacマシンの両方をサポートできます。

Appleシリコンマシンでは、Appleシリコンビルドをダウンロードした後でも、Intelビルドを自動的に更新するオプションがあります。 このオプションは [環境設定] タブに表示されます。
自動更新の詳細設定
Appleシリコン(M1シリーズ)搭載のMacでCitrix Workspaceの自動更新を構成するには、次の方法を使用します:
- グラフィカルユーザーインターフェイス
- Global Admin Configuration Service(GACS)
- モバイルデバイス管理(MDM)
- StoreFront
詳しくは、「自動更新の詳細設定」を参照してください。
Workspaceアプリを開くとドックにネイティブアプリのアイコンで表示される [Technical Preview]
以前は、Citrix Workspaceアプリで仮想アプリをクリックすると、これらのアプリを使用できるようになるCitrix Viewerがトリガーされました。 多くのアプリを開くと、アプリまたはそのインスタンスがCitrix Viewerで開きます。 Citrix Viewerアイコンを右クリックすると、開いているアプリを表示できます。
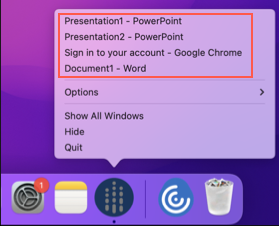
このバージョン以降、仮想アプリを開くとドックにそれぞれのアイコンで表示され、簡単に見分けることができるようになります。 これによって、ドックから仮想アプリにアクセスできます。 アプリの複数のインスタンスを開くと、これらのインスタンスはドックに複製されず、ドック内でグループ化されて1つのインスタンスとして表示されます。
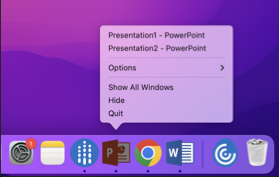
注意:
Technical Previewは、お客様が非実稼働環境または制限のある稼働環境でテストし、フィードバックを共有するためのものです。 機能プレビューのサポートは行っていませんが、改善に関するフィードバックをお待ちしております。 重要度と重大度により、フィードバックに対応する場合としない場合があります。 ベータ版のビルドは実稼働環境に展開しないことを強くお勧めします。
Mission ControlおよびアプリケーションExposeエクスペリエンスの向上 [Technical Preview]
以前は、仮想アプリセッションでMission ControlまたはアプリケーションExpose機能を使用すると、開かれた多くのウィンドウが重なって表示されていました。
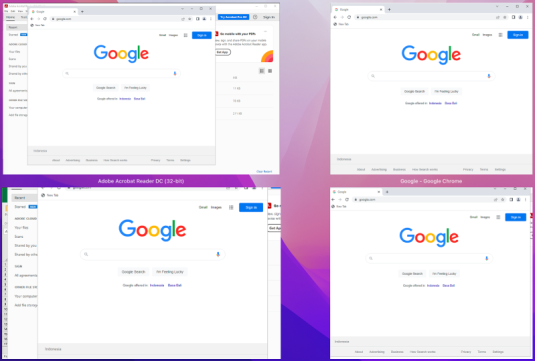
このバージョン以降、仮想アプリセッションでMission ControlまたはアプリケーションExpose機能を使用して多くのウィンドウを開くと、ウィンドウが重複せず簡単に選択できます。
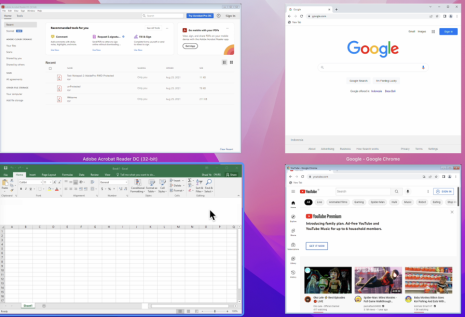
注意:
Technical Previewは、お客様が非実稼働環境または制限のある稼働環境でテストし、フィードバックを共有するためのものです。 機能プレビューのサポートは行っていませんが、改善に関するフィードバックをお待ちしております。 重要度と重大度により、フィードバックに対応する場合としない場合があります。 ベータ版のビルドは実稼働環境に展開しないことを強くお勧めします。
グラフィックパフォーマンスの向上 [Technical Preview]
このバージョンでは、デスクトップセッションのグラフィックのパフォーマンスが向上しました。
注意:
Technical Previewは、お客様が非実稼働環境または制限のある稼働環境でテストし、フィードバックを共有するためのものです。 機能プレビューのサポートは行っていませんが、改善に関するフィードバックをお待ちしております。 重要度と重大度により、フィードバックに対応する場合としない場合があります。 ベータ版のビルドは実稼働環境に展開しないことを強くお勧めします。
高DPIのサポート
Mac向けCitrix Workspaceアプリは、4Kまたは5K解像度の1台の高DPIモニターと互換性があります。 この機能によって、仮想デスクトップまたはアプリのセッションでテキスト、画像、およびその他のグラフィック要素が、これらの高解像度モニターで快適に表示できるサイズで表示されます。 詳しくは、「高DPIのサポート」を参照してください。
この機能を有効にするには、[環境設定]>[一般]>[高DPI]に移動します。
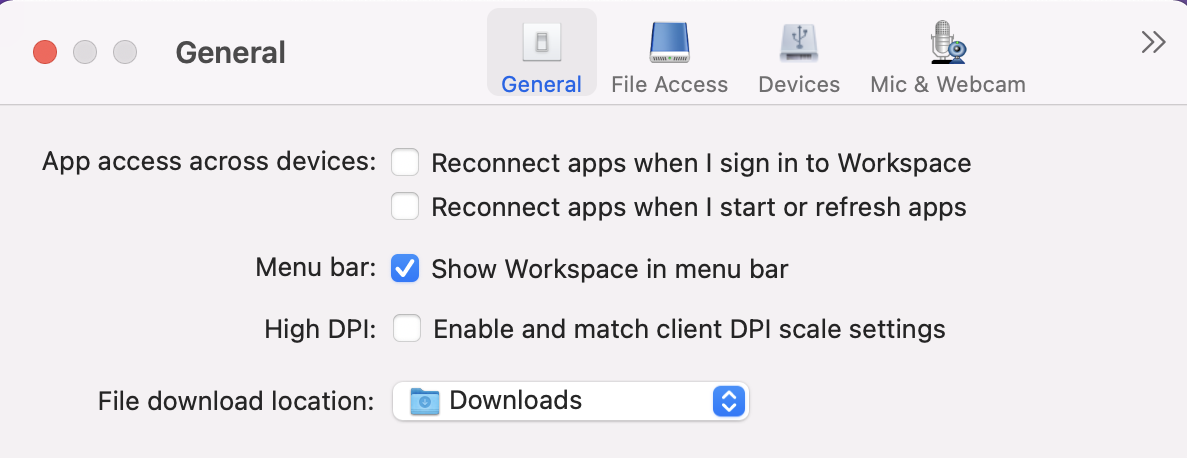
注意:
Macで使用できる外部モニターの数は、常にMacのモデル、各ディスプレイの解像度とリフレッシュレートによって制限されます。 サポートされている外部モニターの数を確認するには、Macの技術仕様を参照してください。 詳しくは、Appleサポート記事の「Macで1台以上の外部ディスプレイを接続する」 を参照してください。
MDMツールを使用してユーザーデバイスの管理者構成をサポート
管理者は、Citrix Endpoint ManagementなどのMDM展開ツールを使用して、Citrix Workspaceアプリの展開時に次の設定を構成できるようになりました:
-
StoreURLs – ユーザーがCitrix Workspaceアプリを開いたときに自動的に追加されるようにストアの詳細を構成し、サインオン操作をシンプルにします。 ストアを追加するには、StoreURLs設定の詳細を指定します。 例:
<string>https://myorg.com/?storename</string>。 -
BlockStoreAddition – ユーザーがストアを追加できないようにします。
ユーザーによるストアの追加を禁止するには、BlockStoreAddition設定の値をTrueに設定します。
詳しくは、「MDMツールを使用してユーザーデバイスのストア構成をサポート」を参照してください。
証明書ベースの認証のサポート [Technical Preview]
クライアント証明書を使用して、Citrix Workspaceアプリ(クラウドストア)に認証できるようになりました。
以前は、証明書ベースの認証はオンプレミスセットアップでサポートされており、クラウドセットアップのお客様はCitrix Workspaceアプリにサインインできませんでした。 この機能はデフォルトで無効になっているため、管理者はCitrixヘルプデスクに連絡し、リクエストフォームに入力してこの機能を有効にする必要があります。
組織がAzure Active Directoryを使用して条件付きアクセスを構成している場合、サインイン時に認証用のクライアント証明書を選択するよう求められます。 証明書ベースの認証により、デバイスが準拠していることを確認できる別のセキュリティが追加されます。
ストアを追加してそのストアの有効な資格情報を入力すると、Citrix Workspaceアプリはクライアント認証のキーチェーンで使用できる有効な証明書の一覧を表示します。 キーチェーンに有効な証明書が1つだけある場合は、それがデフォルトで選択されます。
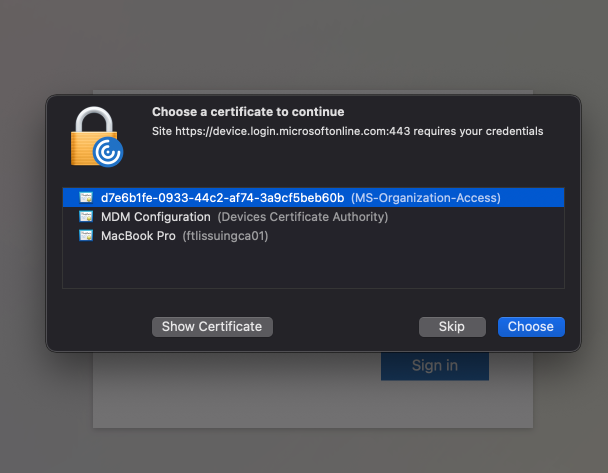
証明書を選択すると、IDプロバイダーがそれを検証し、検証が成功するとWorkspaceアプリストアが表示されます。
注意:
- キーチェーンに有効な証明書がない場合、Citrix Workspaceアプリはサーバーからの証明書認証要求に対してデフォルトの処理を実行します。 これにより、ユーザーがログインできなくなる可能性があります。
- 組織がAzure Active Directoryで条件付きアクセスを構成していて、有効な証明書がキーチェーンに見つからない場合、Citrix Workspaceアプリにログインできません。
以前に選択した証明書が無効になった場合は、有効な証明書を選択するか、または管理者に連絡するかを求めるエラーメッセージが表示されます。
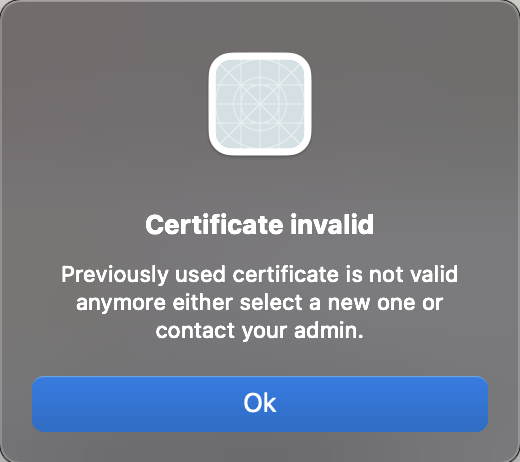
これは、リクエストベースで提供されるプレビュー機能です。 ご使用の環境でこれを有効にするには、Podioフォームに記入してください。
注意:
Technical Previewは、お客様が非実稼働環境または制限のある稼働環境でテストし、フィードバックを共有するためのものです。 機能プレビューのサポートは行っていませんが、改善に関するフィードバックをお待ちしております。 重要度と重大度により、フィードバックに対応する場合としない場合があります。 ベータ版のビルドは実稼働環境に展開しないことを強くお勧めします。
Citrix Workspace Browserのリブランディング
Citrix Workspace Browserは、Citrix Enterprise Browserに名称変更されました。 カスタムスキームがcitrixworkspace://からcitrixbrowser://に変更されました。
現在、製品と製品ドキュメントで移行作業が行われています。 この移行の間はご迷惑をおかけしますが、何卒ご容赦願います。
- 製品のUI、製品内のコンテンツ、および製品ドキュメント内の画像と手順は、数週間以内に更新されます。
- 既存の顧客のスクリプトの破損を防ぐために、コマンドやMSIなどの一部のアイテムでは、以前の名前を引き続き保持できます。
- 関連製品ドキュメント
Citrix Enterprise Browser
このリリースには、Chromiumバージョン105ベースのCitrix Enterprise Browserバージョン105.1.1.19が含まれています。 Citrix Enterprise Browserについて詳しくは、「Citrix Enterprise Browser」のドキュメントを参照してください。 この製品のドキュメントからリンクされているその他のリソース(ビデオやブログの投稿など)には、以前の名前が含まれている場合があります。
Citrix Enterprise Browserを仕事用ブラウザーにする [Technical Preview]
管理者がCitrix Workspaceアプリで構成したすべての仕事用リンクまたはエンタープライズリンクやアプリを開くようにCitrix Enterprise Browserを構成できるようになりました。 この機能により、Citrix Enterprise Browserで仕事用リンクやWebおよびSaaSアプリのみを開く方法が提供されます。 代替ブラウザーを選択して、他の仕事用以外のリンクやアプリを開くことができます。
すべてのWebアプリおよびSaaSアプリをCitrix Enterprise Browserで開く
このバージョン以降、Citrix Workspaceアプリで使用できるすべての内部Webアプリと外部SaaSアプリはCitrix Enterprise Browserで開きます。
ブラウザー拡張機能のサポート [Technical Preview]
管理者から提供された拡張機能を、セキュアにCitrix Enterprise Browserに追加できます。 管理者は拡張機能を展開、管理、および制御できます。 エンドユーザーは、必要に応じてcitrixbrowser://extensionsにある拡張機能を表示して使用できます。 設定について詳しくは、「Global App Configuration Service」を参照してください。
注意:
これは、リクエストベースで提供されるプレビュー機能です。 ご使用の環境でこれを有効にするには、Podioフォームに記入してください。
構成方法について詳しくは、Citrix Enterprise Browserのドキュメントを参照してください。
Global App Configuration Serivceを使用したCitrix Enterprise Browserの管理 [Technical Preview]
管理者は、Citrix Workspace用のGlobal App Configuration Serivceを使用して、一元管理されたサービスによってCitrix Enterprise Browserの設定を配信できます。
Global App Configuration Serivceは、管理者が簡単にCitrix Workspaceを構成し、Citrix Workspaceアプリの設定を管理できるように設計されています。 この機能により、管理者はGlobal App Configuration Serviceを使用して、特定のストアのCitrix Enterprise Browserにさまざまな設定またはシステムポリシーを適用できます。 管理者は、Global App Configurationサービスを使用して、次のCitrix Enterprise Browser設定を構成および管理できるようになりました:
- 「Enable CEB for all apps」- Citrix WorkspaceアプリからWebアプリおよびSaaSアプリを開くデフォルトのブラウザーとして、Citrix Enterprise Browserを使用します。
- 「Enable save passwords」- エンドユーザーがパスワードを保存する機能を許可または拒否します。
- 「Enable incognito mode」- シークレットモードを有効または無効にします。
- 「Managed Bookmarks」- 管理者がブックマークをCitrix Enterprise Browserにプッシュできるようにします。
- 「Enable developer tools」- Enterprise Browserで開発者ツールを有効または無効にします。
- 「Delete browsing data on exit」- 管理者がCitrix Enterprise Browserの終了時に削除されるデータを構成できるようにします。
- 「Extension Install Force list」- 管理者がCitrix Enterprise Browserで拡張機能をインストールできるようにします。
- 「Extension Install Allow list」- ユーザーがCitrix Enterprise Browserに追加できる拡張機能の許可リストを管理者が構成できるようにします。 この一覧はChrome Webストアを使用しています。
注:
- これは、リクエストベースで提供されるプレビュー機能です。 ご使用の環境でこれを有効にするには、Podioフォームに記入してください。
- Technical Previewは、お客様が非実稼働環境または制限のある稼働環境でテストし、フィードバックをご提供いただく機会を作るためのものです。 機能プレビューのサポートは行っていませんが、改善に関するフィードバックをお待ちしております。 重要度と重大度により、フィードバックに対応する場合としない場合があります。 ベータ版のビルドは実稼働環境に展開しないことをお勧めします。
- 名前と値のペアでは大文字と小文字が区別されます。
- Global App Configuration Serviceのすべてのブラウザー設定は、次のカテゴリにあります。
{
"category": "browser",
"userOverride": false,
"assignedTo": [
"AllUsersNoAuthentication"
]
}
<!--NeedCopy-->
- 管理者は、管理されていないデバイスにも設定を適用できます。 詳しくは、Global App Configuration Serviceのドキュメントを参照してください。
Technical Preview
- 最適化されたMicrosoft Teams向けのWebRTCのアップグレードバージョン
Technical Preview機能の完全な一覧については、「Technical Previewの機能」ページを参照してください。
解決された問題
- Citrix WorkspaceアプリがMacデバイスの再起動またはシャットダウン時の電源操作を中断することがあります。 [RFMAC-12530]
- Mac向けCitrix Workspaceアプリのバージョン2206では、Shiftキーが正常に機能しないことがあります。 [CVADHELP-20674]
2209
新機能
Citrix Workspaceアプリを閉じるときにカスタムWebストアからサインアウトする
signoutCustomWebstoreOnExit設定がTrueに設定されている場合、Citrix Workspaceアプリウィンドウを閉じると、カスタムWebストアからサインアウトします。 Citrix Workspaceアプリを再度開くと、WebストアのURLが再度読み込まれます。 Global App Configuration ServiceでsignoutCustomWebstoreOnExit設定を構成できます。 詳しくは、「Citrix Workspaceアプリを閉じるときにカスタムWebストアからサインアウトする」を参照してください
Citrix Enterprise Browser
このリリースには、Chromiumバージョン103ベースのCitrix Enterprise Browser(旧称Citrix Workspace Browser)バージョン103.2.1.10が含まれています。 Citrix Enterprise Browserについて詳しくは、「Citrix Enterprise Browser」のドキュメントを参照してください。
解決された問題
-
Mac向けCitrix Workspaceアプリを再起動するか、Citrix Workspaceアプリをインストールすると、Mac向けCitrix Workspaceアプリが自動的に起動することがあります。 [RFMAC-12392]
-
特定のサードパーティ製アプリ向けに最適化されたMicrosoft Teamsの画面共有機能が、Mac向けCitrix Workspaceアプリで失敗することがあります。 この問題は、Thinwireコーデックポリシーが [画面全体に使用] に設定されている場合に発生します。 その結果、アプリ共有機能が無効になり、共有パネルでオプションが使用できなくなります。 [CVADHELP-20853]
2208.1
新機能
メニューバーからクイックアクセスメニューでアプリ、デスクトップ、およびCitrix Enterprise Browserを表示
最近使用したアプリやお気に入りのアプリやデスクトップを表示したり、メニューバーのCitrix WorkspaceアイコンをクリックしてCitrix Enterprise Browserウィンドウを開いたりできるようになりました。 この機能により、Citrix Workspaceアプリを開かなくても、一部のリソースに簡単にアクセスできます。
注意:
この機能は、オンプレミスのセットアップでは使用できません。

アカウントを構成していない場合は、サインインプロンプトが表示されます。
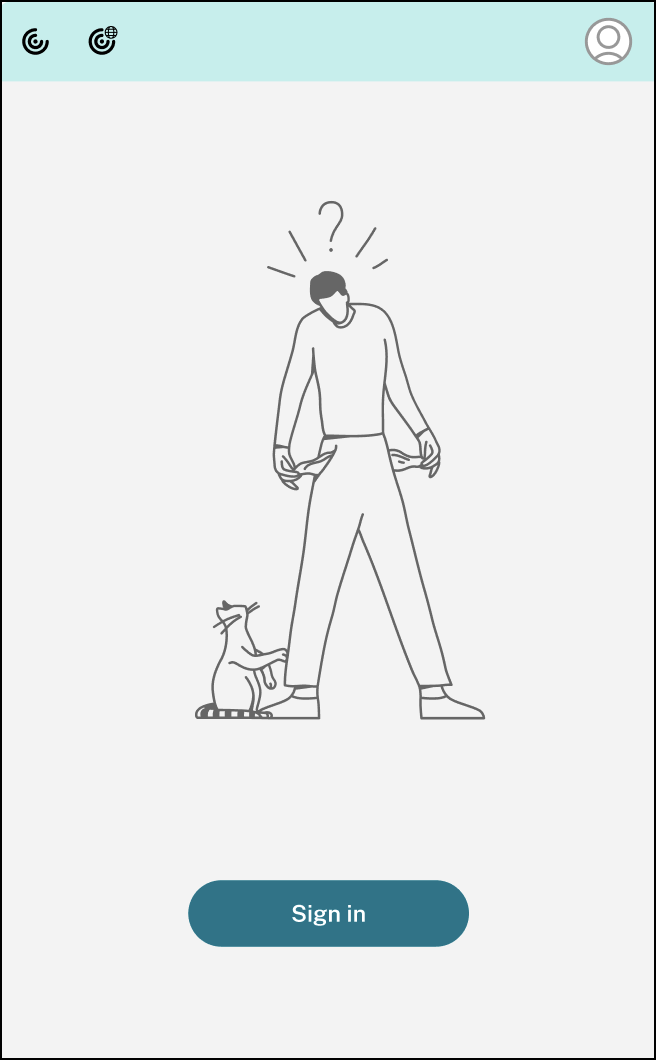
最近使用したまたはお気に入りの、アプリまたはデスクトップ最大5つが、[最近] タブと [お気に入り] タブのオプションにそれぞれ表示されます。 Citrix Workspaceアプリで他のアプリを表示するには、[すべてのアプリケーションを表示] をクリックします。 Citrix Workspaceアプリで他のデスクトップを表示するには、[すべてのデスクトップを表示] をクリックします。

Citrix Workspaceアプリのアイコンをクリックして、Citrix Workspace UIを開くことができます。
![]()
Citrix Enterprise Browserのアイコンをクリックすると、WebまたはSaaSアプリを開かずにCitrix Enterprise Browserを開くことができます。
![]()
注意:
構成されたストアにWebまたはSaaSアプリがない場合、Citrix Enterprise Browserは使用できません。 使用できるのは、管理者がCitrix Secure Private Accessを構成している場合のみです、
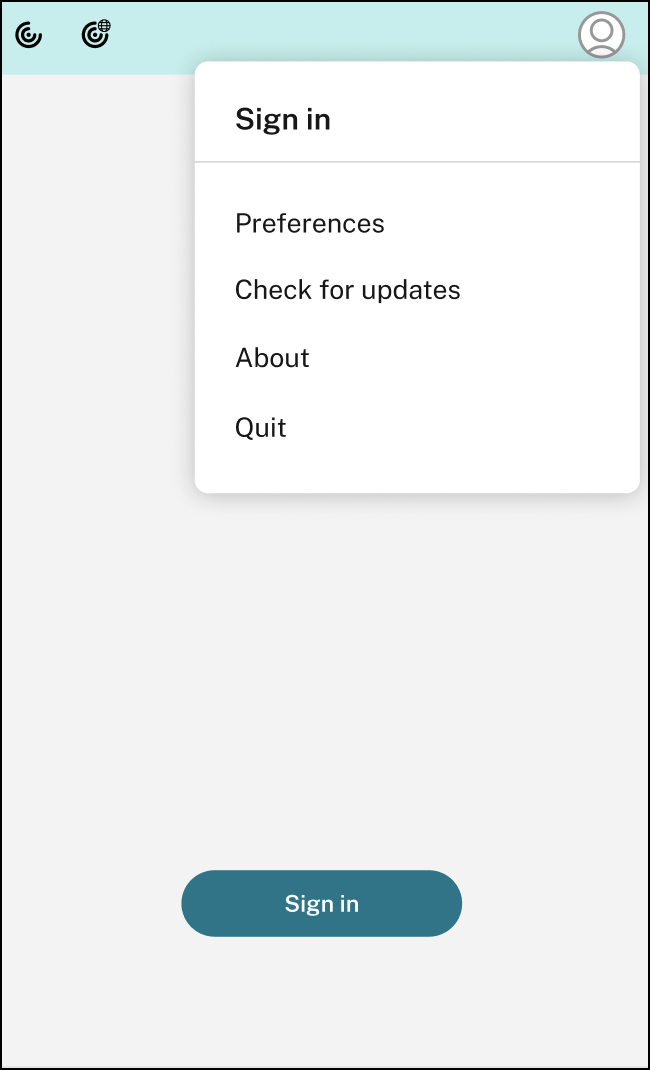
右上隅の [アカウント] アイコンをクリックすると、次のオプションが表示されます:
- 基本設定
- 更新の確認
- バージョン情報
- 終了
詳しくは、「メニューバーからクイックアクセスメニューでアプリ、デスクトップ、およびCitrix Enterprise Browserを表示」を参照してください。
FIDO2を使用した認証のサポート [Technical Preview]
このバージョンでは、ユーザーはパスワードなしのFIDO2セキュリティキーを使用してHDXセッション内で認証できます。 FIDO2セキュリティキーは、企業の従業員がユーザー名やパスワードを入力せずにFIDO2をサポートするアプリやデスクトップに認証するためのシームレスな方法を提供します。 FIDO2について詳しくは、「FIDO2認証」を参照してください。 この機能は現在、PINコードとタッチ機能を使用するローミング認証(USBのみ)をサポートしています。 FIDO2セキュリティキーベースの認証を構成できます。 前提条件とこの機能の使用については、「FIDO2を使用したローカル認証と仮想認証」を参照してください。 FIDO2をサポートするアプリまたはWebサイトにアクセスすると、プロンプトが表示され、セキュリティキーへのアクセスが要求されます。 以前にセキュリティキーをPIN(最小4文字、最大64文字)で登録したことがある場合は、サインイン時にPINを入力する必要があります。 以前にPINなしでセキュリティキーを登録したことがある場合は、セキュリティキーをタッチするだけでサインインできます。
注意:
Technical Previewは、お客様が非実稼働環境または制限のある稼働環境でテストし、フィードバックを共有するためのものです。 機能プレビューのサポートは行っていませんが、改善に関するフィードバックをお待ちしております。 重要度と重大度により、フィードバックに対応する場合としない場合があります。 ベータ版のビルドは実稼働環境に展開しないことを強くお勧めします。
バッテリー状態インジケーター
デバイスのバッテリー状態が、Citrix Desktopセッションのシステムトレイに表示されるようになりました。 デスクトップセッション内のバッテリー状態を表示するには、タスクバーの [隠れているインジケーターを表示します] の矢印をクリックします。
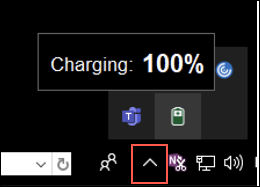
注意:
サーバーVDAの場合、バッテリー状態のインジケーターは表示されません。
詳しくは、「バッテリー状態インジケーター」を参照してください。
Citrix Enterprise Browser
このリリースには、Chromiumバージョン103ベースのCitrix Enterprise Browserバージョン103.1.1.14が含まれています。 Citrix Enterprise Browserについて詳しくは、「Citrix Enterprise Browser」のドキュメントを参照してください。
Citrix Enterprise Browserプロファイル
プロファイルによって、履歴、ブックマーク、パスワードなどの個人情報、およびその他の設定をCitrix Workspaceアカウントごとに個別に保持できます。 Workspaceストアに基づいてプロファイルが作成され、独自のパーソナライズされたブラウジング環境を利用できます。
注意:
バージョン103.1.1.14にアップグレードして初めてデバイスにサインインすると、以前保存したパスワードのみが削除されます。 初めて別のストアを使用してデバイスにサインインすると、以前保存したデータはすべて失われます。
すべてのWebアプリとSaaSアプリをCitrix Enterprise Browserから開く [Technical Preview]
このバージョン以降、Citrix Workspaceアプリで使用できるすべての内部Webアプリと外部SaaSアプリはCitrix Enterprise Browserで開きます。 このPodioフォームを使用して、このTechnical Previewに登録できます。
注意:
Technical Previewは、お客様が非実稼働環境または制限のある稼働環境でテストし、フィードバックをご提供いただく機会を作るためのものです。 機能プレビューのサポートは行っていませんが、改善に関するフィードバックをお待ちしております。 重要度と重大度により、フィードバックに対応する場合としない場合があります。 ベータ版のビルドは実稼働環境に展開しないことをお勧めします。
解決された問題
-
Citrix Workspaceのログインプロンプトが表示されたときに、[キャンセル] ボタンをクリックしてもポップアップが閉じず、繰り返し表示されます。 [CVADHELP-19919]
-
直接ワークロード接続を使用してCitrix CloudでVDAに直接接続している場合、黒い画面が表示され、VDAから切断されます。 この問題は、ネットワークの場所サービス(NLS)が有効になっている場合に発生します。 [HDX-40588]
-
マルチタッチジェスチャを使用してフルスクリーン表示のアプリ間をスワイプすると、Citrix Workspaceのデスクトップセッションのウィンドウが一瞬黒くなります。 この問題は、ノッチディスプレイを搭載したMacで発生します。 [HDX-42314]
2206.1
新機能
Citrix Workspaceアプリのアイコンをごみ箱にドラッグしてアプリをアンインストール
Citrix Workspaceアプリのアイコンをごみ箱にドラッグまたは移動するだけで、アプリを完全にアンインストールできるようになりました。
これまでは、Workspaceアプリのアイコンをごみ箱にドラッグしても、アプリは削除されますが、いくつかのシステムファイルはMacに残ったままでした。 このバージョンでは、アイコンをごみ箱にドラッグすると、Citrix Workspaceアプリとそれに関連するすべてのファイルがお使いのデバイスから削除されます。
Citrix Workspaceアプリをごみ箱にドラッグしてアンインストールするには、次の手順を実行します:
- Citrix Workspaceアプリが実行中の場合は閉じます。
- Citrix Workspaceアプリをごみ箱にドラッグします。 または、Citrix Workspaceアプリを右クリックして、 オプション > [ビンに移動] を選択することもできます。
- プロンプトが表示されたら、お使いのシステムの資格情報を入力します。
- 実行中のすべてのアプリ(Citrix Workspace)を閉じ、[続行]をクリックして確認します。 Citrix Workspaceアプリとそのすべてのシステムファイルがお使いのデバイスから削除されます。
詳しくは、「アンインストール」を参照してください
Safariブラウザーでのサービス継続性のサポート
Citrix Workspaceサービスの継続性機能がSafariブラウザーでサポートされるようになりました。 ユーザーは、Mac向けCitrix WorkspaceアプリとCitrix Workspace Web拡張機能をインストールする必要があります。 サービス継続性により、接続プロセスに関与するコンポーネントの可用性に依存することがなくなります(あるいは最小限に抑えられます)。 クラウドサービスの稼働状況に関係なく、仮想アプリやデスクトップに接続できます。 サービス継続性機能について詳しくは、「サービス継続性」のセクションを参照してください。
オーディオエコーキャンセルのサポートの改善[Technical Preview]
Citrix Workspaceアプリは、アダプティブオーディオおよび従来のオーディオコーデックでエコーキャンセル機能をサポートするようになりました。 この機能は、リアルタイムのオーディオユースケース向けに設計されており、ユーザーエクスペリエンスを向上させます。 アダプティブオーディオを使用することをお勧めします。
注意:
Technical Previewは、お客様が非実稼働環境または制限のある稼働環境でテストし、フィードバックを共有するためのものです。 機能プレビューのサポートは行っていませんが、改善に関するフィードバックをお待ちしております。 重要度と重大度により、フィードバックに対応する場合としない場合があります。 ベータ版のビルドは実稼働環境に展開しないことを強くお勧めします。
最適化されたMicrosoft Teamsの機能強化
最適化されたMicrosoft Teamsで、複数の仮想デスクトップまたはアプリセッションが使用されているときにビデオ機能を使用できるようになりました。 詳しくは、「最適化されたMicrosoft Teamsの機能強化」を参照してください
バッテリー状態インジケーター[Technical Preview]
デバイスのバッテリー状態が、Citrix Desktopセッションのシステムトレイに表示されるようになりました。
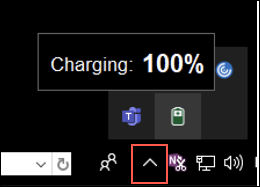
注意:
サーバーVDAの場合、バッテリー状態のインジケーターは表示されません。
Technical Previewは、お客様が非実稼働環境または制限のある稼働環境でテストし、フィードバックを共有するためのものです。 機能プレビューのサポートは行っていませんが、改善に関するフィードバックをお待ちしております。 重要度と重大度により、フィードバックに対応する場合としない場合があります。 ベータ版のビルドは実稼働環境に展開しないことをお勧めします。
Citrix Enterprise Browser
このリリースには、Chromiumバージョン101ベースのCitrix Enterprise Browserバージョン101.1.1.14が含まれています。 Citrix Enterprise Browserについて詳しくは、「Citrix Enterprise Browser」のドキュメントを参照してください。
解決された問題
-
ノッチディスプレイを搭載したMacでは、マウスポインターの位置がずれます。 [CVADHELP-19337]
-
非アクティブタイムアウト値が経過しても、Workspaceアプリからサインアウトしない。 この問題は断続的に発生します。 [CVADHELP-19812]
-
Citrix Workspaceアプリをアンインストールしようとするとエラーが発生する場合がある。 [CVADHELP-19121]
-
最適化されたMicrosoft Teamsでは、別の仮想デスクトップまたはアプリのセッションを開始した場合、ビデオ機能が機能しない場合があります。 [HDX-40451]
-
Microsoft Teamsの通話中に画面またはアプリを共有しているとき、他の参加者に視覚的なアーティファクトが表示される場合があります。 この問題は、不適切なビデオ再生(フリーズまたは一時的な黒い枠)などの不安定なフレームレートが原因で発生します。 このリリースには、視覚的なアーティファクトを減らすのに役立つ改善されたフレームレートまたはサンプリングレートが含まれています。 [HDX-38032]
2204
新機能
allowedWebStoreURLsのGlobal App Configuration Serviceの設定
管理者は、Global App Configuration Serviceを使用して、カスタムWebストアの設定を構成できるようになりました。 管理者は、allowedWebStoreURLsプロパティを使用してカスタムWebストアを構成できます。 Global App Configuration Serviceについて詳しくは、「はじめに」を参照してください。
最大化モードでCitrix Workspaceアプリを開くためのサポート
管理者は、Global App Configuration Serviceのmaximise workspace windowプロパティを構成して、Citrix Workspaceアプリをデフォルトで最大化モードで開くようにできます。 Global App Configuration Serviceについて詳しくは、「はじめに」を参照してください。
高DPIモニターのサポート[Technical Preview]
Mac向けCitrix Workspaceアプリは、4Kまたは5K解像度の1台の高DPIモニターと互換性があります。 この機能によって、仮想デスクトップまたはアプリのセッションでテキスト、画像、およびグラフィック要素が、これらの高解像度モニターで快適に表示できるサイズで表示されます。
この機能を有効にするには、[環境設定]>[一般]>[高DPI]に移動します。
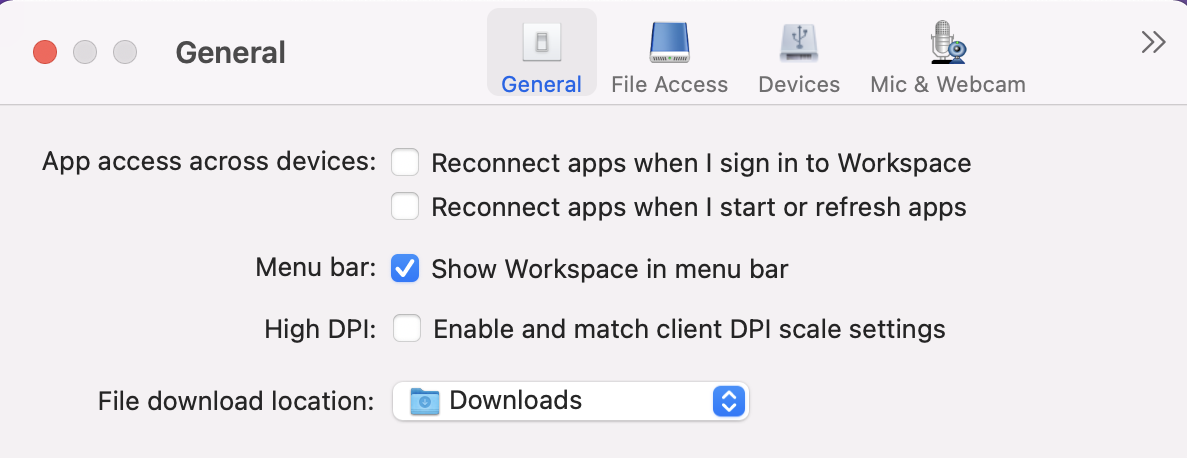
管理者は、ディスプレイの解像度に合わせて、デスクトップセッションの最大ビデオバッファサイズをキロバイト単位で指定する表示メモリの制限ポリシーを編集できます。 表示メモリの制限ポリシーのデフォルト値は65536KBで、4K解像度の1台の高DPIモニターの場合は十分です。
仮想アプリセッションの場合、アプリセッションは複数のディスプレイをサポートしないため、表示メモリの制限のデフォルト値で十分です。
仮想デスクトップセッションの場合、複数外部モニターまたは5K解像度モニターでの高DPI機能を使用するには、管理者は[Citrix Studio]>[ポリシー]>[表示メモリの制限]に移動し、より高い値(393216KBなど)を使用する必要があります。
表示メモリ制限ポリシーについて詳しくは、「表示メモリの制限」を参照してください。
管理者は、ディスプレイの解像度に合わせて、デスクトップセッションの最大ビデオバッファサイズをキロバイト単位で指定する表示メモリの制限ポリシーを編集できます。 表示メモリ制限ポリシーのデフォルト値は65536KBで、最大2x4Kモニター(2x32400KB)ではこれで十分です。 管理者はこの機能を使用するために、[Citrix Studio] > [ポリシー] > [表示メモリの制限]に移動してこのデフォルト値を編集し、393216KBの値を使用する必要があります。
表示メモリ制限ポリシーについて詳しくは、「表示メモリの制限」を参照してください。
注意:
この機能は、最大2台の接続されているモニターで機能します。
Technical Previewは、お客様が非実稼働環境または制限のある実稼働環境でテストし、フィードバックを共有するためのものです。 機能プレビューのサポートは行っていませんが、改善に関するフィードバックをお待ちしております。 重要度と重大度により、フィードバックに対応する場合としない場合があります。 ベータ版のビルドは実稼働環境に展開しないことをお勧めします。
リモートデスクトップセッションの永久クライアントアクセスライセンス(CAL)の強化
このバージョンでは、リモートデスクトップにアクセスするために環境でCALを実行している場合、クライアントIDが15文字を超えると、恒久ライセンスを使用してリモートデスクトップセッションを起動できます。
この機能を有効にするには、管理者が以下を実行してdefault.icaファイルを構成する必要があります:
- StoreFrontサーバーでC:\inetpub\wwwroot\Citrix<StoreName>\App_Dataに移動し、
default.icaファイルを任意のエディターで開きます。 - [WFClient]セクションに、次の行を追加します:
isRDSLicensingEnabled=On
デフォルトのキーボード設定の復元
Citrix Workspaceアプリのキーボード設定で設定を変更した場合、デフォルトのキーボード設定を復元できるようになりました。 キーボード設定をデフォルト値に戻すには、Citrix Workspaceアプリを開いて[環境設定] > [キーボード]に移動し、[デフォルトに戻す]をクリックします。 [はい]をクリックして確定します。
Microsoft TeamsのHDX最適化とApp Protectionとの互換性
このバージョンでは、デリバリーグループに対してApp Protectionが有効になっている場合、モニターやデスクトップの全面共有は無効になります。 Microsoft Teamsで [コンテンツを共有] をクリックすると、画面選択メニューから [デスクトップ] オプションが削除されます。 VDAが2109以降である場合、開いているアプリを共有するために選択できるオプションは [ウィンドウ] だけです。 2019より古いVDAに接続している場合、コンテンツは選択できません。
Citrix Enterprise Browser
このリリースには、Chromiumバージョン99ベースのCitrix Enterprise Browserバージョン99.1.1.8が含まれています。 Citrix Enterprise Browserについて詳しくは、「Citrix Enterprise Browser」のドキュメントを参照してください。
Citrix Enterprise Browserをデフォルトのブラウザーにする
Citrix Enterprise Browserをデフォルトのブラウザーに設定できるようになりました。 Citrix Enterprise Browserをデフォルトのブラウザーにすると、すべてのリンクとWebおよびSaaSアプリがデフォルトでCitrix Enterprise Browserで開きます。 macOSでCitrix Enterprise Browserをデフォルトのブラウザーにするには、以下を実行します:
-
Citrix Enterprise Browserを開き、省略記号アイコンをクリックして [設定] メニューを開きます。
-
左側のペインで、[デフォルトのブラウザー] オプションをクリックします。
-
[デフォルトのブラウザー]ページで、[デフォルトにする] をクリックします。 プロンプトが表示されたら、[Citrix Enterprise Browserを使用する] をクリックして選択内容を確認し、変更を適用します。
解決された問題
-
ノッチディスプレイを搭載したMacでは、マウスポインターの位置がずれます。 [CVADHELP-19337]
-
非アクティブタイムアウト値が経過しても、Workspaceアプリからサインアウトしない。 この問題は断続的に発生します。 [CVADHELP-19812]
-
Citrix Workspaceアプリをアンインストールしようとするとエラーが発生する場合がある。 [CVADHELP-19121]
-
最適化されたMicrosoft Teamsでは、別の仮想デスクトップまたはアプリのセッションを開始した場合、ビデオ機能が機能しない場合があります。 [HDX-40451]
-
Microsoft Teamsの通話中に画面またはアプリを共有しているとき、他の参加者に視覚的なアーティファクトが表示される場合があります。 この問題は、不適切なビデオ再生(フリーズまたは一時的な黒い枠)などの不安定なフレームレートが原因で発生します。 このリリースには、視覚的なアーティファクトを減らすのに役立つ改善されたフレームレートまたはサンプリングレートが含まれています。 [HDX-38032]
既知の問題
2411の既知の問題
管理者がCitrix Cloudコンソールでワークスペース構成(IDプロバイダーやデバイスのセキュリティ態勢など)を更新した後、Mac向けCitrix Workspaceアプリが読み込みや認証画面で応答しなくなったり、予期せず終了したりすることがあります。 [RFMAC-17028]
この問題を解決するには、ユーザーは次のいずれかの方法でストアを再構成できます:
ストアを削除して再度追加します:
- Workspaceアプリを開きます。
- [設定]>[アカウント]に移動します。
- ストアを選択し、[削除]をクリックします。
- ストアを再度追加します。
Citrix Workspaceアプリをリセットする(バージョン2409以降):
- Workspaceアプリを開きます。
- [ヘルプ]メニューに移動します。
- [Workspaceをリセット]をクリックします。
- ストアを再度追加します。
注意:
Citrix Workspaceアプリをリセットすると、構成されたすべてのストアが削除されます。
2409.10の既知の問題
新しい既知の問題はありません。
2409の既知の問題
新しい既知の問題はありません。
2405の既知の問題
- Citrix Workspaceアプリの自動更新では、新しく追加されたアプリがエンドユーザーに表示されない場合があります。 この問題を回避するには、Citrix Workspaceアプリを更新して、新しく追加されたアプリを表示します。 [CVADHELP-25189]
- カスタムWebポータルからMac向けCitrix Workspaceアプリを開くと、ランディングページのリンクから空白ページに誘導される場合があります。 この問題を回避するには、ページを更新してコンテンツを読み込みます。 [CVADHELP-25665]
2311の既知の問題
- HTML5ビデオリダイレクト機能は、バージョン2311以降のMac向けCitrix Workspaceアプリではデフォルトで無効になっています。 [HDX-53015]
2402.10の既知の問題
- Citrix Enterprise BrowserのGlobal App Configuration Serviceを通じて「一時的なプロファイルを強制する」設定が有効になっている場合、ユーザーがブラウザーを終了せずにブラウザーウィンドウを閉じると、新しいタブの作成やアドレスバーへの入力が正常に機能しない状態になります。 回避策として、ユーザーはブラウザーを完全に終了してから再度開く必要があります。 [CTXBR-8738]
2402の既知の問題
- 一部のMacでは、仮想セッションで全画面表示に入ると、アプリケーション画面がノッチで隠される場合があります。 この問題を回避するには、アプリウィンドウを調整して、画面のノッチの下に収まるようにします。 [HDX-63035]
2308の既知の問題
- Mac向けCitrix Workspaceアプリをバージョン2308にアップグレードした後、環境設定ウィンドウがユーザーの操作に対して応答しなくなる場合があります。 この問題を回避するには、Citrix Workspaceアプリを強制終了して再起動します。 Macでアプリを強制的に閉じる方法について詳しくは、Appleサポート記事の「Appを強制的に終了する」 を参照してください。 [RFMAC-14596]
2307の既知の問題
このリリースで確認されている新しい問題はありません。
2306の既知の問題
このリリースで確認されている新しい問題はありません。
2305の既知の問題
- Mac向けCitrix Workspaceアプリをバージョン2305にアップグレードした後、ユーザー名とパスワードの入力が必要なポップアップダイアログを表示する特定のサードパーティ製仮想アプリが、応答しなくなる場合があります。 [CVADHELP-23032]
2304の既知の問題
- 複数のアカウントを持つユーザーに、Citrix Workspaceアプリの読み込み画面が長時間表示されることがあります。 この問題を回避するには、Citrix Workspaceアプリを終了して再起動する必要があります。 [RFMAC-13432]
2301.1の既知の問題
- 自動更新サービスを使用してMac向けCitrix Workspaceアプリのバージョン2301.1に更新することができません。 回避策として、ダウンロードページで入手可能な.dmgファイルをダウンロードして、Mac向けCitrix Workspaceアプリのバージョン2301.1を手動でインストールする必要があります。
2301の既知の問題
-
macOS Venturaデバイスで、プログレッシブWebアプリ(PWA)を起動できない。 次のエラーメッセージが表示されます:
**App Name is damaged and can’t be opened. You should move it to the Bin.(アプリ名が破損しており起動できません。Binに移動する必要があります)</p>
回避策として、そのアプリを右クリックして[開く]を選択します。 キーボードを使用している場合は、 Ctrl キーを押しながらアプリをクリックします 。 [開く]を選択します。 [CTXBR-3885]</li>
-
ユーザーがGlobal App Configuration Serviceに関連付けられたCitrix Workspaceにサインインするとき、読み込み中アイコンがいつまでも表示されたままになることがある。 この問題は、StoreFrontおよびカスタムWebストアには影響しません。 [RFMAC-13086]</ul>
2211.1の既知の問題
このリリースで確認されている新しい問題はありません。
2211の既知の問題
- Mac向けCitrix Workspaceアプリ2209以降のバージョンを使用している場合、カスタムWebポータルの使用中にユーザーサインインページが表示されないことがあります。 この問題を回避するには、メニューバーのCitrix Workspaceアイコンの [終了] オプションを使用して、Citrix Workspaceアプリを終了します。 [CVADHELP-21377]
2210の既知の問題
-
macOS 13 Venturaでは、Stage Manager機能のStage Manager設定で [All at Once default] オプションを [One at a Time] オプションに変更すると、シームレスなアプリの相互作用で問題が発生することがあります。 [HDX-44567]
-
デスクトップセッションをオフラインモードで開始しようとすると、失敗することがあります。 この問題を解決するには、セッションウィンドウのサイズを変更します。 [HDX-45081]
-
MacBookでセッションをフルスクリーンモードにサイズ変更すると、カーソルのフォーカルポイントが実際のカーソル位置のわずかに上に表示されることがあります。 この問題を回避するには、[システム環境設定]>[Dockとメニューバー]に移動し、[Automatically hide and show the menu bar in full screen]オプションを有効にします。 [HDX-45585]
-
バージョン2210では、アプリセッションでMission Control機能またはアプリ公開機能を使用すると、Citrix Workspaceアプリが予期せず終了することがあります。 [HDX-46130]
-
EpicやKronosなどの特定のサードパーティアプリを起動すると、アプリのサインインウィンドウが別のウィンドウで覆われることがあります。 その結果、セッション全体がフリーズします。 この問題を回避するには、次のいずれかの操作を実行します:
- サインインウィンドウをブロックしているウィンドウを、サインインウィンドウの外へドラッグします。
- Mission Control機能を使用してサインインウィンドウを見つけます。
- キーボードショートカットのCommand+~を使用してウィンドウを切り替えます。
[HDX-46140]
2209の既知の問題
このリリースで確認されている新しい問題はありません。
2208.1の既知の問題
このリリースで確認されている新しい問題はありません。
2206.1の既知の問題
このリリースで確認されている新しい問題はありません。
2204の既知の問題
- トラフィックがNGSを介してトンネリングされると、Citrix Workspaceアプリによる64MBを超えるファイルのアップロードまたはダウンロードが失敗する場合がある。 [CTXBR-3354]
2203.1の既知の問題
-
ブラウザーウィンドウが最小化されていない限り、Jiraアプリの [Create] ボタンをクリックすることはできません。 [CTXBR-1976]
-
Webソケット接続は、Citrix Secure Private Access経由でトンネリングされません。 [CTXBR-2439]
-
Citrix Workspaceアプリをバージョン2203にアップグレードすると、Citrix Enterprise Browserアイコンに疑問符アイコンが表示されます。 この問題は、アップグレード前にCitrix Enterprise Browserがドックに固定されていた場合に発生します。 [CTXBR-2864]
-
Citrix Enterprise Browserの [Advanced] セクションで [Reset settings] オプションをクリックしても、ログ設定はデフォルトにリセットされません。 この問題を回避するには、[Logs] ページで [Reset to default log settings] オプションをクリックします。 [CTXBR-2929]
-
Citrix Enterprise Browserバージョン2201からバージョン2203にアップグレードすると、新しいパスワードを保存できず、以前に保存したパスワードが失われます。 [CTXBR-3063]
-
フルスクリーンモードは、ノッチのあるMacでは使用できません。 [CVADHELP-19337]
-
ブラウザーを使用してデスクトップまたはアプリのセッションを起動すると、セッションウィンドウがブラウザーウィンドウの背後のバックグラウンドで起動します。 [RFMAC-11362]
2201の既知の問題
- オフライン(イントラネット)モードでCitrix Workspaceアプリを使用している場合、Citrix Broker ServiceおよびCitrix Directorではクライアント名がランダムな文字で表示されます。 [RFMAC-10842]
2112の既知の問題
- Citrix Workspaceアプリでは、Microsoft Teamsで通話を送受信するときに、断続的に障害が発生する場合があります。 次のエラーメッセージが表示されます: 「通話を確立できませんでした。」[HDX-38819]
2111の既知の問題
このリリースで確認されている新しい問題はありません。
2109.1の既知の問題
このリリースで確認されている新しい問題はありません。
2109の既知の問題
-
.crファイルを使用してWorkspaceアプリを構成し、資格情報を使用してサインインした場合、ホームページはしばらくしてから表示されます。 [RFMAC-9990] -
保護されているProgressive Web Apps(PWA)がmacOSで開かれている場合、App Protectionポリシーが適用されていません。 [RFMAC-10128]
-
Citrix Workspaceアプリでストアを追加した後、[Workspaceアプリの再認証期間] で [現在の再認証期間] を変更し、数分後にオンプレミスからクラウドストアに切り替えると、クラウドストアからサインアウトされ、認証プロンプトが表示されます。 Citrix Workspaceアプリにサインインすると、スピナーがいつまでも表示され、サインインできなくなります。 [RFMAC-10140]
2108.1の既知の問題
このリリースで確認されている新しい問題はありません。
2108の既知の問題
-
サーバーコンソールで認証ドメインを変更した後にサブスクライブ済みのSaaSアプリを起動すると、セッションが開始されず、次のエラーメッセージが表示されます:
「認証ドメインが変更されました。 しばらくしてから再度サインインしてください。」
[RFMAC-9616]
2107の既知の問題
-
サーバーコンソールで認証ドメインを変更し、資格情報を使用してサインインした場合、次のエラーメッセージが表示されます:
サーバーに接続できません
[OK]をクリックすると、ストアにアクセスできます。
[RFMAC-9494]
2106の既知の問題
- 画面を共有すると、黒い画面が表示されます。 [HDX-30083]
2104の既知の問題
このリリースで確認されている新しい問題はありません。
2102の既知の問題
このリリースで確認されている新しい問題はありません。
2101の既知の問題
- Mac向けCitrix Workspaceアプリ内から[ネットワーク共有]のファイルにアクセスしようとすると、オプションが有効になっていても失敗する場合があります。 [RFMAC-7272]
-
macOS Big Surでは、Mac向けCitrix Workspaceアプリでシングルサインオンで利用できるSAML Webアプリを起動しようとすると失敗し、次のエラーメッセージが表示される場合があります。
Page could not load. Please try again later or contact your administrator for assistance. Incident ID:-202[RFMAC-7282]
2012の既知の問題
- ビデオ通話を開始するときにMicrosoft Teamsが応答しなくなり、
Citrix HDX not connectedエラーが表示されることがあります。 この問題を回避するには、Microsoft TeamsまたはVDAを再起動します。 [RFMAC-6727] - Microsoft Skype for Businessのビデオ通話は、macOS Big Sur(11.0.1)ではサポートされていません。
- macOS Big Sur(11.0.1)では、USBデバイスを接続しようとすると失敗し、セッションが予期せず終了する場合があります。 この問題を回避するには、USBデバイスを再接続します。 [RFMAC-7079]
廃止
廃止済みの項目については、「廃止済み」ページを参照してください。
古いドキュメント
保守終了(EOL)に達した製品リリースについては、古いドキュメントを参照してください。
サードパーティ製品についての通知
Citrix Workspaceアプリには、次のドキュメントで定義された条件の下でライセンスが有効になったサードパーティのソフトウェアが含まれている可能性があります。