クラウドクライアントをアップグレードするスケジュール設定
クラウドに接続する各Session Recordingサーバーに、Session Recordingクラウドクライアントをインストールします。Citrixは、Session Recordingクラウドクライアントのアップグレードを自動でチェックします。クラウドクライアントをすぐにアップグレードすることも、時間を指定して自動的にアップグレードすることもできます。
クラウドクライアントをすぐに、または自動的にアップグレードする
クラウドクライアントをすぐに、または自動的にアップグレードするには、次のいずれかの方法を選択します:
方法1:対象のSession Recordingサーバーの行にあるクラウドクライアントのバージョンをクリックする
- Session Recordingサービスの左側のナビゲーションで、[構成]>[サーバー管理] を選択し、対象のSession Recordingサーバーを見つけます。
- Session Recordingサーバーの状態が「使用可能」であることを確認してください。
-
Session Recordingサーバーの行にある [クラウドクライアントのバージョン] をクリックします。
サーバーの状態が「使用可能」でない場合、[クラウドクライアントのバージョン] はクリックできません。
![[クラウドクライアントのバージョン]のアイコン](/en-us/session-recording/service/media/cloud-client-version-icon.png)
-
[今すぐアップグレード] または [自動アップグレードの構成] をクリックします。
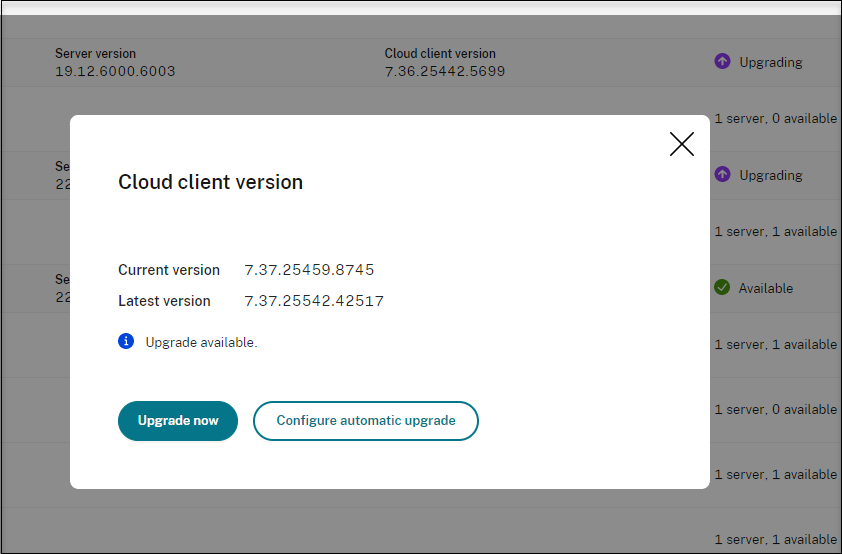
-
[今すぐアップグレード] をクリックします。
クラウドクライアントのバージョンがすでに最新の場合、[今すぐアップグレード] は利用できません。[今すぐアップグレード] をクリックしても、アップグレードを確認するプロンプトは表示されません。
-
[自動アップグレードの構成] をクリックします。
[自動アップグレードの構成] をクリックすると、[クラウドクライアントのアップグレード] ページが表示され、クラウドクライアントを自動的にアップグレードする時間を指定できます。
![[クラウドクライアントのアップグレード]ページ](/en-us/session-recording/service/media/the-cloud-client-upgrades-page.png)
デフォルトでは、自動アップグレードが有効になっており、毎日午前2時から午前3時の間に実行されます。[自動アップグレードを有効にする] チェックボックスをオフにして、手動アップグレードのみを許可することができます。
[自動アップグレードを有効にする] チェックボックスをオンにすると、ニーズに応じたカスタムの時間帯を指定できます。ここに表示される時間は、Session Recordingサーバー上の時間です。
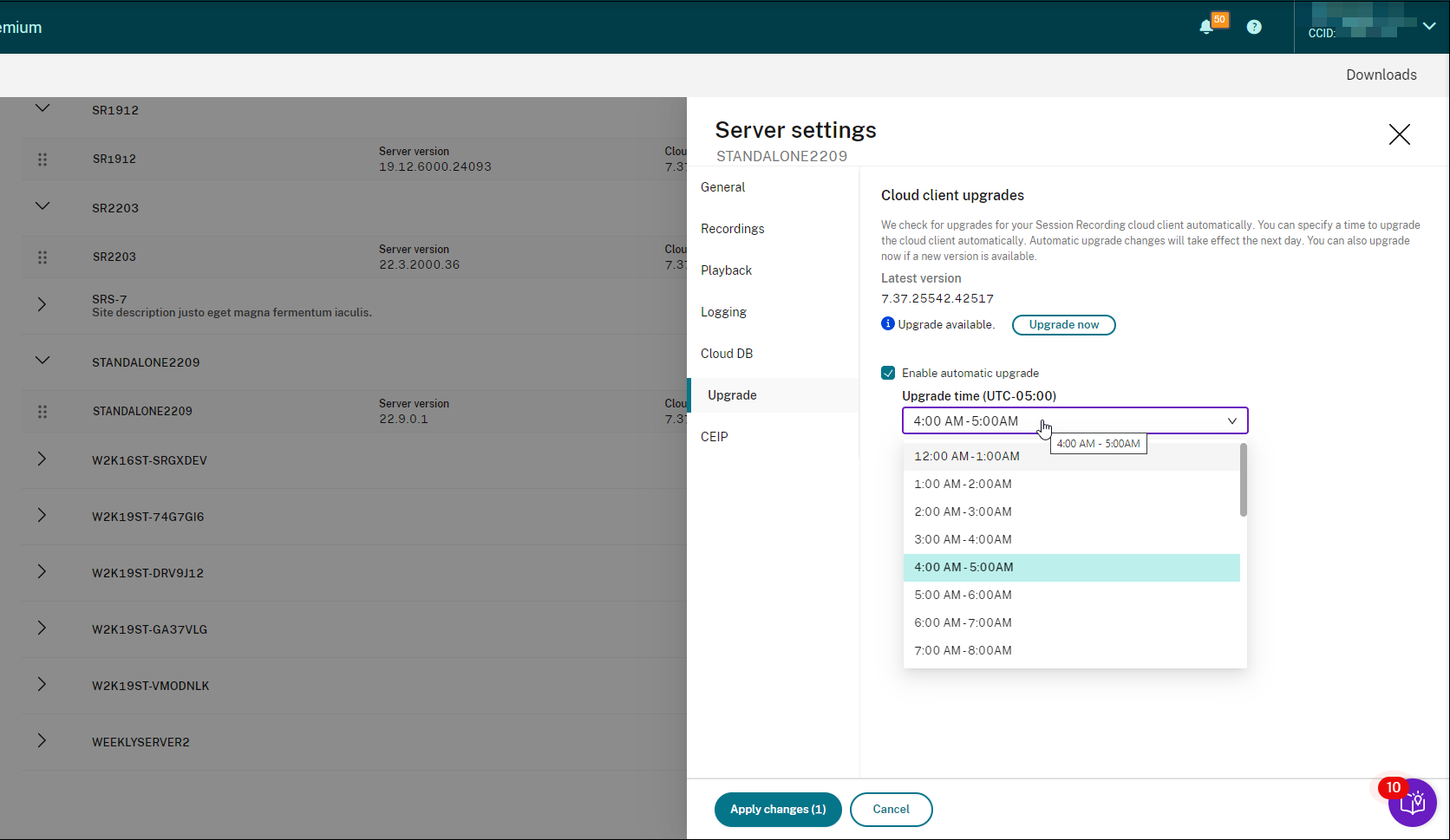
自動アップグレード設定は翌日に有効になります。
-
方法2:対象のSession Recordingサーバーの行にある設定アイコンをクリックする
- Session Recordingサービスの左側のナビゲーションで、[構成]>[サーバー管理] を選択し、対象のSession Recordingサーバーを見つけます。
- Session Recordingサーバーの状態が「使用可能」であることを確認してください。
-
対象のSession Recordingサーバーの行にある設定アイコンをクリックします。[サーバーの設定] ウィンドウが開きます。
![[サーバーの設定]アイコン](/en-us/session-recording/service/media/the-server-settings-icon.png)
-
左側のナビゲーションで [アップグレード] をクリックします。
![左側ナビゲーションの[アップグレード]メニュー](/en-us/session-recording/service/media/upgrade-menu-in-the-left-navigation.png)
-
[今すぐアップグレード] または [自動アップグレードを有効にする] をクリックします。
-
[今すぐアップグレード] をクリックします。
クラウドクライアントのバージョンがすでに最新の場合、[今すぐアップグレード] は利用できません。[今すぐアップグレード] をクリックすると、アップグレードを確認するプロンプトが表示されます。
-
[自動アップグレードを有効にする] を設定します。
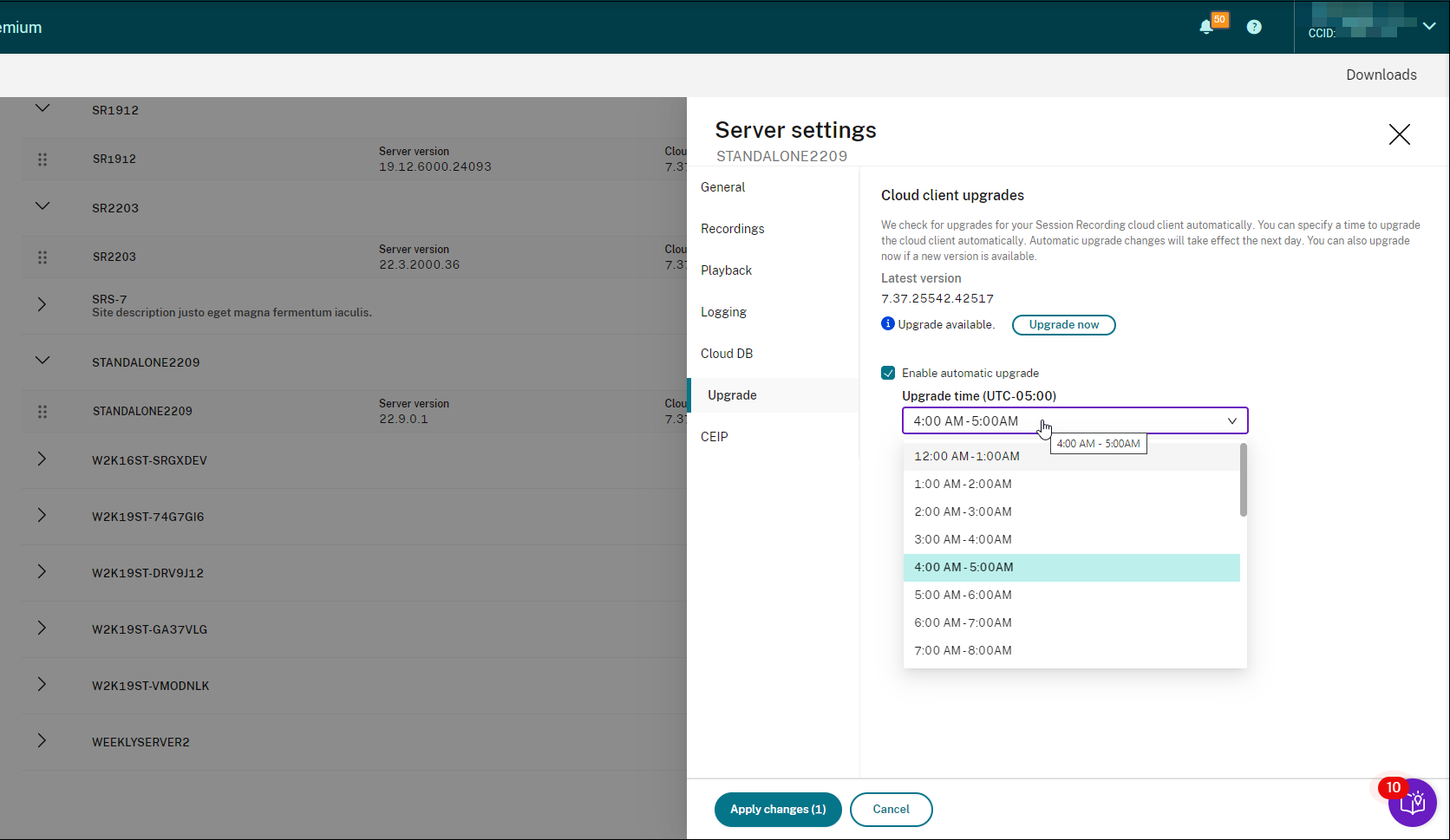
注:
クラウドクライアントの自動アップグレードに設定する時間が、録画の自動アーカイブと自動削除に設定する時間よりも早いことを確認してください。そうしないと、自動アーカイブと自動削除が失敗する可能性があります。
-