-
-
-
Dispositivos compostos e divisão de dispositivos
-
-
This content has been machine translated dynamically.
Dieser Inhalt ist eine maschinelle Übersetzung, die dynamisch erstellt wurde. (Haftungsausschluss)
Cet article a été traduit automatiquement de manière dynamique. (Clause de non responsabilité)
Este artículo lo ha traducido una máquina de forma dinámica. (Aviso legal)
此内容已经过机器动态翻译。 放弃
このコンテンツは動的に機械翻訳されています。免責事項
이 콘텐츠는 동적으로 기계 번역되었습니다. 책임 부인
Este texto foi traduzido automaticamente. (Aviso legal)
Questo contenuto è stato tradotto dinamicamente con traduzione automatica.(Esclusione di responsabilità))
This article has been machine translated.
Dieser Artikel wurde maschinell übersetzt. (Haftungsausschluss)
Ce article a été traduit automatiquement. (Clause de non responsabilité)
Este artículo ha sido traducido automáticamente. (Aviso legal)
この記事は機械翻訳されています.免責事項
이 기사는 기계 번역되었습니다.책임 부인
Este artigo foi traduzido automaticamente.(Aviso legal)
这篇文章已经过机器翻译.放弃
Questo articolo è stato tradotto automaticamente.(Esclusione di responsabilità))
Translation failed!
Dispositivos compostos e divisão de dispositivos
Um dispositivo USB composto é um único dispositivo que funciona como vários dispositivos USB independentes conectados a um computador. Ele tem um único conector USB, mas pode expor várias interfaces ao computador, cada uma com seu próprio conjunto de funcionalidades. Quando um usuário conecta um dispositivo USB composto, o dispositivo host verifica todas as funções (interfaces) em relação a cada regra de política. Se a primeira correspondência para qualquer função (interface) for uma regra de negação, a regra será considerada definitiva para o dispositivo composto e o dispositivo será negado. Se a primeira correspondência de uma função (interface) for uma regra de Permissão, o dispositivo host continuará comparando as regras com a próxima função (interface). O dispositivo composto é permitido se nenhuma função (interface) for negada por uma regra de política. Se a correspondência definitiva para o dispositivo composto for uma regra de negação, o dispositivo estará disponível somente para a área de trabalho local, caso contrário, o dispositivo será remoto para a área de trabalho virtual. Se nenhuma correspondência for encontrada, serão usadas as regras padrão.
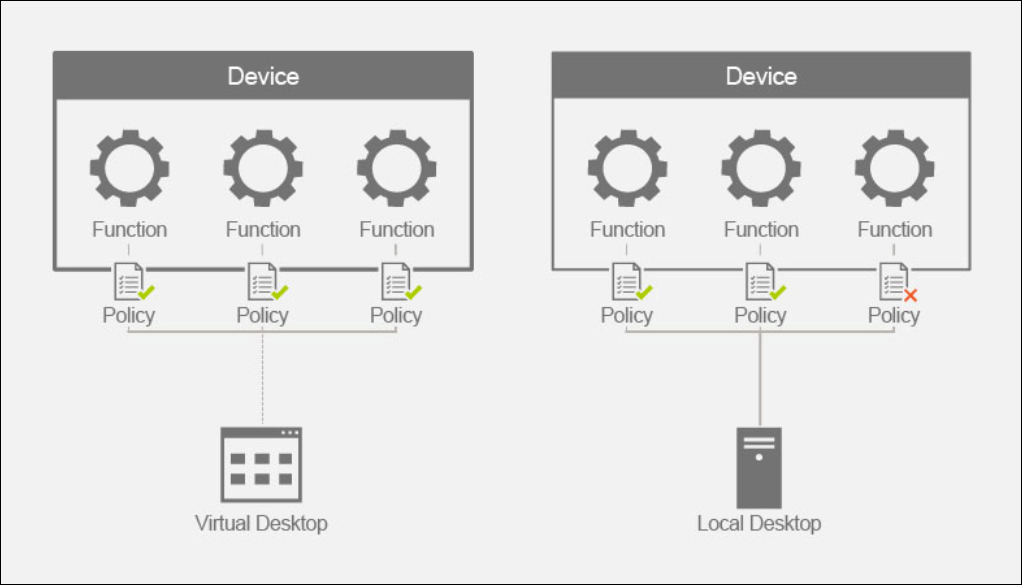
Podemos dividir o dispositivo composto usando as regras apropriadas na política de regras de redirecionamento de dispositivos (versão 2) para permitir somente a funcionalidade específica de um dispositivo composto. Por exemplo, podemos querer usar apenas as funções HID de uma chave FIDO2, mas não a funcionalidade do cartão inteligente. Nesse caso, definiríamos as regras conforme ilustrado abaixo:
-
Conexão: VID=1050 PID=0407 class=03 split=01 intf=00,01 #Yubikey série 5 permitiu funções FIDO2 HID.
-
Negar: VID=1050 PID=0407 split=01 intf=02 # Função do cartão inteligente Yubikey série 5 bloqueada.
Dica:
Ao criar novas regras de política, consulte os USB Class Codes, disponíveis no site da USB.
Configurando um teclado de assinatura
-
Instale o driver de dispositivo apropriado no host do VDA.
-
Ative a configuração de política Client USB Device Redirection no Citrix Web Studio.
-
Edite a configuração de política Client USB Device Redirection rules (Version 2).
- Defina as informações VID e PID para o bloco de assinatura que precisa ser redirecionado e clique em Salvar. Por exemplo: Connect: VID=06A8 PID=0057 class=03 #Topaz HSB
-
Edite a configuração de política Regras de otimização de dispositivos USB do cliente.
- Defina o modo junto com outras informações do dispositivo. Por exemplo: dispositivo Mode=00000004 VID=06A8 PID=0057 class=03 #Input operando no modo de captura
-
Edite a configuração de política Permitir que dispositivos USB existentes sejam conectados automaticamente.
-
Desmarque a caixa de seleção Usar valor padrão e selecione Redirecionar automaticamente os dispositivos USB disponíveis no menu suspenso e clique em Salvar.
-
Edite a configuração de política Permitir que dispositivos USB recém-chegados sejam conectados automaticamente.
-
Desmarque a caixa de seleção Usar valor padrão e selecione Redirecionar automaticamente os dispositivos USB disponíveis no menu suspenso e clique em Salvar.
Depois que essas configurações forem definidas, os lançamentos de sessão subsequentes farão com que o dispositivo seja redirecionado automaticamente e não exigirão nenhuma ação adicional do usuário final.
Observação:
Substitua o VID e o PID pelos VID e PID reais do dispositivo a ser redirecionado.
Configurando o teclado Bloomberg usando o redirecionamento USB
-
Ative a configuração de política Client USB Device Redirection no Citrix Web Studio.
-
Os teclados Bloomberg 5 são definidos por padrão na configuração da política Client USB Redirection Rules (Versão 2) e nenhuma ação administrativa adicional é necessária.
-
Edite a configuração de política Permitir que dispositivos USB existentes sejam conectados automaticamente.
-
Desmarque a caixa de seleção Usar valor padrão e selecione Redirecionar automaticamente os dispositivos USB disponíveis no menu suspenso e clique em Salvar.
-
Edite a configuração de política Permitir que dispositivos USB recém-chegados sejam conectados automaticamente.
-
Desmarque a caixa de seleção Usar valor padrão e selecione Redirecionar automaticamente os dispositivos USB disponíveis no menu suspenso e clique em Salvar.
Depois que essas configurações forem definidas, as chaves da Bloomberg serão apresentadas automaticamente nas sessões HDX subsequentes e não exigirão nenhuma ação adicional do usuário final.
Configurando uma chave FIDO2 usando o redirecionamento USB
A Citrix recomenda usar o redirecionamento FIDO2 para usar as chaves FIDO2 em suas sessões HDX. No entanto, pode haver situações em que você precise redirecionar as chaves FIDO2 usando o redirecionamento USB. Isso inclui cenários em que o redirecionamento FIDO2 não está disponível porque o recurso não é suportado pelo cliente, pelo VDA ou pelo sistema operacional (por exemplo, Windows Server 2016).
Também pode haver situações em que a tecla tenha vários modos ativados, mas você só deseja permitir um subconjunto deles em suas sessões HDX. Por exemplo, talvez você queira permitir FIDO2 e OTP, mas bloquear o cartão inteligente.
As etapas a seguir ilustram como você pode configurar uma chave FIDO2 usando o redirecionamento USB (Yubikey vid=1050, pid=0407).
-
Ative a configuração de política Client USB Device Redirection no Citrix Web Studio.
-
Edite a configuração de política</strong> das regras de redirecionamento de dispositivos USB do cliente **(Versão 2).</p>
-
Defina as informações VID e PID , bem como a configuração do dispositivo dividido para que a chave FIDO2 seja redirecionada na sessão e clique em Salvar.
-
Connect: VID=1050 PID=0407 class=03 split=01 intf=00,01 #Yubikey série 5 permitia funções FIDO2 HID.
-
Deny: VID=1050 PID=0407 split=01 intf=02 # Função do cartão inteligente Yubikey série 5 bloqueada.</li>
-
1
Edite a configuração de política Permitir que dispositivos USB existentes sejam conectados automaticamente.
1
Desmarque a caixa de seleção Usar valor padrão e selecione Redirecionar automaticamente os dispositivos USB disponíveis no menu suspenso e clique em Salvar.
1
Edite a configuração de política Permitir que dispositivos USB recém-chegados sejam conectados automaticamente.
1
Desmarque a caixa de seleção Usar valor padrão e selecione Redirecionar automaticamente os dispositivos USB disponíveis no menu suspenso e clique em Salvar.</ol>
Depois que essas configurações forem definidas, os teclados FIDO2 serão apresentados automaticamente nas sessões HDX subsequentes e não exigirão nenhuma ação adicional do usuário final.
Configurando um mouse 3D usando o redirecionamento USB
Atualmente, os drivers de mouse espacial 3DConnexion são suportados apenas em sistemas operacionais de estações de trabalho (Win 10 e Win11). Eles não funcionam no sistema operacional do servidor. A seguir estão as etapas para configurar um SpaceMouse Enterprise em um sistema operacional de estação de trabalho (vid=046D, PID=c016).
-
Instale o driver mais recente do Windows no host VDA.
-
Ative a configuração de política Client USB Device Redirection no Citrix Web Studio.
-
Edite a configuração de política</strong> das regras de redirecionamento de dispositivos USB do cliente **(Versão 2).</p>
- Defina as informações VID e PID para o bloco de assinatura que precisa ser redirecionado e clique em Salvar. Por exemplo: Connect: VID=046D PID=C016 #SpaceMouse Enterprise</li>
1
Edite a configuração de política Regras de otimização de dispositivos USB do cliente.
1. Defina o modo junto com outras informações do dispositivo. Por exemplo: dispositivo Mode=00000004 VID=046D PID=C016 class=03 #Input operando no modo de captura
1
Edite a configuração de política Permitir que dispositivos USB existentes sejam conectados automaticamente.
1
Desmarque a caixa de seleção Usar valor padrão e selecione Redirecionar automaticamente os dispositivos USB disponíveis no menu suspenso e clique em Salvar.
1
Edite a configuração de política Permitir que dispositivos USB recém-chegados sejam conectados automaticamente.
1
Desmarque a caixa de seleção Usar valor padrão e selecione Redirecionar automaticamente os dispositivos USB disponíveis no menu suspenso e clique em Salvar.</ol>
Configurando dois ou mais dispositivos usando o redirecionamento USB com regras de dispositivo diferentes
Vários dispositivos podem ser redirecionados dentro da sessão HDX com regras de dispositivo diferentes. Um administrador pode querer redirecionar um dispositivo automaticamente e, ao mesmo tempo, oferecer ao usuário final a opção de redirecionar o outro dispositivo. A seguir estão as etapas para configurar dois dispositivos com regras diferentes.
-
Ative a configuração de política Client USB Device Redirection no Citrix Web Studio.
-
Edite a configuração de política Client USB Device Redirection rules (Version 2).
-
Adicione as informações VID e PID dos dois dispositivos a serem redirecionados com a regra de dispositivo apropriada na sessão e clique em Salvar.
-
Permitir microfone de fala: VID=0911 PID=0c1c #Phillips.
-
Connect: VID=06A8 PID=0043 class=03 # Bloco de assinatura USB Topaz
-
-
Edite a configuração de política Permitir que dispositivos USB existentes sejam conectados automaticamente.
-
Desmarque a caixa de seleção Usar valor padrão e selecione Redirecionar automaticamente os dispositivos USB disponíveis no menu suspenso e clique em Salvar.
-
Edite a configuração de política Permitir que dispositivos USB recém-chegados sejam conectados automaticamente.
-
Desmarque a caixa de seleção Usar valor padrão e selecione Redirecionar automaticamente os dispositivos USB disponíveis no menu suspenso e clique em Salvar.
Depois que essas configurações forem definidas, o teclado de assinatura Topaz HSB será apresentado automaticamente nas sessões HDX subsequentes e não exigirá nenhuma ação adicional do usuário final. O microfone de fala Phillips, por outro lado, exigirá que o usuário final ative o redirecionamento no Connection Center ou na guia Dispositivos do CDViewer.
Compartilhar
Compartilhar
Neste artigo
- Configurando um teclado de assinatura
- Configurando o teclado Bloomberg usando o redirecionamento USB
- Configurando uma chave FIDO2 usando o redirecionamento USB
- Configurando um mouse 3D usando o redirecionamento USB
- Configurando dois ou mais dispositivos usando o redirecionamento USB com regras de dispositivo diferentes
This Preview product documentation is Citrix Confidential.
You agree to hold this documentation confidential pursuant to the terms of your Citrix Beta/Tech Preview Agreement.
The development, release and timing of any features or functionality described in the Preview documentation remains at our sole discretion and are subject to change without notice or consultation.
The documentation is for informational purposes only and is not a commitment, promise or legal obligation to deliver any material, code or functionality and should not be relied upon in making Citrix product purchase decisions.
If you do not agree, select I DO NOT AGREE to exit.