-
-
-
Dispositivi compositi e suddivisione dei dispositivi
-
-
-
This content has been machine translated dynamically.
Dieser Inhalt ist eine maschinelle Übersetzung, die dynamisch erstellt wurde. (Haftungsausschluss)
Cet article a été traduit automatiquement de manière dynamique. (Clause de non responsabilité)
Este artículo lo ha traducido una máquina de forma dinámica. (Aviso legal)
此内容已经过机器动态翻译。 放弃
このコンテンツは動的に機械翻訳されています。免責事項
이 콘텐츠는 동적으로 기계 번역되었습니다. 책임 부인
Este texto foi traduzido automaticamente. (Aviso legal)
Questo contenuto è stato tradotto dinamicamente con traduzione automatica.(Esclusione di responsabilità))
This article has been machine translated.
Dieser Artikel wurde maschinell übersetzt. (Haftungsausschluss)
Ce article a été traduit automatiquement. (Clause de non responsabilité)
Este artículo ha sido traducido automáticamente. (Aviso legal)
この記事は機械翻訳されています.免責事項
이 기사는 기계 번역되었습니다.책임 부인
Este artigo foi traduzido automaticamente.(Aviso legal)
这篇文章已经过机器翻译.放弃
Questo articolo è stato tradotto automaticamente.(Esclusione di responsabilità))
Translation failed!
Dispositivi compositi e divisione dei dispositivi
Un dispositivo USB composito è un singolo dispositivo che funziona come più dispositivi USB indipendenti collegati a un computer. Ha un unico connettore USB ma può esporre più interfacce al computer, ognuna con il proprio set di funzionalità. Quando un utente collega un dispositivo USB composito, il dispositivo host verifica tutte le funzioni (interfacce) rispetto a ciascuna regola dei criteri. Se la prima corrispondenza per una funzione (interfaccia) è una regola Deny, la regola viene considerata definitiva per il dispositivo composito e il dispositivo viene negato. Se la prima corrispondenza per una funzione (interfaccia) è una regola Consenti, il dispositivo host continua a far corrispondere le regole alla funzione successiva (interfaccia). Il dispositivo composito è consentito se nessuna funzione (interfaccia) è negata da una regola politica. Se la corrispondenza definitiva per il dispositivo composito è una regola di negazione, il dispositivo è disponibile solo per il desktop locale, altrimenti il dispositivo è remoto sul desktop virtuale. Se non viene trovata alcuna corrispondenza, vengono utilizzate regole predefinite.
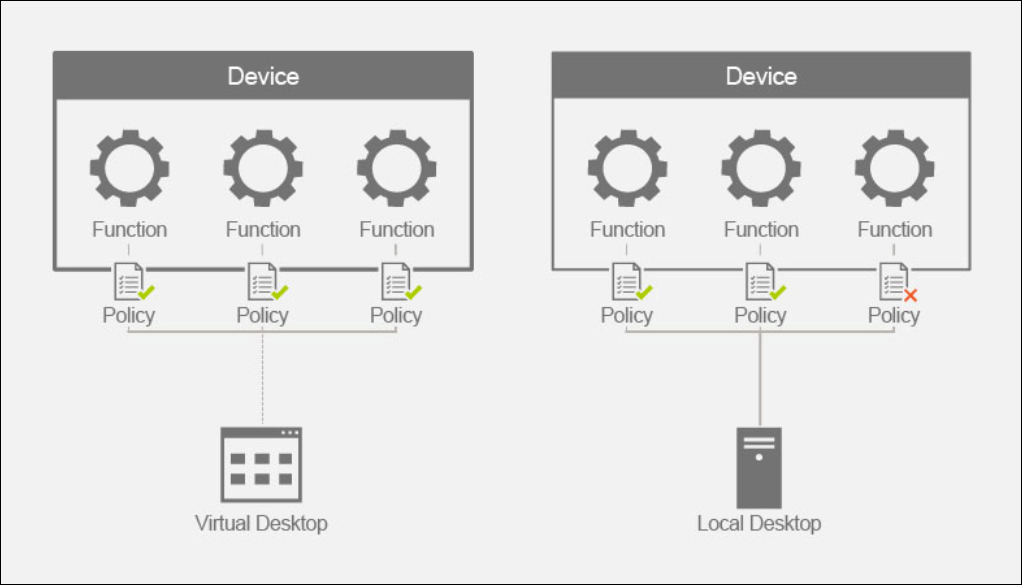
Possiamo suddividere il dispositivo composito utilizzando le regole appropriate nella policy Device redirection rules (Versione 2) per consentire solo funzionalità specifiche di un dispositivo composito. Ad esempio, potremmo voler utilizzare solo le funzioni HID di una chiave FIDO2 ma non la funzionalità smartcard. In tal caso, stabiliremo le regole come illustrato di seguito:
-
Connessione: VID=1050 PID=0407 class=03 split=01 intf=00,01 #Yubikey series 5 consentiva le funzioni FIDO2 HID.
-
Nega: VID=1050 PID=0407 split=01 intf=02 # Funzione smartcard Yubikey serie 5 bloccata.
Mancia:
Quando si creano nuove regole di policy, fare riferimento ai codici di classe USB , disponibili sul sito Web USB.
Configurazione di un signature pad
-
Installare il driver di dispositivo appropriato sull’host VDA.
-
Abilitare l’impostazione del criterio</strong> di reindirizzamento del dispositivo USB client inCitrix Web Studio**.</p></li>
1
Modifica l’impostazione della policy Client USB Device Rules (Version 2).
1. Imposta le informazioni **VID** e **PID** per il signature pad che deve essere reindirizzato e fai clic su **Salva**. Ad esempio: **Connect**: VID=06A8 PID=0057 class=03 #Topaz HSB
1
Modificare l’impostazione dei criteri Regole di ottimizzazione dei dispositivi USB client.
1. Imposta la modalità insieme ad altre informazioni sul dispositivo. Ad esempio: Mode=00000004 VID=06A8 PID=0057 class=03 #Input dispositivo funzionante in modalità di acquisizione
1
Modifica l’impostazione dei criteri Consenti la connessione automatica dei dispositivi USB esistenti.
1
Deseleziona la casella di controllo Usa il valore predefinito e seleziona Reindirizza automaticamente i dispositivi USB disponibili dal menu a discesa e fai clic su Salva.
1
Modifica l’impostazione dei criteri Consenti la connessione automatica dei dispositivi USB appena arrivati.
1
Deseleziona la casella di controllo Usa il valore predefinito e seleziona Reindirizza automaticamente i dispositivi USB disponibili dal menu a discesa e fai clic su Salva.</ol>
Una volta configurate queste impostazioni, i successivi avvii delle sessioni comporteranno il reindirizzamento automatico del dispositivo e non richiederanno alcuna azione aggiuntiva da parte dell’utente finale.
Nota:
Sostituisci il VID e il PID con il VID e il PID effettivi del dispositivo da reindirizzare.
Configurazione della tastiera Bloomberg tramite reindirizzamento USB
- Abilitare l’impostazione del criterio</strong> di reindirizzamento del dispositivo USB client inCitrix Web Studio**.</p></li>
1
Le tastiere Bloomberg 5 sono impostate di default nelle regole di reindirizzamento dei dispositivi USB del client (versione 2) e non è necessaria alcuna azione aggiuntiva da parte dell’amministratore.
1
Modifica l’impostazione dei criteri Consenti la connessione automatica dei dispositivi USB esistenti.
1
Deseleziona la casella di controllo Usa il valore predefinito e seleziona Reindirizza automaticamente i dispositivi USB disponibili dal menu a discesa e fai clic su Salva.
1
Modifica l’impostazione dei criteri Consenti la connessione automatica dei dispositivi USB appena arrivati.
1
Deseleziona la casella di controllo Usa il valore predefinito e seleziona Reindirizza automaticamente i dispositivi USB disponibili dal menu a discesa e fai clic su Salva.</ol>
Una volta configurate queste impostazioni, le chiavi Bloomberg verranno presentate automaticamente nelle sessioni HDX successive e non richiederanno alcuna azione aggiuntiva da parte dell’utente finale.
Configurazione di una chiave FIDO2 tramite reindirizzamento USB
Citrix consiglia di utilizzare il reindirizzamento FIDO2 per l’utilizzo delle chiavi FIDO2 nelle sessioni HDX. Tuttavia, potrebbero esserci situazioni in cui è necessario reindirizzare le chiavi FIDO2 utilizzando invece il reindirizzamento USB. Tra questi rientrano gli scenari in cui il reindirizzamento FIDO2 non è disponibile perché la funzionalità non è supportata dal client, dal VDA o dal sistema operativo (ad esempio Windows Server 2016).
Ci possono essere anche situazioni in cui la chiave ha più modalità abilitate, ma si desidera consentire solo un sottoinsieme di quelle nelle sessioni HDX. Ad esempio, potresti voler consentire FIDO2 e OTP, ma bloccare la smart card.
I passaggi seguenti illustrano come configurare una chiave FIDO2 utilizzando il reindirizzamento USB (Yubikey vid=1050, pid=0407).
- Abilitare l’impostazione del criterio</strong> di reindirizzamento del dispositivo USB client inCitrix Web Studio**.</p></li>
1
Modifica l’impostazione dei criteri</strong> per le regole di reindirizzamento dei dispositivi USB del client **(versione 2).</p>
1. Imposta le informazioni **VID** e **PID** , nonché la configurazione del dispositivo diviso per la chiave FIDO2 da reindirizzare nella sessione e fai clic su **Salva**.
1. **Connect**: VID=1050 PID=0407 class=03 split=01 intf=00,01 #Yubikey series 5 consentiva le funzioni FIDO2 HID.
1. **Nega**: VID=1050 PID=0407 split=01 intf=02 # Funzione smartcard Yubikey serie 5 bloccata.</li>
1
Modifica l’impostazione dei criteri Consenti la connessione automatica dei dispositivi USB esistenti.
1
Deseleziona la casella di controllo Usa il valore predefinito e seleziona Reindirizza automaticamente i dispositivi USB disponibili dal menu a discesa e fai clic su Salva.
1
Modifica l’impostazione dei criteri Consenti la connessione automatica dei dispositivi USB appena arrivati.
1
Deseleziona la casella di controllo Usa il valore predefinito e seleziona Reindirizza automaticamente i dispositivi USB disponibili dal menu a discesa e fai clic su Salva.</ol>
Una volta configurate queste impostazioni, le tastiere FIDO2 verranno presentate automaticamente nelle sessioni HDX successive e non richiederanno alcuna azione aggiuntiva da parte dell’utente finale.
Configurazione di un mouse 3D tramite reindirizzamento USB
Oggi, i driver 3DConnexion Space Mouse sono supportati solo sui sistemi operativi delle workstation (Win 10 e Win11). Non funzionano su sistemi operativi server. Di seguito sono riportati i passaggi per configurare uno SpaceMouse Enterprise su un sistema operativo workstation (vid=046D, PID=C016).
-
Installare l’ultimo driver per Windows sull’host VDA.
-
Abilitare l’impostazione del criterio</strong> di reindirizzamento del dispositivo USB client inCitrix Web Studio**.</p></li>
1
Modifica l’impostazione dei criteri</strong> per le regole di reindirizzamento dei dispositivi USB del client **(versione 2).</p>
1. Imposta le informazioni **VID** e **PID** per il signature pad che deve essere reindirizzato e fai clic su **Salva**. Ad esempio: **Connect**: VID=046D PID=C016 #SpaceMouse Enterprise</li>
1
Modificare l’impostazione dei criteri Regole di ottimizzazione dei dispositivi USB client.
1. Imposta la modalità insieme ad altre informazioni sul dispositivo. Ad esempio: Mode=00000004 VID=046D PID=C016 class=03 Dispositivo #Input funzionante in modalità di acquisizione
1
Modifica l’impostazione dei criteri Consenti la connessione automatica dei dispositivi USB esistenti.
1
Deseleziona la casella di controllo Usa il valore predefinito e seleziona Reindirizza automaticamente i dispositivi USB disponibili dal menu a discesa e fai clic su Salva.
1
Modifica l’impostazione dei criteri Consenti la connessione automatica dei dispositivi USB appena arrivati.
1
Deseleziona la casella di controllo Usa il valore predefinito e seleziona Reindirizza automaticamente i dispositivi USB disponibili dal menu a discesa e fai clic su Salva.</ol>
Configurazione di due o più dispositivi tramite reindirizzamento USB con regole di dispositivo diverse
È possibile reindirizzare più dispositivi all’interno della sessione HDX con regole del dispositivo diverse. Un amministratore potrebbe voler reindirizzare automaticamente un dispositivo fornendo al contempo un’opzione all’utente finale per reindirizzare l’altro dispositivo. Di seguito sono riportati i passaggi per configurare due dispositivi con regole diverse.
- Abilitare l’impostazione del criterio</strong> di reindirizzamento del dispositivo USB client inCitrix Web Studio**.</p></li>
1
Modifica l’impostazione della policy Client USB Device Rules (Version 2).
1. Aggiungi le informazioni **VID** e **PID** dei due dispositivi da reindirizzare con la regola del dispositivo appropriata nella sessione e fai clic su **Salva**.
1. **Consenti**: VID=0911 PID=0C1C #Phillips microfono vocale.
1. **Connect**: VID=06A8 PID=0043 class=03 # Tampone per firme HSB Topaz
1
Modifica l’impostazione dei criteri Consenti la connessione automatica dei dispositivi USB esistenti.
1
Deseleziona la casella di controllo Usa il valore predefinito e seleziona Reindirizza automaticamente i dispositivi USB disponibili dal menu a discesa e fai clic su Salva.
1
Modifica l’impostazione dei criteri Consenti la connessione automatica dei dispositivi USB appena arrivati.
1
Deseleziona la casella di controllo Usa il valore predefinito e seleziona Reindirizza automaticamente i dispositivi USB disponibili dal menu a discesa e fai clic su Salva.</ol>
Una volta configurate queste impostazioni, il signature pad Topaz HSB verrà presentato automaticamente nelle sessioni HDX successive e non richiederà alcuna azione aggiuntiva da parte dell’utente finale. Il microfono vocale Phillips, invece, richiederà all’utente finale di abilitare il reindirizzamento in Connection Center o nella scheda Dispositivi di CDViewer.
Condividi
Condividi
In questo articolo
- Configurazione di un signature pad
- Configurazione della tastiera Bloomberg tramite reindirizzamento USB
- Configurazione di una chiave FIDO2 tramite reindirizzamento USB
- Configurazione di un mouse 3D tramite reindirizzamento USB
- Configurazione di due o più dispositivi tramite reindirizzamento USB con regole di dispositivo diverse
This Preview product documentation is Citrix Confidential.
You agree to hold this documentation confidential pursuant to the terms of your Citrix Beta/Tech Preview Agreement.
The development, release and timing of any features or functionality described in the Preview documentation remains at our sole discretion and are subject to change without notice or consultation.
The documentation is for informational purposes only and is not a commitment, promise or legal obligation to deliver any material, code or functionality and should not be relied upon in making Citrix product purchase decisions.
If you do not agree, select I DO NOT AGREE to exit.