Citrix Virtual Apps Essentials
Hinweis:
Citrix Virtual Apps Essentials und Citrix Virtual Desktops Essentials haben das End of Sales (EOS) und das End of Life (EOL) erreicht. Weitere Informationen finden Sie unter CTX583004.
Mit Citrix Virtual Apps Essentials können Sie Windows-Anwendungen und freigegebene gehostete Desktops über Microsoft Azure für jeden Benutzer und auf jedem Gerät bereitstellen. Der Dienst kombiniert den branchenführenden Citrix Virtual Apps-Service mit der Leistung und Flexibilität von Microsoft Azure. Sie können mit Virtual Apps Essentials auch Windows Server-Desktops veröffentlichen.
Auf Serverbetriebssystemmaschinen werden mehrere Sitzungen auf einer einzelnen Maschinen ausgeführt, über die mehrere Anwendungen und Desktops an mehrere, gleichzeitig verbundene Benutzer bereitgestellt werden. Jeder Benutzer benötigt eine einzelne Sitzung, um die gehosteten Anwendungen auszuführen.
Der Service wird über Citrix Cloud bereitgestellt und erleichtert Ihnen das Ausführen der App-Workloads in Ihrem Azure-Abonnement. Wenn Benutzer Anwendungen über die Workspace-Benutzeroberfläche öffnen, wird die Anwendung scheinbar lokal auf dem Benutzercomputer ausgeführt. Benutzer können von jedem Gerät und von überall aus sicher auf ihre Apps zugreifen.
Virtual Apps Essentials umfasst die Workspace-Benutzeroberfläche, den Citrix Gateway-Service und die Kernverwaltungsdienste. Die Verarbeitung der App-Workloads erfolgt in Ihrem Azure-Abonnement.
Bereitstellungsarchitektur
Das folgende Diagramm zeigt einen architektonischen Überblick über eine grundlegende Cloud-Bereitstellung von Virtual Apps Essentials: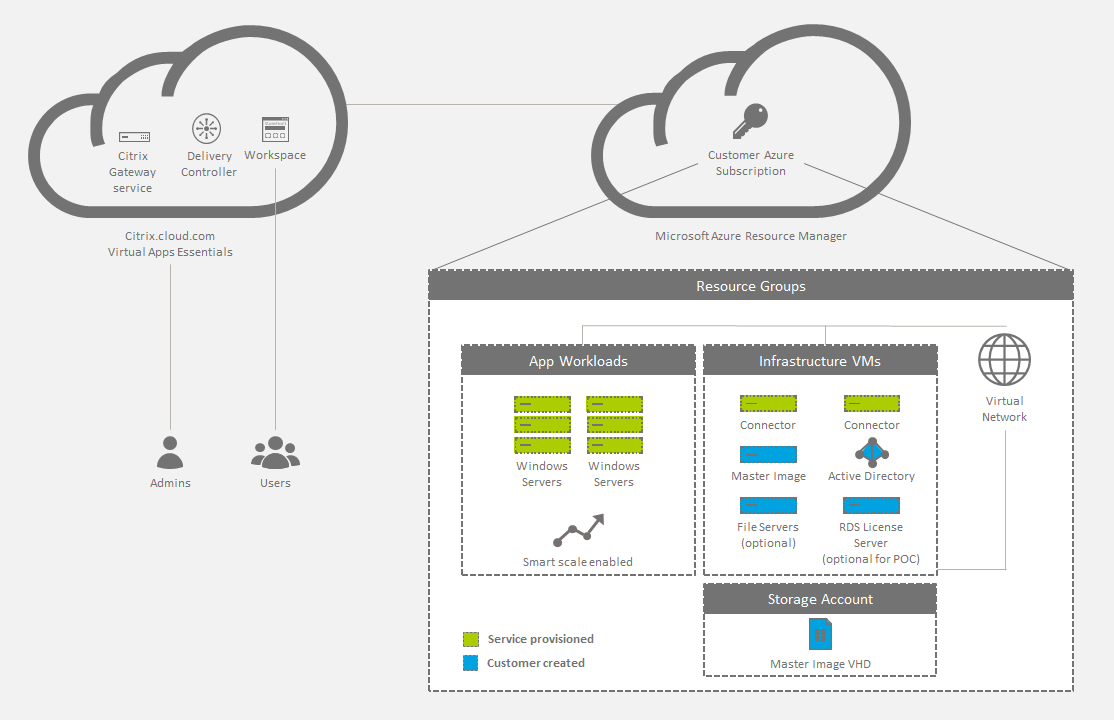
Sie können Benutzern auch eine Verbindung zum On-Premises-Datencenter ermöglichen. Verbindungen zwischen der Azure-Cloud und Ihrem On-Premises-Datencenter werden über eine VPN-Verbindung hergestellt. Die VPN-Verbindung ermöglicht Benutzern den Zugriff auf Ihren Lizenzserver, Dateiserver oder Active Directory über Virtual Apps Essentials. 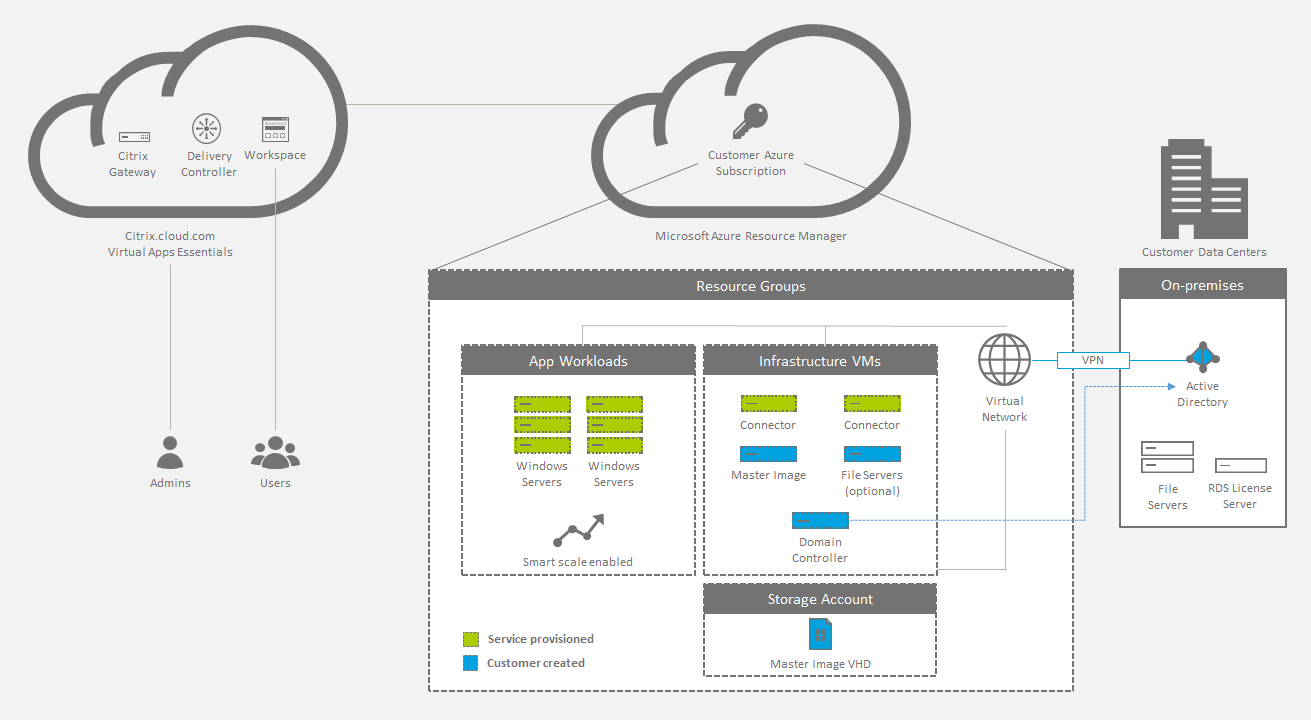
Zusammenfassung der Bereitstellung
Zum Bereitstellen von Citrix Virtual Apps Essentials sind folgende Schritte erforderlich:
- Kauf von Citrix Virtual Apps Essentials über den Azure Marketplace
- Vorbereiten und Verknüpfen Ihres Azure-Abonnements
- Erstellen und Hochladen Ihres Masterimages
- Bereitstellen eines Katalogs, Veröffentlichen von Apps und Desktops und Zuweisen von Abonnenten
Was ist neu
-
Dezember 2018: Cloudgehostetes StoreFront entfernt
Cloudgehostetes StoreFront steht für Virtual Desktops Essentials nicht mehr zur Verfügung. Kunden, die Virtual Desktops Essentials (zuvor “XenDesktop Essentials”) vor Dezember 2017 erworben haben, können Citrix Workspace gemäß den Erläuterungen im vorliegenden Artikel verwenden, um Abonnentenzugriff auf Desktops zu gewähren.
-
August 2018: Neue Produktnamen
Wenn Sie bereits länger Kunde oder Partner von Citrix sind, werden Ihnen die neuen Namen in unseren Produkten und in der Produktdokumentation auffallen. Wenn Sie mit diesem Citrix Produkt noch nicht vertraut sind, sehen Sie möglicherweise unterschiedliche Namen für ein Produkt oder eine Komponente.
Die neuen Produkt- und Komponentennamen stammen aus der wachsenden Citrix Portfolio- und Cloudstrategie. In diesem Artikel werden die folgenden Namen verwendet.
-
Citrix Virtual Apps Essentials: XenApp ist Teil unserer Workspacestrategie, die mehrere Apptypen an einem Ort bündelt, um leichter auf sie zuzugreifen. XenApp Essentials heißt jetzt Citrix Virtual Apps Essentials und ist Teil eines einheitlichen, kontextabhängigen und sicheren Workspace.
-
Citrix Workspace-App: Die Citrix Workspace-App umfasst vorhandene Citrix Receiver-Technologie und anderen Citrix Workspace-Clienttechnologien. Sie wurde um weitere Funktionen erweitert, die Endbenutzern eine einheitliche, kontextbezogene Erfahrung bieten, in der sie mit allen erforderlichen Apps, Dateien und Geräten für ihre Arbeit interagieren können.
-
Citrix Gateway: Das NetScaler Unified Gateway, das Ihnen einen sicheren, kontextabhängigen Zugriff auf alle erforderlichen Apps und Daten ermöglicht, heißt jetzt Citrix Gateway.
Produktinhalte verwenden möglicherweise noch die früheren Namen. Beispielsweise können Sie Instanzen der früheren Namen in Konsolentext, Meldungen und Verzeichnis-/Dateinamen sehen. Es ist möglich, dass einige Elemente (z. B. Befehle und MSIs) ihre früheren Namen beibehalten, damit vorhandene Kundenskripts auch weiter funktionieren.
Zugehörige Produktdokumentationen, andere Ressourcen (z. B. Videos und Blogbeiträge) und andere Websites (z. B. Azure Marketplace) verwenden u. U. auch noch die früheren Namen. Wir danken Ihnen für Ihre Geduld während dieser Umstellung. Weitere Informationen zu unseren neuen Namen finden Sie unter https://www.citrix.com/about/citrix-product-guide.html.
-
-
Mai 2018: Erstellen zusätzlicher Images über die Virtual Apps Essentials-Benutzeroberfläche
Nach dem Erstellen eines Produktionsimages über die Azure Resource Manager-Benutzeroberfläche können Sie bei Bedarf weitere Images über Azure erstellen. Als Alternative zum Erstellen zusätzlicher Images über die Azure-Benutzeroberfläche können Sie jetzt auch ein neues Masterimage über die Virtual Apps Essentials-Benutzeroberfläche erstellen. Weitere Details finden Sie unter Vorbereiten und Hochladen eines Masterimages.
-
Mai 2018: Verbesserungen der Registerkarte “Überwachen”
Die Registerkarte “Überwachen” bietet jetzt auch Angaben zur App-Nutzung und zu den aktivsten Benutzern. Weitere Informationen finden Sie unter Serviceüberwachung.
Systemanforderungen
Microsoft Azure
Citrix Virtual Apps Essentials unterstützt das Konfigurieren von Maschinen nur über Azure Resource Manager.
Verwenden Sie Azure Resource Manager für folgende Aufgaben:
- Bereitstellen von virtuellen Maschinen (VMs), Speicherkonten, einem virtuellen Netzwerk und anderen Ressourcen
- Erstellen und Verwalten der Ressourcengruppe (Container für Ressourcen, die Sie als Gruppe verwalten möchten)
Voraussetzungen zum Bereitstellen von Ressourcen in Microsoft Azure:
- Ein Azure-Konto.
- Ein Azure Resource Manager-Abonnement.
- Ein Azure Active Directory-Konto als globaler Administrator im Verzeichnis, das Ihrem Abonnement zugeordnet ist. Das Benutzerkonto muss über Besitzerrechte verfügen, damit das Azure-Abonnement die Ressourcen bereitstellen kann. Weitere Informationen zum Einrichten eines Azure Active Directory-Mandanten finden Sie unter Schnellstart: Einrichten einer Entwicklungsumgebung.
Citrix Cloud
Virtual Apps Essentials wird über Citrix Cloud bereitgestellt und erfordert ein Citrix Cloud-Konto, um das Onboarding abzuschließen. Sie können ein Citrix Cloud-Konto auf der Citrix Cloud-Registrierungsseite erstellen und dann zum Azure Marketplace wechseln, um die Transaktion abzuschließen.
Das verwendete Citrix Cloud-Konto darf nicht mit einem vorhandenen Citrix DaaS-Konto (früher Citrix Virtual Apps and Desktops Service) oder mit einem Citrix Virtual Desktops Essentials Service-Konto verbunden sein.
Virtual Apps Essentials-Konsole
Sie können die Virtual Apps Essentials-Verwaltungskonsole in Google Chrome öffnen:
Bekannte Probleme
Folgende Probleme sind in Virtual Apps Essentials bekannt:
- Bei VDAs mit Windows Server 2019 werden einige Anwendungssymbole während der Konfiguration und im Workspace des Benutzers möglicherweise nicht korrekt angezeigt. Verwenden Sie als Workaround nach der Veröffentlichung der App das Feature Symbol ändern, um ein anderes Symbol zuzuweisen, das korrekt angezeigt wird.
- Wenn Sie Azure AD-Domänendienste verwenden: Anmelde-UPNs für Workspace müssen den Domänennamen enthalten, der beim Aktivieren der Azure AD-Domänendienste angegeben wurde. Anmeldungen können keine UPNs einer benutzerdefinierten, von Ihnen erstellten Domäne verwenden, selbst wenn diese benutzerdefinierte Domäne als primär gekennzeichnet ist.
- Wenn Sie Benutzer für einen Katalog konfigurieren und eine Domäne auswählen, können Sie die Benutzer in der Gruppe Builtin\users anzeigen und auswählen.
- Das Erstellen des Katalogs schlägt fehl, wenn die Größe der virtuellen Maschine für die ausgewählte Region nicht verfügbar ist. Informationen zu den in Ihrer Region verfügbaren virtuellen Maschinen finden Sie auf der Microsoft-Website unter “Verfügbare Produkte nach Region”.
- Sie können nicht mehrere Instanzen derselben App gleichzeitig über das Startmenü erstellen und veröffentlichen. Nehmen wir an, Sie veröffentlichen den Internet Explorer über das Startmenü. Anschließend möchten Sie eine zweite Instanz des Internet Explorers veröffentlichen, die beim Start eine bestimmte Website öffnet. Veröffentlichen Sie dazu die zweite App mit dem Pfad für die App und nicht des Startmenüs.
- Virtual Apps Essentials unterstützt das Verknüpfen eines Abonnements mithilfe eines Azure Active Directory-Benutzerkontos. Virtual Apps Essentials unterstützt keine authentifizierten Live.com-Konten.
- Benutzer können keine Anwendung starten, wenn auf dem VDA eine RDP-Sitzung (Remotedesktopprotokoll) vorhanden ist. Dieses Verhalten tritt nur auf, wenn beim Start der RDP-Sitzung keine anderen Benutzer am VDA angemeldet sind.
- Sie können keine Lizenzserveradresse angeben, die länger als server.domain.subdomain ist.
- Wenn Sie mehrere sequenzielle Aktualisierungen der Kapazitätsverwaltung durchführen, werden die aktualisierten Einstellungen möglicherweise nicht ordnungsgemäß an die VDAs weitergegeben.
- Wenn Sie einen nicht-englischen Webbrowser verwenden, wird der Text als Kombination aus Englisch und der Browsersprache angezeigt.
Erwerb des Dienstes
Hinweis:
Die Informationen in diesem Abschnitt sind auch als PDF-Datei erhältlich. Dieser Inhalt enthält frühere Produktnamen.
Erwerben Sie Citrix Virtual Apps Essentials direkt im Azure Marketplace unter Verwendung Ihres Microsoft Azure-Kontos. Für Citrix Virtual Apps Essentials sind mindestens 25 Benutzer erforderlich.
Der Service wird über Citrix Cloud bereitgestellt und erfordert ein Citrix Cloud-Konto, um das Onboarding abzuschließen. Weitere Informationen finden Sie unter Systemanforderungen > Citrix Cloud .
Stellen Sie beim Kauf von Citrix Virtual Apps Essentials sicher, dass Sie alle Details (einschließlich der Adresse) korrekt eingeben, um eine schnelle Abwicklung Ihrer Bestellung zu gewährleisten. Vor dem Konfigurieren von Virtual Apps Essentials müssen Sie folgende Schritte im Azure Marketplace ausführen:
- Geben Sie Ihre Kontaktangaben und Firmendaten ein.
- Geben Sie Ihre Abrechnungsinformationen ein.
- Erstellen Sie Ihr Abonnement.
Konfigurieren der Kundenangaben und Preisgestaltung
- Wählen Sie unter Kunde auswählen den gewünschten Kundennamen aus.
- Geben Sie im Abschnitt Preise unter Benutzerzahl ein, wie viele Benutzer auf Virtual Apps Essentials zugreifen.
- Aktivieren Sie das Kontrollkästchen für Preis pro Monat und klicken Sie auf Erstellen.
Auf der Zusammenfassungsseite werden die Details der Ressource angezeigt.
Nachdem Ihr Konto eingerichtet wurde, klicken Sie auf Über Citrix Cloud verwalten.
Wichtig:
Warten Sie, bis Microsoft Azure den Dienst bereitstellt. Klicken Sie erst auf Über Citrix Cloud verwalten, wenn die Bereitstellung abgeschlossen ist. Dieser Vorgang kann bis zu vier Stunden dauern.
Wenn Sie auf den Link klicken, wird Citrix Cloud im Webbrowser geöffnet, und Sie können den unten beschriebenen Konfigurationsvorgang starten.
Vorbereiten Ihres Azure-Abonnements
Wählen Sie Ihr Azure-Abonnement als Hostverbindung für Ihre VDAs und zugehörige Ressourcen. Für diese Ressourcen können je nach Verbrauch Gebühren anfallen.
Hinweis:
Sie müssen sich bei diesem Service mit einem Azure Active Directory-Konto anmelden. Andere Kontentypen, zum Beispiel live.com, werden in Virtual Apps Essentials nicht unterstützt.
Um Ihr Azure-Abonnement vorzubereiten, konfigurieren Sie Folgendes in Azure Resource Manager:
-
Erstellen Sie eine Ressourcengruppe und geben Sie Folgendes an:
- Ressourcengruppenname
- Abonnementname
- Standort
- Erstellen Sie in Azure Resource Manager ein virtuelles Netzwerk in der Ressourcengruppe und geben Sie einen Namen für das Netzwerk ein. Alle übrigen Standardeinstellungen können Sie beibehalten. Sie erstellen ein Speicherkonto, wenn Sie das Masterimage erstellen.
- Wählen oder erstellen Sie einen Domänencontroller. Wenn Sie einen Domänencontroller erstellen:
- Verwenden Sie eine virtuelle Maschine der Größe Standard A3 oder einer anderen Größe mit Windows Server 2012 R2 in der Ressourcengruppe und im virtuellen Netzwerk. Diese virtuelle Maschine wird zum Domänencontroller. Wenn Sie mehrere Domänencontroller einrichten möchten, erstellen Sie eine Verfügbarkeitsgruppe und platzieren Sie alle Domänencontroller in dieser Gruppe.
- Weisen Sie der Netzwerkkarte der virtuellen Maschine eine private statische IP-Adresse zu. Sie können die Adresse im Azure-Portal zuweisen. Weitere Informationen finden Sie unter Private IP-Adressen für eine virtuelle Maschine mit dem Azure-Portal konfigurieren auf der Microsoft-Dokumentationswebsite.
- [Option] Schließen Sie einen neuen Datenträger an die virtuelle Maschine an, um die Active Directory-Benutzer und -Gruppen und alle Active Directory-Protokolle zu speichern. Weitere Informationen finden Sie unter Anfügen eines verwalteten Datenträgers an eine Windows-VM im Azure-Portal. Wählen Sie beim Anfügen des Datenträgers jeweils die Standardoptionen, um die Einstellungen abzuschließen.
- Fügen Sie dem DNS-Server des virtuellen Netzwerks die private IP-Adresse der virtuellen Maschine des Domänencontrollers hinzu. Weitere Informationen finden Sie unter Manage DNS servers used by a virtual network (Classic) using the Azure portal (Classic).
- Fügen Sie zusätzlich zum Microsoft DNS-Server einen öffentlichen DNS-Server hinzu. Verwenden Sie für den zweiten DNS-Server die IP-Adresse 168.63.129.16.
- Fügen Sie der virtuellen Maschine des Domänencontrollers die Rolle für Active Directory-Domänendienste hinzu. Wenn dieser Schritt abgeschlossen ist, müssen Sie die virtuelle Maschine des Domänencontrollers hochstufen auf einen Domänencontroller und DNS.
- Erstellen Sie eine Gesamtstruktur und fügen Sie einige Active Directory-Benutzer hinzu. Weitere Informationen finden Sie unter Install a new Active Directory forest on an Azure virtual network.
Wenn Sie anstelle eines Domänencontrollers lieber Azure Active Directory Domain Services verwenden möchten, empfiehlt Citrix die Dokumentation unter Azure Active Directory Domain Services for Beginners auf der Microsoft-Website.
Verknüpfen mit Ihrem Azure-Abonnement
Verknüpfen Sie Ihr Citrix Virtual Apps Essentials in Citrix Cloud mit Ihrem Azure-Abonnement.
- Melden Sie sich bei Citrix Cloud an. Wählen Sie im Menü oben links Meine Dienste > Virtual Apps and Desktops aus.
- Klicken Sie auf der Registerkarte Verwalten auf Azure-Abonnements.
- Klicken Sie auf Abonnement hinzufügen. Das Azure-Portal wird geöffnet.
- Melden Sie sich mit Ihren globalen Azure-Administratoranmeldeinformationen bei Ihrem Azure-Abonnement an.
- Klicken Sie auf Akzeptieren, um Virtual Apps Essentials Zugriff auf Ihr Azure-Konto zu gewähren. Die in Ihrem Konto verfügbaren Abonnements werden aufgelistet.
- Wählen Sie das gewünschte Abonnement aus und klicken Sie auf Verknüpfen.
- Kehren Sie zur Virtual Apps Essentials-Konsole zurück, um den verknüpften Status für das Abonnement anzuzeigen.
Nachdem Sie Ihr Azure-Abonnement mit Virtual Apps Essentials verknüpft haben, laden Sie Ihr Masterimage hoch.
Vorbereiten und Hochladen eines Masterimages
Bei der Katalogerstellung wird ein Masterimage verwendet, um VMs bereitzustellen, die Anwendungen und Desktops enthalten. Dabei kann es sich um ein von Ihnen vorbereitetes Masterimage (mit installierten Anwendungen und VDA) oder um ein von Citrix vorbereitetes Image handeln. Für Produktionsbereitstellungen empfiehlt Citrix, ein eigenes Masterimage vorzubereiten und zu verwenden. Von Citrix erstellte Images sind nur für Pilotstudien und Testphasen vorgesehen.
Das erste Produktionsimage muss über die Azure Resource Manager-Benutzeroberfläche vorbereitet werden. Später können Sie je nach Bedarf weitere Images über Azure erstellen.
Als Alternative zum Erstellen zusätzlicher Images über die Azure-Benutzeroberfläche können Sie ein neues Masterimage über die Virtual Apps Essentials-Benutzeroberfläche definieren.
-
Dieses Verfahren verwendet ein zuvor generiertes Masterimage. Sie können die Netzwerkeinstellungen von einem vorhandenen Katalog abrufen oder manuell eingeben.
-
Nachdem Sie ein neues Image basierend auf einem vorhandenen Masterimage erstellt haben, stellen Sie eine Verbindung zum neuen Image her und passen es an, indem Sie aus der Vorlage kopierte Apps hinzufügen oder entfernen. Der VDA ist bereits installiert, sodass dies nicht erneut erfolgen muss.
-
Mit diesem Verfahren verbleiben Sie im Essentials-Service. Sie müssen nicht zu Azure wechseln, um das neue Image zu erstellen, und dann zum Essentials-Service zurückkehren, um das Image zu importieren.
Angenommen, Sie haben einen Katalog mit dem Namen HR, der ein Masterimage mit mehreren HR-Apps verwendet. Kürzlich wurde eine neue App freigegeben, die Sie den HR-Katalogbenutzern zur Verfügung stellen möchten. Mit dem Feature zum Erstellen eines Images in Virtual Apps Essentials wählen Sie das aktuelle Masterimage als Vorlage aus, um ein neues Masterimage zu erstellen. Sie wählen auch den HR-Katalog aus, damit das neue Masterimage die gleichen Netzwerkverbindungseinstellungen verwendet. Nach der Ersteinrichtung des Images installieren Sie die neue App auf dem neuen Image. Fügen Sie nach dem Test das neue Masterimage dem HR-Katalog hinzu, damit Katalogbenutzer darauf zugreifen können. Das ursprüngliche HR-Masterimage wird in der Liste “Meine Images” gespeichert, falls es später erneut benötigt wird.
In den folgenden Abschnitten wird beschrieben, wie Sie ein Masterimage über die Azure-Benutzeroberfläche vorbereiten und hochladen. Weitere Informationen zum Erstellen eines Images in Virtual Apps Essentials finden Sie unter Vorbereiten eines Masterimages in Virtual Apps Essentials.
Zusammenfassung des Verfahrens
- Erstellen Sie eine Masterimage-VM in Azure oder Virtual Apps Essentials.
- Installieren Sie Apps auf dem Masterimage.
- Installieren Sie einen Citrix VDA auf dem Masterimage.
- Laden Sie das Masterimage von Azure Resource Manager in Virtual Apps Essentials hoch (falls erforderlich).
Citrix empfiehlt, das zuletzt veröffentlichte Aktuelle Release des Server-VDA oder das neueste Kumulative Update (CU) für Server VDA 7.15 Long Term Service Release (LTSR) auf Maschinen mit Windows Server 2016 oder Windows Server 2012 R2 zu installieren. Bei Verwendung einer Maschine mit Windows Server 2008 R2 müssen Sie den Server-VDA 7.15 LTSR installieren (aktuelles CU empfohlen), der ebenfalls auf der Downloadseite verfügbar ist. Weitere Informationen zur Lebenszyklusrichtlinie für den aktuellen Release und LTSR-VDAs finden Sie unter Lifecycle Policy for Citrix Virtual Apps and Desktops Service.
Erstellen einer Masterimage-VM in Azure
- Melden Sie sich beim Azure-Portal an.
- Klicken Sie im Navigationsbereich auf Ressource erstellen. Wählen oder suchen Sie einen Eintrag für Windows Server 2008 R2, Windows Server 2012 R2 oder Windows Server 2016. Klicken Sie auf Erstellen.
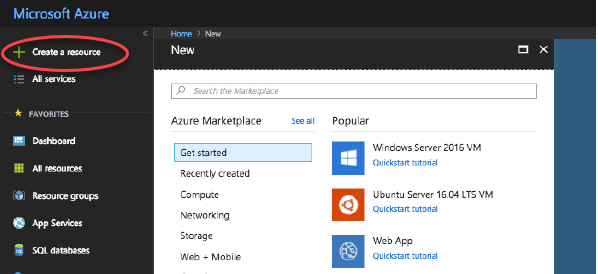
-
Legen Sie auf der Seite Erstellen eines virtuellen Computers im Bereich 1 die Grundeinstellungen fest:
- Geben Sie einen Namen für die VM ein.
- Wählen Sie einen VM-Datenträgertyp aus (optional). Erstellen Sie einen Standarddatenträger.
- Geben Sie den lokalen Benutzernamen und das Kennwort ein und bestätigen Sie das Kennwort.
- Wählen Sie Ihr Abonnement aus.
- Erstellen Sie eine neue Ressourcengruppe oder wählen Sie eine vorhandene Ressourcengruppe aus.
- Wählen Sie den Standort aus.
- Wählen Sie die Ressourcengruppe und den Standort aus.
- Wählen Sie aus, ob Sie eine bereits vorhandene Windows-Lizenz verwenden.
- Klicken Sie auf OK.
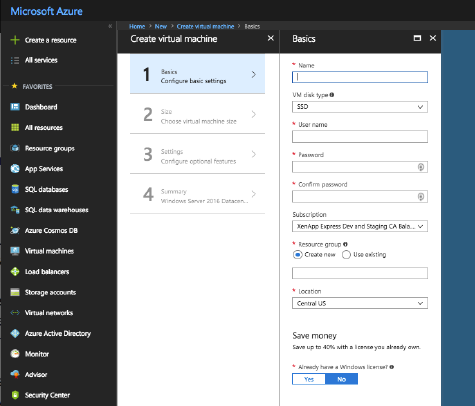
-
Legen Sie auf der Seite Erstellen eines virtuellen Computers im Bereich 2 die Größe der virtuellen Maschine fest:
- Wählen Sie einen VM-Typ aus und geben Sie die Mindestanzahl an vCPUs und den Mindestspeicher an. Die empfohlenen Optionen sind angezeigt. Sie können auch alle Optionen anzeigen.
- Wählen Sie eine Größe und klicken Sie auf Auswählen.
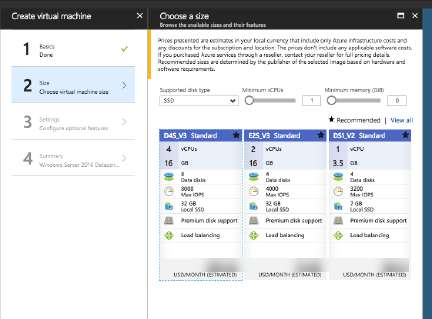
-
Legen Sie auf der Seite Erstellen eines virtuellen Computers im Bereich 3 folgende Einstellungen fest:
- Geben Sie an, ob Sie die Hochverfügbarkeit verwenden möchten.
- Geben Sie den Namen, das Subnetz, die öffentliche IP-Adresse und die Netzwerksicherheit für das virtuelle Netzwerk an.
- Wählen Sie optional Erweiterungen aus.
- Aktivieren oder deaktivieren Sie das automatische Herunterfahren sowie Überwachungsfunktionen (Startdiagnose, Gastbetriebssystemdiagnose, Diagnosespeicherkonto).
- Aktivieren oder deaktivieren Sie die Backupfunktion.
- Klicken Sie auf OK.
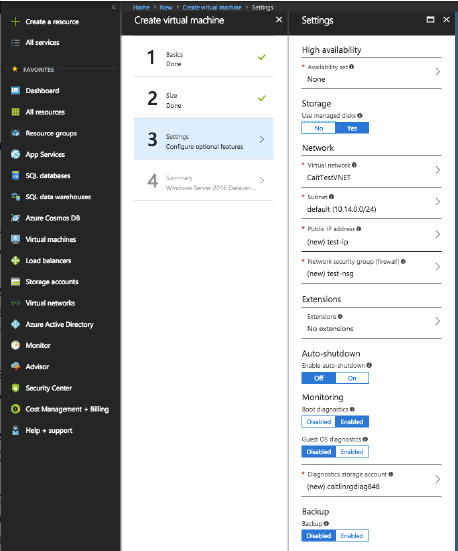
- Klicken Sie im Bereich 4 auf OK, um die VM zu erstellen.
Verwenden Sie nicht Sysprep für das Image.
Installieren von Apps auf dem Masterimage
Fügen Sie auf der soeben erstellten Masterimage-VM die Apps hinzu, die Benutzern zur Verfügung stehen sollen, wenn sie sich mit der Workspace-URL anmelden. (Nachdem Sie den Katalog erstellt haben, der dieses Masterimage verwendet, können Sie genau festlegen, welche dieser Apps den von Ihnen angegebenen Benutzern zur Verfügung stehen.)
- Stellen Sie eine Verbindung zur Masterimage-VM her, nachdem Sie sie erstellt und gestartet haben.
- Installieren Sie Anwendungen.
Installieren eines VDA auf dem Masterimage
- Stellen Sie eine Verbindung zur Masterimage-VM her (falls Sie nicht bereits verbunden sind).
- Über den Link Downloads in der Citrix Cloud-Navigationsleiste können Sie einen VDA für Serverbetriebssysteme herunterladen. Oder navigieren Sie mit einem Browser zur Downloadseite von Citrix DaaS. Laden Sie einen VDA für Serverbetriebssysteme auf die VM herunter. (Informationen zur VDA-Version finden Sie weiter oben.)
- Starten Sie das VDA-Installationsprogramm, indem Sie auf die heruntergeladene Datei doppelklicken. Der Installationsassistent wird gestartet.
- Wählen Sie auf der Seite Umgebung die Option MCS-Masterimage erstellen und klicken Sie auf Weiter.
- Klicken Sie auf der Seite Kernkomponenten auf Weiter.
- Wählen Sie auf der Seite Delivery Controller die Option Automatische Erstellung durch Maschinenerstellungsdienste und klicken Sie auf Weiter.
- Verwenden Sie die Standardeinstellungen auf den Seiten Zusätzliche Komponenten, Features und Firewall (sofern Sie keine anderslautende Anweisung von Citrix erhalten). Klicken Sie auf jeder Seite auf Weiter.
- Klicken Sie auf der Seite Zusammenfassung auf Installieren. Die Voraussetzungsdateien werden installiert. Wenn Sie zum Neustart aufgefordert werden, stimmen Sie zu.
- Die VDA-Installation wird automatisch fortgesetzt. Die Installation der Voraussetzungen wird abgeschlossen und die Komponenten und Features werden installiert. Verwenden Sie auf der Seite Call Home die Standardeinstellung (sofern Sie keine anderslautende Anweisung von Citrix erhalten) und klicken Sie auf Weiter.
- Klicken Sie auf Fertigstellen. Die Maschine wird automatisch neu gestartet.
- Prüfen Sie die Konfiguration, indem Sie eine oder mehrere der installierten Anwendungen starten.
- Fahren Sie die VM herunter. Verwenden Sie nicht Sysprep für das Image.
Hochladen des Masterimages
Mit diesem Verfahren laden Sie das Masterimage von Azure Resource Manager in Virtual Apps Essentials hoch.
- Wenn Sie noch nicht in Citrix Cloud sind, melden Sie sich zunächst an. Wählen Sie im Menü oben links Meine Dienste > Virtual Apps and Desktops aus
- Klicken Sie auf der Registerkarte Verwalten auf Masterimages.
- Klicken Sie auf Masterimage hinzufügen.
- Geben Sie auf der Seite Image hinzufügen den Imagestandort an, indem Sie das Abonnement, die Ressourcengruppe, das Speicherkonto, die virtuelle Festplatte und die Region auswählen.
- Geben Sie einen Namen für das Masterimage ein.
- Klicken Sie auf Speichern.
Der Dienst überprüft das Masterimage. Nach der Überprüfung erscheint das hochgeladene Image unter Masterimages > Meine Images.
Hinweis: Anstatt das Masterimage vor dem Erstellen des Katalogs hochzuladen, können Sie beim Erstellen des Katalogs ein Masterimage aus Azure Resource Manager importieren.
Vorbereiten eines Masterimages in Virtual Apps Essentials
Bei diesem Verfahren dienen ein vorhandenes Masterimage (sowie optional Verbindungsdetails aus einem vorhandenen Katalog) als Vorlage für ein zweites Masterimage. Sie können das neue Masterimage anschließend anpassen. Das Verfahren wird vollständig über die Virtual Apps Essentials-Benutzeroberfläche ausgeführt.
- Melden Sie sich bei Citrix Cloud an, falls Sie dies noch nicht getan haben. Wählen Sie im Menü oben links Meine Dienste > Virtual Apps and Desktops aus.
- Klicken Sie auf Verwalten und wählen Sie die Registerkarte Masterimages.
- Klicken Sie auf Image erstellen.
- Wählen Sie auf der Seite Image erstellen im Bereich Image auswählen ein Masterimage aus. Geben Sie einen Namen für Ihr neues Image ein. Klicken Sie auf Weiter.
-
Verwenden Sie im Bereich Netzwerkkonnektivitätseinstellungen angeben entweder die Einstellungen eines vorhandenen Katalogs oder legen Sie die Einstellungen fest. Die Einstellungen sind: Abonnement, virtuelles Netzwerk, Region, Subnetz, Domäne und VM-Instanztyp. (Wenn Sie keinen Katalog haben, müssen Sie die Einstellungen eingeben.)
Bei Auswahl von Einstellungen aus einem Katalog kopieren müssen Sie den Katalog auswählen. Die Netzwerkverbindungseinstellungen werden angezeigt, sodass Sie visuell überprüfen können, ob Sie sie mit Ihrem neuen Masterimage verwenden möchten. Geben Sie den Benutzernamen und das Kennwort Ihres Dienstkontos ein, um der Domäne beizutreten. Klicken Sie auf Speichern.
Bei Auswahl von Neue Einstellungen eingeben müssen Sie Werte in den entsprechenden Einstellungsfeldern auswählen. Geben Sie den Benutzernamen und das Kennwort Ihres Dienstkontos ein, um der Domäne beizutreten. Klicken Sie auf Speichern.
- Klicken Sie auf Provisioning starten.
- Wenn das neue Image erstellt wurde, erscheint es in der Liste Verwalten > Masterimages mit dem Status Eingabe erforderlich. Klicken Sie auf Mit VM verbinden. Ein RDP-Client wird heruntergeladen. Verwenden Sie RDP, um eine Verbindung mit der neu erstellten VM herzustellen. Passen Sie das neue Image an, indem Sie Anwendungen und andere Software hinzufügen oder entfernen. Wie bei allen Masterimages führen Sie auf dem Image nicht Sysprep aus.
- Wenn Sie mit der Anpassung Ihres neuen Images fertig sind, kehren Sie zur Seite Verwalten > Masterimages zurück und klicken Sie für Ihr neues Masterimage auf Fertigstellen. Das neue Image wird dann an den Überprüfungsprozess gesendet.
- Nach Abschluss der Überprüfung wird das neue Image in der Liste Meine Images mit dem Status Bereit angezeigt.
Wenn Sie später einen Katalog erstellen und auf der Seite Wählen Sie ein Masterimage aus die Option Ein vorhandenes Image verknüpfen auswählen, wird das neue Image als Wahlmöglichkeit unter Imagename angezeigt.
Bereitstellen eines Katalogs, Veröffentlichen von Apps und Desktops und Zuweisen von Abonnenten
In einem Katalog sind die Apps und Desktops aufgelistet, die Sie für ausgewählte Benutzer freigegeben haben.
Falls Sie mit anderen Citrix App- und Desktop-Bereitstellungsprodukten vertraut sind, werden Sie feststellen, dass Kataloge in diesem Service einer Kombination aus Maschinenkatalog und Bereitstellungsgruppe ähneln. Die Verfahren anderer Dienste zum Erstellen von Maschinenkatalogen und Bereitstellungsgruppen sind in diesem Service jedoch nicht verfügbar.
Das Bereitstellen eines Katalogs und das Freigeben von Apps für Abonnenten ist ein mehrstufiger Prozess.
- Katalog erstellen
- Veröffentlichen von Apps und Zuweisen von Abonnenten dieses Katalogs
- Testen und Freigeben des Workspace-Links für Abonnenten
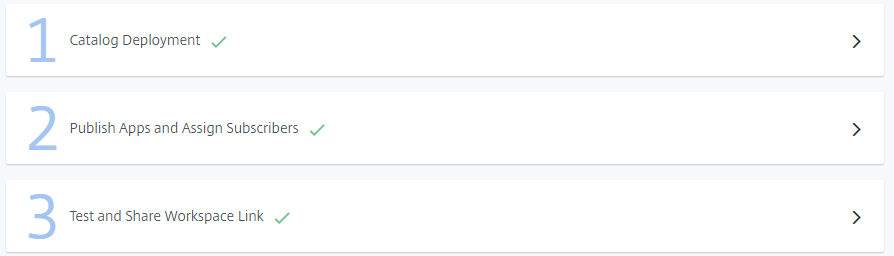
Katalog erstellen
Zum Erstellen eines Katalogs benötigen Sie die Anmeldeinformationen für Ihr Azure Active Directory-Konto und Ihren Abonnementnamen.
- Wenn Sie noch nicht in Citrix Cloud sind, melden Sie sich zunächst an. Wählen Sie im Menü oben links Meine Dienste > Virtual Apps and Desktops aus.
- Klicken Sie auf der Registerkarte Verwalten auf Kataloge und auf Katalog hinzufügen.
- Geben Sie die notwendigen Informationen in den folgenden Bereichen bereit. Klicken Sie nach dem Ausfüllen jedes Bereichs auf Speichern. Ein Warnzeichen in der Kopfzeile eines Bereichs zeigt an, dass erforderliche Informationen fehlen oder ungültig sind. Ein Häkchen zeigt an, dass die Informationen vollständig sind.
Auswahl eines Namens
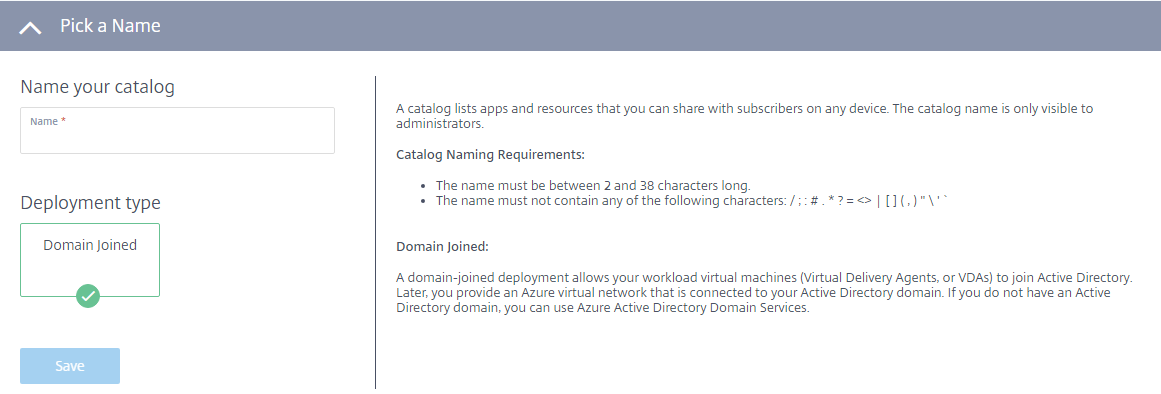
- Geben Sie einen Katalognamen mit 2 bis 38 Zeichen ein. (Nur Buchstaben und Ziffern, keine Sonderzeichen.) Dieser Name ist nur für Administratoren sichtbar.
- Wählen Sie In Domäne eingebunden, falls dies nicht bereits ausgewählt ist. VDAs können Active Directory in einer Bereitstellung mit Domäne beitreten. Später stellen Sie ein virtuelles Azure-Netzwerk bereit, das mit Ihrer Domäne verbunden ist. Wenn Sie keine Domäne besitzen, können Sie Azure Active Directory-Domänendienste verwenden.
- Klicken Sie auf Speichern.
Azure-Abonnement verknüpfen
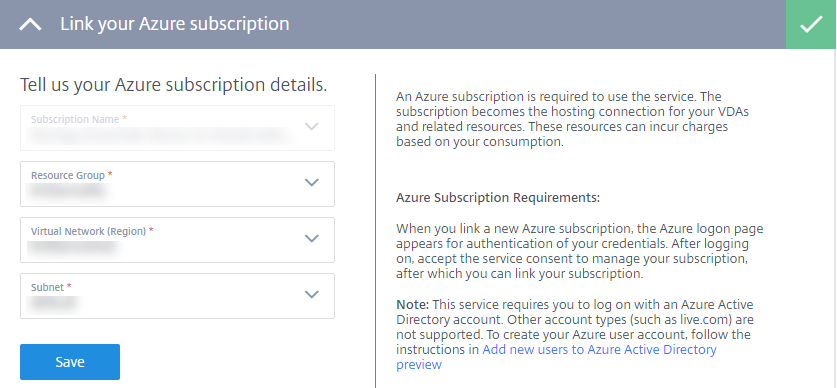
- Wählen Sie Ihr Azure-Abonnement aus. Wenn Sie ein neues Azure-Abonnement verknüpfen, wird die Azure-Anmeldeseite zur Authentifizierung Ihrer Azure-Anmeldeinformationen angezeigt. Akzeptieren Sie nach der Anmeldung die Verwaltung Ihres Abonnements durch den Service. Dann können Sie ein Abonnement verknüpfen. Sie müssen sich bei Virtual Apps Essentials mit einem Azure Active Directory-Konto anmelden. Andere Kontotypen (z. B. live.com) werden nicht unterstützt.
- Wählen Sie Ihre Ressourcengruppe, Ihr virtuelles Netzwerk (VNET) und Ihr Subnetz aus. Das VNET bestimmt die Azure-Region, in der Ihre Ressourcen bereitgestellt werden. Das Subnetz muss Ihren Domänencontroller erreichen können.
- Klicken Sie auf Speichern.
Lokaler Domäne beitreten
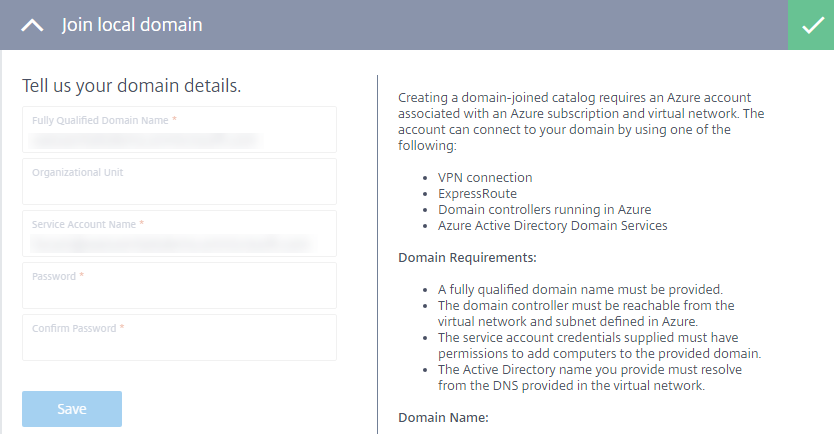
-
Geben Sie die Domäneninformationen an:
- Vollqualifizierter Domänenname: Geben Sie den Domänennamen an. Der Name muss von dem im virtuellen Netzwerk bereitgestellten DNS aufgelöst werden.
- Organisationseinheit: (optional) Stellen Sie sicher, dass die angegebene Organisationseinheit in Active Directory enthalten ist. Wenn Sie dieses Feld leer lassen, werden die Maschinen im Standardcomputercontainer platziert.
- Dienstkontoname, Kennwort und Kennwort bestätigen: Geben Sie den Benutzerprinzipalnamen (UPN) des Kontos ein, das über Berechtigungen zum Hinzufügen von Computern zur Domäne verfügt. Geben Sie das Kennwort für dieses Konto ein und bestätigen Sie es.
-
Klicken Sie auf Speichern.
Sie können die Konnektivität zum virtuellen Netzwerk testen, indem Sie eine VM in Ihrem Azure-Abonnement erstellen. Die VM muss in derselben Ressourcengruppe, demselben virtuellen Netzwerk und Subnetz sein, die Sie zum Bereitstellen des Katalogs verwenden. Stellen Sie sicher, dass die VM eine Verbindung zum Internet herstellen kann. Stellen Sie außerdem sicher, dass Sie die Domäne erreichen können, indem Sie die VM in die Domäne einbinden. Sie können den Test mit denselben Anmeldeinformationen durchführen, die für die Bereitstellung dieses Katalogs verwendet wurden.
Verbinden mit einem Ressourcenstandort
Jeder Ressourcenstandort muss über mindestens zwei Cloud Connectors verfügen, die mit Citrix Cloud kommunizieren. Die Cloud Connectors werden automatisch bei der Bereitstellung eines Katalogs erstellt. Die beiden Windows Server-VMs werden in Azure Resource Manager erstellt. Anschließend wird auf jedem Server automatisch ein Cloud Connector installiert. Wenn der ausgewählte Ressourcenstandort verfügbar ist, wird automatisch eine Verbindung hergestellt. Klicken Sie einfach auf Speichern. Um einen Ressourcenstandort zu erstellen, geben Sie einen Namen dafür ein.
- Um Cloud Connectors in einer Azure-Ressourcengruppe zu erstellen, klicken Sie neben Azure-Ressourcengruppe auf Bearbeiten, um den Ressourcenstandort zu ändern. Andernfalls verwendet der Dienst die Ressourcengruppe, die Sie beim Verknüpfen Ihres Azure-Abonnements angegeben haben.
- Um die Cloud Connectors in einer separaten Organisationseinheit anzulegen, klicken Sie neben Organisationseinheit auf Bearbeiten, um die Organisationseinheit zu ändern. Andernfalls verwendet Virtual Apps Essentials die Ressourcengruppe, die Sie beim Verknüpfen Ihres Azure-Abonnements angegeben haben.
Auswahl eines Masterimages
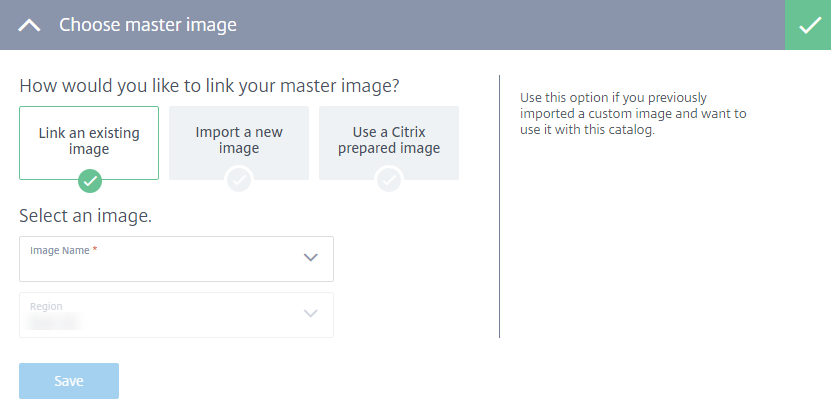
-
Wählen Sie eine Option aus:
- Ein vorhandenes Image verknüpfen: Verwenden Sie diese Option, wenn Sie zuvor ein benutzerdefiniertes Image importiert haben und es mit diesem Katalog verwenden möchten. Wählen Sie das Image und optional eine Region aus.
- Ein neues Image importieren: Verwenden Sie diese Option, wenn Sie ein benutzerdefiniertes Image mit diesem Katalog verwenden möchten, es jedoch noch nicht importiert haben. Wählen Sie das Abonnement, die Ressourcengruppe, das Speicherkonto und die virtuelle Festplatte aus. Geben Sie einen Anzeigenamen für das Image ein.
- Ein von Citrix vorbereitetes Image verwenden: Verwenden Sie diese Option, um den Service zu testen, ohne ein eigenes benutzerdefiniertes Image zu verwenden. Diese Images sind nur für Demonstrationsumgebungen geeignet und werden für die Produktion nicht empfohlen. Wählen Sie ein vorbereitetes Image aus.
-
Klicken Sie auf Speichern.
Speicher- und Computingtyp auswählen
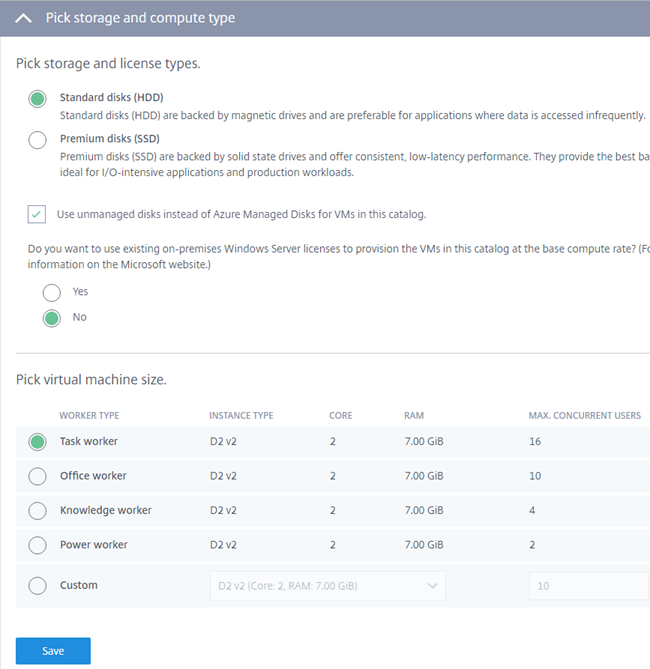
-
Konfigurieren Sie die folgenden Elemente:
- Standard- oder Premium-Datenträger: Standarddatenträger sind Festplattenlaufwerke (HDD) mit magnetischem Speichermedium. Sie werden für Anwendungen bevorzugt, auf deren Daten nur selten zugegriffen wird. Premium-Festplatten (SDD) sind Solid-State-Drives. Sie sind ideal für I/O-intensive Anwendungen.
- Verwenden von Azure Managed Disks oder nicht verwaltete Datenträger: Weitere Informationen zu Azure Managed Disks finden Sie unter https://docs.microsoft.com/en-us/azure/virtual-machines/windows/managed-disks-overview.
-
Azure-Hybridvorteil: Wählen Sie aus, ob vorhandene on-premises Windows Server-Lizenzen verwendet werden sollen. Wenn Sie dieses Feature aktivieren und vorhandene on-premises Windows Server-Images verwenden, können Sie den Azure-Hybridvorteil (HUB) nutzen. Weitere Informationen finden Sie unter https://azure.microsoft.com/pricing/hybrid-use-benefit/.
HUB senkt die Kosten für den VM-Einsatz in Azure auf die Basiscomputegebühr, da keine Gebühren für zusätzliche Windows Server-Lizenzen aus dem Azure-Katalog erhoben werden. Sie müssen Ihre eigenen on-premises Windows Server-Images in Azure bringen, um HUB zu verwenden. Images aus dem Azure-Katalog werden nicht unterstützt. Lokale Windows Client-Lizenzen werden derzeit nicht unterstützt. Siehe Azure-Hybridvorteil für Windows Server auf der Microsoft-Website.
- Wählen Sie die Größe Ihrer virtuellen Maschine: Wählen Sie eine Mitarbeiterrolle (z. B. Aufgabenorientierter Mitarbeiter, Büroanwender, Wissensarbeiter, Hauptbenutzer). Die Mitarbeiterrolle definiert die verwendeten Ressourcen. Wenn Sie eine Mitarbeiterrolle festlegen, ermittelt der Service die korrekte Last pro Instanz. Sie können eine Option auswählen oder eine eigene benutzerdefinierte Option erstellen.
-
Klicken Sie auf Speichern.
Kosten mit Energieverwaltungseinstellungen verwalten
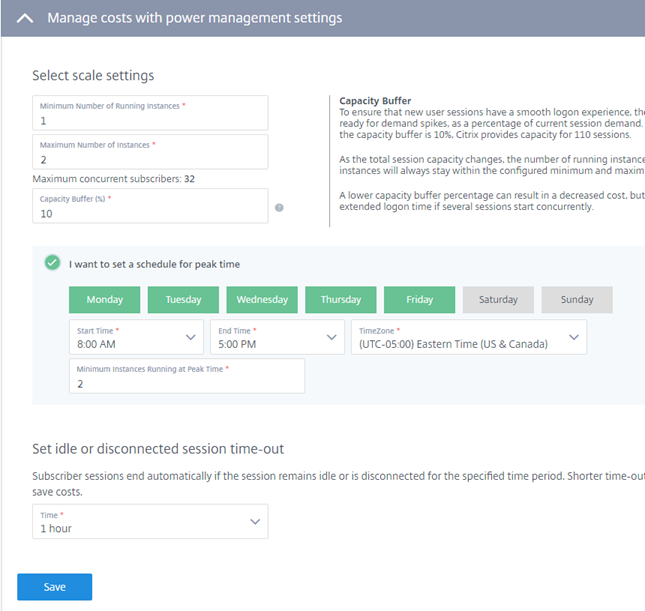
-
Geben Sie die folgenden Informationen ein:
-
Skalierungseinstellungen:
- Mindestanzahl ausgeführter Instanzen: Der Service stellt sicher, dass diese Anzahl an VMs ständig eingeschaltet ist.
- Maximale Anzahl ausgeführter Instanzen: Der Service verwendet nicht mehr als diese Anzahl an VMs.
- Maximale Anzahl gleichzeitiger Benutzer: Der Service lässt nicht mehr als diese Anzahl gleichzeitiger Benutzer zu.
-
Kapazitätspuffer: Ermöglicht die Bereitstellung zusätzlicher Sitzungen bei hoher Nachfrage, als Prozentsatz des aktuellen Sitzungsbedarfs. Bei 100 aktiven Sitzungen und einem Kapazitätspuffer von 10 % bietet der Service beispielsweise eine Kapazität von 110 Sitzungen.
Wenn sich die Sitzungsgesamtkapazität ändert, steigt oder sinkt die Anzahl der für diesen Katalog ausgeführten Instanzen. Die Anzahl der ausgeführten Instanzen bleibt dabei stets innerhalb der konfigurierten Mindest- und Maximalwerte. Ein geringer Kapazitätspufferprozentsatz kann die Kosten verringern. Er kann jedoch auch dazu führen, dass einige Sitzungen eine längere Anmeldezeit haben, wenn mehrere Sitzungen gleichzeitig gestartet werden.
-
Ich möchte einen Zeitplan für Spitzenzeiten festlegen: Wählen Sie diese Option, wenn Sie zu Spitzenzeiten eine andere VM-Anzahl als zu Standardzeiten ausführen möchten. Wählen Sie die Wochentage, Start- und Endzeit sowie die Zeitzone der Spitzenzeiten aus. Geben Sie die Mindestanzahl an ausgeführten Instanzen während der Spitzenzeiten an.
-
Zeitlimit für das Timeout von Sitzungen festlegen, die inaktiv oder getrennt sind: Legen Sie fest, wann eine Sitzung beendet wird. Benutzersitzungen werden automatisch beendet, wenn die Sitzung für den angegebenen Zeitraum inaktiv bleibt oder die Verbindung getrennt wird. Kürzere Timeoutzeiten ermöglichen das kostengünstige Abschalten nicht genutzter VDAs.
-
-
Klicken Sie auf Speichern.
Bereitstellen des Katalogs
Klicken Sie nach Eingabe aller Konfigurationsinformationen auf Bereitstellung starten, um den Katalog zu erstellen. Das Erstellen eines Katalogs kann 1 bis 2 Stunden dauern (oder länger, wenn Sie eine große Anzahl an VMs festgelegt haben).
Das Erstellen eines Katalogs umfasst Folgendes:
- In Azure werden automatisch eine Ressourcengruppe (und ein Speicherkonto in dieser Ressourcengruppe) für die Workload-Maschinen erstellt.
- Der Name der VMs lautet Xenappxx-xx-yyy, wobei xx auf einen Umgebungsfaktor verweist und yy eine Ordnungszahl ist.
Veröffentlichen von Apps und Zuweisen von Abonnenten für einen Katalog
Um den Katalog nach der Bereitstellung fertigzustellen, müssen Sie eine App oder einen Desktop veröffentlichen und mindestens einen Abonnenten zuweisen.
Das zum Erstellen des Katalogs verwendete Image enthält die Anwendungen (oder Desktops), die Sie veröffentlichen können. Sie können Anwendungen über das Startmenü auswählen oder einen Verzeichnispfad auf der Maschine angeben.
- Wenn Sie noch nicht in Citrix Cloud sind, melden Sie sich zunächst an. Wählen Sie im Menü oben links Meine Dienste > Virtual Apps and Desktops aus.
- Klicken Sie auf der Registerkarte Verwalten auf Kataloge.
- Klicken Sie auf das Menü (…) für den erstellten Katalog, und wählen Sie Katalog verwalten.
-
Wählen Sie Apps veröffentlichen und Abonnenten zuweisen. Die folgende Seite wird angezeigt.
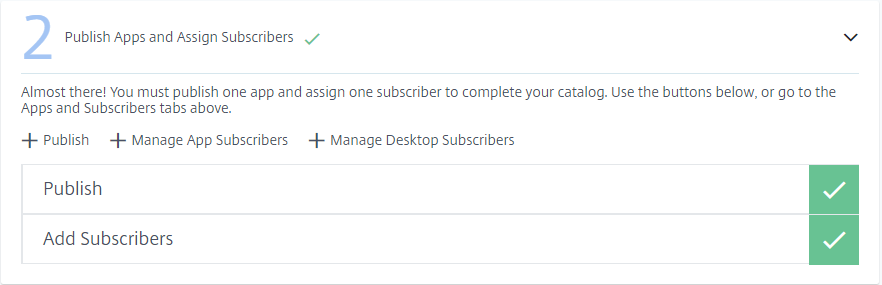
- Klicken Sie im Dialogfeld Apps veröffentlichen und Abonnenten zuweisen auf Veröffentlichen. Die Seite “Veröffentlichen in (Katalogname)” bietet drei Auswahlmöglichkeiten. Wählen Sie mindestens eine Option. Sie können später auch weitere auswählen (beispielsweise, um Apps und Desktops mit diesem Katalog zu veröffentlichen).
- Veröffentlichen von Apps im Startmenü:
- Wählen Sie Apps über das Startmenü veröffentlichen.
- Wählen Sie die Anwendungen aus der Liste aus.
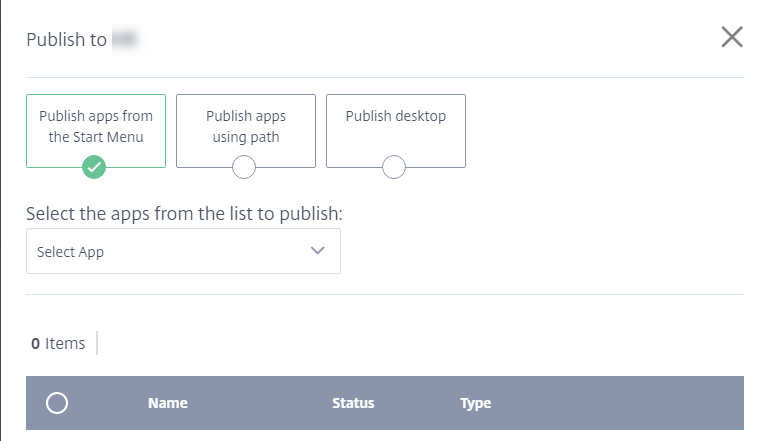
- Veröffentlichen von Apps durch Angabe ihres Standorts und weiterer Informationen:
- Wählen Sie Apps über den Pfad veröffentlichen.
- Geben Sie für jede Anwendung einen Namen und Pfad ein (beispielsweise c:\Windows\system1\app.exe).
- Geben Sie optional eine Beschreibung ein (die im Workspace des Benutzers angezeigt wird) sowie Befehlszeilenparameter und ein Arbeitsverzeichnis.
- Um das Symbol für die veröffentlichte App zu ändern, klicken Sie auf Symbol ändern und gehen dann zum Speicherort des Symbols. Wenn das ausgewählte Symbol nicht extrahiert werden kann, wird dies in einer Meldung angezeigt. In diesem Fall können Sie es erneut versuchen oder weiterhin das vorhandene Symbol verwenden.
-
Klicken Sie auf App veröffentlichen.
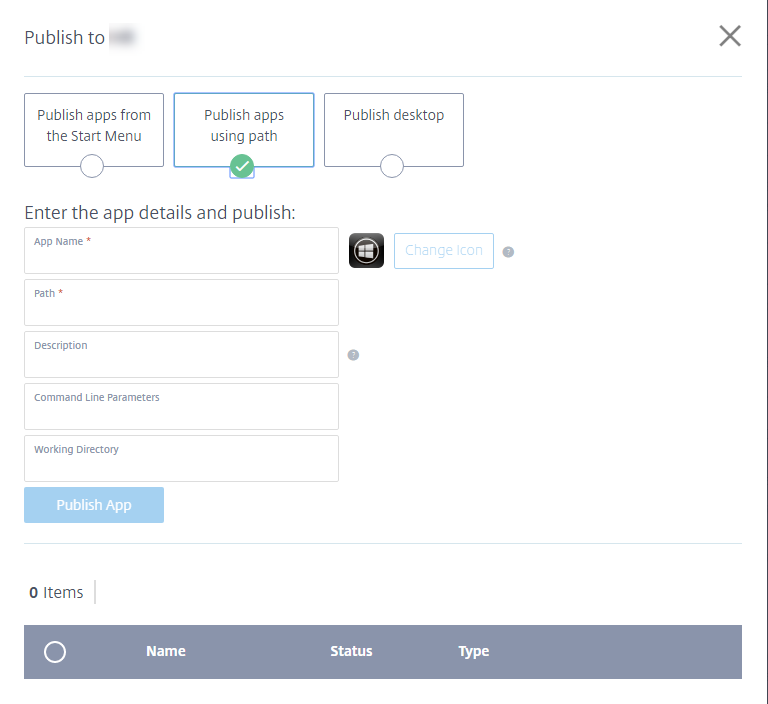
- Veröffentlichen eines Desktops:
- Wählen Sie Desktop veröffentlichen.
- Geben Sie den Namen des Desktops ein.
- Geben Sie optional eine Beschreibung ein, die dann im Workspace des Benutzers angezeigt wird.
-
Klicken Sie auf Desktop veröffentlichen.
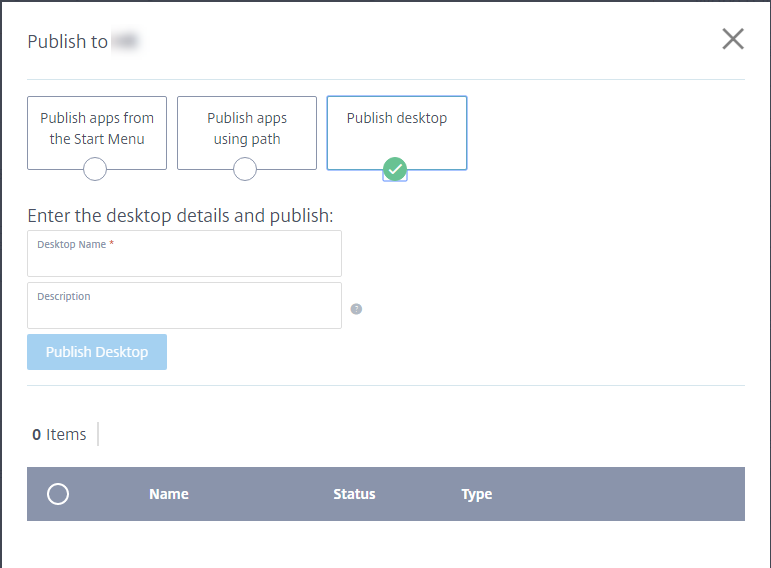
Nachdem Sie Apps oder Desktops hinzugefügt haben, werden diese in der Liste unter den Auswahlfeldern angezeigt. Um eine hinzugefügte App oder einen Desktop zu löschen, wählen Sie die Schaltfläche links neben dem Eintrag (oder klicken Sie auf das Papierkorbsymbol neben dem Eintrag) und klicken Sie auf Entfernen. Wenn eine App oder ein Desktop nicht länger veröffentlicht sein soll, klicken Sie auf die Schaltfläche links neben dem Eintrag und dann auf Veröffentlichung aufheben.
-
Klicken Sie im Dialogfeld Apps veröffentlichen und Abonnenten zuweisen auf App-Abonnenten verwalten oder auf Desktopabonnenten verwalten.
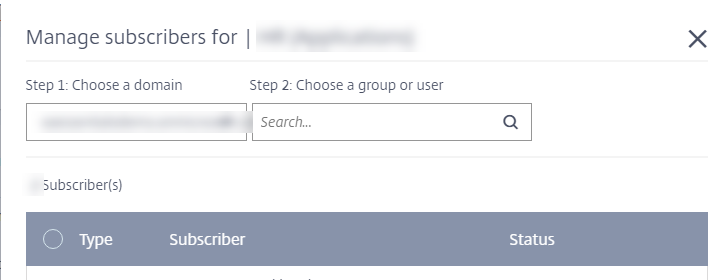
- Wählen Sie eine Domäne aus und suchen Sie einen Benutzer oder eine Benutzergruppe.
-
Benutzerzuweisungen für Apps und Desktops sind voneinander getrennt. Damit ein Benutzer Zugriff auf Apps und auf Desktops erhält, weisen Sie ihm die Optionen App-Abonnenten verwalten und Desktopabonnenten verwalten zu.
Nachdem Sie einen Benutzer oder eine Gruppe hinzugefügt haben, werden diese in der Liste unter den Auswahlfeldern angezeigt. Um einen ausgewählten Benutzer oder eine Gruppe zu löschen, klicken Sie auf das Papierkorbsymbol neben dem Eintrag und dann auf Entfernen. Wenn Sie Benutzer später entfernen möchten, wählen Sie die Schaltfläche links neben dem Eintrag aus und klicken auf Ausgewählte Elemente entfernen.
Testen und Freigeben des Workspace-Links
Nachdem Sie einen Katalog bereitgestellt, Apps veröffentlicht und Abonnenten zugewiesen haben, erhalten Sie den Link, über den Ihre Abonnenten auf veröffentlichte Apps und Desktops zugreifen können.
- Wenn Sie noch nicht in Citrix Cloud sind, melden Sie sich zunächst an. Wählen Sie im Menü oben links Meine Dienste > Virtual Apps and Desktops aus.
- Klicken Sie auf der Registerkarte Verwalten auf Kataloge.
- Klicken Sie auf das Menü (…) für den Katalog und wählen Sie Katalog verwalten.
- Wählen Sie Workspace-Link testen und freigeben.
In der folgenden Grafik wird der Workspace-Link im eingekreisten Bereich angezeigt. Geben Sie diesen Link für Ihre Abonnenten frei. Im rechten Teil der Seite werden die Workspace-URL sowie Informationen zum Masterimage des Katalogs, zum Ressourcenstandort, zum Azure-Abonnement und zur Domäne angezeigt.
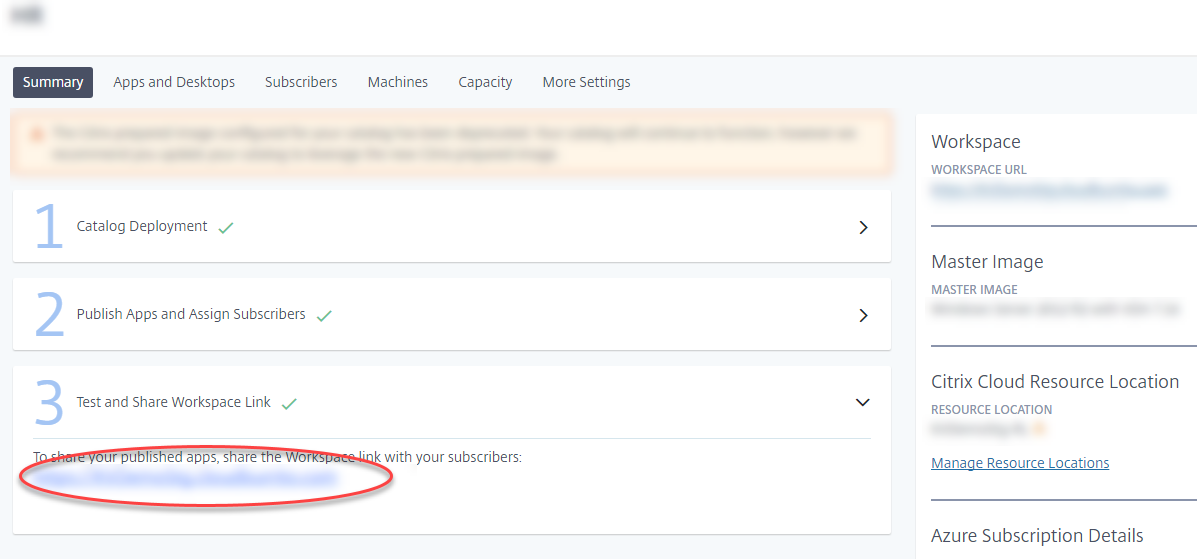
Weitere Informationen finden Sie unter Workspace-Benutzeroberfläche.
Aktualisieren von Masterimages und Katalogen
Zum Aktualisieren oder Hinzufügen von Anwendungen müssen Sie die virtuelle Maschine aktualisieren, mit der Sie das Masterimage des Katalogs erstellt haben.
Aktualisieren des Masterimages
- Schalten Sie die Masterimage-VM ein. Das Einschalten der Maschine hat keinen Einfluss auf das Masterimage, das in Azure Resource Manager installiert wurde.
- Installieren Sie alle Updates oder Anwendungen auf der VM.
- Fahren Sie die VM herunter.
- Fügen Sie in der Virtual Apps Essentials-Konsole das neue Image hinzu, das den Pfad zum VHD-Image der VM enthält.
Aktualisieren eines Katalogs mit einem neuen Image
- Wenn Sie noch nicht in Citrix Cloud sind, melden Sie sich zunächst an. Wählen Sie im Menü oben links Meine Dienste > Virtual Apps and Desktops aus.
- Klicken Sie auf der Registerkarte Verwalten auf Kataloge.
- Klicken Sie auf das Menü (…) für den Katalog und dann auf Katalogimage aktualisieren.
- Wählen Sie entweder Ein vorhandenes Image verknüpfen oder Ein neues Image importieren. Geben Sie die Informationen ein, die für Ihre Wahl geeignet sind.
- Legen Sie unter Zeit bis zur automatischen Abmeldung fest, wie viel Zeit bis zum Sitzungsende verstreichen soll.
- Klicken Sie auf Update.
Wenn Sie das Katalogupdate starten, können Benutzer so lange weiterarbeiten, bis die erste Verarbeitung abgeschlossen ist. Benutzer werden dann in einer Warnmeldung aufgefordert, ihre Arbeit zu speichern und Anwendungen zu schließen. Nach dem Schließen aller aktiven VDA-Sitzungen wird das Update auf diesem VDA fertig gestellt. Wenn Benutzer sich nicht innerhalb der festgelegten Zeit abmelden, wird die Sitzung automatisch geschlossen.
Aktualisieren der VDA-Anzahl in einem Katalog
- Wenn Sie noch nicht in Citrix Cloud sind, melden Sie sich zunächst an. Wählen Sie im Menü oben links Meine Dienste > Virtual Apps and Desktops aus.
- Klicken Sie auf die Registerkarte Verwalten.
- Wählen Sie auf der Registerkarte Kataloge einen Katalog aus.
- Klicken Sie auf der Registerkarte Kapazität unter Skalierungseinstellungen wählen auf Bearbeiten.
- Ändern Sie den Wert für Maximale Anzahl ausgeführter Instanzen auf die gewünschte VDA-Anzahl für den Katalog.
- Klicken Sie auf Speichern.
Überwachen von Maschinenzuständen
Wenn Sie einen Katalog auswählen, werden auf der Registerkarte “Maschinen” auf der Katalogzusammenfassungsseite alle Maschinen in diesem Katalog aufgeführt. Es werden der Energie- und Registrierungszustand der einzelnen Maschinen und die aktuelle Sitzungsanzahl angezeigt. 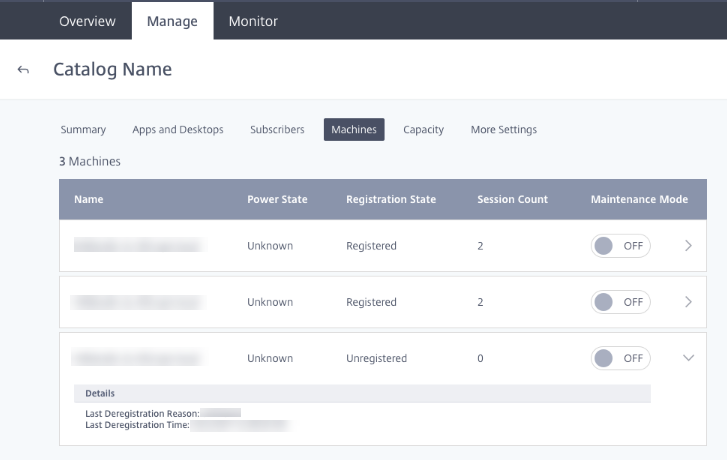
Sie können den Wartungsmodus für eine Maschine ein- und ausschalten. Durch das Aktivieren des Wartungsmodus wird verhindert, dass neue Verbindungen mit der Maschine hergestellt werden. Benutzer können sich mit vorhandenen Sitzungen verbinden, aber keine neuen Sitzungen starten. Möglicherweise möchten Sie eine Maschine in den Wartungsmodus versetzen, bevor Sie einen Patch anwenden.
Wenn Sie den Wartungsmodus für eine oder mehrere Maschinen aktivieren, wird Smart Scale für alle Maschinen in diesem Katalog vorübergehend deaktiviert. Mit einer der folgenden Aktionen wird Smart Scale wieder aktiviert:
- Klicken Sie in der Warnmeldung oben im Bildschirm auf Smart Scale aktivieren. Dadurch wird der Wartungsmodus für alle Maschinen im Katalog automatisch ausgeschaltet.
- Deaktivieren Sie den Wartungsmodus für jede einzelne Maschine, für die der Wartungsmodus derzeit aktiviert ist.

Überwachen des Dienstes
- Wenn Sie noch nicht in Citrix Cloud sind, melden Sie sich zunächst an. Wählen Sie im Menü oben links Meine Dienste > Virtual Apps and Desktops aus.
- Klicken Sie auf die Registerkarte Überwachen.
Sitzungsinformationen
Überwachen der Gesamtleistung von Citrix Virtual Apps Essentials:
-
Wählen Sie den Katalog aus, den Sie überwachen möchten. Sie können Informationen zu Sitzungen, zur Anmeldedauer und zu anderen Faktoren anzeigen.
-
Wählen Sie eine Sitzung aus und führen Sie folgende Schritte aus:
- Trennen Sie die Verbindung zur Sitzung.
- Melden Sie sich von der Sitzung ab.
- Senden Sie eine Nachricht.
-
Klicken Sie auf jede Sitzung, um weitere Sitzungsdetails anzuzeigen, z. B. Prozesse, ausgeführte Anwendungen und mehr.
Nutzungsinformationen
Die Nutzungsinformationen enthalten aggregierte Daten für alle Kataloge (anstatt für einen speziellen Katalog).
- Nutzungsübersicht: Zeigt die Gesamtanzahl aller Anwendungsstarts und die Anzahl aller eindeutigen Benutzer, die in den vergangenen sechs Wochen eine App gestartet haben.
- Am häufigsten verwendete Apps: Listet die am häufigsten verwendeten Apps im aktuellen Monat und im letzten Monat auf. Wenn Sie mit dem Mauszeiger auf einen Eintrag zeigen, sehen Sie, wie oft diese Anwendung gestartet wurde.
- Häufigste Benutzer: Listet die zehn aktivsten Benutzer im aktuellen Monat und im letzten Monat auf und gibt an, wie oft Anwendungen von ihnen gestartet wurden.
Wöchentliche Datenabfragen umfassen den Zeitraum von Montag (UTC 00:00) bis zur Abfragezeit. Monatliche Datenabfragen umfassen den Zeitraum vom Monatsbeginn (UTC 00:00) bis zur Abfragezeit.
Profilverwaltung
Die Profilverwaltung stellt sicher, dass persönliche Einstellungen für virtuelle Anwendungen der Benutzer unabhängig vom Standort des Benutzergeräts gelten.
Das Konfigurieren der Profilverwaltung ist optional.
Sie können die Profilverwaltung durch den Profiloptimierungsdienst aktivieren. Dieser Dienst bietet eine zuverlässige Möglichkeit zum Verwalten dieser Einstellungen in Windows. Durch das Verwalten der Profile wird eine konsistente Benutzererfahrung sichergestellt, indem ein einzelnes Profil gepflegt wird, das dem Benutzer folgt. Benutzerprofile werden automatisch konsolidiert und optimiert, um Verwaltungs- und Speicheranforderungen zu minimieren. Der Profiloptimierungsdienst erfordert nur minimale Verwaltung, Unterstützung und Infrastruktur. Auch die An- und Abmeldung wird durch die Profiloptimierung erleichtert.
Der Profiloptimierungsdienst erfordert eine Dateifreigabe, in der alle persönlichen Einstellungen beibehalten werden. Sie müssen die Freigabe als UNC-Pfad angeben. Der Pfad kann Systemumgebungsvariablen, Active Directory-Benutzerattribute oder Profilverwaltungsvariablen enthalten. Weitere Informationen zum Format der UNC-Textzeichenfolge finden Sie unter Angeben des Pfads zum Benutzerspeicher.
Die Profilverwaltung wird von Ihnen in Citrix Cloud konfiguriert.
Konfigurieren der Profilverwaltung
- Wenn Sie noch nicht in Citrix Cloud sind, melden Sie sich zunächst an. Wählen Sie im Menü oben links Meine Dienste > Virtual Apps and Desktops aus.
- Klicken Sie auf der Registerkarte Verwalten auf Kataloge.
- Klicken Sie auf den Namen des Katalogs.
- Klicken Sie auf Weitere Einstellungen.
- Geben Sie unter Richten Sie die Profilverwaltung in dem Azure-Abonnement ein den Pfad zur Profilfreigabe ein. Beispiel: \fileserver\share#sAMAccountName#
- Klicken Sie auf Speichern.
Beim Aktivieren der Profilverwaltung können Sie das Benutzerprofil weiter optimieren, indem Sie durch eine konfigurierte Ordnerumleitung die Auswirkungen der Benutzerprofilgröße minimieren. Das Anwenden der Ordnerumleitung ergänzt die Profilverwaltungslösung. Weitere Informationen finden Sie unter Microsoft-Ordnerumleitung.
Konfigurieren des Microsoft RDS-Lizenzservers
Citrix Virtual Apps Essentials greift auf Windows Server-Remotesitzungsfunktionen zu, für die normalerweise eine Clientzugriffslizenz für Remotedesktopdienste (RDS-CAL) erforderlich ist. Der VDA muss in der Lage sein, RDS-CALs von einem RDS-Lizenzserver anzufordern. Installieren und aktivieren Sie den Lizenzserver. Weitere Informationen finden Sie unter Activate the Remote Desktop Services License Server. Für Machbarkeitsstudien können Sie den von Microsoft bereitgestellten Kulanzzeitraum verwenden.
Mit dieser Methode können Sie die Lizenzservereinstellungen mithilfe von Virtual Apps Essentials anwenden. Sie können den Lizenzserver und den “Pro-Benutzer”-Lizenzmodus in der RDS-Konsole auf dem Masterimage konfigurieren. Sie können den Lizenzserver auch über die Microsoft-Gruppenrichtlinieneinstellungen konfigurieren. Weitere Informationen finden Sie unter License your RDS deployment with client access licenses (CALs).
Konfigurieren des RDS-Lizenzservers über die Gruppenrichtlinieneinstellungen
- Installieren Sie einen Lizenzserver für die Remotedesktopdienste auf einer der verfügbaren VMs. Diese VM muss immer verfügbar sein. Die Citrix Serviceworkloads müssen auf diesen Lizenzserver zugreifen können.
- Geben Sie über die Microsoft-Gruppenrichtlinie die Lizenzserveradresse ein und legen Sie den “Pro-Benutzer”-Lizenzmodus fest. Einzelheiten finden Sie unter Remotedesktop-Lizenzierungsmodus für einen RD-Sitzungshostserver angeben.
- Wenn Sie CAL-Lizenzen von Microsoft Remote Access erworben haben, müssen Sie die Lizenzen nicht installieren. Sie können Lizenzen von Microsoft Remote Access in Azure Marketplace zusammen mit Virtual Apps Essentials erwerben.
Konfigurieren des RDS-Lizenzservers
- Wenn Sie noch nicht in Citrix Cloud sind, melden Sie sich zunächst an. Wählen Sie im Menü oben links Meine Dienste > Virtual Apps and Desktops aus.
- Klicken Sie auf der Registerkarte Verwalten auf Kataloge.
- Wählen Sie den Katalog aus und klicken Sie auf Weitere Einstellungen.
- Geben Sie unter “Geben Sie den FQDN des Lizenzservers ein…” den vollqualifizierten Domänennamen des Lizenzservers ein.
- Klicken Sie auf Speichern.
Verbinden von Benutzern
Workspace-Benutzeroberfläche
Virtual Apps Essentials in der Citrix Cloud aktiviert die Workspace-Benutzeroberfläche für jeden Kunden. Nachdem Sie den ersten Katalog erstellt haben, konfiguriert Virtual Apps Essentials automatisch die Workspace-URL. Über diese URL können Benutzer auf ihre Anwendungen und Desktops zugreifen. Die Workspace-URL wird auf der Registerkarte “Zusammenfassung” bei den Katalogdetails angezeigt. Virtual Apps Essentials unterstützt keine On-Premises-StoreFront-Bereitstellungen.
Nach dem Erstellen eines Katalogs können Sie mit der Workspacekonfiguration die Workspace-URL und das Aussehen von Workspaces anpassen. Sie können auch die Vorschauversion der Verbundauthentifizierung mit Azure Active Directory aktivieren.
Zum Aktivieren der Verbundauthentifizierung mit Azure Active Directory sind folgende Schritte erforderlich:
- Legen Sie Azure AD als Identifizierungsanbieter fest. Weitere Informationen finden Sie unter Verbinden von Azure Active Directory mit Citrix Cloud.
- Aktivieren Sie Azure AD für die Authentifizierung bei der Citrix Workspace-Benutzeroberfläche.
Weitere Informationen finden Sie unter Workspacekonfiguration.
Citrix Gateway-Dienst
Virtual Apps Essentials ermöglicht Benutzern den sicheren Zugriff auf ihre veröffentlichten Apps über den Citrix Gateway-Service. Dieser Dienst muss nicht von Ihnen konfiguriert werden. Jeder Benutzer ist auf eine Datentransfermenge von 1 GB pro Monat für ausgehende Daten beschränkt. Sie können ein 25-GB-Add-On im Azure Marketplace erwerben. Für das Add-On wird eine monatliche Gebühr berechnet.
Kündigen von Virtual Apps Essentials
Folgende Elemente können dazu führen, dass bei der Verwendung von Virtual Apps Essentials Azure-Gebühren anfallen:
- Virtual Apps Essentials-Abonnement
- Von Virtual Apps Essentials erstellte Azure-Ressource
Die Microsoft Azure-Gebühr für den Virtual Apps Essentials-Service wird monatlich erhoben. Wenn Sie Virtual Apps Essentials erwerben, wird Ihnen der aktuelle Monat in Rechnung gestellt. Wenn Sie Ihre Bestellung stornieren, wird der Service nicht für den nächsten Monat verlängert. Sie können jedoch bis zum Ende des aktuellen Monats mit Citrix Cloud auf Virtual Apps Essentials zugreifen.
Ihre Azure-Rechnung kann mehrere Buchungselemente für Virtual Apps Essentials enthalten, zum Beispiel:
- Virtual Apps Essentials-Serviceabonnement
- Add-On für den Citrix Gateway-Service (falls erworben)
- Microsoft Remote Access-Gebühr
- Azure-Ressource, die mit Virtual Apps Essentials erstellt wurde
Kündigen von Virtual Apps Essentials in Azure
Um Ihr Virtual Apps Essentials-Abonnement zu kündigen, löschen Sie die Bestellressource im Azure-Portal.
- Melden Sie sich beim Azure-Portal an.
- Klicken Sie auf Alle Ressourcen.
- Doppelklicken Sie in die Spalte Typ, um Citrix Virtual Apps Essentials zu öffnen.
- Klicken Sie auf das Papierkorbsymbol. Der Löschvorgang beginnt.
Löschen der von Virtual Apps Essentials erstellten Azure-Ressourcen
Löschen Sie in Citrix Cloud die mit Ihrem Konto verknüpften Kataloge und Images. Entfernen Sie auch die Abonnementlinks und stellen Sie sicher, dass die Cloud Connector-VMs aus Citrix Cloud entfernt wurden.
Wenn Sie noch nicht in Citrix Cloud sind, melden Sie sich zunächst an. Wählen Sie im Menü oben links Meine Dienste > Virtual Apps and Desktops aus.
Löschen von Katalogen
- Klicken Sie auf der Registerkarte Verwalten auf Kataloge.
- Klicken Sie auf die drei Punkte (…) neben dem Katalog, den Sie entfernen möchten, und wählen Sie Katalog löschen.
- Wiederholen Sie den vorherigen Schritt für jeden zu löschenden Katalog.
Masterimages entfernen
- Klicken Sie auf der Registerkarte Verwalten auf Masterimages.
- Wählen Sie ein Image aus und klicken Sie auf Entfernen.
- Wiederholen Sie den vorherigen Schritt für jedes Masterimage, das Sie löschen möchten.
So entfernen Sie Links zu Azure-Abonnements
- Klicken Sie auf der Registerkarte Verwalten auf Abonnements.
- Klicken Sie auf das Papierkorbsymbol neben dem Abonnement. Das Azure-Portal wird geöffnet.
- Melden Sie sich mit Ihren globalen Azure-Administratoranmeldeinformationen bei Ihrem Azure-Abonnement an.
- Klicken Sie auf Akzeptieren, um Virtual Apps Essentials Zugriff auf Ihr Azure-Konto zu gewähren.
- Klicken Sie auf Entfernen, um die Verknüpfung zum Abonnement aufzuheben.
- Wiederholen Sie die vorherigen Schritte für andere verknüpfte Azure-Abonnements.
Sicheres Entfernen der Citrix Cloud Connector-VMs
- Wählen Sie im Menü links oben die Option Ressourcenstandorte.
- Identifizieren Sie die Cloud Connector-VMs.
- Melden Sie sich beim Azure-Portal an.
- Löschen Sie die VMs auf der Seite Ressource in Azure.
Partnerressourcen
Dieser Service ist jetzt über den Microsoft Cloud Solution Provider-Kanal verfügbar. Weitere Informationen finden Sie unter Microsoft CSP enablement for Citrix Essentials.
Hilfe und Unterstützung
Bei Problemen mit Virtual Apps Essentials können Sie ein Supportticket erstellen. Folgen Sie hierfür den Anweisungen unter Hilfe und Support.
Weitere Informationen
-
Informationen zur Verwendung von Citrix Richtlinien in einer Virtual Apps Essentials-Umgebung finden Sie unter CTX220345.
-
Informationen zur Behebung von Fehlern bei der Katalogerstellung finden Sie unter CTX224151.
Upgrade auf Citrix DaaS Standard für Azure
Upgrade von Citrix Virtual Apps Essentials auf Citrix DaaS Standard für Azure
In diesem Artikel
- Bereitstellungsarchitektur
- Zusammenfassung der Bereitstellung
- Was ist neu
- Systemanforderungen
- Bekannte Probleme
- Erwerb des Dienstes
- Vorbereiten Ihres Azure-Abonnements
- Vorbereiten und Hochladen eines Masterimages
- Bereitstellen eines Katalogs, Veröffentlichen von Apps und Desktops und Zuweisen von Abonnenten
- Aktualisieren von Masterimages und Katalogen
- Überwachen von Maschinenzuständen
- Überwachen des Dienstes
- Profilverwaltung
- Konfigurieren des Microsoft RDS-Lizenzservers
- Verbinden von Benutzern
- Kündigen von Virtual Apps Essentials
- Partnerressourcen
- Hilfe und Unterstützung
- Weitere Informationen
- Upgrade auf Citrix DaaS Standard für Azure