SAML for single sign-on with Citrix Files
Disclaimer:
This feature will be deprecated if ShareFile (now Progress) discontinues support.
You can configure Citrix Endpoint Management and ShareFile to use the Security Assertion Markup Language (SAML) to provide single sign-on (SSO) access to Citrix Files mobile apps. This functionality includes:
- Citrix Files apps that are MAM SDK enabled or wrapped by using the MDX Toolkit
-
Non-wrapped Citrix Files clients, such as the website, Outlook plug-in, or sync clients
- For wrapped Citrix Files apps: Users who log on to Citrix Files get redirected to Citrix Secure Hub for user authentication and to acquire a SAML token. After successful authentication, the Citrix Files mobile app sends the SAML token to ShareFile. After the initial logon, users can access the Citrix Files mobile app through SSO. They can also attach documents from ShareFile to Citrix Secure Mail mails without logging on each time.
- For non-wrapped Citrix Files clients: Users who log on to Citrix Files using a web browser or other Citrix Files client are redirected to Citrix Endpoint Management. Citrix Endpoint Management authenticates the users, who then acquire a SAML token which is sent to ShareFile. After the initial logon, users can access Citrix Files clients through SSO without logging on each time.
To use Citrix Endpoint Management as a SAML identity provider (IdP) to ShareFile, you must configure Citrix Endpoint Management for use with Enterprise accounts, as described in this article. Or, you can configure Citrix Endpoint Management to work only with storage zone connectors. For more information, see ShareFile use with Citrix Endpoint Management.
For a detailed reference architecture diagram, see Architecture.
Prerequisites
Complete the following prerequisites before you can configure SSO with Citrix Endpoint Management and Citrix Files apps:
-
The MAM SDK or a compatible version of the MDX Toolkit (for Citrix Files mobile apps).
For more information, see Citrix Endpoint Management compatibility.
- A compatible version of Citrix Files mobile apps and Citrix Secure Hub.
- ShareFile administrator account.
- Connectivity verified between Citrix Endpoint Management and ShareFile.
Configure ShareFile access
Before setting up SAML for ShareFile, provide ShareFile access information as follows:
-
In the Citrix Endpoint Management web console, click Configure > ShareFile. The ShareFile configuration page appears.
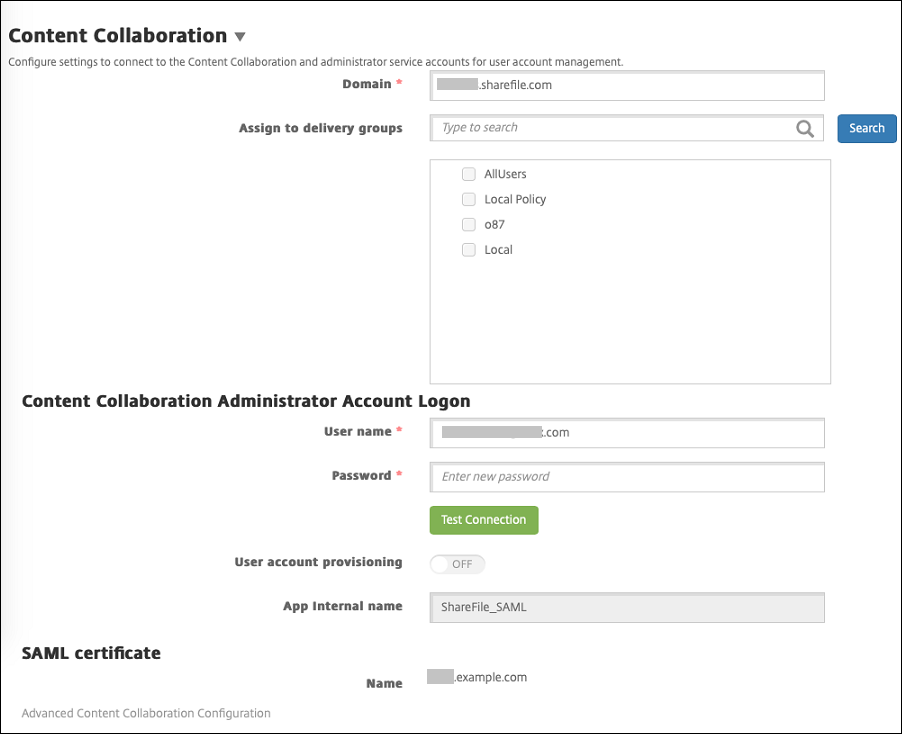
-
Configure these settings:
-
Domain: Type your ShareFile subdomain name. For example:
example.sharefile.com. - Assign to delivery groups: Select or search for the delivery groups that you want to be able to use SSO with ShareFile.
- ShareFile Administrator Account Logon
- User name: Type the ShareFile administrator user name. This user must have administrator privileges.
- Password: Type the ShareFile administrator password.
- User account provisioning: Leave this setting disabled. Use the ShareFile User Management Tool for user provisioning. See Provision user accounts and distribution groups.
-
Domain: Type your ShareFile subdomain name. For example:
-
Click Test Connection to verify that the user name and password for the ShareFile administrator account authenticate to the specified ShareFile account.
-
Click Save.
-
Citrix Endpoint Management syncs with ShareFile and updates the ShareFile settings ShareFile Issuer/Entity ID and Login URL.
-
The Configure > ShareFile page shows the App internal name. You need that name to complete the steps described later in [Modify the Citrix Files.com SSO settings] (#modify-the-citrix-filescom-sso-settings).
-
Set up SAML for Wrapped Citrix Files MDX Apps
You don’t need to use NetScaler Gateway for single sign-on configuration with Citrix Files apps prepared with the MAM SDK. To configure access for non-wrapped Citrix Files clients, such as the website, Outlook plug-in, or the sync clients, see Configure the NetScaler Gateway for Other Citrix Files Clients.
To configure SAML for wrapped Citrix Files MDX apps:
-
Download the ShareFile for Citrix Endpoint Management clients. See ShareFile Tool/App Downloads.
-
Prepare the Citrix Files mobile app with the MAM SDK. For details, see the MAM SDK overview.
-
In the Citrix Endpoint Management console, upload the prepared Citrix Files mobile app. For information about uploading MDX apps, see To add an MDX app to Citrix Endpoint Management.
-
Verify the SAML settings: Log on to ShareFile with the administrator user name and password you configured earlier.
-
Verify that ShareFile and Citrix Endpoint Management are configured for the same time zone. Make sure that Citrix Endpoint Management shows the correct time for the configured time zone. If not, the SSO might fail.
Validate the Citrix Files mobile app
-
On the user device, install and configure Citrix Secure Hub.
-
From the app store, download and install the Citrix Files mobile app.
-
Start the Citrix Files mobile app. Citrix Files starts without prompting for user name or password.
Validate with Citrix Secure Mail
-
On the user device, if it has not already been done, install and configure Citrix Secure Hub.
-
From the app store, download, install, and set up Citrix Secure Mail.
-
Open a new email form and then tap Attach from ShareFile. Files available to attach to the email are shown without asking for a user name or password.
Configure NetScaler Gateway for other Citrix Files clients
To configure access for non-wrapped Citrix Files clients, such as the website, Outlook plug-in, or the sync clients: Configure NetScaler Gateway to support the use of Citrix Endpoint Management as a SAML identity provider as follows.
- Disable home page redirection.
- Create a Citrix Files session policy and profile.
- Configure policies on the NetScaler Gateway virtual server.
Disable home page redirection
Disable the default behavior for requests that come through the /cginfra path. That action enables users to see the original requested internal URL instead of the configured home page.
-
Edit the settings for the NetScaler Gateway virtual server that is used for Citrix Endpoint Management logons. In NetScaler Gateway, go to Other Settings and then clear the checkbox labeled Redirect to Home Page.
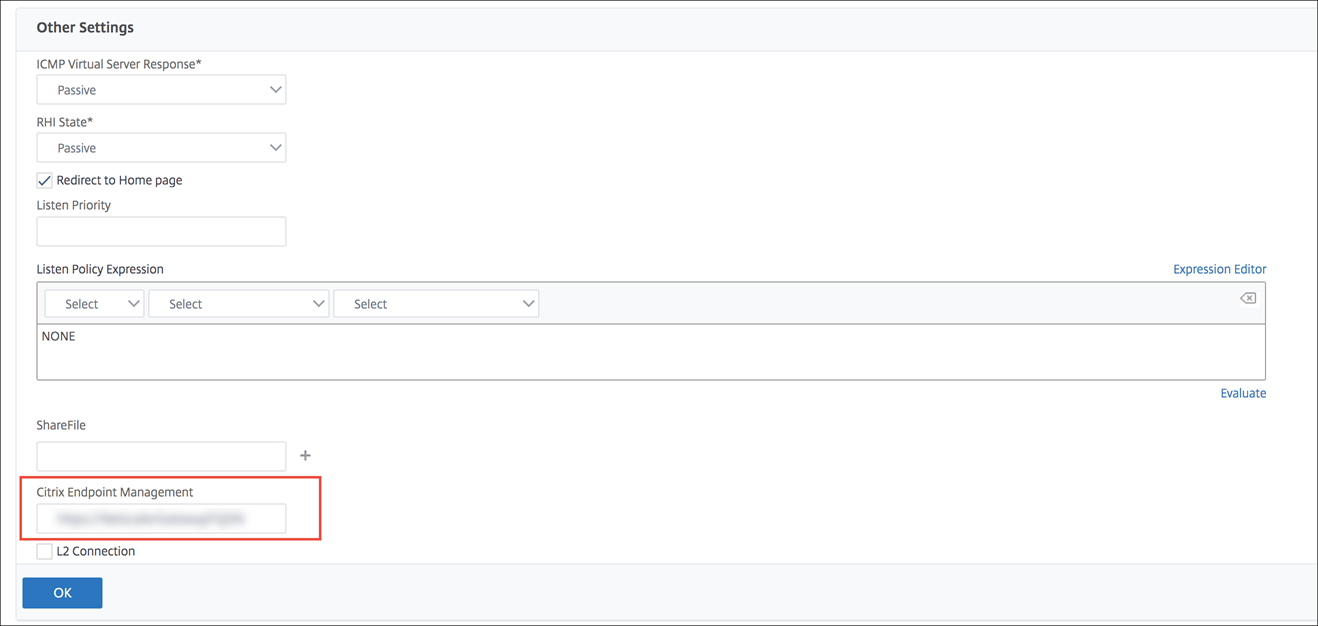
-
Under ShareFile (now called ShareFile), type your Citrix Endpoint Management internal server name and port number.
-
Under Citrix Endpoint Management, type your Citrix Endpoint Management URL.
This configuration authorizes requests to the URL that you entered through the /cginfra path.
Create a Citrix Files session policy and request profile
Configure these settings to create a Citrix Files session policy and request profile:
-
In the NetScaler Gateway configuration utility, in the left-hand navigation pane, click NetScaler Gateway > Policies > Session.
-
Create a session policy. On the Policies tab, click Add.
-
In the Name field, type ShareFile_Policy.
-
Create an action by clicking the + button. The Create NetScaler® Gateway Session Profile page appears.
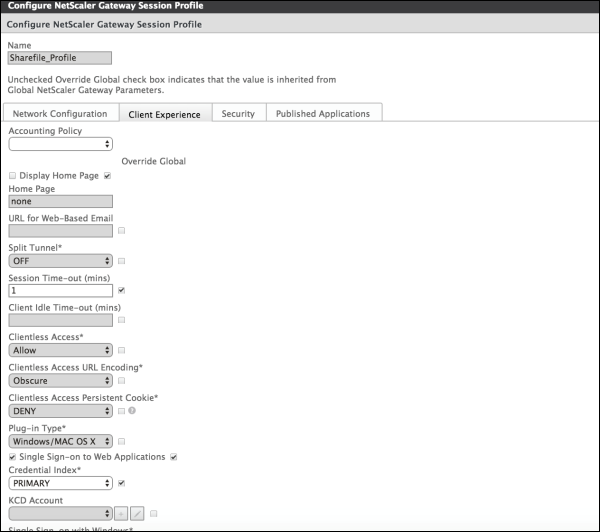
Configure these settings:
- Name: Type ShareFile_Profile.
- Click the Client Experience tab and then configure these settings:
- Home Page: Type none.
- Session Time-out (mins): Type 1.
- Single Sign-on to Web Applications: Select this setting.
- Credential Index: Click PRIMARY.
- Click the Published Applications tab.
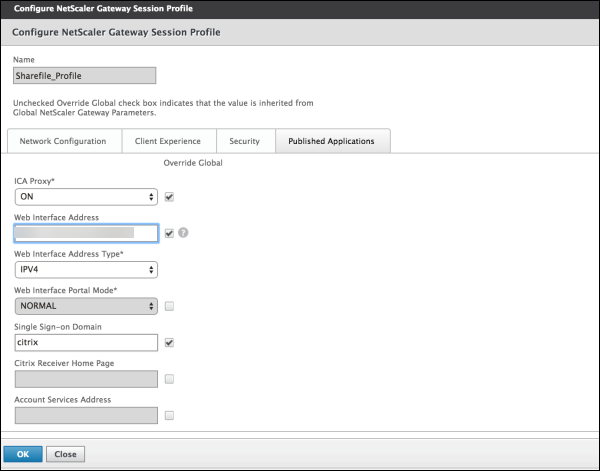
Configure these settings:
- ICA® Proxy: Click On.
- Web Interface Address: Type your Citrix Endpoint Management server URL.
-
Single Sign-on Domain: Type your Active Directory domain name.
When configuring the NetScaler Gateway Session Profile, the domain suffix for Single Sign-on Domain must match the Citrix Endpoint Management domain alias defined in LDAP.
-
Click Create to define the session profile.
-
Click Expression Editor.
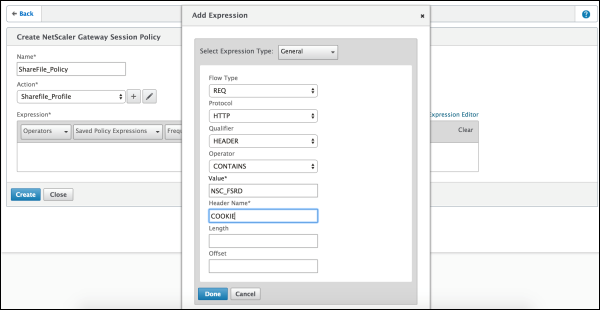
Configure these settings:
- Value: Type NSC_FSRD.
- Header Name: Type COOKIE.
-
Click Create and then click Close.
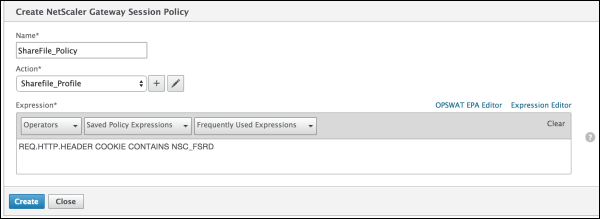
Configure policies on the NetScaler Gateway virtual server
Configure these settings on the NetScaler Gateway virtual server.
-
In the NetScaler Gateway configuration utility, in the left navigation pane, click NetScaler Gateway > Virtual Servers.
-
In the Details pane, click your NetScaler Gateway virtual server.
-
Click Edit.
-
Click Configured policies > Session policies and then click Add binding.
-
Select ShareFile_Policy.
-
Edit the auto-generated Priority number for the selected policy so that it has the highest priority (the smallest number) in relation to any other policies listed. For example:
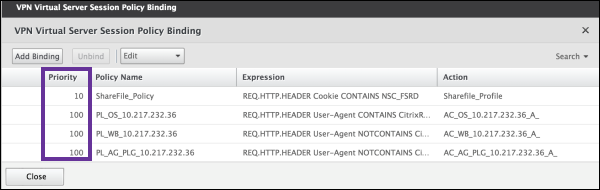
-
Click Done and then save the running NetScaler Gateway configuration.
Modify the Citrix Files.com SSO settings
Make the following changes for both MDX and non-MDX Citrix Files apps.
Important:
A new number is appended to the internal application name:
- Each time you edit or recreate the Citrix Files app
- Each time you change the ShareFile settings in Citrix Endpoint Management
As a result, you must also update the Login URL in the Citrix Files website to display the updated app name.
-
Log on to your ShareFile account (
https://<subdomain>.sharefile.com) as a ShareFile administrator. -
In the ShareFile web interface, click Admin and then select Configure Single Sign-on.
-
Edit the Login URL as follows:
Here’s a sample Login URL before the edits:
https://xms.citrix.lab/samlsp/websso.do?action=authenticateUser&app=ShareFile_SAML_SP&reqtype=1.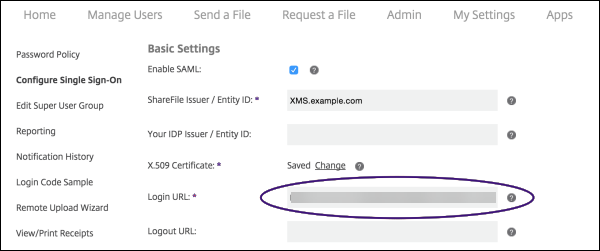
-
Insert the NetScaler Gateway virtual server external FQDN plus /cginfra/https/ in front of the Citrix Endpoint Management server FQDN and then add 8443 after the Citrix Endpoint Management FQDN.
Here’s a sample of an edited URL:
https://nsgateway.acme.com/cginfra/https/xms.citrix.lab:8443/samlsp/websso.do?action=authenticateUser&app=ShareFile_SAML_SP&reqtype=1 -
Change the parameter
&app=ShareFile_SAML_SPto the internal Citrix Files application name. The internal name isShareFile_SAMLby default. However, every time you change your configuration, a number is appended to the internal name (ShareFile_SAML_2,ShareFile_SAML_3, and so on). You can look up the App internal name on the Configure > ShareFile page.Here’s a sample of an edited URL:
https://nsgateway.acme.com/cginfra/https/xms.citrix.lab:8443/samlsp/websso.do?action=authenticateUser&app=ShareFile_SAML&reqtype=1 -
Add
&nssso=trueto the end of the URL.Here’s a sample of the final URL:
https://nsgateway.acme.com/cginfra/https/xms.citrix.lab:8443/samlsp/websso.do?action=authenticateUser&app=ShareFile_SAML&reqtype=1&nssso=true.
-
-
Under Optional Settings, select the Enable Web Authentication checkbox.
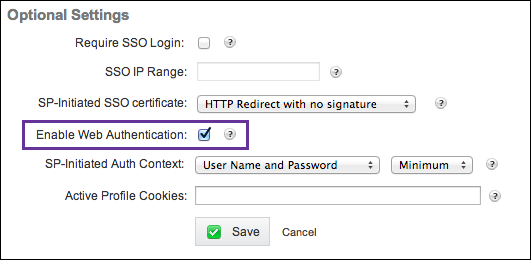
Validate the configuration
Do the following to validate the configuration.
-
Point your browser to
https://<subdomain>sharefile.com/saml/login.You are redirected to the NetScaler Gateway logon form. If you are not redirected, verify the preceding configuration settings.
-
Enter the user name and password for the NetScaler Gateway and Citrix Endpoint Management environment that you configured.
Your Citrix Files folders at
<subdomain>.sharefile.comappear. If you do not see your Citrix Files folders, make sure that you entered the proper logon credentials.