Credentials device policy
Credentials device policies point to a PKI configured in Citrix Endpoint Management. For example, your PKI configuration might include a PKI entity, a keystore, a credential provider, or a server certificate. For more information about credentials, see Certificates and authentication.
Each supported platform requires a different set of values, which are described in this article.
Note:
Before you can create this policy, you need the credential information you plan to use for each platform, plus any certificates and passwords.
To add or configure this policy, go to Configure > Device Policies. For more information, see Device policies.
iOS settings
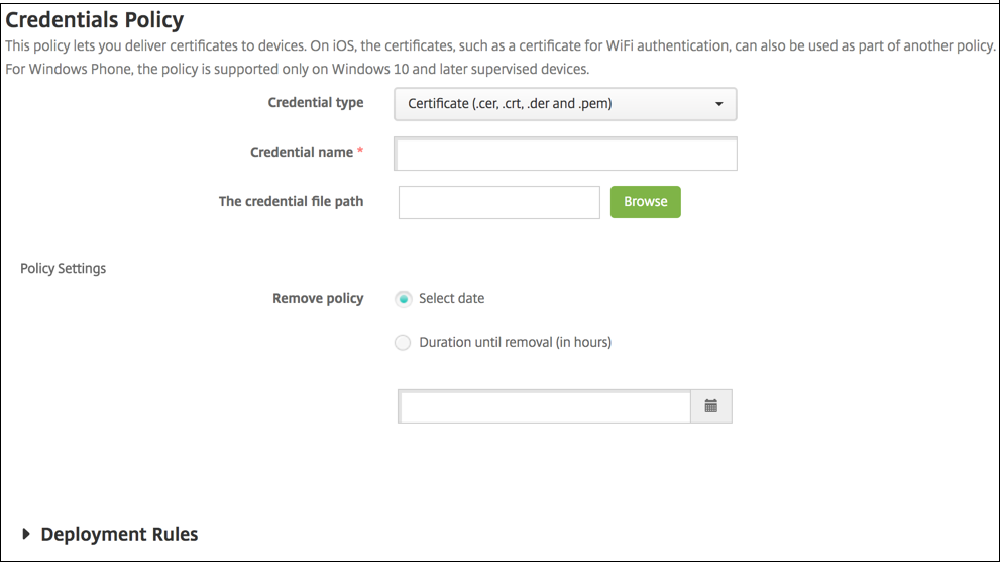
Configure the following settings:
-
Credential type: Click the type of credential in the drop-down list that you want to use with this policy, and then enter the following information for the selected credential:
-
Certificate
- Credential name: Enter a unique name for the credential.
- The credential file path: Select the credential file by clicking Browse and navigating to the file’s location.
-
Keystore
- Credential name: Enter a unique name for the credential.
- The credential file path: Select the credential file by clicking Browse and navigating to the file’s location.
- Password: Enter the keystore password for the credential.
-
Server certificate
- Server certificate: Click the certificate in the drop-down list that you want to use.
-
Credential provider
- Credential provider: Click the name of the credential provider in the drop-down list.
-
Certificate
-
Policy settings
-
Remove policy: Choose a method for scheduling policy removal. Available options are Select date and Duration until removal (in hours)
- Select date: Click the calendar to select the specific date for removal.
- Duration until removal (in hours): Type a number, in hours, until policy removal occurs.
- Allow user to remove policy: You can select when users can remove the policy from their device. Select Always, Passcode required, or Never from the menu. If you select Passcode required, type a passcode in the Removal passcode field. Not available for iOS.
-
Remove policy: Choose a method for scheduling policy removal. Available options are Select date and Duration until removal (in hours)
macOS settings
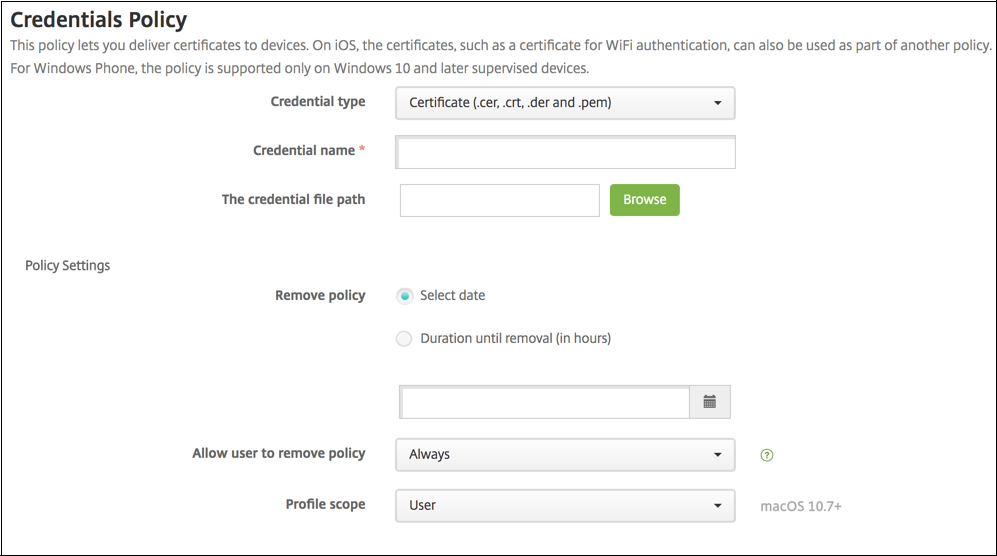
Configure the following settings:
-
Credential type: Click the type of credential in the drop-down list that you want to use with this policy, and then enter the following information for the selected credential:
-
Certificate
- Credential name: Enter a unique name for the credential.
- The credential file path: Select the credential file by clicking Browse and navigating to the file’s location.
-
Keystore
- Credential name: Enter a unique name for the credential.
- The credential file path: Select the credential file by clicking Browse and navigating to the file’s location.
- Password: Enter the keystore password for the credential.
-
Server certificate
- Server certificate: Click the certificate in the drop-down list that you want to use.
-
Credential provider
- Credential provider: Click the name of the credential provider in the drop-down list.
-
Certificate
-
Policy settings
-
Remove policy: Choose a method for scheduling policy removal. Available options are Select date and Duration until removal (in hours)
- Select date: Click the calendar to select the specific date for removal.
- Duration until removal (in hours): Type a number, in hours, until policy removal occurs.
- Allow user to remove policy: You can select when users can remove the policy from their device. Select Always, Passcode required, or Never from the menu. If you select Passcode required, type a passcode in the Removal passcode field.
- Profile scope: Select whether this policy applies to a User or an entire System. The default is User. This option is available only on macOS 10.7 and later.
-
Remove policy: Choose a method for scheduling policy removal. Available options are Select date and Duration until removal (in hours)
Android settings
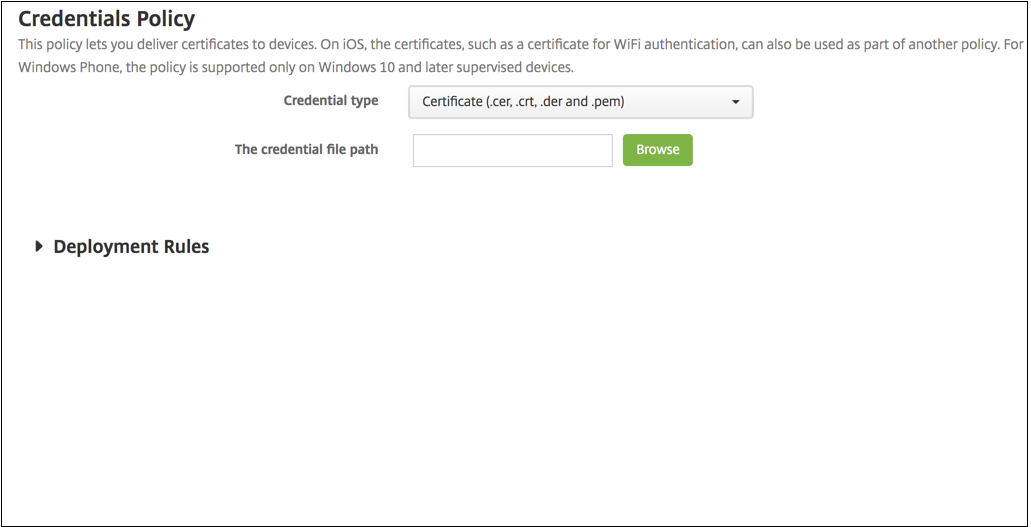
Configure the following settings:
-
Credential type: Click the type of credential in the drop-down list that you want to use with this policy, and then enter the following information for the selected credential:
-
Certificate
- Credential name: Type a unique name for the credential.
- The credential file path: Select the credential file by clicking Browse and then navigating to the file’s location.
-
Keystore
- Credential name: Type a unique name for the credential.
- The credential file path: Select the credential file by clicking Browse and then navigating to the file location.
- Password: Type the keystore password for the credential.
-
Server certificate
- Server certificate: Click the certificate in the drop-down list that you want to use.
-
Credential provider
- Credential provider: Click the name of the credential provider in the drop-down list.
-
Certificate
Android Enterprise settings
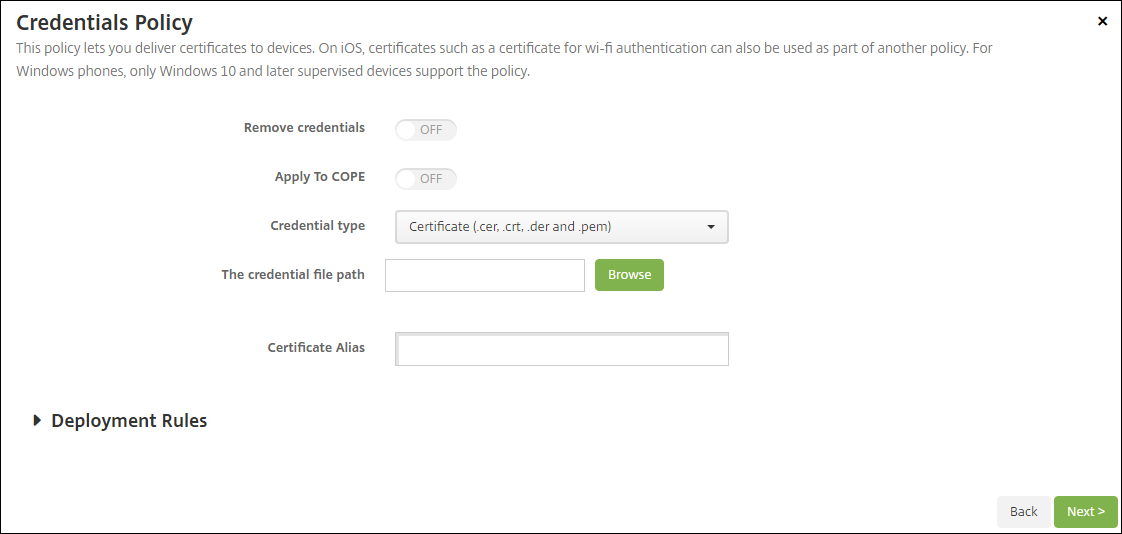
Configure these settings to determine how credentials settings are applied:
-
Remove credentials: Set to On to configure the following settings. Default is Off.
- Remove user credentials: Removes certificates from the managed keystore. Default is Off.
- Remove trusted root certificates: Uninstalls all non-system CA certificates. Default is Off.
- Apply to fully managed devices with a work profile/Work profile on corporate-owned devices: Allows you to configure credentials policy settings for fully managed devices with work profiles. When this setting is set as On, select one of these settings. This policy applies to the work profile on devices only.
Configure the credential settings:
-
Credential type: Click the type of credential in the drop-down list that you want to use with this policy, and then enter the following information for the selected credential:
-
Certificate
- Credential name: Type a unique name for the credential.
- The credential file path: Select the credential file by clicking Browse and then navigating to the file location.
-
Keystore
- Credential name: Type a unique name for the credential.
- The credential file path: Select the credential file by clicking Browse and then navigating to the file location.
- Password: Type the keystore password for the credential.
- Certificate Alias: A certificate alias makes it easier for apps to access the certificate. Configure a certificate alias in the Android Enterprise Managed Configuration device policy. Then, type the alias in the Certificate Alias field in the Credentials device policy. Apps retrieve the certificate and authenticate the VPN without any action by users.
-
Server certificate
- Server certificate: Click the certificate in the drop-down list that you want to use.
-
Credential provider
- Credential provider: Click the name of the credential provider in the drop-down list.
- Apps to use certificates: To specify apps that have silent access to the credentials from this provider: Click Add, select an app, and click Save.
- Certificate Alias: A certificate alias makes it easier for apps to access the certificate. Configure a certificate alias in the Android Enterprise Managed Configuration device policy. Then, type the alias in the Certificate Alias field in the Credentials device policy. Apps retrieve the certificate and authenticate the VPN without any action by users.
-
Certificate
Windows Desktop/Tablet settings
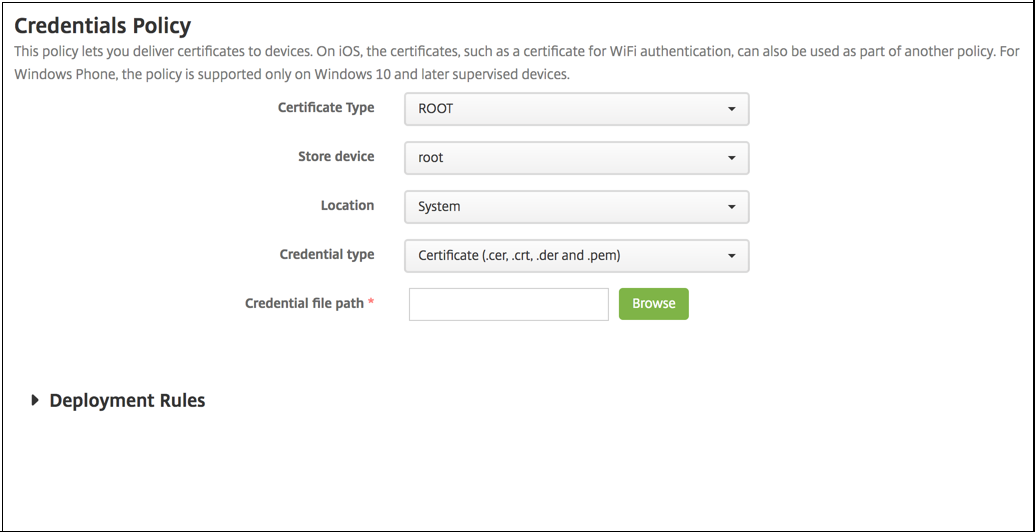
- Certificate Type: Click either ROOT or CLIENT in the drop-down list.
- If you click ROOT, configure these settings:
- Store device: Click root, My, or CA in the drop-down list for the location of the certificate store for the credential. My stores the certificate in users’ certificate stores.
- Location: For Windows 10 and Windows 11 tablets, System is the only location.
- Credential type: For Windows 10 and Windows 11 tablets, Certificate is the only credential type.
- Credential file path: Select the certificate file by clicking Browse and navigating to the file’s location.
- If you click CLIENT, configure these settings:
- Location: For Windows 10 and Windows 11 tablets, System is the only location.
- Credential type: For Windows 10 and Windows 11 tablets, Keystore is the only credential type.
- Credential name: Type the name of the credential. This field is required.
- Credential file path: Select the certificate file by clicking Browse and navigating to the file’s location.
- Password: Type the password associated with the credential. This field is required.