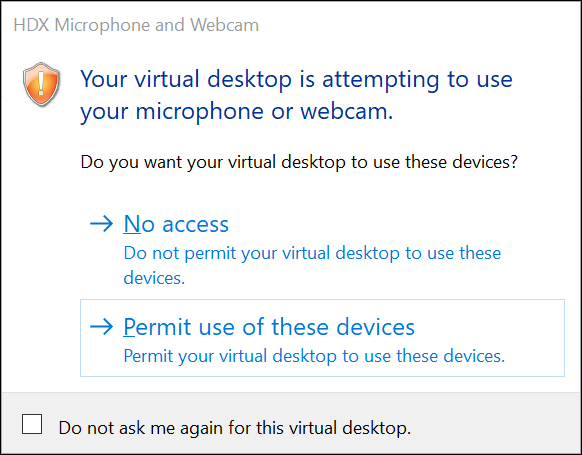Webcam Redirection
Overview
Users of video conferencing etc. applications running in VDA for macOS sessions can now use their webcams with HDX™ webcam video compression capability. The feature is enabled by configuration through the “VDA Configuration” app installed with VDA. HDX webcam video compression is also called Optimized webcam mode. This type of webcam video compression sends the H.264 video directly to the video conferencing application running in the virtual session. HDX webcam video compression uses the multimedia framework technology that is part of the client operating system to intercept video from capture devices, transcode, and compress it. When a session is launched, the Workspace app in the client handles the webcam requests from VDA. The client then sends the video only to the server that can display it properly. The server leverages the camera extension of macOS system to process webcam streams, and its integration gives you the same experience on your desktop. Workspace app compresses the video to save bandwidth and provide better resiliency on WAN scenarios.
We also support plug-and-play capability for webcam redirection, simplifying the user experience. Webcams are automatically detected and configured for use within virtual sessions, removing the need for manual configuration or session reconnections. Multiple webcam devices in one client can be also redirected to the Citrix® virtual sessions.
Besides these, multiple resolutions of the peripheral camera are supported to redirect as the resolutions of Citrix HDX Webcam. Users are able to choose the suitable camera resolution whenever they would like to.
Configuration
To use Webcam Redirection, complete the following configuration: Activate camera extension to make webcam available. Open “VDA Configuration” App: find the App in Applications or Launchpad to open Navigate to the tab “Webcam” Click the toggle to activate camera extension, as shown in the screenshots below (Click the toggle in active mode will deactivate the camera extension)
-
For macOS versions earlier than 15:
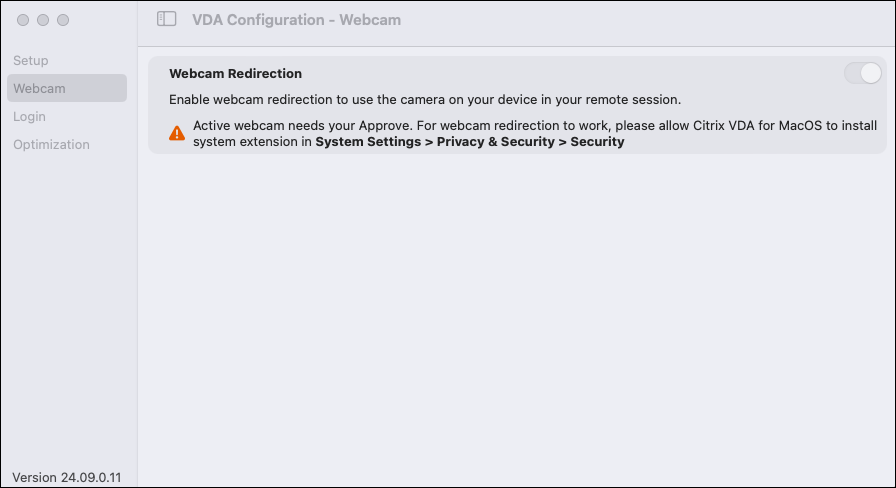
-
Click Open System Settings to navigate to system setting page:
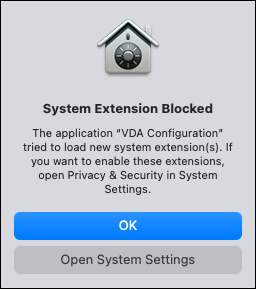
-
-
For macOS versions 15 and later:
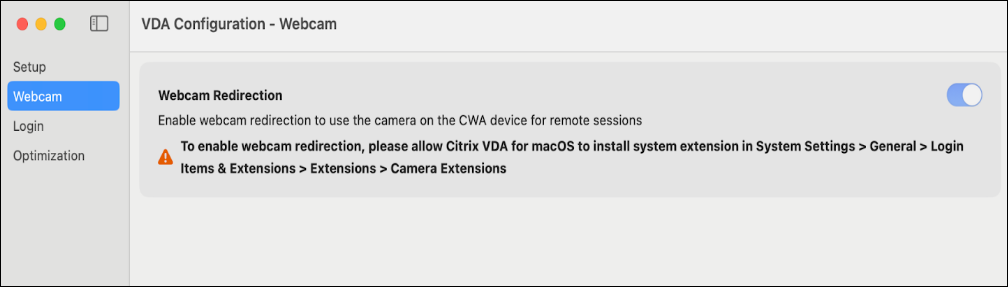
-
Click Open System Settings to navigate to system setting page:
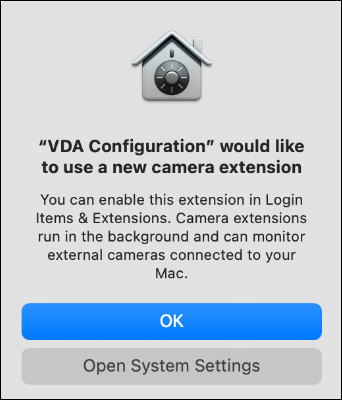
-
-
Click Allow so that Citrix VDA for macOS can load system extension for webcam redirection.
For macOS versions earlier than 15, you can also manually navigate to Privacy & Security and Security:

For macOS versions 15 and later, you also manually navigate to General, Login Items & Extensions and then Camera Extensions.
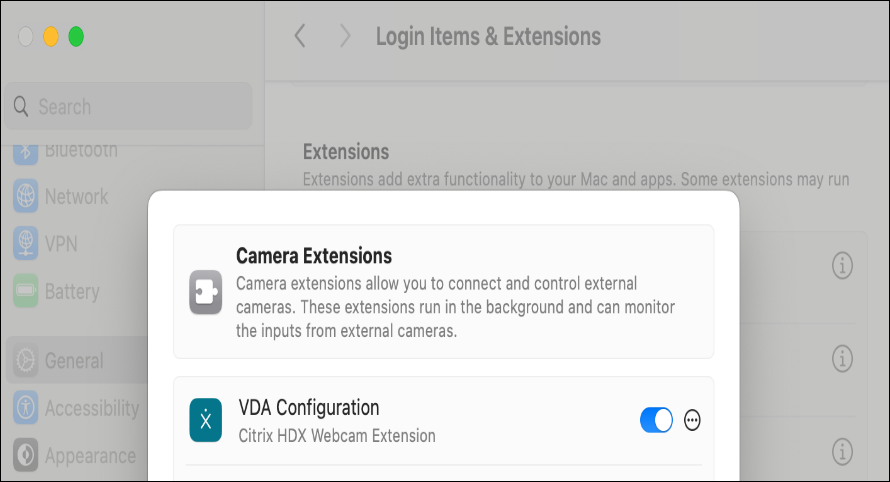
-
Now the configuration is successful as shown below.
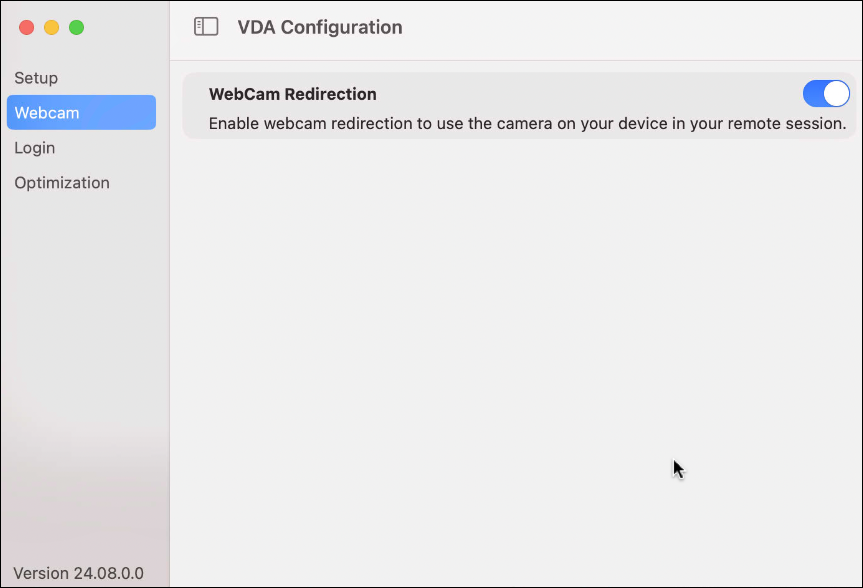
-
Ensure webcam access is allowed when you connect to a VDA session, and then the redirected Citrix HDX webcams can be used. For example, with Citrix Workspace™ app for Windows, you can configure it to Connect automatically to use webcams.
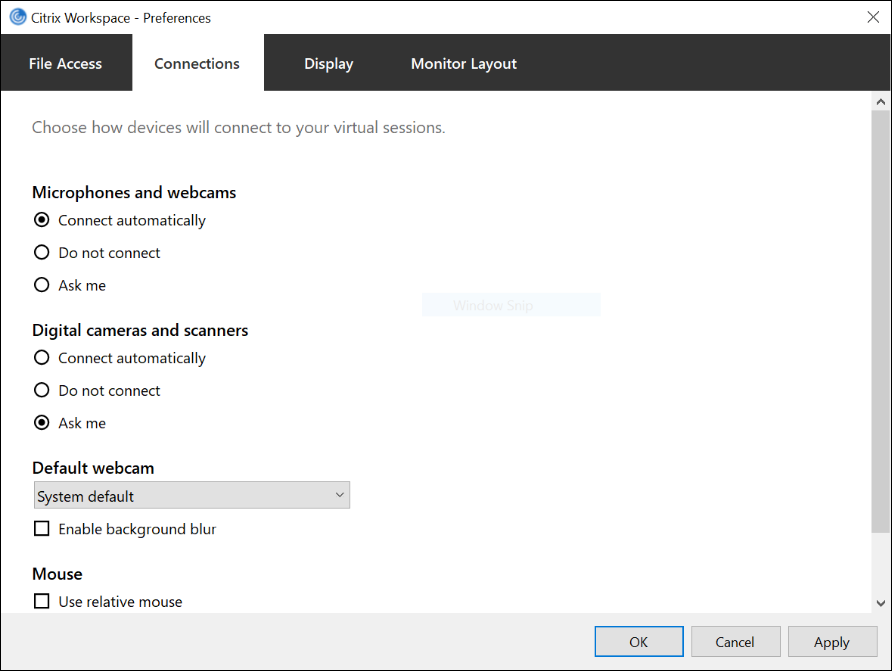
Or select “Ask me” and allow it each time
Limitation
- Webcam shall in general support H.264 codec to be used, check the related CWA documents for requirements.
Troubleshooting
If webcam redirection can’t work as expected, follow these steps in sequence to resolve the issue:
Step 1: Verify Camera Extension Status
-
Open Terminal App and execute the following command:
systemextensionsctl list | grep com.citrix.mvda.vdacfg.cameraextension -
Review the output, it will show the current camera extension status managed by macOS system, which is corresponding to the Citrix HDX Webcam Extension. If the status is activated enabled, proceed to Step 2:
S272Y5R93J com.citrix.mvda.vdacfg.cameraextension (1.2.0.1/1.2.0.1) Citrix HDX Webcam Extension [activated enabled]If the status is activated waiting for user, you must approve the request in System Settings:
- For macOS 15 and later: Navigate to System Settings > General > Login Items & Extensions > Extensions > Camera Extensions.
-
For earlier versions of macOS: Navigate to System Settings > Privacy & Security > Security.
S272Y5R93J com.citrix.mvda.vdacfg.cameraextension (1.2.0.1/1.2.0.1) Citrix HDX Webcam Extension [activated waiting for user]
If nothing is found, open the VDA Configuration App and navigate to the Webcam tab. If Webcam Redirection is not activated, we recommend you to activate it.
If it is already activated, the webcam extension will be automatically updated to the new version.

-
If you have an active Citrix HDX session, disconnect it and reconnect.
Step 2: Verify Camera Extension Process Status
-
Open Terminal App and execute the following command:
ps -ef | grep "com.citrix.mvda.vdacfg.cameraextension" -
If there is a process running, go to Step3. If no process is running, since the process is managed by the macOS system, you have to open the “VDA Configuration” App and switch to the Webcam tab, disable Webcam Redirection to deactivate the camera extension and enable it again, and then check the process status by running the command above.
Step 3: Confirm Camera Status
-
Navigate to System Settings -> General -> About -> System Report… -> Camera, or use the following command to retrieve camera details:
system_profiler SPCameraDataType -
Verify if a camera with a name starting with “HDX -“ is listed: If the HDX camera is listed: Proceed to Step 4. If the HDX camera is not listed: Reconnect the current Citrix HDX session.
Step 4: Ensure Application and Webcam Interaction
- If you can not see the redirected webcam in one application:
- Quit and restart the application.
- If the issue persists, restart macOS (some applications may require this step).
- If the webcam is detected but no video is displayed in your apps:
- Disconnect the current session and connect it again.