Tips and Troubleshooting Guide
Tips
-
If your first installation failed or you have an older VDA but you like to enroll it towards a new DDC, invoke “sudo /opt/Citrix/VDA/bin/vdaconfig” to re-open the vdaconfig tool UI to perform corresponding actions.
-
Regarding the performance testing under a high-latency network Env, we can do the following to get a better result.
-
Change the FPS target from the default value of 30 to 15.
-
Change to Full-screen H264 and give a test. (The fonts on the desktop may look slightly blurry, but the performance will be improved. It is a tradeoff between quality and performance).
-
Change the rate limit from the default of 30 to 20 (it only works to FullScreen H264 and Selective H264)
-
-
Check out blogs.citrix.com or KB articles for more tips and tweaks for performance etc
Troubleshooting Guide
While you deploy and use Citrix VDA for macOS, you may face some problems. Here are some common issues that you may encounter.
The CWA (Citrix Workspace™ App) cannot launch the session to my remote macOS device
To launch a session successfully, your Citrix VDA must be enrolled and correctly configured in the Citrix Web Studio. Log in to the Citrix Web Studio and check the following items.
-
Make sure that the machine is shown as Registered.

-
Assign the user with a machine in the delivery group settings.
I can connect but the CWA is showing a gray screen
Check whether the Screen Recording privacy setting is enabled for Citrix Graphics Service.
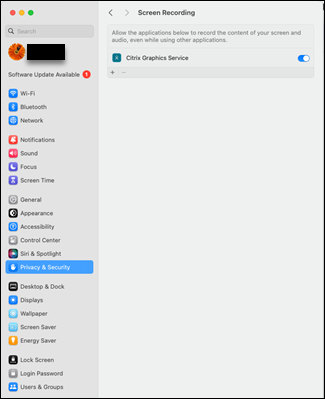
I cannot hear or record any voice from my CWA side
Make sure that your audio input and output is using Citrix Audio Device.
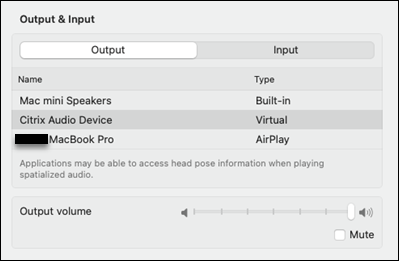
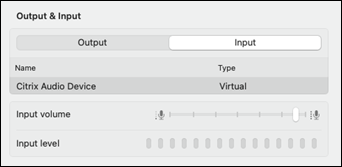
I cannot enter the text
Make sure the Accessibility permission is assigned to the Citrix Input Service.
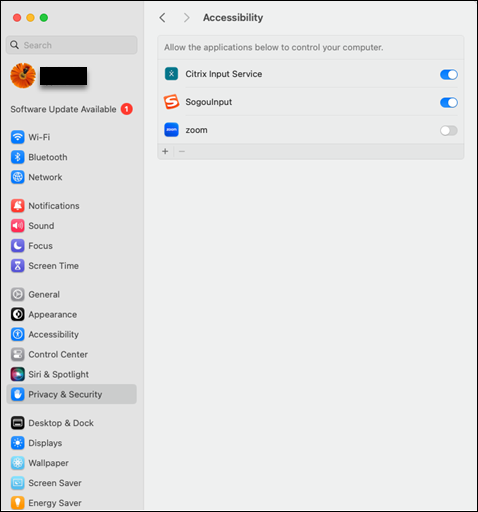
For easy troubleshooting on how to enable remote desktop and remote login to VDA machine, Refer
- Remote desktop https://support.apple.com/en-sg/guide/mac-help/mh11851/mac
- Remote login https://support.apple.com/en-sg/guide/mac-help/mchlp1066/mac
What information should I collect if the problem persists?
Seek Citrix team help and gather below information as much as you can, before that if possible, you can also run hdxmonitorlite.sh or XDPing.sh (refer to: https://docs.citrix.com/en-us/mac-vda/configure/administration/tools-and-utilities) for leads of diagnostics:
(M: mandatory field O: optional field)
[M] Issue Description:
[M] Critical issue impact session usage: (Yes) or (No)
[M] Citrix Workspace app (CWA) type and version
[M] Issue happened in: (DaaS) or (CVAD) or (both)
[M] Session launch from: (Citrix Gateway Service) or (StoreFront/Netscaler)
[O] Issue reproducible: (Yes) or (No)
[O] Screenshots or screen captures (if any):
[M] VDA side system information and logs: Please run the following command and all information is packaged as a single file. Please attach this file when you report any issues.
$ sudo /opt/Citrix/VDA/bin/xdlcollect.sh
In addition, also include the output (includes the session information, such as the protocols and connection details) of the following command if possible:
$ /opt/Citrix/VDA/bin/ctxsession -v > ctxsession.out.txt