Utiliser ShareFile avec Citrix Endpoint Management
Clause de non-responsabilité :
Cette fonctionnalité deviendra obsolète si ShareFile (maintenant Progress) cesse sa prise en charge.
Citrix Endpoint Management propose deux options d’intégration à ShareFile. Citrix Files et StorageZone Connector.
Citrix Files
Vous pouvez configurer Citrix Endpoint Management pour fournir l’accès à votre compte ShareFile. Cette configuration :
- Permet aux utilisateurs mobiles d’accéder à l’ensemble des fonctionnalités ShareFile, notamment le partage de fichiers, la synchronisation de fichiers et les connecteurs de zone de stockage.
- Permet à Citrix Files de bénéficier de l’authentification unique des utilisateurs d’applications de productivité mobiles, ainsi que des stratégies de contrôle d’accès complètes.
- Fournit la configuration ShareFile, le suivi de niveau de service et le contrôle de l’utilisation des licences via la console Citrix Endpoint Management.
Pour plus d’informations sur la configuration de Citrix Endpoint Management pour les comptes Enterprise, consultez la section SAML pour l’authentification unique avec Citrix Files.
Connecteurs StorageZone
Vous pouvez configurer Citrix Endpoint Management pour fournir l’accès uniquement aux connecteurs StorageZone créés via la console Citrix Endpoint Management. Cette configuration :
- Donne un accès mobile sécurisé aux référentiels de stockage locaux existants, tels que des sites SharePoint et des partages de fichiers réseau.
- Il n’est pas nécessaire de configurer un sous-domaine ShareFile ni d’héberger des données Citrix Files.
- Donne aux utilisateurs un accès mobiles aux données via les applications de productivité mobiles Citrix Files pour iOS et Android. Les utilisateurs peuvent modifier des documents Microsoft Office. Les utilisateurs peuvent aussi afficher un aperçu et annoter des fichiers PDF Adobe depuis des appareils mobiles
- Est conforme aux restrictions de sécurité contre la fuite d’informations utilisateur en dehors du réseau d’entreprise.
- Fournit une configuration simple des connecteurs StorageZone via la console Citrix Endpoint Management. Si vous décidez d’utiliser toutes les fonctionnalités Citrix Files avec Citrix Endpoint Management, vous pouvez modifier la configuration dans la console Citrix Endpoint Management.
Pour une intégration Citrix Endpoint Management utilisant uniquement des connecteurs StorageZone :
- ShareFile utilise votre configuration d’authentification unique à NetScaler Gateway pour s’authentifier auprès de StorageZone Controller.
- Citrix Endpoint Management ne s’authentifie par le biais de SAML, car le plan de contrôle de Citrix Files n’est pas utilisé.
Le diagramme suivant illustre l’architecture de haut niveau lors de l’utilisation de Citrix Endpoint Management avec des connecteurs StorageZone.
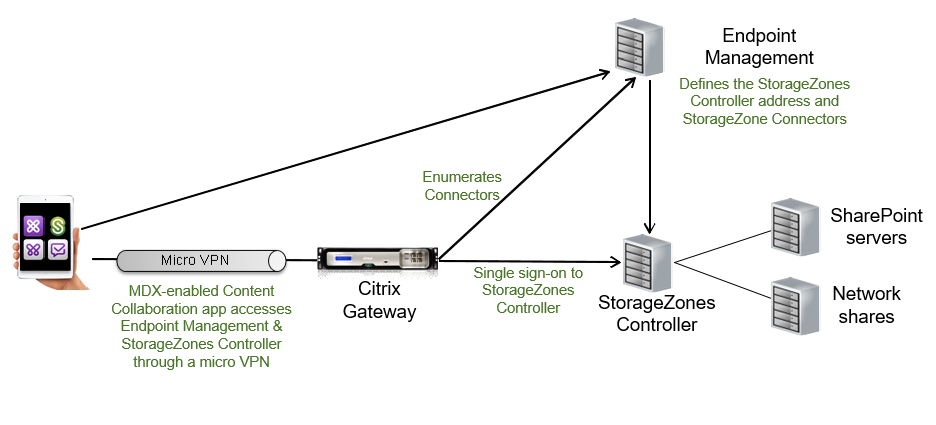
Exigences
- Versions minimales des composants :
- ShareFile pour iOS (MDX) 5.3
- ShareFile pour Android (MDX) 5.3
- Storage Zones Controller 5.11.20 Cet article contient des instructions sur la façon de configurer Storage Zones Controller 5.0
- Assurez-vous que le serveur qui exécutera le StorageZones Controller répond à la configuration système requise. Pour la configuration requise, consultez la section Configuration requise.
La configuration requise pour les zones de stockage pour les données Citrix Files et pour les zones de stockage restreintes ne s’applique pas à une intégration Citrix Endpoint Management utilisant uniquement des StorageZone Connector.
Citrix Endpoint Management ne prend pas en charge les connecteurs Documentum.
- Pour exécuter des scripts PowerShell :
- Exécutez les scripts dans la version 32 bits (x86) de PowerShell.
Tâches d’installation
Effectuez les tâches suivantes, dans l’ordre présenté, pour installer et configurer le StorageZones Controller. Ces étapes s’appliquent à une intégration Citrix Endpoint Management utilisant uniquement des connecteurs StorageZone. Certains de ces articles se trouvent dans la documentation relative au StorageZones Controller.
-
Configurer NetScaler pour le StorageZones Controller
Vous pouvez utiliser NetScaler Gateway comme proxy DMZ pour StorageZones Controller.
-
Un StorageZones Controller qui héberge des zones standard nécessite un certificat SSL. Un StorageZones Controller qui héberge des zones restreintes et utilise une adresse interne ne nécessite pas de certificat SSL.
-
Une configuration IIS et ASP.NET est nécessaire pour les connecteurs StorageZone.
-
Préparer le StorageZones Controller pour une utilisation avec des connecteurs StorageZone uniquement
-
Spécifier un serveur proxy pour les zones de stockage
La console du contrôleur de zones de stockage vous permet de spécifier un serveur proxy pour le contrôleur de zones de stockage. Vous pouvez également spécifier un serveur proxy à l’aide d’autres méthodes.
-
Configurez le contrôleur de domaine pour prendre en charge l’authentification NTLM ou Kerberos sur des partages réseau ou des sites SharePoint.
-
Associer un StorageZones Controller secondaire à une zone de stockage
Pour configurer une zone de stockage pour une haute disponibilité, connectez au moins deux StorageZones Controller à celle-ci.
Installer le StorageZones Controller
-
Téléchargez et installez le logiciel du StorageZones Controller :
-
Depuis Téléchargements d’outils/applications ShareFile, connectez-vous et téléchargez le dernier programme d’installation de Storage Zones Controller.
-
L’installation du contrôleur de zones de stockage modifie le site Web par défaut sur le serveur vers le chemin d’installation du contrôleur. Activez l’authentification anonyme sur le site Web par défaut.
-
-
Sur le serveur où vous souhaitez installer le StorageZones Controller, exécutez StorageCenter.msi.
L’assistant d’installation du StorageZones Controller démarre.
-
Répondez aux invites :
- Dans la page Destination Folder, si Internet Information Services (IIS) est installé dans l’emplacement par défaut, laissez les valeurs par défaut. Si ce n’est pas le cas, accédez à l’emplacement d’installation d’IIS.
- Lorsque l’installation est terminée, désactivez la case à cocher Launch Storage Zones Controller Configuration Page, puis cliquez sur Finish.
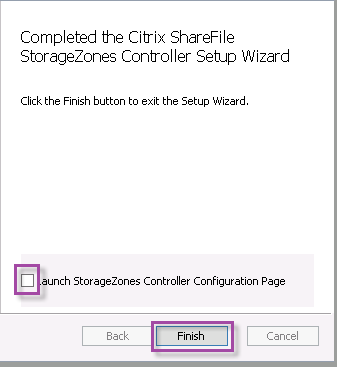
-
Lorsque vous y êtes invité, redémarrez le StorageZones Controller.
-
Pour tester et confirmer l’installation, accédez à
https://localhost/. (Si vous obtenez une erreur de certificat, envisagez plutôt de vous connecter via HTTP.) Si l’installation réussit, le logo Citrix Files apparaît.Si le logo Citrix Files n’apparaît pas, désactivez le cache du navigateur et essayez à nouveau.
Important :
Si vous prévoyez de cloner le contrôleur de zones de stockage, capturez l’image de disque avant de procéder à la configuration du contrôleur de zones de stockage.
Préparer le StorageZones Controller pour une utilisation avec des connecteurs StorageZone uniquement
Pour une intégration avec des connecteurs StorageZone uniquement, vous n’utilisez pas la console d’administration du StorageZones Controller. Cette interface nécessite un compte d’administrateur Citrix Files, qui n’est pas nécessaire pour cette solution. Par conséquent, vous exécutez un script PowerShell pour préparer le StorageZones Controller pour une utilisation sans le plan de contrôle Citrix Files. Le script effectue les actions suivantes :
- Enregistre le StorageZones Controller actuel en tant que StorageZones Controller principal. Vous pouvez joindre un contrôleur de zones de stockage secondaire au contrôleur principal plus tard.
- Crée une zone et définit la phrase secrète pour celle-ci.
-
À partir de votre serveur StorageZone Controller principal, téléchargez l’outil PsExec : accédez à Microsoft Windows Sysinternals, puis cliquez sur Download PsTools. Extrayez l’outil dans la racine du lecteur C.
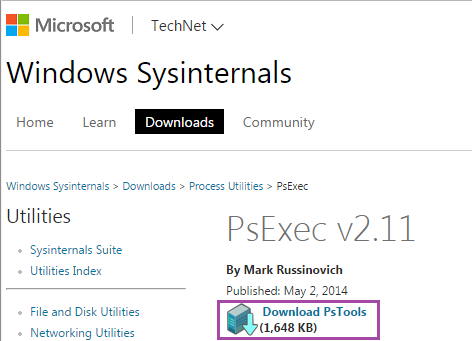
-
Exécutez l’outil PsExec : ouvrez l’invite de commande en tant qu’utilisateur administrateur et tapez ce qui suit :
``` cd c:\pstools PsExec.exe -i -u "NT AUTHORITY\NetworkService" C:\Windows\SysWOW64\WindowsPowerShell\v1.0\powershell.exe <!--NeedCopy--> ```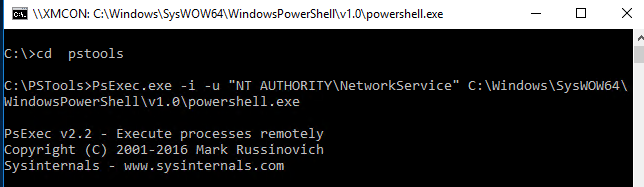
-
Lorsque vous y êtes invité, cliquez sur Agree pour exécuter l’outil Sysinternals.

Une fenêtre PowerShell s’ouvre.
-
Dans la fenêtre PowerShell, tapez ce qui suit :
``` Import-Module "C:\inetpub\wwwroot\Citrix\StorageCenter\Tools\SfConfig\SfConfig.dll" New-Zone -Passphrase passphrase -ExternalAddress https://szcfqdn.com <!--NeedCopy--> ```Où :
Phrase secrète : phrase secrète que vous souhaitez attribuer au site. Prenez note de cette dernière. Vous ne pouvez pas récupérer la phrase secrète à partir du contrôleur. Si vous perdez la phrase secrète, vous ne pouvez pas réinstaller les zones de stockage, joindre d’autres StorageZones Controller à la zone de stockage ou récupérer la zone de stockage si le serveur échoue.
ExternalAddress : nom de domaine complet externe du serveur du StorageZones Controller.

Votre StorageZones Controller principal est maintenant prêt.
Avant de vous connecter à Citrix Endpoint Management pour créer des connecteurs StorageZone, effectuez la configuration suivante, le cas échéant :
Spécifier un serveur proxy pour les zones de stockage
Associer un StorageZones Controller secondaire à une zone de stockage
Pour créer des connecteurs StorageZone, voir Définir des connexions de StorageZones Controller dans Citrix Endpoint Management.
Associer un StorageZones Controller secondaire à une zone de stockage
Pour configurer une zone de stockage pour une haute disponibilité, connectez au moins deux StorageZones Controller à celle-ci. Pour joindre un contrôleur de zones de stockage secondaire à une zone, installez le contrôleur de zones de stockage sur un second serveur. Joignez ensuite ce contrôleur à la zone du contrôleur principal.
-
Ouvrez une fenêtre PowerShell sur le serveur du StorageZones Controller que vous voulez joindre au serveur principal.
-
Dans la fenêtre PowerShell, tapez ce qui suit :
Join-Zone -Passphrase \<passphrase\> -PrimaryController \<HostnameOrIP>Par exemple :
Join-Zone -Passphrase secret123 -PrimaryController 10.10.110.210
Définir des connexions de StorageZones Controller dans Citrix Endpoint Management
Avant d’ajouter des connecteurs StorageZone, vous configurez les informations de connexion pour chaque StorageZones Controller activé pour les connecteurs StorageZone. Vous pouvez définir les StorageZones Controller comme décrit dans cette section, ou lorsque vous ajoutez un connecteur.
Lors de votre première visite sur la page Configurer > ShareFile, la page résume les différences entre l’utilisation de Citrix Endpoint Management pour les comptes d’entreprise et les connecteurs de zone de stockage.
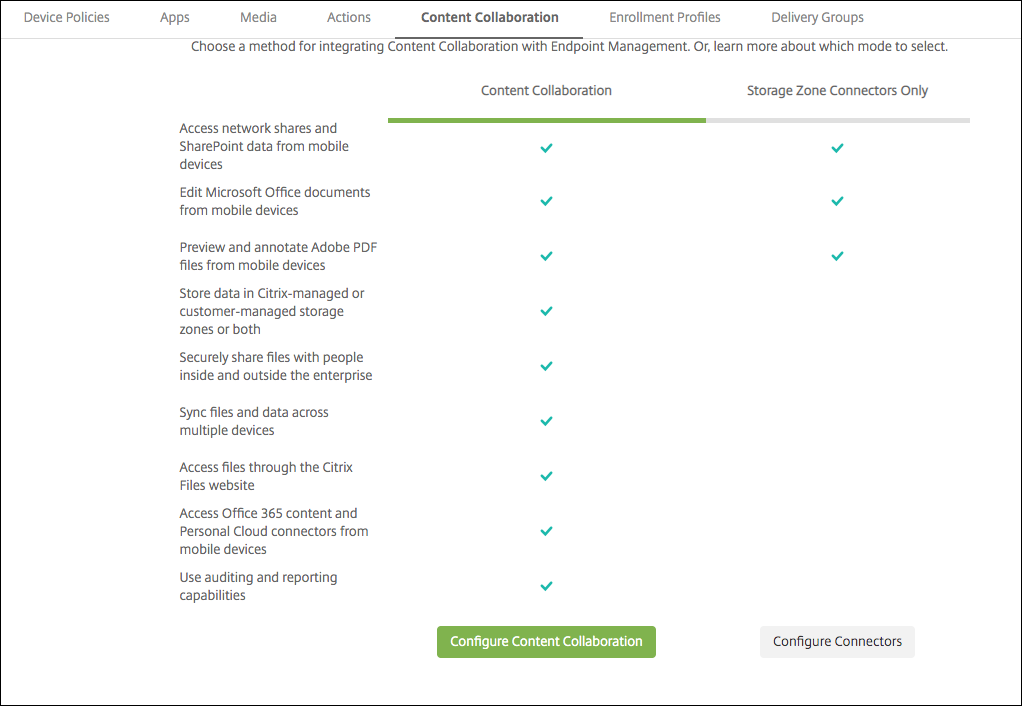
Cliquez sur Configurer des connecteurs pour suivre les étapes de configuration décrites dans cet article.

-
Dans Configurer > ShareFile, cliquez sur Gérer les zones de stockage.
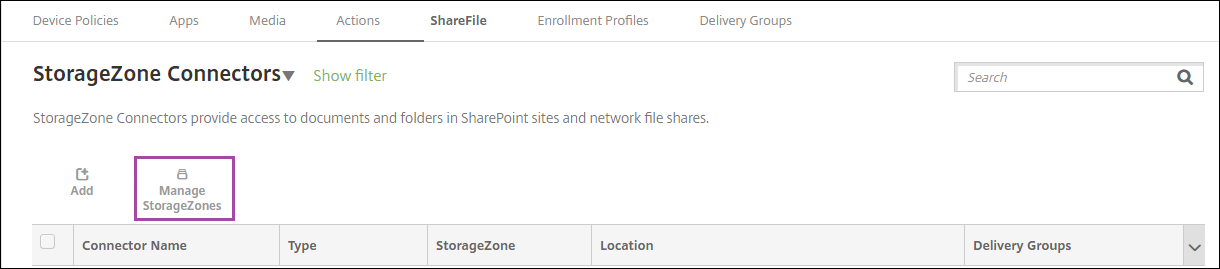
-
Dans Gérer les zones de stockage, ajoutez les informations de connexion.
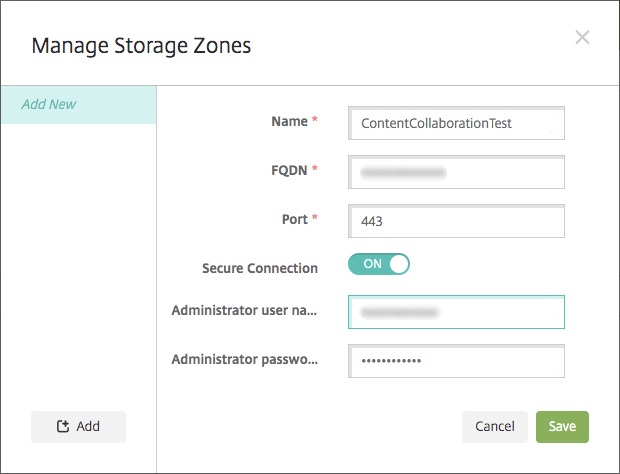
- Nom : nom descriptif de la zone de stockage, utilisé pour identifier la zone de stockage dans Citrix Endpoint Management. N’insérez pas d’espace ou de caractères spéciaux dans le nom.
- Nom de domaine complet et port : nom de domaine complet et numéro de port pour un contrôleur de zones de stockage accessible depuis le serveur Citrix Endpoint Management.
- Connexion sécurisée : si vous utilisez SSL pour les connexions au StorageZones Controller, utilisez le paramètre par défaut, Activé. Si vous n’utilisez pas SSL pour les connexions, définissez ce paramètre sur Désactivé.
- Nom d’utilisateur administrateur et Mot de passe administrateur : nom d’utilisateur et mot de passe du compte de service administrateur (sous la forme domaine\admin). Sinon, un compte d’utilisateur avec les autorisations Lire et Écrire sur les StorageZones Controller.
-
Cliquez sur Enregistrer.
-
Pour tester la connexion, vérifiez que le serveur Citrix Endpoint Management peut accéder au nom de domaine complet du StorageZones Controller sur le port 443.
-
Pour définir une autre connexion au StorageZones Controller, cliquez sur le bouton Ajouter dans Gérer les zones de stockage.
Pour modifier ou supprimer les informations d’une connexion de StorageZones Controller, sélectionnez le nom de la connexion dans Gérer les StorageZone. Cliquez ensuite sur Modifier ou Supprimer.
Ajouter un connecteur StorageZone dans Citrix Endpoint Management
-
Accédez à Configurer > ShareFile, puis cliquez sur Ajouter.

-
Sur la page Informations sur le connecteur, configurez les paramètres suivants :
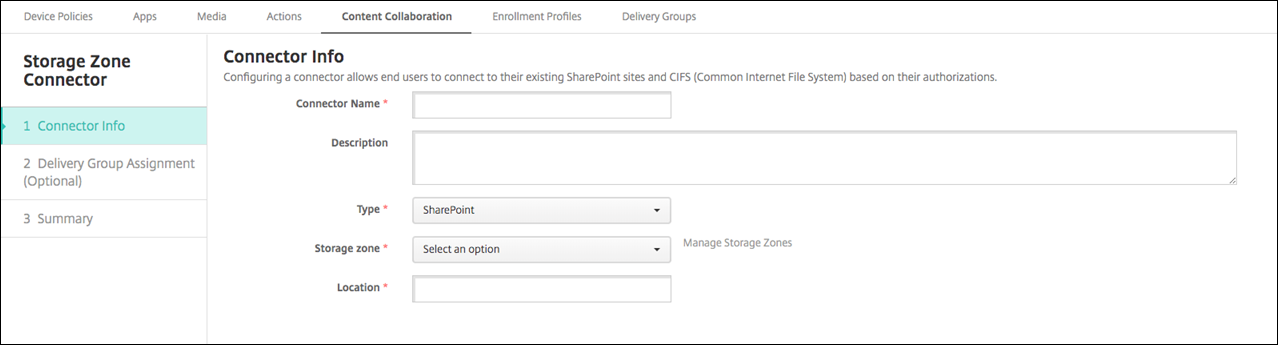
- Nom du connecteur : nom qui identifie le connecteur StorageZone dans Citrix Endpoint Management.
- Description : notes facultatives sur ce connecteur.
- Type : choisissez SharePoint ou Réseau.
- Zone de stockage : choisissez la zone de stockage associée au connecteur. Si la zone de stockage ne figure pas dans la liste, cliquez sur Gérer les zones de stockage pour définir le StorageZones Controller.
-
Emplacement : pour SharePoint, spécifiez l’URL du site de niveau racine, de la collection de sites ou de la bibliothèque de documents SharePoint, sous la forme
https://sharepoint.company.com. Pour un partage réseau, spécifiez le nom de domaine complet du chemin d’accès UNC (Uniform Naming Convention), sous la forme \\server\share.
-
(Facultatif) Sur la page Attribution de groupes de mise à disposition, attribuez le connecteur à des groupes de mise à disposition. Sinon, vous pouvez associer des connecteurs aux groupes de mise à disposition en utilisant Configurer > Groupes de mise à disposition.
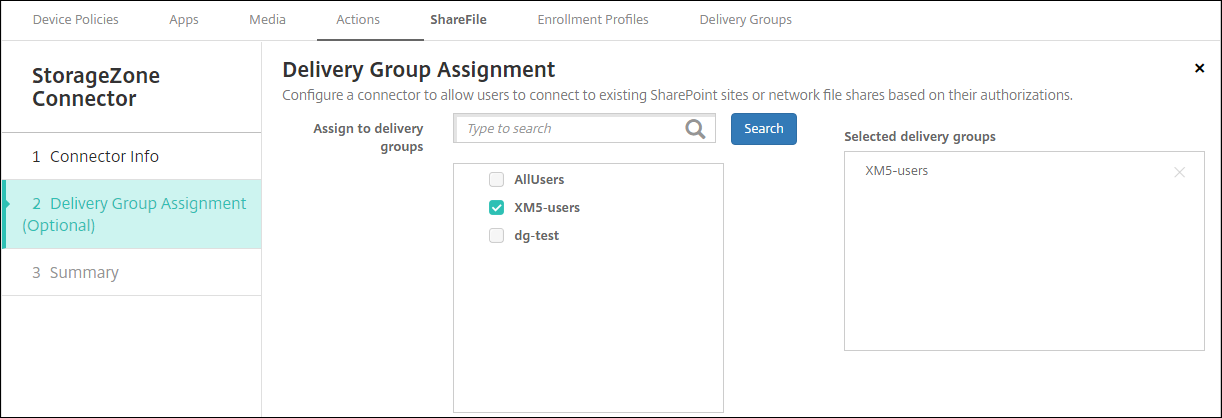
-
Sur la page Résumé, vous pouvez vérifier les options que vous avez configurées. Pour régler la configuration, cliquez sur Précédent.
-
Cliquez sur Enregistrer pour enregistrer le connecteur.
-
Testez le connecteur :
-
Lorsque vous encapsulez les clients Citrix Files, définissez la stratégie d’accès réseau sur Tunnel - SSO Web.
Dans ce mode de tunneling, le framework MDX met fin au trafic SSL/HTTP d’une application MDX. MDX démarre ensuite de nouvelles connexions aux connexions internes pour l’utilisateur. Ce paramètre de stratégie permet à l’infrastructure MDX de détecter et de répondre aux demandes d’authentification émises par des serveurs Web.
-
Ajoutez les clients Citrix Files à Citrix Endpoint Management. Pour de plus amples informations, consultez la section Pour ajouter des clients Citrix Files à Citrix Endpoint Management.
-
À partir d’un appareil pris en charge, vérifiez l’authentification unique à Citrix Files et aux connecteurs.
Dans les exemples suivants, SharefileDev est le nom d’un connecteur.
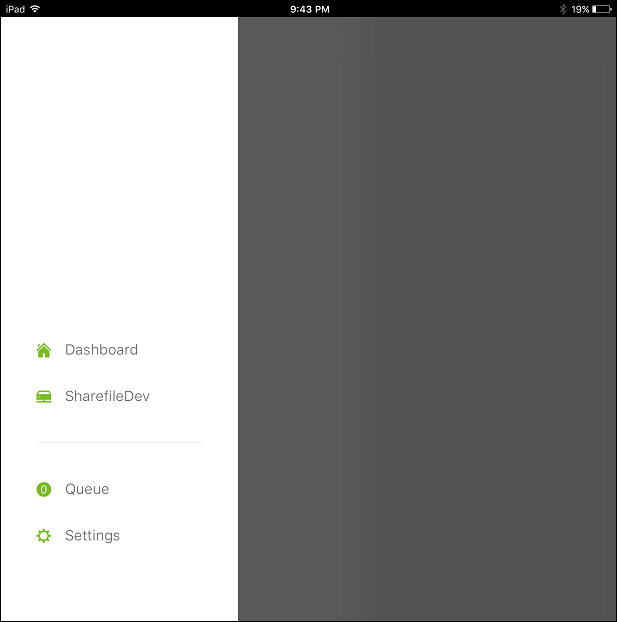
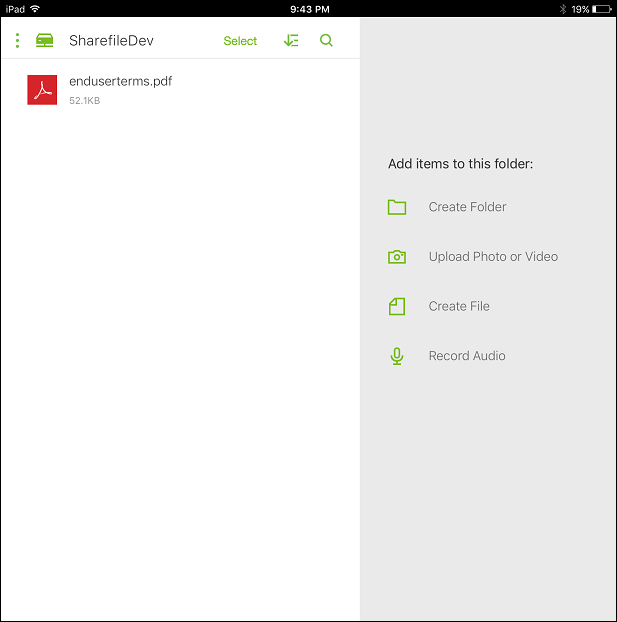
-
Filtrer la liste des connecteurs StorageZone
Vous pouvez filtrer la liste des connecteurs StorageZone par type de connecteur, groupe de mise à disposition attribué et zone de stockage.
-
Accédez à Configurer > ShareFile, puis cliquez sur Afficher le filtre.
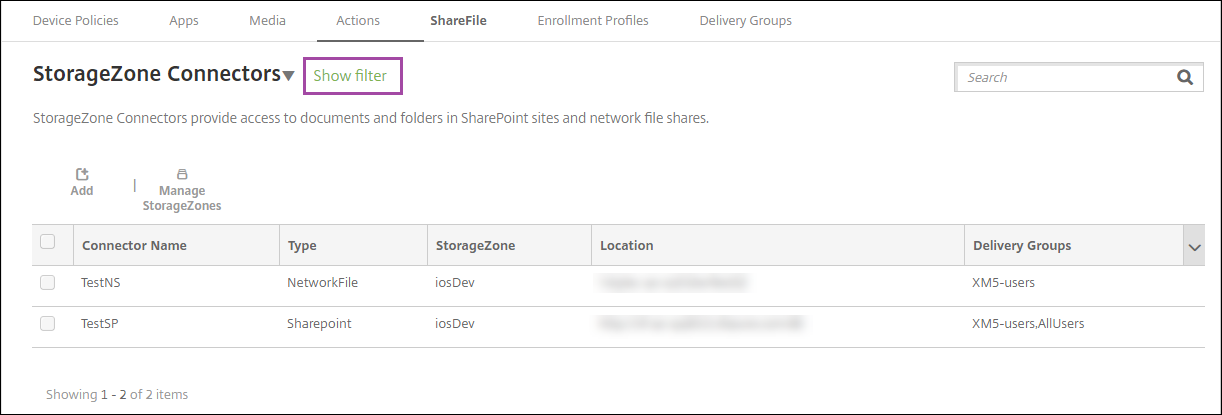
-
Développez les en-têtes de filtre pour effectuer une sélection. Pour enregistrer un filtre, cliquez sur Enregistrer cette vue, entrez le nom du filtre et cliquez sur Enregistrer.
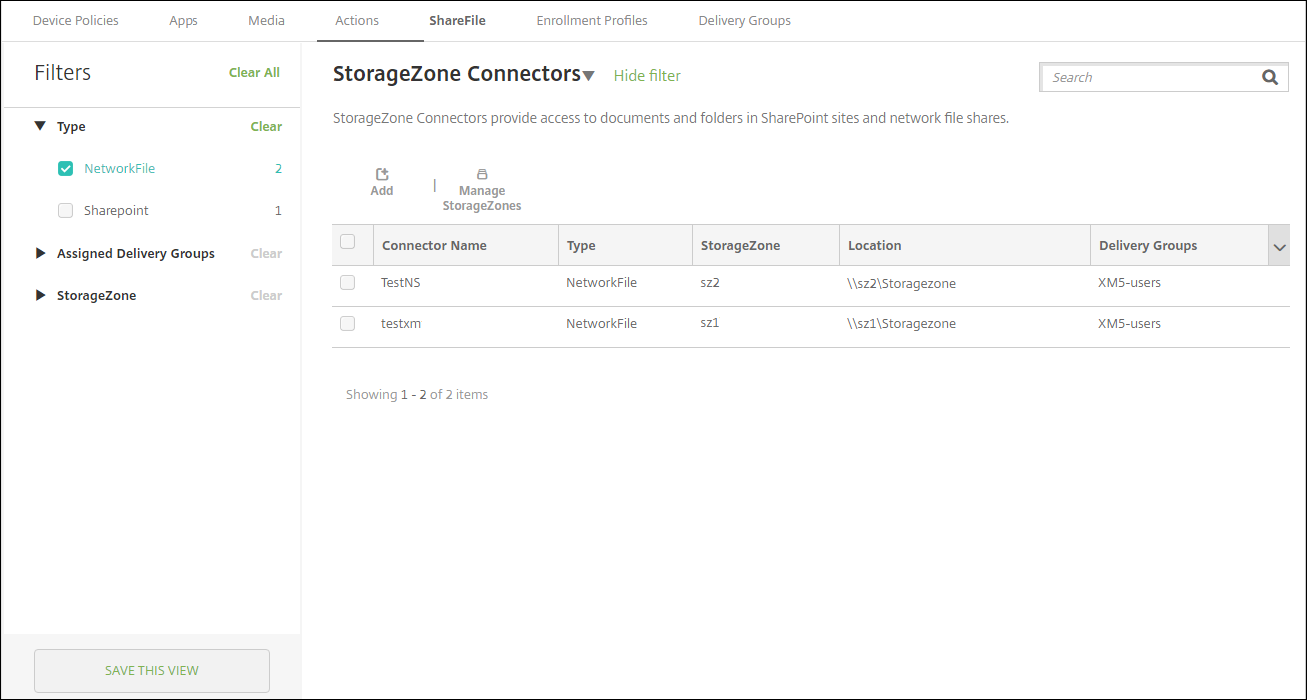
-
Pour renommer ou supprimer un filtre, cliquez sur l’icône de flèche en regard du nom du filtre.
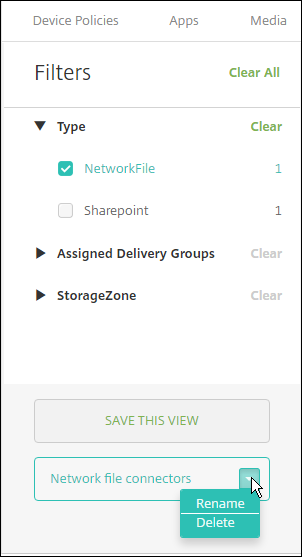
Basculer vers un compte Enterprise
Après l’intégration des connecteurs StorageZone avec Citrix Endpoint Management, vous pouvez basculer vers l’ensemble complet des fonctionnalités Enterprise. Citrix Endpoint Management conserve vos paramètres d’intégration de StorageZone Connector existants.
Accédez à Configurer > ShareFile, cliquez sur le menu déroulant Connecteurs StorageZone, puis cliquez sur Configurer ShareFile.
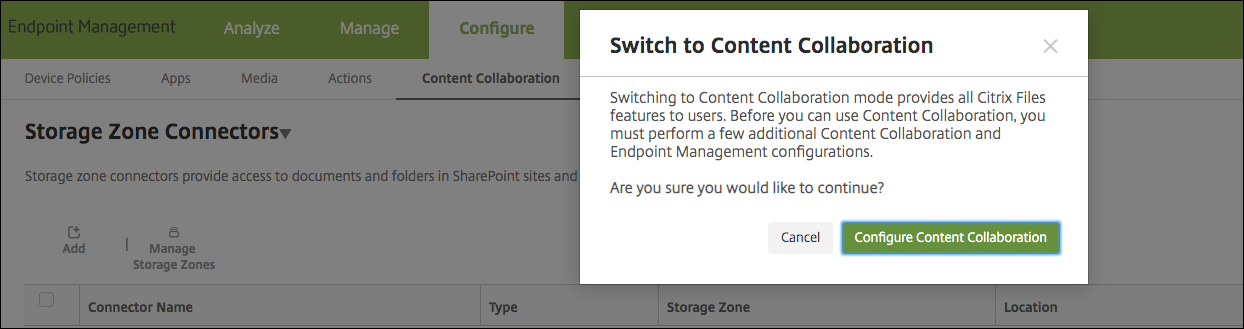
Pour plus d’informations sur la configuration des comptes Enterprise, consultez la section SAML pour l’authentification unique avec Citrix Files.