-
Intégration d'Endpoint Management avec Microsoft Endpoint Manager
-
Préparation à l’inscription d’appareils et à la mise à disposition de ressources
-
Certificats et authentification
-
Authentification avec Azure Active Directory via Citrix Cloud
-
Authentification avec l'administration basée sur les groupes Azure Active Directory
-
Authentification avec Azure Active Directory via Citrix Gateway pour l'inscription MAM
-
Authentification avec Okta via Citrix Gateway pour l'inscription MAM
-
Authentification avec une instance locale de Citrix Gateway via Citrix Cloud
-
-
-
Migrer de l'administration des appareils vers Android Enterprise
-
Ancienne version d'Android Enterprise pour clients Google Workspace (anciennement G Suite)
-
Contrôler les connexions des appareils Android à l'aide de Firebase Cloud Messaging
-
Prise en charge des commentaires relatifs aux configurations gérées (Technical Preview)
-
-
-
Stratégies de gestion déclarative des appareils (Technical Preview)
-
Contrainte de mise en conformité des appareils Android (Technical Preview)
-
Stratégie kiosque
-
Stratégie d'appareil de mise à jour du système d'exploitation
-
Stratégie de période de grâce de verrouillage par code secret
-
-
Envoi d'invitations d'inscription de groupe dans Endpoint Management
-
Configuration d'un serveur d'attestation de l'intégrité des appareils sur site
This content has been machine translated dynamically.
Dieser Inhalt ist eine maschinelle Übersetzung, die dynamisch erstellt wurde. (Haftungsausschluss)
Cet article a été traduit automatiquement de manière dynamique. (Clause de non responsabilité)
Este artículo lo ha traducido una máquina de forma dinámica. (Aviso legal)
此内容已经过机器动态翻译。 放弃
このコンテンツは動的に機械翻訳されています。免責事項
이 콘텐츠는 동적으로 기계 번역되었습니다. 책임 부인
Este texto foi traduzido automaticamente. (Aviso legal)
Questo contenuto è stato tradotto dinamicamente con traduzione automatica.(Esclusione di responsabilità))
This article has been machine translated.
Dieser Artikel wurde maschinell übersetzt. (Haftungsausschluss)
Ce article a été traduit automatiquement. (Clause de non responsabilité)
Este artículo ha sido traducido automáticamente. (Aviso legal)
この記事は機械翻訳されています.免責事項
이 기사는 기계 번역되었습니다.책임 부인
Este artigo foi traduzido automaticamente.(Aviso legal)
这篇文章已经过机器翻译.放弃
Questo articolo è stato tradotto automaticamente.(Esclusione di responsabilità))
Translation failed!
Stratégie kiosque
La stratégie Kiosque vous permet de restreindre les appareils au mode Kiosque en limitant les applications pouvant s’exécuter. Citrix Endpoint Management ne contrôle pas quelle partie de l’appareil se verrouille en mode Kiosque. L’appareil gère les paramètres du mode kiosque une fois la stratégie déployée.
Pour ajouter ou configurer cette stratégie, accédez à Configurer > Stratégies d’appareil. Pour de plus amples informations, consultez la section Stratégies d’appareil.
Pour configurer l’exécution des iPad en mode Kiosque, utilisez la stratégie Mode kiosque. Pour de plus amples informations sur la configuration d’iPads en tant que kiosques, consultez la section Configurer un iPad en tant que kiosque. Vous pouvez également configurer un iPad pour qu’il n’ouvre qu’un seul site Web. Pour de plus amples informations, consultez la stratégie de clip Web.
Paramètres Windows Desktop et Tablet
Pour les appareils Windows Desktop et Tablet, la stratégie Kiosque s’applique uniquement aux utilisateurs locaux et aux utilisateurs inscrits dans Azure AD.
Une ou plusieurs applications peuvent s’exécuter en mode Kiosque sur les appareils Windows Desktop et Tablet.
Remarque :
La stratégie Kiosque s’applique uniquement aux appareils Windows 10. Pour déployer un kiosque à application unique sur des appareils Windows 11, vous pouvez utiliser la stratégie XML personnalisée pour déployer le script XML que nous fournissons sur les appareils. Pour plus d’informations, consultez Déployer un kiosque à application unique sur les appareils Windows 11.
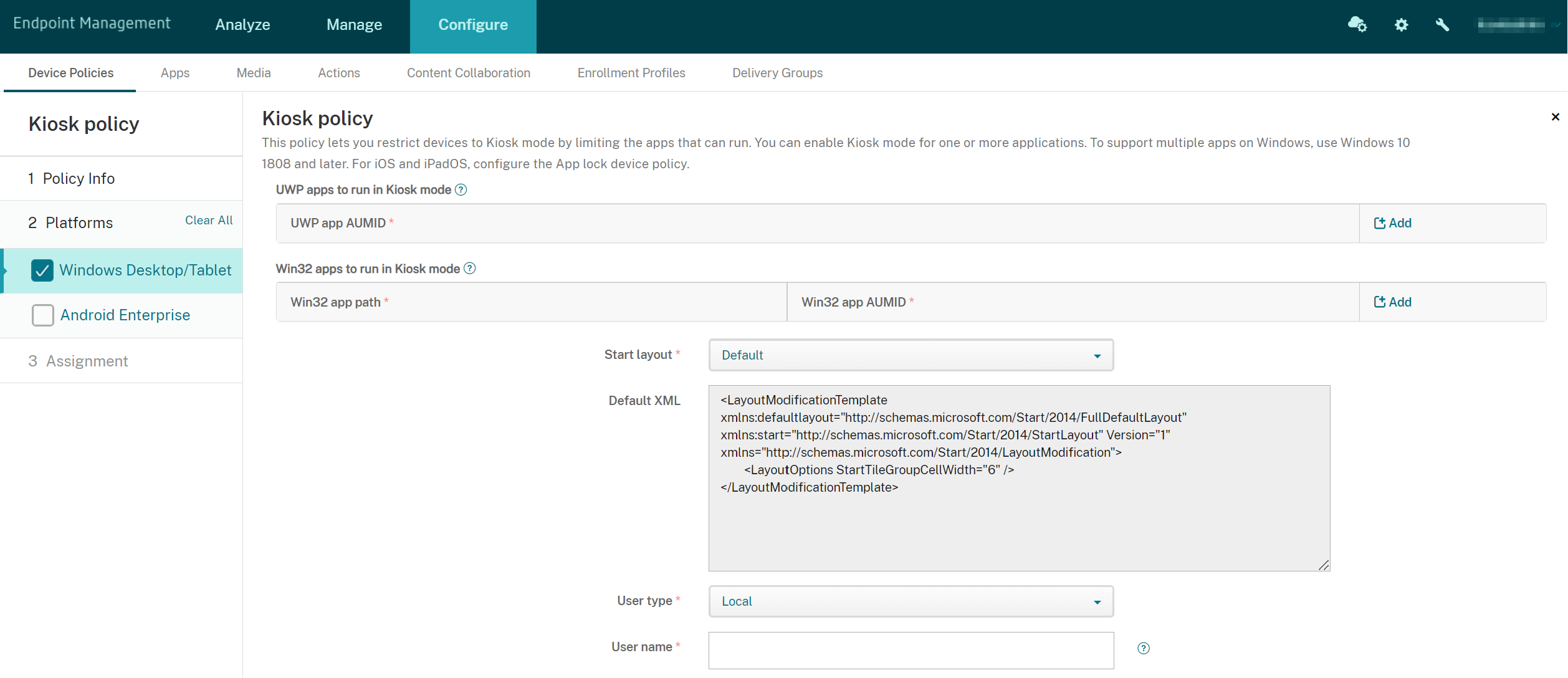
-
AUMID UWP : cliquez sur Ajouter, sélectionnez l’application Universal Windows Platform (UWP) et entrez l’ID de modèle utilisateur de l’application (AUMID) pour chaque application UWP. Par exemple, entrez l’AUMID suivant :
Microsoft.WindowsCalculator_8wekyb3d8bbwe!App
-
Chemin Win32 ou AUMID Win32 : cliquez sur Ajouter, sélectionnez l’application de bureau Windows (
Win32) et entrez le chemin d’accès et l’AUMID pour chaque applicationWin32. Par exemple, entrez le chemin d’accès et l’AUMID suivants :-
%windir%\system32\mspaint.exeouC:\Windows\System32\mspaint.exe {1AC14E77-02E7-4E5D-B744-2EB1AE5198B7}\mspaint.exe
-
- Disposition de l’écran de démarrage : seul l’écran de démarrage pour applications par défaut est disponible.
- XML par défaut : seul le script XML par défaut est disponible.
-
Type d’utilisateur : spécifie le type d’utilisateur qui recevra la stratégie Kiosque. Sélectionnez une des options suivantes :
- Local : Citrix Endpoint Management crée un utilisateur pour l’appareil cible ou ajoute un utilisateur existant.
- Azure AD : Citrix Endpoint Management ajoute des utilisateurs inscrits dans Azure AD.
-
Nom d’utilisateur : entrez le nom d’utilisateur qui recevra la stratégie Kiosque.
- Pour créer un nom d’utilisateur local sur l’appareil cible, tapez le nom. Assurez-vous que le nom d’utilisateur local ne contient pas le domaine. Si vous entrez un nom existant, Citrix Endpoint Management ne crée pas d’utilisateur ou ne modifie pas le mot de passe actuel.
- Pour ajouter un utilisateur Azure AD, entrez le nom au format
azuread\user. La partieuserpeut être soit le nom entré lors de la création d’un utilisateur dans Azure AD, soit le nom d’utilisateur entré lors de la création d’un utilisateur dans Azure AD. L’utilisateur affecté ne peut pas être un administrateur Azure AD.
- Mot de passe : aucune configuration de mot de passe n’existe pour les utilisateurs Azure AD. Saisissez le mot de passe uniquement pour le nom d’utilisateur local.
- Afficher la barre des tâches : activez la barre des tâches pour fournir aux utilisateurs un moyen facile d’afficher et de gérer les applications. La valeur par défaut est Désactivé.
- Cliquez sur Suivant et enregistrez les modifications.
Pour une application UWP que vous souhaitez autoriser en mode Kiosque, vous devez fournir l’identifiant AUMID. Pour obtenir une liste des AUMID pour toutes les applications Microsoft Store installées pour l’utilisateur actuel de l’appareil, exécutez la commande PowerShell suivante :
$installedapps = get-AppxPackage
$aumidList = @()
foreach ($app in $installedapps)
{
foreach ($id in (Get-AppxPackageManifest $app).package.applications.application.id)
{
$aumidList += $app.packagefamilyname + "!"+ $id
}
}
$aumidList
<!--NeedCopy-->
Paramètres Android Enterprise
Vous pouvez autoriser des applications et définir le mode de verrouillage des tâches pour les appareils Android Enterprise dédiés, également appelés appareils d’entreprise à usage unique (COSU).
Pour autoriser une application, cliquez sur Ajouter. Vous pouvez ajouter plusieurs applications à la liste d’autorisation. Pour plus d’informations, consultez la section Android Enterprise.
-
Applications à autoriser : saisissez le nom de package de l’application que vous souhaitez autoriser ou sélectionnez son nom dans la liste.
- Cliquez sur Ajouter pour entrer le nom du package de l’application autorisée dans la liste.
- Sélectionnez l’application existante dans la liste. La liste affiche les applications chargées sur Citrix Endpoint Management. Par défaut, les services Citrix Secure Hub et Google Play sont ajoutés à la liste d’autorisation.
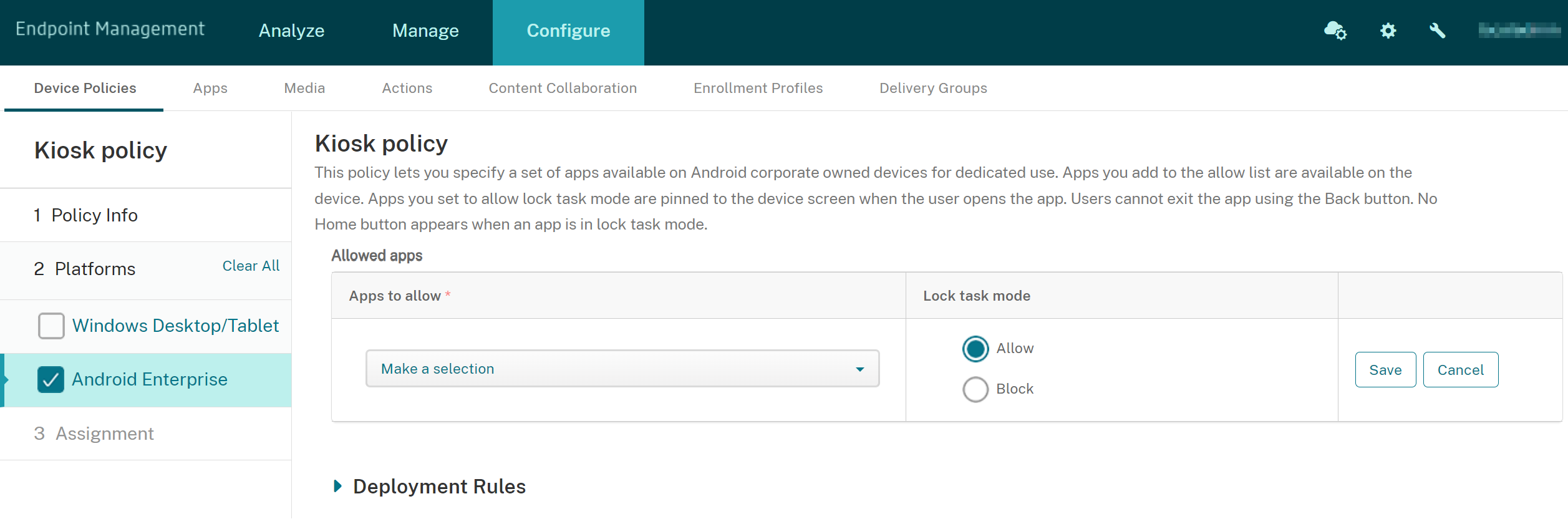
- Mode de verrouillage des tâches : choisissez Autoriser pour que l’application soit épinglée sur l’écran de l’appareil lorsque l’utilisateur démarre l’application. Choisissez Bloquer pour que l’application ne soit pas épinglée. La valeur par défaut est Autoriser.
Lorsqu’une application est en mode de verrouillage des tâches, elle est épinglée sur l’écran de l’appareil lorsque l’utilisateur l’ouvre. Aucun bouton d’accueil n’apparaît et le bouton Retour est désactivé. L’utilisateur quitte l’application à l’aide d’une action programmée dans l’application, comme la déconnexion.
Partager
Partager
Dans cet article
This Preview product documentation is Citrix Confidential.
You agree to hold this documentation confidential pursuant to the terms of your Citrix Beta/Tech Preview Agreement.
The development, release and timing of any features or functionality described in the Preview documentation remains at our sole discretion and are subject to change without notice or consultation.
The documentation is for informational purposes only and is not a commitment, promise or legal obligation to deliver any material, code or functionality and should not be relied upon in making Citrix product purchase decisions.
If you do not agree, select I DO NOT AGREE to exit.