Creare un catalogo di Microsoft Azure
Nota:
Da luglio 2023, Microsoft ha rinominato Azure Active Directory (Azure AD) in Microsoft Entra ID. In questo documento, qualsiasi riferimento ad Azure Active Directory, Azure AD o AAD ora si riferisce a Microsoft Entra ID.
In Creare cataloghi di macchine sono descritte le procedure guidate per la creazione di un catalogo di macchine. Le seguenti informazioni riguardano i dettagli specifici degli ambienti cloud di Microsoft Azure Resource Manager.
Nota:
Prima di creare un catalogo di Microsoft Azure, è necessario completare la creazione di una connessione a Microsoft Azure. Vedere Connessione a Microsoft Azure.
Creare un catalogo di macchine
È possibile creare un catalogo di macchine in due modi:
- Creare un catalogo delle macchine utilizzando un’immagine di Azure Resource Manager in Web Studio
- Creare un catalogo di macchine usando PowerShell
Creare un catalogo delle macchine utilizzando un’immagine di Azure Resource Manager in Web Studio
Un’immagine può essere un disco, una snapshot o una versione immagine di una definizione di immagine all’interno della Raccolta di calcolo di Azure utilizzata per creare le macchine virtuali in un catalogo di macchine. Prima di creare il catalogo delle macchine, creare un’immagine in Azure Resource Manager. Per informazioni generali sulle immagini, vedere Creare cataloghi delle macchine.
Nota:
Il supporto per l’utilizzo di un’immagine master da una regione diversa da quella configurata nella connessione host è obsoleto. Utilizzare la Raccolta di calcolo di Azure per replicare l’immagine master nell’area desiderata.
Quando si crea un catalogo di macchine MCS, viene creata una VM temporanea basata sulla VM originale per eseguire attività di preparazione come l’abilitazione di DHCP e il riarmo della licenza. Questa VM temporanea è chiamata VM di preparazione. Il nome di questa VM di preparazione segue il formato Preparati-84x9n, dove gli ultimi cinque caratteri vengono generati casualmente per evitare duplicazioni. La convenzione di denominazione per questa VM di preparazione è fissa e non può essere personalizzata. Una volta completate le attività di preparazione, la VM di preparazione viene distrutta.
Per disconnettere la rete dalla macchina virtuale di preparazione, viene creato un gruppo di sicurezza di rete per negare tutto il traffico in entrata e in uscita. Il gruppo di sicurezza di rete viene creato automaticamente una volta per catalogo. Il nome del gruppo di sicurezza di rete è Citrix-Deny-All-a3pgu-GUID, dove GUID viene generato casualmente. Ad esempio, Citrix-Deny-All-A3PGU-3F161981-28E2-4223-B797-88B04D336DD1.
Nella procedura guidata di creazione del catalogo delle macchine:
-
Le pagine Machine Type (Tipo di macchina) e Machine Management (Gestione macchina) non contengono informazioni specifiche di Azure. Seguire le linee guida riportate nell’articolo Creare cataloghi di macchine.
-
Nella pagina Image scegliere un’immagine da utilizzare come modello per creare macchine in questo catalogo.
Se si seleziona Raccolta di calcolo di Azure (Immagine master) come tipo di immagine da utilizzare, fare clic su Select an image (Selezionare un’immagine) e seguire questi passaggi per selezionare un’immagine master come necessario:
- (Applicabile solo alle connessioni configurate con immagini condivise all’interno di uno stesso tenant o tra tenant diversi) Selezionare un abbonamento in cui risiede l’immagine.
- Selezionare un gruppo di risorse.
- Passare ad Azure VHD, alla Raccolta di calcolo di Azure o alla versione immagine di Azure. Se necessario, aggiungere una nota per l’immagine selezionata.
Quando selezionate un’immagine, tenere presente quanto segue:
- Verificare che sull’immagine sia installato un Citrix VDA.
- Se si seleziona un disco rigido virtuale collegato a una macchina virtuale, è necessario spegnere la VM prima di procedere al passaggio successivo.
Nota:
- La sottoscrizione corrispondente alla connessione (host) che ha creato le macchine nel catalogo è contrassegnata da un punto verde. Le altre sottoscrizioni sono quelle con Raccolta di calcolo di Azure condivisa con quella sottoscrizione. In queste sottoscrizioni vengono mostrate solo le gallerie condivise. Per informazioni su come configurare gli abbonamenti condivisi, vedere Condividere immagini all’interno di un tenant (tra abbonamenti) e Condividere immagini tra tenant.
- L’uso di un profilo macchina con un avvio attendibile quale Security Type (Tipo di sicurezza) è obbligatorio quando si seleziona un’immagine o una snapshot con avvio attendibile abilitato. È quindi possibile abilitare o disabilitare SecureBoot e vTPM specificandone i valori nel profilo macchina. L’avvio attendibile non è supportato per la Raccolta immagini condivise. Per informazioni su Azure Trusted Launch, vedi https://docs.microsoft.com/en-us/azure/virtual-machines/trusted-launch.
- È possibile creare uno schema di provisioning utilizzando il disco del sistema operativo temporaneo su Windows con avvio attendibile. Quando si seleziona un’immagine con avvio attendibile, è necessario selezionare un profilo macchina con avvio attendibile abilitato con vTPM. Per creare cataloghi delle macchine utilizzando un disco del sistema operativo temporaneo, vedere Come creare macchine utilizzando dischi del sistema operativo temporanei.
- Quando è in corso la replica dell’immagine, è possibile procedere e selezionare l’immagine come immagine master e completare la configurazione. Tuttavia, il completamento della creazione del catalogo potrebbe richiedere più tempo durante la replica dell’immagine. MCS richiede che la replica venga completata entro un’ora a partire dalla creazione del catalogo. In caso di timeout della replica, la creazione del catalogo non riesce. È possibile verificare lo stato della replica in Azure. Riprovare se la replica è ancora in sospeso o dopo il completamento della replica.
- Quando si seleziona un’immagine master per i cataloghi delle macchine in Azure, MCS identifica il tipo di sistema operativo in base all’immagine master e al profilo macchina selezionati. Se MCS non è in grado di identificarlo, selezionare il tipo di sistema operativo corrispondente all’immagine master.
- È possibile effettuare il provisioning di un catalogo di macchine virtuali Gen2 utilizzando un’immagine Gen2 per migliorare le prestazioni in fase di avvio. Tuttavia, la creazione di un catalogo di macchine Gen2 utilizzando un’immagine Gen1 non è supportata. Allo stesso modo, non è supportata la creazione di un catalogo di macchine Gen1 utilizzando un’immagine Gen2. Inoltre, qualsiasi immagine precedente che non contiene informazioni sulla generazione è un’immagine Gen1.
Se si seleziona Prepared image (Immagine preparata) come tipo di immagine da utilizzare, fare clic su Select an image e selezionare un’immagine preparata come necessario.
Per garantire la corretta creazione della VM, verificare che sull’immagine sia installato Citrix VDA 2311 o successivo e che MCSIO sia presente sul VDA.
Una volta selezionata un’immagine, la casella di controllo Use a machine profile (mandatory for Azure Active Directory) [Usa un profilo macchina (obbligatoria per Azure Active Directory)] è automaticamente selezionata. Fare clic su Select a machine profile (Seleziona un profilo macchina) per accedere a una VM o a una specifica di modello ARM da un elenco di gruppi di risorse. Le macchine virtuali nel catalogo possono ereditare le configurazioni dal profilo macchina selezionato.
Convalidare la specifica del modello ARM per accertarsi che possa essere utilizzata come profilo macchina per creare un catalogo delle macchine. Esistono due modi per convalidare la specifica di modello ARM:
- Dopo aver selezionato la specifica del modello ARM dall’elenco dei gruppi di risorse, fare clic su Next (Avanti). Se la specifica del modello ARM contiene errori, vengono visualizzati messaggi di errore.
- Eseguire uno dei seguenti comandi PowerShell:
Test-ProvInventoryItem -HostingUnitName <string> -InventoryPath <string>Test-ProvInventoryItem -HostingUnitUid <Guid> -InventoryPath <string>
Alcuni esempi di configurazioni che le macchine virtuali possono ereditare da un profilo macchina includono:
- Networking accelerato
- Diagnostica di avvio
- Memorizzazione nella cache del disco host (relativa ai dischi del sistema operativo e MCSIO)
- Dimensioni della macchina (se non diversamente specificato)
- Tag posizionati sulla macchina virtuale
Dopo aver creato il catalogo, è possibile visualizzare le configurazioni che l’immagine eredita dal profilo della macchina. Nel nodo Machine Catalogs (Cataloghi delle macchine), selezionare il catalogo per visualizzare i relativi dettagli nel riquadro inferiore. Quindi, fare clic sulla scheda Template Properties (Proprietà modello) per visualizzare le proprietà del profilo della macchina. La sezione Tags (Tag) visualizza fino a tre tag. Per visualizzare tutti i tag posizionati sulla macchina virtuale, fare clic su View all (Visualizza tutto).
Se si desidera che MCS esegua il provisioning delle macchine virtuali in un host dedicato di Azure, abilitare la casella di controllo Use a dedicated host group (Utilizza un gruppo host dedicato) e quindi selezionare un gruppo host dall’elenco. Un gruppo di host è una risorsa che rappresenta una raccolta di host dedicati. Un host dedicato è un servizio che fornisce server fisici che ospitano una o più macchine virtuali. Il server dedicato alla sottoscrizione di Azure non è condiviso con altri sottoscrittori. Quando si utilizza un host dedicato, Azure garantisce che le macchine virtuali siano le uniche macchine in esecuzione su quell’host. Questa funzionalità è adatta per gli scenari in cui è necessario soddisfare i requisiti normativi o di sicurezza interni. Per ulteriori informazioni sui gruppi di host e sulle considerazioni per il loro utilizzo, vedere Host dedicati di Azure.
Importante:
- Vengono visualizzati solo i gruppi di host per i quali è abilitato il posizionamento automatico di Azure.
- L’utilizzo di un gruppo host modifica la pagina Virtual Machines (Macchine virtuali) mostrata più avanti nella procedura guidata. In questa pagina vengono mostrate solo le dimensioni delle macchine contenute nel gruppo host selezionato. Inoltre, le zone di disponibilità vengono selezionate automaticamente e non sono disponibili per la selezione.
-
La pagina Storage and License Types (Tipi di archiviazione e licenze) viene visualizzata solo quando si utilizza un’immagine di Azure Resource Manager.
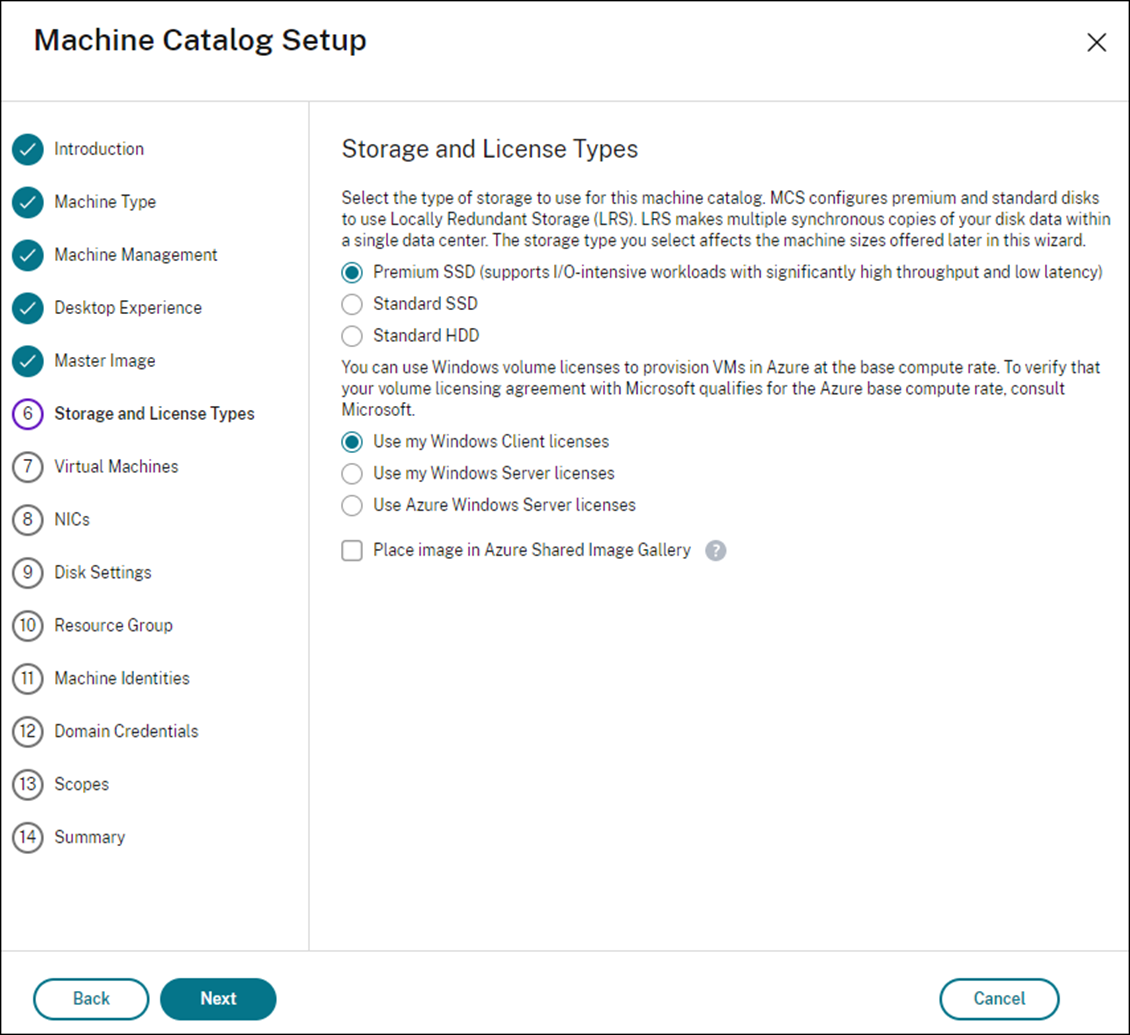
Sono disponibili i seguenti tipi di archiviazione da utilizzare per il catalogo delle macchine:
- SSD premium. Offre un’opzione di archiviazione su disco ad alte prestazioni e a bassa latenza adatta per macchine virtuali con carichi di lavoro a uso intensivo di I/O.
- SSD standard. Offre un’opzione di archiviazione conveniente adatta a carichi di lavoro che richiedono prestazioni costanti a livelli di IOPS inferiori.
- HDD standard. Offre un’opzione di archiviazione su disco affidabile e a basso costo adatta per macchine virtuali che eseguono carichi di lavoro non sensibili alla latenza.
-
Disco del sistema operativo temporaneo di Azure. Offre un’opzione di archiviazione conveniente che riutilizza il disco locale delle macchine virtuali per ospitare il disco del sistema operativo. In alternativa, è possibile utilizzare PowerShell per creare macchine che utilizzano dischi dei sistemi operativi temporanei. Per ulteriori informazioni, vedere Dischi temporanei di Azure. Tenere presenti le seguenti considerazioni quando si utilizza un disco del sistema operativo temporaneo:
- Il disco del sistema operativo temporaneo di Azure e l’I/O MCS non possono essere abilitati contemporaneamente.
- Per aggiornare le macchine che utilizzano dischi dei sistemi operativi temporanei, è necessario selezionare un’immagine la cui dimensione non superi la dimensione del disco della cache o del disco temporaneo della macchina virtuale.
- Non è possibile utilizzare l’opzione Retain VM and system disk during power cycles (Conserva la VM e il disco di sistema durante i cicli di alimentazione) disponibile più avanti nella procedura guidata.
Nota:
Il disco di identità viene sempre creato utilizzando SSD standard indipendentemente dal tipo di archiviazione scelto.
Il tipo di archiviazione determina le dimensioni delle macchine disponibili nella pagina Virtual Machines (Macchine virtuali) della procedura guidata. MCS configura dischi premium e standard per l’utilizzo dell’archiviazione con ridondanza locale (LRS). LRS esegue più copie sincrone dei dati del disco all’interno di un singolo centro dati. I dischi del sistema operativo temporaneo di Azure utilizzano il disco locale delle macchine virtuali per archiviare il sistema operativo. Per informazioni dettagliate sui tipi di archiviazione di Azure e sulla replica dell’archiviazione, vedere quanto segue:
- https://docs.microsoft.com/en-us/azure/storage/common/storage-introduction/
- https://docs.microsoft.com/en-us/azure/virtual-machines/premium-storage-performance/
- https://docs.microsoft.com/en-us/azure/storage/common/storage-redundancy/
Selezionare se utilizzare le licenze Windows o Linux esistenti.
-
Licenze Windows: l’utilizzo di licenze Windows insieme a immagini Windows (immagini di supporto o immagini personalizzate della piattaforma Azure) consente di eseguire macchine virtuali Windows in Azure a un costo ridotto. Esistono due tipi di licenze:
-
Licenza Windows Server. Consente di utilizzare le licenze Windows Server o Azure Windows Server, consentendo l’utilizzo dei Vantaggi di Azure ibrido. Per i dettagli, vedere https://azure.microsoft.com/en-us/pricing/hybrid-benefit/. I vantaggi di Azure ibrido riducono il costo di esecuzione delle macchine virtuali in Azure alla tariffa di elaborazione di base, eliminando il costo delle licenze aggiuntive di Windows Server dalla raccolta di Azure.
-
Licenza client Windows. Consente di trasferire le licenze di Windows 10 e Windows 11 in Azure, consentendo di eseguire macchine virtuali Windows 10 e Windows 11 in Azure senza la necessità di licenze aggiuntive. Per i dettagli, vedere Licenze di accesso client e licenze di gestione.
-
È possibile verificare che la VM di cui è stato eseguito il provisioning stia utilizzando il vantaggio della licenza eseguendo il seguente comando PowerShell:
get-AZVM -ResourceGroup MyResourceGroup -Name MyVM.-
Per il tipo di licenza Windows Server, verificare che il tipo di licenza sia Windows_Server. Ulteriori istruzioni sono disponibili all’indirizzo https://docs.microsoft.com/en-us/azure/virtual-machines/windows/hybrid-use-benefit-licensing/.
-
Per il tipo di licenza client Windows, verificare che il tipo di licenza sia Windows_Client. Ulteriori istruzioni sono disponibili all’indirizzo https://docs.microsoft.com/en-us/azure/virtual-machines/windows/windows-desktop-multitenant-hosting-deployment/.
In alternativa, puoi utilizzare l’SDK PowerShell
Get-Provschemeper eseguire la verifica. Ad esempio:Get-Provscheme -ProvisioningSchemeName «My Azure Catalog». Per ulteriori informazioni su questo cmdlet, vedere https://developer-docs.citrix.com/projects/citrix-virtual-apps-desktops-sdk/en/latest/MachineCreation/Get-ProvScheme/.-
Licenze Linux: con le licenze Linux BYOS (Bring-Your-Own-Subscription), non è necessario pagare per il software. La tariffa BYOS include solo la tariffa per l’hardware di elaborazione. Esistono due tipi di licenze:
- RHEL_BYOS: per utilizzare correttamente il tipo RHEL_BYOS, abilitare Red Hat Cloud Access nella sottoscrizione di Azure.
- SLES_BYOS: le versioni BYOS di SLES includono il supporto di SUSE.
È possibile impostare il valore LicenseType sulle opzioni Linux su
New-ProvSchemeeSet-ProvScheme.Esempio di impostazione di LicenseType su RHEL_BYOS su
New-provScheme:New-ProvScheme -CleanOnBoot -ProvisioningSchemeName "azureCatalog" -RunAsynchronously -Scope @() -SecurityGroup @() -CustomProperties '<CustomProperties xmlns="http://schemas.citrix.com/2014/xd/machinecreation" xmlns:xsi="http://www.w3.org/2001/XMLSchema-instance"><Property xsi:type="StringProperty" Name="UseManagedDisks" Value="true" /><Property xsi:type="StringProperty" Name="StorageAccountType" Value="StandardSSD_LRS" /><Property xsi:type="StringProperty" Name="ResourceGroups" Value="hu-dev-mcs" /><Property xsi:type="StringProperty" Name="OsType" Value="Linux" /><Property xsi:type="StringProperty" Name="LicenseType" Value="RHEL_BYOS" /></CustomProperties>' <!--NeedCopy-->Esempio di impostazione di LicenseType su SLES_BYOS su
Set-ProvScheme:Set-ProvScheme -ProvisioningSchemeName "azureCatalog" -CustomProperties '<CustomProperties xmlns="http://schemas.citrix.com/2014/xd/machinecreation" xmlns:xsi="http://www.w3.org/2001/XMLSchema-instance"><Property xsi:type="StringProperty" Name="UseManagedDisks" Value="true" /><Property xsi:type="StringProperty" Name="StorageAccountType" Value="StandardSSD_LRS" /><Property xsi:type="StringProperty" Name="ResourceGroups" Value="hu-dev-mcs" /><Property xsi:type="StringProperty" Name="OsType" Value="Linux" /><Property xsi:type="StringProperty" Name="LicenseType" Value="SLES_BYOS" /></CustomProperties>' <!--NeedCopy-->Nota:
Se il valore
LicenseTypeè vuoto, i valori predefiniti sono Azure Windows Server License o Azure Linux License, a seconda del valore OSType.Esempio di impostazione di LicenseType su un valore vuoto:
Set-ProvScheme -ProvisioningSchemeName "azureCatalog" -CustomProperties '<CustomProperties xmlns="http://schemas.citrix.com/2014/xd/machinecreation" xmlns:xsi="http://www.w3.org/2001/XMLSchema-instance"><Property xsi:type="StringProperty" Name="UseManagedDisks" Value="true" /><Property xsi:type="StringProperty" Name="StorageAccountType" Value="StandardSSD_LRS" /><Property xsi:type="StringProperty" Name="ResourceGroups" Value="hu-dev-mcs" /><Property xsi:type="StringProperty" Name="OsType" Value="Linux" /></CustomProperties>' <!--NeedCopy-->
Consultare i seguenti documenti per comprendere i tipi di licenza e i relativi vantaggi:
Raccolta di calcolo di Azure (in precedenza Raccolta immagini condivise Azure) è un repository per la gestione e la condivisione di immagini. Consente di rendere disponibili le immagini in tutta l’organizzazione. Si consiglia di memorizzare un’immagine in SIG quando si creano cataloghi delle macchine di grandi dimensioni non persistenti, perché in questo modo è possibile reimpostare più velocemente i dischi del sistema operativo VDA. Dopo aver selezionato Place image in Azure Compute Gallery (Inserisci immagine nella Raccolta di calcolo di Azure), viene visualizzata la sezione Azure Compute Gallery settings (Impostazioni della Raccolta di calcolo di Azure), che consente di specificare altre impostazioni della Raccolta di calcolo di Azure:
-
Ratio of virtual machines to image replicas (Rapporto tra macchine virtuali e repliche di immagini). Consente di specificare il rapporto tra macchine virtuali e repliche di immagini che si desidera conservare in Azure. Per impostazione predefinita, Azure conserva una singola replica di immagine ogni 40 macchine non persistenti. Per le macchine persistenti, l’impostazione predefinita del numero è 1.000.
-
Maximum replica count (Numero massimo di repliche). Consente di specificare il numero massimo di repliche di immagini che si desidera conservare in Azure. L’impostazione predefinita è 10.
Nota:
In ACG viene creata una galleria per archiviare l’immagine. Questa galleria è accessibile solo a MCS per la creazione di macchine virtuali e non appare nella pagina Select an image (Selezionare un’immagine).
-
Nella pagina Virtual Machines (Macchine virtuali), indicare quante macchine virtuali si desidera creare. È necessario specificarne almeno uno e selezionare una dimensione della macchina. Dopo la creazione del catalogo, è possibile modificare le dimensioni della macchina modificando il catalogo.
-
La pagina NIC non contiene informazioni specifiche di Azure. Seguire le linee guida riportate nell’articolo Creare cataloghi di macchine.
-
Nella pagina Disk Settings (Impostazioni disco), scegliere se abilitare la cache write-back. Con la funzione di ottimizzazione dell’archiviazione MCS abilitata, è possibile configurare le seguenti impostazioni durante la creazione di un catalogo. Queste impostazioni si applicano sia agli ambienti Azure che agli ambienti GCP.
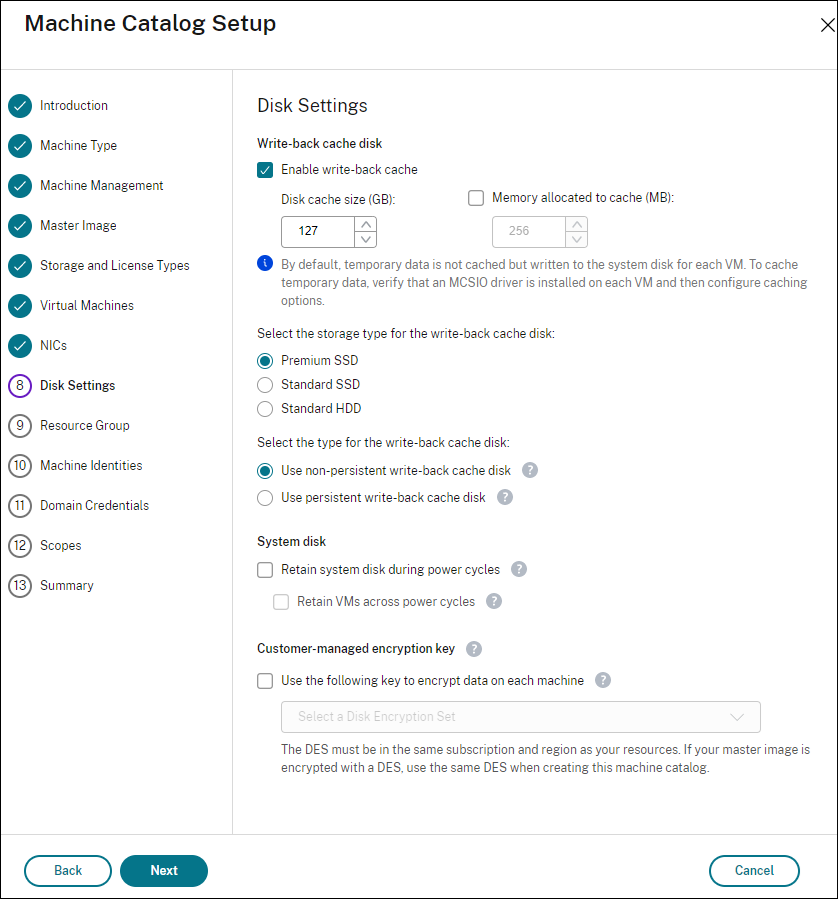
Dopo aver abilitato la cache write-back, è possibile procedere come segue:
-
Configurare le dimensioni del disco e della RAM utilizzati per la memorizzazione nella cache dei dati temporanei. Per maggiori informazioni, consultare Configurare la cache per i dati temporanei.
-
Selezionare il tipo di archiviazione per il disco della cache write-back. Sono disponibili le seguenti opzioni di archiviazione per il disco della cache write-back:
- Premium SSD (SSD premium)
- Standard SSD (SSD standard)
- Standard HDD (HDD standard)
-
Scegliere se si desidera che il disco della cache write-back venga mantenuto per le macchine virtuali di cui è stato eseguito il provisioning. Selezionare Enable write-back cache (Abilita cache write-back) per rendere disponibili le opzioni. Per impostazione predefinita, l’opzione Use non-persistent write-back cache disk (Usa disco della cache write-back non persistente) è selezionata.
-
Selezionare il tipo per il disco della cache write-back.
- Use persistent write-back cache disk (Utilizza disco della cache write-back persistente). Se selezionato, il disco della cache write-back viene eliminato durante i cicli di alimentazione. Tutti i dati reindirizzati a tale disco andranno persi. Se il disco temporaneo della macchina virtuale dispone di spazio sufficiente, viene utilizzato per ospitare il disco della cache write-back per ridurre i costi. Dopo la creazione del catalogo, è possibile verificare se le macchine di cui è stato eseguito il provisioning utilizzano il disco temporaneo. A tale scopo, fare clic sul catalogo e verificare le informazioni nella scheda Template Properties (Proprietà modello). Se viene utilizzato il disco temporaneo, viene visualizzato Non-persistent Write-back Cache Disk (Disco della cache write-back non persistente) e il relativo valore è Yes (using VM’s temporary disk) (Sì, utilizzando il disco temporaneo della macchina virtuale). In caso contrario, viene visualizzato Non-persistent Write-back Cache Disk (Disco della cache write-back non persistente) e il relativo valore è No (not using VM’s temporary disk) (No, non utilizzando il disco temporaneo della macchina virtuale).
- Use persistent write-back cache disk (Utilizza disco della cache write-back persistente). Se questa opzione è selezionata, il disco della cache write-back persiste per le macchine virtuali di cui è stato eseguito il provisioning. L’abilitazione dell’opzione aumenta i costi di archiviazione.
-
Scegliere se conservare le VM e i dischi di sistema per i VDA durante i cicli di alimentazione.
Retain VM and system disk during power cycles (Conserva la VM e il disco di sistema durante i cicli di alimentazione). Disponibile quando si è selezionato Enable write-back cache (Abilita cache di write-back). Per impostazione predefinita, le VM e i dischi di sistema vengono eliminati all’arresto e ricreati all’avvio. Se si desidera ridurre i tempi di riavvio delle VM, selezionare questa opzione. Tenere presente che l’attivazione di questa opzione aumenta anche i costi di archiviazione.
-
Scegliere se abilitare Storage cost savings (Risparmi sui costi di archiviazione). Se abilitato, risparmia sui costi di archiviazione eseguendo il downgrade del disco di archiviazione ad HDD standard all’arresto della VM. La VM torna alle impostazioni originali al momento del riavvio. L’opzione si applica sia ai dischi di archiviazione che ai dischi cache write-back. In alternativa, è anche possibile usare PowerShell. Vedere Portare il tipo di archiviazione a un livello inferiore quando una VM viene arrestata.
Nota:
Microsoft impone restrizioni sulla modifica del tipo di archiviazione durante l’arresto della macchina virtuale. È anche possibile che Microsoft in futuro blocchi le modifiche al tipo di archiviazione. Per ulteriori informazioni, vedere questo articolo di Microsoft.
-
Scegliere se crittografare i dati sulle macchine di cui è stato eseguito il provisioning nel catalogo. La crittografia lato server con una chiave di crittografia gestita dal cliente consente di gestire la crittografia a livello di disco gestito e di proteggere i dati sulle macchine del catalogo. Per ulteriori informazioni, vedere Crittografia lato server di Azure.
-
-
Nella pagina Resource Group (Gruppo di risorse), scegliere se creare gruppi di risorse o utilizzare gruppi esistenti.
- Se si sceglie di creare gruppi di risorse, selezionare Next (Avanti).
- Se si sceglie di utilizzare gruppi di risorse esistenti, selezionare i gruppi dall’elenco Available Provisioning Resource Groups (Gruppi di risorse di provisioning disponibili). Da ricordare: selezionare un numero sufficiente di gruppi per ospitare le macchine che si stanno creando nel catalogo. Se se ne scelgono troppo pochi, viene visualizzato un messaggio. Si potrebbe voler selezionare un numero superiore al minimo richiesto se si prevede di aggiungere altre macchine virtuali al catalogo in un secondo momento. Non è possibile aggiungere altri gruppi di risorse a un catalogo dopo la creazione del catalogo.
Per ulteriori informazioni, vedere Gruppi di risorse di Azure.
-
Nella pagina Machine Identities (Identità macchine), scegliere un tipo di identità e configurare le identità per le macchine in questo catalogo. Se si selezionano le macchine virtuali come aggiunte ad Azure Active Directory, èpossibile aggiungerle a un gruppo di sicurezza di Azure AD. I passaggi dettagliati sono i seguenti:
- Nel campo Identity type (Tipo di identità), selezionare Azure Active Directory joined. Viene visualizzata l’opzione Azure AD security group (optional) [Gruppo di sicurezza di Azure AD (opzionale)].
- Fare clic su Azure AD security group: Create new (Gruppo di sicurezza Azure AD: Crea nuovo).
- Inserire un nome per il gruppo, quindi fare clic su Create.
- Seguire le istruzioni sullo schermo per accedere ad Azure. Se il nome del gruppo non esiste in Azure, viene visualizzata un’icona verde. In caso contrario, viene visualizzato un messaggio di errore che richiede di inserire un nuovo nome.
- Inserire lo schema di denominazione degli account macchina per le macchine virtuali.
Dopo la creazione del catalogo, Citrix Virtual Apps and Desktops accede ad Azure per conto dell’utente e crea il gruppo di sicurezza e una regola di appartenenza dinamica per il gruppo. In base alla regola, le macchine virtuali con lo schema di denominazione specificato in questo catalogo vengono aggiunte automaticamente al gruppo di sicurezza.
L’aggiunta di macchine virtuali con uno schema di denominazione diverso a questo catalogo richiede l’accesso ad Azure. Citrix Virtual Apps and Desktops può quindi accedere ad Azure e creare una regola di appartenenza dinamica basata sul nuovo schema di denominazione.
Quando si elimina questo catalogo, l’eliminazione del gruppo di sicurezza da Azure richiede anche l’accesso ad Azure.
-
Le pagine Domain Credentials (Credenziali di dominio) e Summary (Riepilogo) non contengono informazioni specifiche di Azure. Seguire le linee guida riportate nell’articolo Creare cataloghi di macchine.
Completare la procedura guidata.
Condizioni perché il disco temporaneo di Azure sia idoneo per il disco della cache write-back
È possibile utilizzare il disco temporaneo di Azure come disco della cache write-back solo se vengono soddisfatte tutte le seguenti condizioni:
-
Il disco della cache write-back non deve persistere poiché il disco temporaneo di Azure non è appropriato per i dati persistenti.
-
La dimensione della macchina virtuale di Azure scelta deve includere un disco temporaneo.
-
Non è necessario abilitare il disco del sistema operativo temporaneo.
-
Accettare di inserire il file della cache write-back sul disco temporaneo di Azure.
-
La dimensione temporanea del disco di Azure deve essere maggiore della dimensione totale di (dimensione del disco della cache write-back + spazio riservato per il file di paging + 1 GB di spazio buffer).
Scenari relativi al disco della cache write-back non persistente
La tabella seguente descrive tre diversi scenari in cui il disco temporaneo viene utilizzato per la cache write-back durante la creazione del catalogo delle macchine.
| Scenario | Risultato |
|---|---|
| Tutte le condizioni per utilizzare il disco temporaneo per la cache write-back sono soddisfatte. | Il file WBC mcsdif.vhdx viene inserito nel disco temporaneo. |
| Lo spazio sul disco temporaneo non è sufficiente per l’utilizzo della cache write-back. | Viene creato un disco VHD McSWCDisk e su questo disco viene inserito il file WBC mcsdif.vhdx . |
Il disco temporaneo dispone di spazio sufficiente per l’utilizzo della cache di riscrittura, ma UseTempDiskForWBC è impostato su false. |
Viene creato un disco VHD McSWCDisk e su questo disco viene inserito il file WBC mcsdif.vhdx . |
Creare una specifica del modello di Azure
È possibile creare una specifica del modello di Azure nel portale di Azure e utilizzarla in Web Studio e nei comandi PowerShell per creare o aggiornare un catalogo di macchine MCS.
Per creare una specifica del modello di Azure per una macchina virtuale esistente:
- Andare al portale di Azure. Selezionare un gruppo di risorse, quindi selezionare la macchina virtuale e l’interfaccia di rete. Nel menu … in alto, fare clic su Export template (Esporta modello).
- Deselezionare la casella di controllo Include parameters (Includi parametri) se si desidera creare una specifica del modello di provisioning del catalogo.
- Fare clic su Add to library (Aggiungi alla libreria) per modificare le specifiche del modello in un secondo momento.
- Nella pagina Importing template (Modello di importazione), inserire le informazioni richieste: Name (nome), Subscription (abbonamento), Resource Group (Gruppo di risorse), Location (Posizione) e Version (Versione). Fare clic su Next: Edit Template (Avanti: Modifica modello).
-
È inoltre necessaria un’interfaccia di rete come risorsa indipendente se si desidera effettuare il provisioning di cataloghi. Pertanto, è necessario rimuovere qualsiasi
DependsOnspecificato nelle specifiche del modello. Per esempio:``` “dipendeDa”: [ “[resourceId(‘Microsoft.Network/networkInterfaces’, ‘tnic937’)]”
],
1. Creare **Review+Create** (Rivedi+Crea) e le specifiche del modello.
1. Nella pagina **Template Specs** (Specifiche del modello), verificare le specifiche del modello appena creato. Fare clic sulle specifiche del modello. Nel pannello di sinistra, fare clic su **Versions** (Versioni).
1. È possibile creare una nuova versione facendo clic su **Create new version** (Crea nuova versione). Specificare un nuovo numero di versione, apportare le necessarie modifiche alle specifiche del modello corrente e fare clic su **Review + Create** per creare la nuova versione della specifica del modello.
È possibile ottenere informazioni sulle specifiche del modello e sulla versione del modello utilizzando i seguenti comandi PowerShell:
- Per ottenere informazioni sulle specifiche del modello, eseguire:
```
get-item XDHyp:\Unità di Hosting\Est\machineprofile.folder\abc.resourcegroup\bggTemplateSpec.templatespec
<!--NeedCopy-->
-
Per ottenere informazioni sulla versione delle specifiche del modello, eseguire:
get-item XDHyp:\Unità di Hosting\Est\machineprofile.folder\abc.resourcegroup\bggTemplateSpec.templatespec\bgg1.0.templatespecversion <!--NeedCopy-->
Utilizzare le specifiche del modello per creare o aggiornare un catalogo
È possibile creare o aggiornare un catalogo di macchine MCS utilizzando una specifica di modello come input del profilo della macchina. A tale scopo, è possibile utilizzare i comandi Web Studio o PowerShell.
- Per Web Studio, vedere Creare un catalogo delle macchine utilizzando un’immagine di Azure Resource Manager in Web Studio
- Per PowerShell, vedere Utilizzare le specifiche del modello per creare o aggiornare un catalogo mediante PowerShell
Crittografia lato server di Azure
Citrix Virtual Apps and Desktops supporta le chiavi di crittografia gestite dal cliente per i dischi gestiti di Azure tramite Azure Key Vault. Con questo supporto è possibile gestire i requisiti organizzativi e di conformità crittografando i dischi gestiti del catalogo delle macchine utilizzando la propria chiave di crittografia. Per ulteriori informazioni, vedere Crittografia lato server dell’archiviazione su disco di Azure.
Quando si utilizza questa funzionalità per i dischi gestiti:
-
Per modificare la chiave con cui è crittografato il disco, si modifica la chiave corrente nel
DiskEncryptionSet. Tutte le risorse associate a quelDiskEncryptionSetvengono crittografate con la nuova chiave. -
Quando si disabilita o si elimina la chiave, tutte le macchine virtuali con dischi che utilizzano tale chiave si spengono automaticamente. Dopo lo spegnimento, le macchine virtuali non sono utilizzabili a meno che la chiave non venga nuovamente abilitata o non venga assegnata una nuova chiave. Qualsiasi catalogo che utilizza la chiave non può essere acceso e non è possibile aggiungervi macchine virtuali.
Considerazioni importanti quando si utilizzano chiavi di crittografia gestite dal cliente
Quando si utilizza questa funzionalità, tenere presente quanto segue:
-
Tutte le risorse correlate alle chiavi gestite dal cliente (Azure Key Vault, set di crittografia dei dischi, macchine virtuali, dischi e snapshot) devono risiedere nella stessa sottoscrizione e area geografica.
-
Dopo aver abilitato la chiave di crittografia gestita dal cliente, non è possibile disabilitarla in un secondo momento. Se si desidera disabilitare o rimuovere la chiave di crittografia gestita dal cliente, copiare tutti i dati su un disco gestito diverso che non utilizza la chiave di crittografia gestita dal cliente.
-
I dischi creati da immagini personalizzate crittografate utilizzando la crittografia lato server e le chiavi gestite dal cliente devono essere crittografati utilizzando le stesse chiavi gestite dal cliente. Questi dischi devono trovarsi nella stessa sottoscrizione.
-
Le snapshot create da dischi crittografati con crittografia lato server e chiavi gestite dal cliente devono essere crittografate con le stesse chiavi gestite dal cliente.
-
I dischi, le snapshot e le immagini crittografati con chiavi gestite dal cliente non possono passare a un altro gruppo di risorse e a un’altra sottoscrizione.
-
I dischi gestiti attualmente o precedentemente crittografati utilizzando Crittografia dischi di Azure non possono essere crittografati utilizzando chiavi gestite dal cliente.
-
Fare riferimento al sito Microsoft per le limitazioni sui set di crittografia dei dischi per ciascuna regione.
Nota:
Per informazioni sulla configurazione della crittografia lato server di Azure, vedere Guida rapida: creare un insieme di credenziali delle chiavi utilizzando il portale di Azure.
Chiave di crittografia gestita dal cliente di Azure
Quando si crea un catalogo delle macchine, è possibile scegliere se crittografare i dati sulle macchine di cui è stato eseguito il provisioning nel catalogo. La crittografia lato server con una chiave di crittografia gestita dal cliente consente di gestire la crittografia a livello di disco gestito e di proteggere i dati sulle macchine del catalogo. Un set di crittografia dei dischi (DES, Disk Encryption Set) rappresenta una chiave gestita dal cliente. Per utilizzare questa funzionalità, è necessario prima creare il DES in Azure. Un DES ha il formato seguente:
/subscriptions/12345678-1234-1234-1234-123456789012/resourceGroups/Sample-RG/providers/Microsoft.Compute/diskEncryptionSets/SampleEncryptionSet
Selezionare un DES dall’elenco. Il DES selezionato deve essere nella stessa sottoscrizione e nella stessa regione delle risorse. Se l’immagine è crittografata con un DES, utilizzare lo stesso DES durante la creazione del catalogo delle macchine. Non è possibile modificare il DES dopo aver creato il catalogo.
Se si crea un catalogo con una chiave di crittografia e successivamente si disabilita il DES corrispondente in Azure, non si potrà più accendere alle macchine nel catalogo o aggiungervi macchine.
Vedere Creare un catalogo di macchine con chiave gestita dal cliente.
Crittografia del disco di Azure sull’host
È possibile creare un catalogo di macchine MCS con crittografia in modalità host. Attualmente, MCS supporta solo il flusso di lavoro dei profili macchina per questa funzionalità. È possibile utilizzare una VM o specifiche di modello come input per il profilo di una macchina.
Questo metodo di crittografia non crittografa i dati tramite l’archiviazione di Azure. Il server che ospita la macchina virtuale crittografa i dati e quindi i dati crittografati fluiscono attraverso il server di archiviazione di Azure. Quindi, questo metodo di crittografia crittografa i dati per tutto il loro percorso dall’inizio alla fine.
Restrizioni:
La crittografia del disco di Azure sull’host è:
- non supportata per tutte le dimensioni delle macchine di Azure
- incompatibile con la crittografia del disco di Azure
Per creare un catalogo di macchine con funzionalità di crittografia sull’host:
- Verificare se l’abbonamento ha la funzionalità di crittografia sull’host abilitata o meno. Per farlo, vedi https://learn.microsoft.com/en-us/rest/api/resources/features/get?tabs=HTTP/. Se non è abilitata, è necessario abilitarla per l’abbonamento. Per informazioni sull’attivazione della funzionalità per il tuo abbonamento, vedi https://learn.microsoft.com/en-us/azure/virtual-machines/disks-enable-host-based-encryption-portal?tabs=azure-powershell#prerequisites/.
-
Verificare se una particolare dimensione di macchina virtuale di Azure supporta o meno la crittografia sull’host. A questo scopo, in una finestra di PowerShell, eseguire uno dei seguenti comandi:
PS XDHyp:\Connessioni\<your connection>\east us.region\serviceoffering.folder> <!--NeedCopy-->PS XDHyp:\HostingUnits\<your hosting unit>\serviceoffering.folder> <!--NeedCopy--> -
Creare una macchina virtuale o specifiche di modello come input per il profilo della macchina nel portale di Azure con la crittografia sull’host abilitata.
- Se si desidera creare una macchina virtuale, selezionare una dimensione di macchina virtuale che supporti la crittografia sull’host. Dopo aver creato la macchina virtuale, viene abilitata la relativa proprietà Encryption at host (Crittografia sull’host).
- Se desideri utilizzare una specifica del modello, assegna il parametro
Encryption at Hostcome true all’interno diSecurityProfile.
-
Creare un catalogo di macchine MCS con il flusso di lavoro dei profili delle macchine, selezionando una VM o specifiche di modello.
- Disco del sistema operativo/disco dati: viene crittografato tramite chiave gestita dal cliente e chiave gestita dalla piattaforma
- Disco del sistema operativo temporaneo: viene crittografato solo tramite chiave gestita dalla piattaforma
- Disco cache: viene crittografato tramite chiave gestita dal cliente e chiave gestita dalla piattaforma
È possibile creare il catalogo delle macchine utilizzando Web Studio o eseguendo i comandi PowerShell.
Recuperare la crittografia delle informazioni sull’host da un profilo di macchina
È possibile recuperare la crittografia delle informazioni sull’host da un profilo macchina quando si esegue il comando PowerShell con il parametro AdditionalData . Se il parametro EncryptionAtHost è True, indica che la crittografia sull’host è abilitata per il profilo del computer.
Ad esempio: quando l’input del profilo macchina è una VM, eseguire il seguente comando:
(get-item XDHyp:\HostingUnits\myAzureNetwork\machineprofile.folder\abc.resourcegroup\def.vm).AdditionalData
<!--NeedCopy-->
Ad esempio: quando l’input del profilo macchina è una specifica di modello, eseguire il seguente comando:
(get-item XDHyp:\HostingUnits\myAzureNetwork\machineprofile.folder\abc.resourcegroup\def_templatespec.templatespec\EncryptionAtHost.templatespecversion).AdditionalData
<!--NeedCopy-->
Doppia crittografia su disco gestito
È possibile creare un catalogo di macchine con doppia crittografia. In tutti i cataloghi creati con questa funzionalità tutti i dischi lato server sono crittografati con chiavi gestite dalla piattaforma e dal cliente. L’utente possiede e gestisce Azure Key Vault, Encryption Key e Disk Encryption Sets (DES).
La doppia crittografia è la crittografia lato piattaforma (impostazione predefinita) e la crittografia gestita dal cliente (CMEK). Pertanto, se si è un cliente altamente sensibile alla sicurezza e si nutre preoccupazione per il rischio associato a qualsiasi algoritmo di crittografia, implementazione o chiave compromessa, è possibile optare per questa doppia crittografia. Il sistema operativo persistente e i dischi di dati, le snapshot e le immagini sono tutti crittografati quando inattivi con doppia crittografia.
Nota:
- È possibile creare e aggiornare un catalogo di macchine con doppia crittografia utilizzando Web Studio e i comandi PowerShell. Per i comandi di PowerShell vedere Creare un catalogo di macchine con doppia crittografia.
- È possibile utilizzare un flusso di lavoro non basato su profili macchina o un flusso di lavoro basato sul profilo macchina per creare o aggiornare un catalogo di macchine con doppia crittografia.
- Se si utilizza un flusso di lavoro non basato sul profilo macchina per creare un catalogo di macchine, è possibile riutilizzare il
DiskEncryptionSetIDmemorizzato.- Se si utilizza un profilo macchina, è possibile utilizzare una VM o un specifica di modello come input per il profilo della macchina.
Limitazioni:
- La doppia crittografia non è supportata per i dischi Ultra Disks o Premium SSD v2.
- La doppia crittografia non è supportata sui dischi non gestiti.
- Se si disattiva una chiave del DiskEncryptionSet associata a un catalogo, le VM del catalogo vengono disattivate.
- Tutte le risorse correlate alle chiavi gestite dal cliente (Azure Key Vault, set di crittografia dei dischi, macchine virtuali, dischi e snapshot) devono essere nella stessa sottoscrizione e area geografica.
- È possibile creare solo fino a 50 set di crittografia del disco per regione per abbonamento.
- Non è possibile aggiornare un catalogo di macchine che ha già un
DiskEncryptionSetIdcon unDiskEncryptionSetIddiverso.
Gruppi di risorse di Azure
I gruppi di risorse di provisioning di Azure offrono un modo per eseguire il provisioning delle macchine virtuali che forniscono applicazioni e desktop agli utenti. È possibile aggiungere gruppi di risorse di Azure vuoti esistenti quando si crea un catalogo delle macchine MCS o quando vengono creati nuovi gruppi di risorse per conto dell’utente. Per informazioni sui gruppi di risorse di Azure, consultare la documentazione Microsoft.
Utilizzo dei gruppi di risorse di Azure
Non ci sono limiti al numero di macchine virtuali, dischi gestiti, snapshot e immagini per ciascun gruppo di risorse di Azure (il limite di 240 macchine virtuali per 800 dischi gestiti per ciascun gruppo di risorse di Azure è stato rimosso).
- Quando si utilizza un’entità servizio con ambito completo per creare un catalogo delle macchine, MCS crea un solo gruppo di risorse di Azure e utilizza tale gruppo per il catalogo.
- Quando si utilizza un’entità servizio con ambito limitato per creare un catalogo delle macchine, è necessario fornire un gruppo di risorse di Azure vuoto e pre-creato per il catalogo.
Dischi temporanei di Azure
Un disco temporaneo di Azure consente di riutilizzare il disco della cache o il disco temporaneo per archiviare il disco del sistema operativo per una macchina virtuale abilitata per Azure. Questa funzionalità è utile per gli ambienti Azure che richiedono un disco SSD a prestazioni più elevate rispetto a un disco rigido standard. Per informazioni su come creare un catalogo con un disco effimero di Azure, vedere Creare un catalogo con dischi effimeri di Azure.
Nota:
I cataloghi persistenti non supportano i dischi del sistema operativo temporanei.
I dischi del sistema operativo temporanei richiedono che lo schema di provisioning utilizzi dischi gestiti e una Raccolta immagini condivise.
Memorizzazione di un disco del sistema operativo temporaneo
È possibile memorizzare un disco del sistema operativo temporaneo sul disco temporaneo della macchina virtuale o su un disco di risorse. Questa funzionalità consente di utilizzare un disco del sistema operativo temporaneo con una macchina virtuale che non ha una cache o ha una cache insufficiente. Tali VM dispongono di un disco temporaneo o di risorse per archiviare un disco del sistema operativo temporaneo, come Ddv4.
Considerare quanto segue:
- Un disco temporaneo viene memorizzato nel disco della cache della macchina virtuale o nel disco temporaneo (risorsa) della macchina virtuale. Il disco della cache è preferibile rispetto al disco temporaneo, a meno che il disco della cache non sia abbastanza grande da ospitare i contenuti del disco del sistema operativo.
- Per gli aggiornamenti, una nuova immagine più grande del disco della cache ma più piccola del disco temporaneo comporta la sostituzione del disco del sistema operativo temporaneo con il disco temporaneo della macchina virtuale.
Ottimizzazione dell’archiviazione di dischi temporanei di Azure e Machine Creation Services (MCS) (I/O MCS)
Il disco del sistema operativo temporaneo di Azure e l’I/O MCS non possono essere abilitati contemporaneamente.
Le considerazioni importanti sono le seguenti:
-
Non è possibile creare un catalogo delle macchine con il disco del sistema operativo temporaneo e l’I/O MCS abilitati contemporaneamente.
- I parametri di PowerShell (
UseWritebackCacheeUseEphemeralOSDisk) hanno esito negativo con i messaggi di errore corretti se li imposti su true inNew-ProvSchemeoSet-ProvScheme. - Per i cataloghi delle macchine esistenti creati con entrambe le funzionalità abilitate, è comunque possibile:
- aggiornare un catalogo delle macchine
- aggiungere o eliminare macchine virtuali
- eliminare un catalogo delle macchine
Raccolta di calcolo di Azure
Utilizzare la Raccolta di calcolo di Azure (in precedenza Raccolta immagini condivise di Azure) come repository di immagini pubblicate per macchine di cui è stato eseguito il provisioning con MCS in Azure. È possibile archiviare un’immagine pubblicata nella raccolta per accelerare la creazione e l’attivazione dei dischi del sistema operativo, migliorando i tempi di avvio del sistema e delle applicazioni per le macchine virtuali non persistenti. La Raccolta immagini condivise contiene i tre elementi seguenti:
- Galleria: le immagini vengono archiviate qui. MCS crea una raccolta per ogni catalogo delle macchine.
- Gallery Image Definition (Definizione dell’immagine in galleria): questa definizione include informazioni (tipo e stato del sistema operativo, regione di Azure) sull’immagine pubblicata. MCS crea una definizione di immagine per ogni immagine creata per il catalogo.
- Gallery Image Version: ogni immagine in una galleria di immagini condivise può avere più versioni e ogni versione può avere più repliche in diverse regioni. Ogni replica è una copia completa dell’immagine pubblicata.
Nota:
La funzionalità della Raccolta immagini condivise è compatibile solo con i dischi gestiti. Non è disponibile per i cataloghi delle macchine legacy.
Per altre informazioni, vedere Archiviare e condividere immagini in una raccolta di calcolo di Azure.
Per informazioni sulla creazione o l’aggiornamento di un catalogo di macchine utilizzando l’immagine della Raccolta di calcolo di Azure mediante PowerShell, vedere Creare o aggiornare un catalogo di macchine usando un’immagine della Raccolta di calcolo di Azure.
VM riservate di Azure
Le macchine virtuali di Azure con elaborazione riservata garantiscono che il desktop virtuale sia crittografato in memoria e protetto durante l’uso.
È possibile utilizzare MCS per creare un catalogo con macchine virtuali riservate di Azure. È necessario utilizzare il flusso di lavoro del profilo macchina per creare un catalogo di questo tipo. È possibile utilizzare una macchina virtuale e una specifica di modello ARM come input del profilo macchina.
Considerazioni importanti per le macchine virtuali riservate
Le considerazioni importanti relative alle dimensioni delle macchine virtuali supportate e alla creazione di un catalogo di macchine con macchine virtuali riservate sono le seguenti:
-
Dimensioni di VM supportate: le VM riservate supportano le seguenti dimensioni di VM:
- DCasv5-series
- DCadsv5-series
- ECasv5-series
- ECadsv5-series
-
Creare cataloghi di macchine con macchine virtuali riservate.
- È possibile creare un catalogo di macchine con VM riservate Azure utilizzando Web Studio e i comandi PowerShell.
- È necessario utilizzare un flusso di lavoro basato sul profilo macchina per creare un catalogo di macchine virtuali riservate di Azure. È possibile utilizzare una macchina virtuale e una specifica di modello come input del profilo macchina.
-
L’immagine master e l’input del profilo macchina devono essere entrambi abilitati con lo stesso tipo di sicurezza riservato. I tipi di sicurezza sono:
- VMGuestStateOnly: VM riservata con solo lo stato di ospite della VM crittografato
- DiskWithVMGuestState: VM riservata con disco del sistema operativo e stato di ospite della VM crittografati con chiave gestita dalla piattaforma o chiave gestita dal cliente. È possibile crittografare sia il disco del sistema operativo normale che quello temporaneo.
-
È possibile ottenere informazioni sulle VM riservate di vari tipi di risorse quali disco gestito, snapshot, immagine di Azure Compute Gallery, VM e specifiche di modello ARM utilizzando il parametro AdditionalData. Per esempio:
PS C:\Utenti\nomeutente> (get-item XDHyp:\HostingUnits\mynetwork\image.folder\nomeutente-dev-testing-rg.resourcegroup\nomeutente-dev-tsvda.vm).AdditionalData <!--NeedCopy-->I campi dati aggiuntivi sono:
- DiskSecurityType
- ConfidentialVMDiskEncryptionSetId
- DiskSecurityProfiles
Per ottenere la proprietà informatica riservata delle dimensioni di una macchina, esegui il comando seguente:
(Get-Item -path «xDHY p:\Connections\my -connection-name\ East US.region\ serviceoffering.folder\ abc.serviceoffering») .additionalDataIl campo dati aggiuntivo è
ConfidentialComputingType. - Non è possibile modificare l’immagine master o il profilo macchina passando dal tipo di protezione riservato a quello non riservato o dal tipo di protezione non riservato a quello riservato.
- Vengono visualizzati i messaggi di errore appropriati per eventuali configurazioni errate.
Preparare immagini master e profili macchina
Prima di creare un set di VM riservate, preparare un’immagine master e un profilo macchina per esse seguendo questi passaggi:
- Nel portale di Azure, creare una macchina virtuale riservata con impostazioni specifiche, ad esempio:
- Security Type (Tipo di sicurezza): macchine virtuali riservate
- Confidential OS disk encryption (Crittografia riservata del disco del sistema operativo): abilitata.
- Gestione delle chiavi: Crittografia del disco riservata con una chiave gestita dalla piattaforma Per ulteriori informazioni sulla creazione di VM riservate, vedere questo articolo Microsoft.
-
Preparare l’immagine master sulla VM creata. Installare le applicazioni e il VDA necessari sulla VM creata.
Nota:
La creazione di VM riservate utilizzando VHD non è supportata. Utilizzare invece Azure Compute Gallery, i dischi gestiti o le istantanee per questo scopo.
-
Creare il profilo della macchina in uno dei seguenti modi:
- Utilizzare la VM esistente creata nel passaggio 1 se possiede le proprietà macchina necessarie.
-
Se si opta per una specifica del modello ARM come profilo macchina, creare la specifica del modello secondo necessità. In particolare, configurare i parametri che soddisfano i requisiti della VM riservata, come SecurityEncryptionType e diskEncryptionSet (per la chiave gestita dal cliente). Per ulteriori informazioni, vedere Creare una specifica del modello di Azure.
Nota:
- Assicurarsi che l’immagine master e il profilo della macchina abbiano lo stesso tipo di chiave di sicurezza.
- Per creare macchine virtuali riservate che richiedono la crittografia riservata del disco del sistema operativo con una chiave gestita dal cliente, assicurarsi che gli ID del set di crittografia del disco nell’immagine master e nel profilo della macchina siano identici.
Creare macchine virtuali riservate utilizzando Web Studio o i comandi PowerShell
Per creare un set di VM riservate, creare un catalogo di macchine utilizzando un’immagine master e un profilo macchina derivati dalla VM riservata desiderata.
Per creare il catalogo utilizzando Web Studio, seguire i passaggi descritti in Creare cataloghi di macchine. Tenere presenti le seguenti considerazioni:
- Nella pagina Image selezionare un’immagine master e un profilo macchina preparati per la creazione riservata della VM. La selezione del profilo macchina è obbligatoria e solo i profili che corrispondono allo stesso tipo di crittografia di sicurezza dell’immagine master selezionata sono disponibili per la selezione.
- Nella pagina diskEncryptionSet vengono selezionate solo le dimensioni delle macchine che supportano le VM riservate.
- Nella pagina Disk Settings (Impostazioni disco) non è possibile specificare il set di crittografia del disco perché questo è ereditato dal profilo del computer selezionato.
Azure Marketplace
Citrix Virtual Apps and Desktops supporta l’utilizzo di un’immagine master in Azure che contiene informazioni sul piano per creare un catalogo delle macchine. Per ulteriori informazioni, vedere Microsoft Azure Marketplace.
Mancia:
Alcune immagini che si trovano in Azure Marketplace, come l’immagine standard di Windows Server, non aggiungono informazioni sul piano. La funzionalità di Citrix Virtual Apps and Desktops è dedicata alle immagini a pagamento.
Assicurarsi che l’immagine creata nella Raccolta immagini condivise contenga informazioni sul piano di Azure
Utilizzare la procedura descritta in questa sezione per visualizzare le immagini della Raccolta immagini condivise in Web Studio. Facoltativamente, queste immagini possono essere utilizzate per un’immagine master. Per inserire l’immagine in una Raccolta immagini condivise, creare una definizione di immagine in una raccolta.
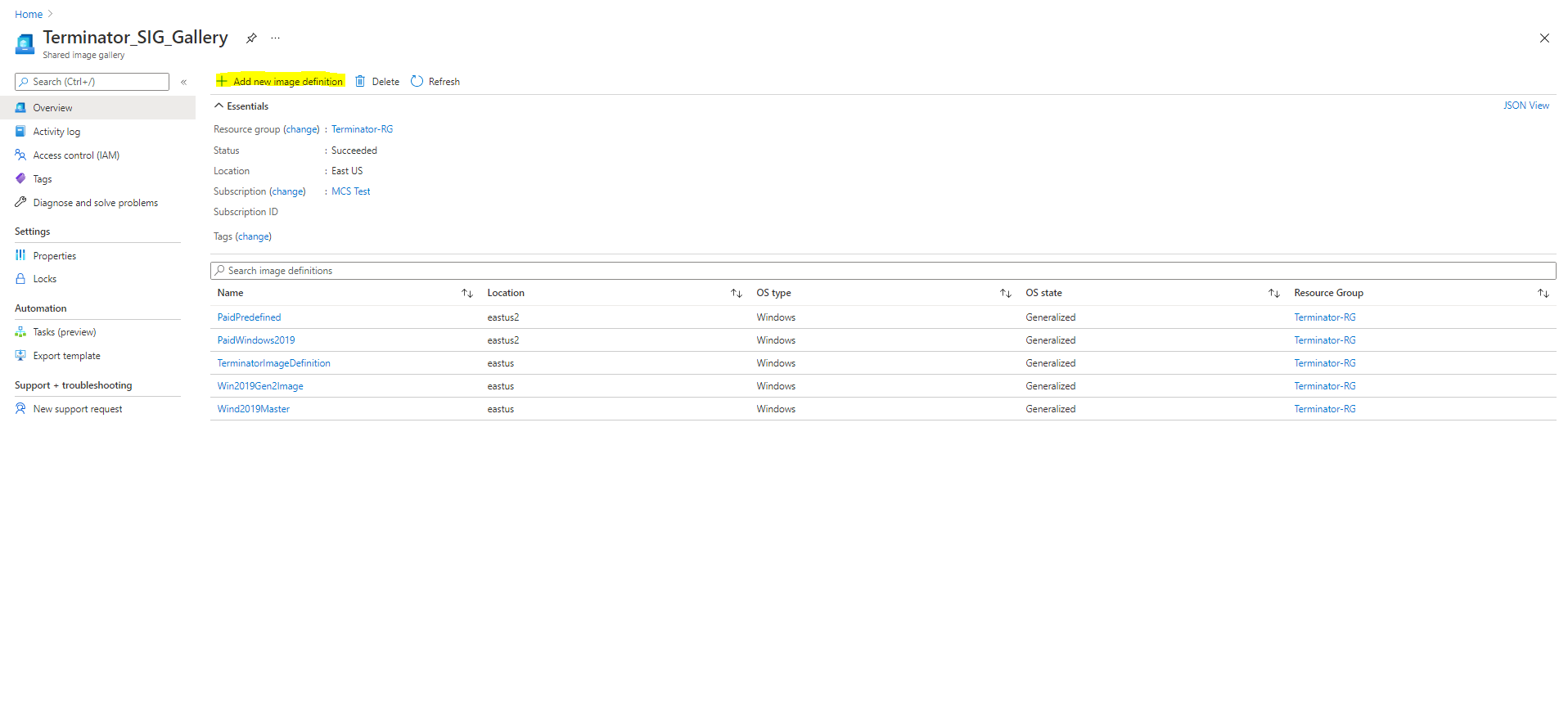
Nella pagina Publishing options (Opzioni di pubblicazione), verificare le informazioni sul piano di acquisto.
I campi relativi alle informazioni sul piano di acquisto sono inizialmente vuoti. Compilare questi campi con le informazioni sul piano di acquisto utilizzate per l’immagine. La mancata compilazione delle informazioni sul piano di acquisto può causare la mancata riuscita del processo del catalogo delle macchine.
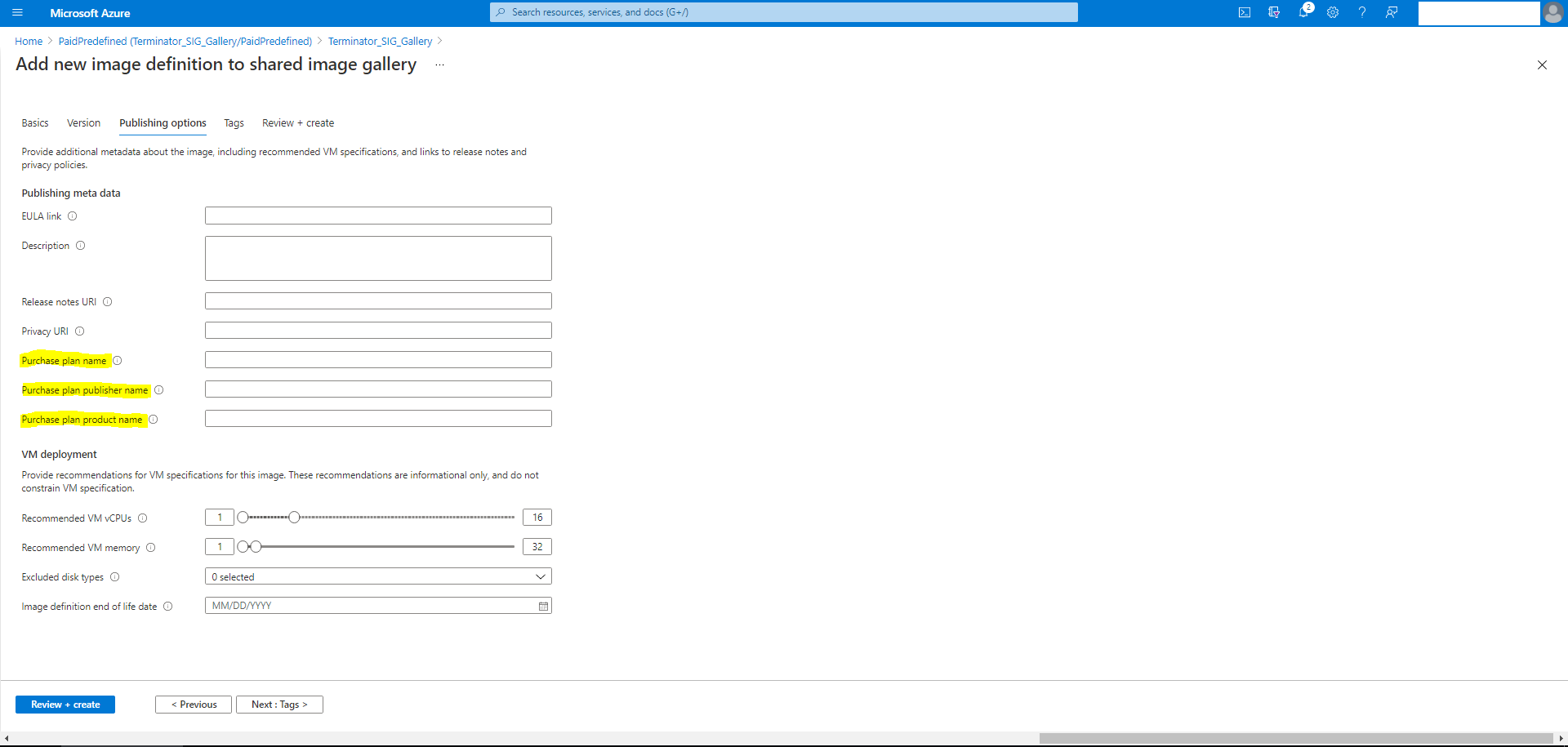
Dopo aver verificato le informazioni sul piano di acquisto, creare una versione immagine all’interno della definizione. Viene utilizzata come immagine master. Fare clic su Add version (Aggiungi versione):
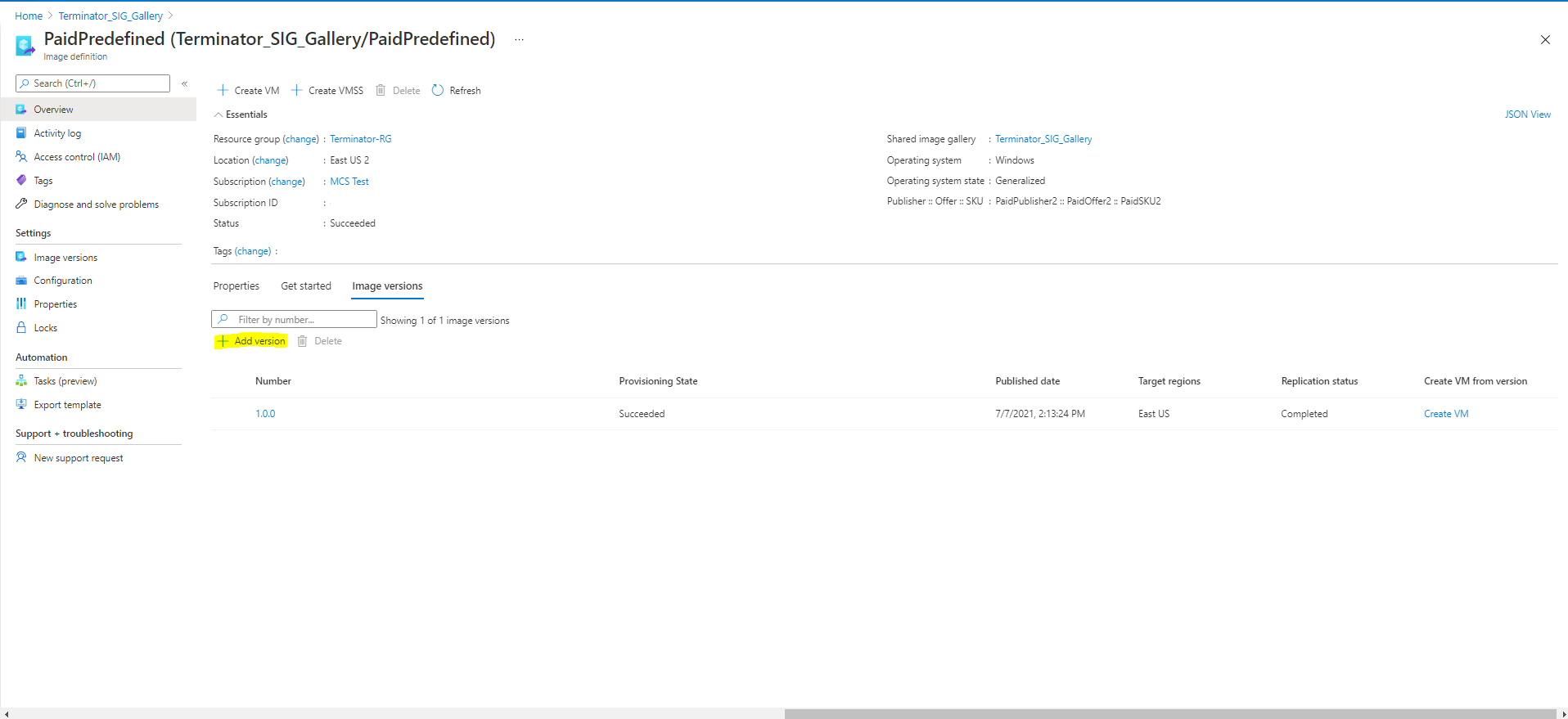
Nella sezione Version details (Dettagli versione), selezionare la snapshot dell’immagine o il disco gestito come origine:
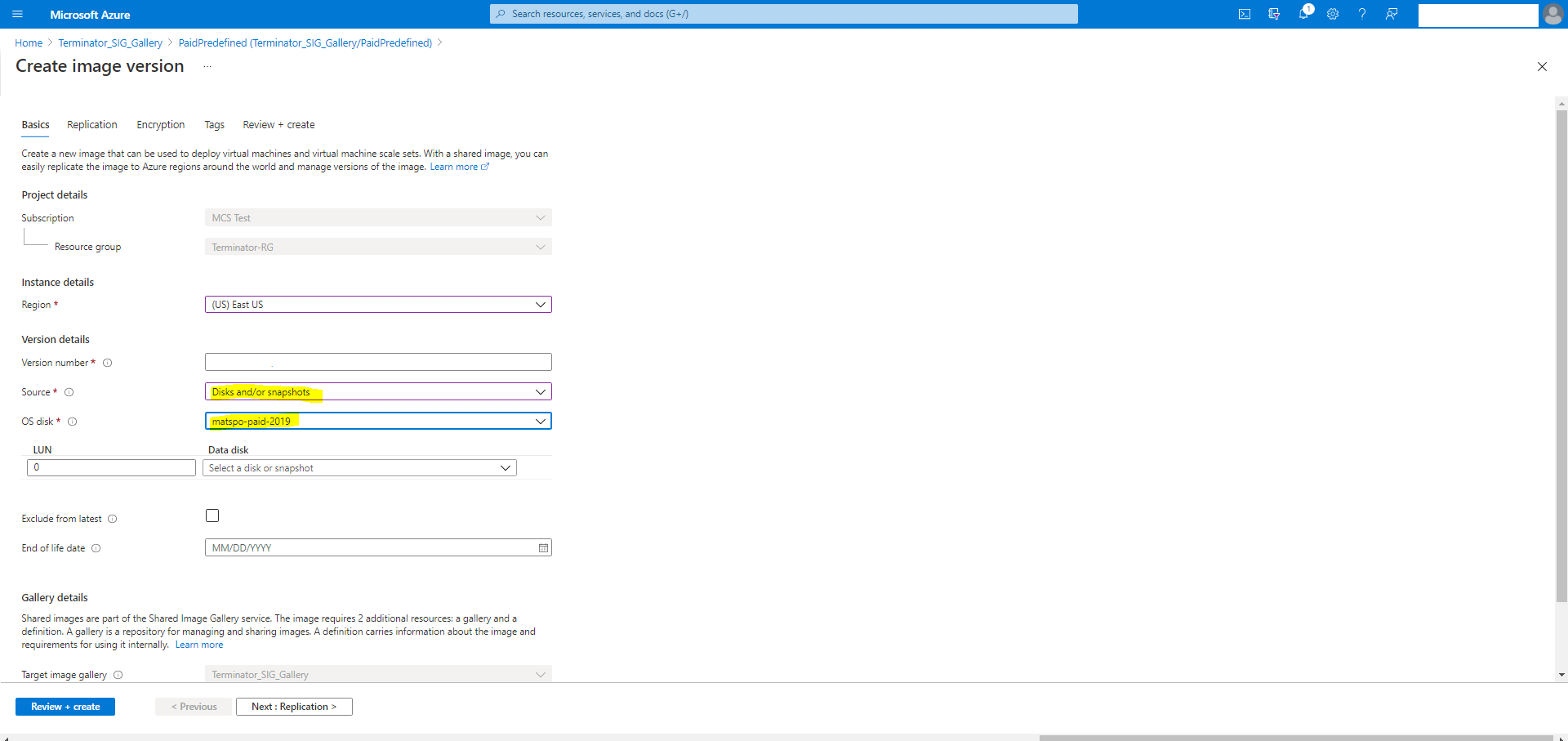
Creare un catalogo di macchine usando PowerShell
Questa sezione descrive in dettaglio come creare cataloghi usando PowerShell:
- Creare un catalogo con un disco cache di write-back non persistente
- Creare un catalogo con un disco cache di write-back persistente
- Migliorare le prestazioni di avvio con MCSIO
- Utilizzare le specifiche del modello per creare o aggiornare un catalogo mediante PowerShell
- Cataloghi di macchine con avvio attendibile
- Utilizzare i valori delle proprietà del profilo macchina
- Creare un catalogo di macchine con chiave di crittografia gestita dal cliente
- Creare un catalogo di macchine con doppia crittografia
- Creare un catalogo con dischi effimeri di Azure
- Host dedicati di Azure
- Creare o aggiornare un catalogo di macchine usando un’immagine della Raccolta di calcolo di Azure
- Configurare la Raccolta immagini condivise
- Eseguire il provisioning delle macchine in zone di disponibilità specificate
- Tipologie di archiviazione
- Posizione del file di paging
- Aggiornare le impostazioni del file di paging
- Creare un catalogo usando le macchine virtuali Azure Spot
- Configurare le dimensioni delle VM di backup
- Copiare i tag su tutte le risorse
- Eseguire il provisioning delle macchine virtuali del catalogo con Azure Monitor Agent installato
Creare un catalogo con un disco cache di write-back non persistente
Per configurare un catalogo con un disco cache write-back non persistente, utilizzare il parametro PowerShell New-ProvScheme CustomProperties. La proprietà personalizzata UseTempDiskForWBC indica se si accetta di utilizzare l’archiviazione temporanea di Azure per archiviare il file di cache write-back. Questo deve essere configurato su true quando si esegue New-ProvScheme se si desidera utilizzare il disco temporaneo come disco di cache write-back. Se questa proprietà non viene specificata, il parametro è impostato su False per impostazione predefinita.
Ad esempio, utilizzando il parametro CustomProperties per impostare UseTempDiskForWBC su true:
-CustomProperties '<CustomProperties xmlns=" http://schemas.citrix.com/2014/xd/machinecreation" xmlns:xsi=" http://www.w3.org/2001/XMLSchema-instance"> `
<Property xsi:type="StringProperty" Name="PersistWBC" Value="false"/> `
<Property xsi:type="StringProperty" Name="PersistOsDisk" Value="false"/> `
<Property xsi:type="StringProperty" Name="PersistVm" Value="false"/> `
<Property xsi:type="StringProperty" Name="StorageAccountType" Value="Premium_LRS"/> `
<Property xsi:type="StringProperty" Name="WBCDiskStorageType" Value="Premium_LRS"/> `
<Property xsi:type="StringProperty" Name="LicenseType" Value="Windows_Client"/> `
<Property xsi:type="StringProperty" Name="UseTempDiskForWBC" Value="true"/> `
</CustomProperties>'
<!--NeedCopy-->
Nota:
Dopo aver eseguito il commit del catalogo delle macchine per l’utilizzo dell’archiviazione temporanea locale di Azure per il file della cache write-back, non può essere modificato per utilizzare l’unità disco rigido virtuale in un secondo momento.
Creare un catalogo con un disco cache di write-back persistente
Per configurare un catalogo con disco cache write-back persistente, utilizzare il parametro PowerShell New-ProvScheme CustomProperties. Questo parametro supporta una proprietà aggiuntiva, PersistWBC, utilizzata per determinare in che modo il disco della cache write-back persiste per le macchine con provisioning MCS. La proprietà PersistWBC viene utilizzata solo quando viene specificato il parametro UseWritebackCache e quando il parametro WritebackCacheDiskSize è impostato per indicare che è stato creato un disco.
Esempi di proprietà presenti nel parametro CustomProperties prima di supportare PersistWBC includono:
<CustomProperties xmlns="http://schemas.citrix.com/2014/xd/machinecreation" xmlns:xsi="http://www.w3.org/2001/XMLSchema-instance">
<Property xsi:type="StringProperty" Name="UseManagedDisks" Value="true" />
<Property xsi:type="StringProperty" Name="StorageAccountType" Value="Premium_LRS" />
<Property xsi:type="StringProperty" Name="ResourceGroups" Value="benvaldev5RG3" />
</CustomProperties>
<!--NeedCopy-->
Quando utilizzate queste proprietà, tenete presente che contengono valori predefiniti se le proprietà vengono omesse dal parametro CustomProperties . La proprietà PersistWBC ha due valori possibili: true o false.
L’impostazione della proprietà PersistWBC su true non elimina il disco della cache write-back quando l’amministratore di Citrix Virtual Apps and Desktops spegne il computer tramite Web Studio.
L’impostazione della proprietà PersistWBC su false elimina il disco della cache di write-back quando l’amministratore di Citrix Virtual Apps and Desktops spegne il computer tramite Web Studio.
Nota:
Se la proprietà
PersistWBCviene omessa, il valore predefinito è false e la cache di write-back viene eliminata quando il computer viene spento tramite Web Studio.
Ad esempio, utilizzando il parametro CustomProperties per impostare PersistWBC su true:
<CustomProperties xmlns="http://schemas.citrix.com/2014/xd/machinecreation" xmlns:xsi="http://www.w3.org/2001/XMLSchema-instance">
<Property xsi:type="StringProperty" Name="UseManagedDisks" Value="true" />
<Property xsi:type="StringProperty" Name="StorageAccountType" Value="Premium_LRS" />
<Property xsi:type="StringProperty" Name="ResourceGroups" Value="benvaldev5RG3" />
<Property xsi:type="StringProperty" Name="PersistWBC" Value="true" />
</CustomProperties>
<!--NeedCopy-->
Importante:
La proprietà
PersistWBCpuò essere impostata solo utilizzando il cmdlet PowerShellNew-ProvScheme. Il tentativo di modificareCustomPropertiesdi uno schema di provisioning dopo la creazione non ha alcun impatto sul catalogo delle macchine e sulla persistenza del disco di cache write-back quando una macchina viene spenta.
Ad esempio, imposta New-provSchemeper utilizzare la cache write-back mentre imposti la proprietà PersistWBC su true:
Nuovo-ProvScheme
-CleanOnBoot
-CustomProperties "<CustomProperties xmlns=`"http://schemas.citrix.com/2014/xd/machinecreation`" xmlns:xsi=`"http://www.w3.org/2001/XMLSchema-instance`"><Property xsi:type=`"StringProperty`" Name=`"UseManagedDisks`" Value=`"true`" /><Property xsi:type=`"StringProperty`" Name=`"StorageAccountType`" Value=`"Premium_LRS`" /><Property xsi:type=`"StringProperty`" Name=`"ResourceGroups`" Value=`"benvaldev5RG3`" /><Property xsi:type=`"StringProperty`" Name=`"PersistWBC`" Value=`"true`" /></CustomProperties>"
-HostingUnitName "adSubnetScale1"
-IdentityPoolName "BV-WBC1-CAT1"
-MasterImageVM "XDHyp:\HostingUnits\adSubnetScale1\image.folder\GoldImages.resourcegroup\W10MCSIO-01_OsDisk_1_a940e6f5bab349019d57ccef65d2c7e3.manageddisk"
-NetworkMapping @{"0"="XDHyp:\HostingUnits\adSubnetScale1\\virtualprivatecloud.cartella\CloudScale02.resourcegroup\adVNET.virtualprivatecloud\adSubnetScale1.network"}
-ProvisioningSchemeName "BV-WBC1-CAT1"
-ServiceOffering "XDHyp:\HostingUnits\adSubnetScale1\serviceoffering.cartella\Standard_D2s_v3.serviceoffering"
-UseWriteBackCache
-WriteBackCacheDiskSize 127
-WriteBackCacheMemorySize 256
<!--NeedCopy-->
Migliorare le prestazioni di avvio con MCSIO
È possibile migliorare le prestazioni di avvio per i dischi gestiti di Azure e GCP quando MCSIO è abilitato. Utilizzare la proprietà personalizzata PowerShell PersistOSDisk nel comando New-ProvScheme per configurare questa funzionalità. Le opzioni associate a New-provScheme includono:
<CustomProperties xmlns="http://schemas.citrix.com/2014/xd/machinecreation" xmlns:xsi="http://www.w3.org/2001/XMLSchema-instance">
<Property xsi:type="StringProperty" Name="UseManagedDisks" Value="true" />
<Property xsi:type="StringProperty" Name="StorageAccountType" Value="Premium_LRS" />
<Property xsi:type="StringProperty" Name="Resource <!--NeedCopy-->
``````<!--NeedCopy-->
<!--NeedCopy-->
````````Gruppi" Valore="benvaldev5RG3" />
<Property xsi:type="StringProperty" Name="PersistOsDisk" Value="true" />
</CustomProperties>
<!--NeedCopy-->
Per abilitare questa funzionalità, imposta la proprietà personalizzata PersistOSDisk su true. Per esempio:
Nuovo-ProvScheme
-CleanOnBoot
-CustomProperties "<CustomProperties xmlns=`"http://schemas.citrix.com/2014/xd/machinecreation`" xmlns:xsi=`"http://www.w3.org/2001/XMLSchema-instance`"><Property xsi:type=`"StringProperty`" Name=`"UseManagedDisks`" Value=`"true`" /><Property xsi:type=`"StringProperty`" Name=`"StorageAccountType`" Value=`"Premium_LRS`" /><Property xsi:type=`"StringProperty`" Name=`"ResourceGroups`" Value=`"benvaldev5RG3`" /><Property xsi:type=`"StringProperty`" Name=`"PersistOsDisk`" Value=`"true`" /></CustomProperties>"
-HostingUnitName "adSubnetScale1"
-IdentityPoolName "BV-WBC1-CAT1"
-MasterImageVM "XDHyp:\HostingUnits\adSubnetScale1\image.folder\GoldImages.resourcegroup\W10MCSIO-01_OsDisk_1_a940e6f5bab349019d57ccef65d2c7e3.manageddisk"
-NetworkMapping @{"0"="XDHyp:\HostingUnits\adSubnetScale1\\virtualprivatecloud.cartella\CloudScale02.resourcegroup\adVNET.virtualprivatecloud\adSubnetScale1.network"}
-ProvisioningSchemeName "BV-WBC1-CAT1"
-ServiceOffering "XDHyp:\HostingUnits\adSubnetScale1\serviceoffering.cartella\Standard_D2s_v3.serviceoffering"
-UseWriteBackCache
-WriteBackCacheDiskSize 127
-WriteBackCacheMemorySize 256
<!--NeedCopy-->
Utilizzare le specifiche del modello per creare o aggiornare un catalogo mediante PowerShell
È possibile creare o aggiornare un catalogo di macchine MCS utilizzando una specifica di modello come input del profilo della macchina. A tale scopo, è possibile utilizzare i comandi Web Studio o PowerShell.
Per Web Studio, vedere Creare un catalogo delle macchine utilizzando un’immagine di Azure Resource Manager in Web Studio
Utilizzare i comandi PowerShell:
- Aprire una finestra di PowerShell.
- Esegui
asnp citrix*. - Creare o aggiornare un catalogo.
- Per creare un catalogo:
-
Utilizzate il comando
New-ProvSchemecon una specifica del modello come input del profilo macchina. Per esempio:New-ProvScheme -MasterImageVM "XDHyp:/HostingUnits/azure/image.folder/fgthj.resourcegroup/nab-ws-vda_OsDisk_1_xxxxxxxxxxa.manageddisk" MachineProfile "XDHyp:/HostingUnits/azure/machineprofile.folder/fgthj.resourcegroup/test.templatespec/V1.templatespecversion" -ProvisioningSchemeName <String> -HostingUnitName <String> -IdentityPoolName <String> [-ServiceOffering <String>][-CustomProperties <String> [-LoggingId <Guid>] [-BearerToken <String>][-AdminAddress <String>] [<CommonParameters>] <!--NeedCopy--> -
Completare la creazione del catalogo di macchine.
-
-
Per aggiornare un catalogo, utilizzate il comando
Set-ProvSchemecon una specifica del modello come input del profilo macchina. Per esempio:Italiano: Set-ProvScheme -MasterImageVm 'XDHyp://Connections/Azure/East Us.region/vm.folder/MasterDisk.vm' MachineProfile 'XDHyp:/HostingUnits/azure/machineprofile.folder/fgthj.resourcegroup/testing.templatespec/V1.templatespecversion' [-ProvisioningSchemeName] <String> [-CustomProperties <String>][-ServiceOffering <String>] [-PassThru] [-LoggingId <Guid>] [-BearerToken <String>][-AdminAddress <String>] [<CommonParameters>] <!--NeedCopy-->
- Per creare un catalogo:
Cataloghi di macchine con avvio attendibile
Per creare correttamente un catalogo di macchine con avvio attendibile, utilizzare:
- Un profilo macchina con avvio attendibile
- Una dimensione di macchina virtuale che supporti l’avvio attendibile
- Una versione di macchina virtuale Windows che supporti l’avvio attendibile. Attualmente, Windows 10, Windows 11, Windows Server 2016, 2019 e 2022 supportano l’avvio attendibile.
Importante:
MCS supporta la creazione di un nuovo catalogo con macchine virtuali abilitate per l’avvio attendibile. Tuttavia, per aggiornare un catalogo persistente esistente e le macchine virtuali esistenti, è necessario utilizzare il portale di Azure. Non è possibile aggiornare l’avvio attendibile di un catalogo non persistente. Per ulteriori informazioni, vedere il documento Microsoft Abilitare l’avvio attendibile nelle macchine virtuali di Azure esistenti.
Per visualizzare gli elementi di inventario offerti da Citrix Virtual Apps and Desktops e determinare se le dimensioni della macchina virtuale supportano l’avvio attendibile, eseguire il seguente comando:
- Aprire una finestra di PowerShell.
- Eseguire asnp citrix* per caricare i moduli PowerShell specifici di Citrix.
-
Eseguire il seguente comando:
$s = (ls XDHyp:\HostingUnits\<name of hosting unit>\cartellaserviceoffering\"<VM size>.serviceoffering) <!--NeedCopy--> - Esegui
$s | select -ExpandProperty Dati aggiuntivi -
Controlla il valore dell’attributo
SupportTrustedLaunch.- Se
SupportTrustedLaunchè True, la dimensione della VM supporta il lancio affidabile. - Se
SupportTrustedLaunchè False, la dimensione della VM non supporta il lancio affidabile.
- Se
Come da PowerShell di Azure, è possibile usare il seguente comando per determinare le dimensioni di macchina virtuale che supportano l’avvio attendibile:
(Get-AzComputeResourceSku | dove {$_.Locations.Contains($region) -e ($_.Name -eq "<VM size>") })[0].Capacities
<!--NeedCopy-->
Di seguito sono riportati alcuni esempi che descrivono se la dimensione della macchina virtuale supporta l’avvio attendibile dopo l’esecuzione del comando Azure PowerShell.
-
Esempio 1: se la macchina virtuale di Azure supporta solo la generazione 1, quella macchina virtuale non supporta l’avvio attendibile. Pertanto, la funzionalità
TrustedLaunchDisablednon viene visualizzata dopo l’esecuzione del comando Azure PowerShell. -
Esempio 2: se la macchina virtuale di Azure supporta solo la seconda generazione e la funzionalità
TrustedLaunchDisabledè True, la dimensione della macchina virtuale di seconda generazione non è supportata per Trusted Launch. -
Esempio 3: se la macchina virtuale di Azure supporta solo la seconda generazione e la funzionalità
TrustedLaunchDisablednon viene visualizzata dopo l’esecuzione del comando PowerShell, la dimensione della macchina virtuale di seconda generazione è supportata per il lancio affidabile.
Per ulteriori informazioni sull’avvio attendibile per le macchine virtuali Azure, vedere il documento Microsoft Avvio attendibile per le macchine virtuali di Azure.
Creare un catalogo di macchine con l’avvio attendibile
- Creare un’immagine master abilitata con l’avvio attendibile. Vedere la documentazione Microsoft Immagini di macchine virtuali ad avvio attendibile.
- Creare una VM o una specifica di modello con il tipo di sicurezza impostato su macchine virtuali con avvio attendibile. Per ulteriori informazioni sulla creazione di una VM o di una specifica di modello, vedere il documento Microsoft Distribuire una macchina virtuale con avvio attendibile.
-
Creare un catalogo di macchine utilizzando Web Studio o i comandi PowerShell.
- Se si desidera utilizzare Web Studio, vedere Creare un catalogo delle macchine utilizzando un’immagine di Azure Resource Manager in Web Studio.
-
Se desideri utilizzare i comandi PowerShell, usa il comando
New-ProvSchemecon la VM o la specifica del modello come input del profilo macchina. Per l’elenco completo dei comandi per creare un catalogo, vedere Creare un catalogo.Esempio di
New-ProvSchemecon VM come input del profilo macchina:New-ProvScheme -CleanOnBoot -HostingUnitName "nome" -IdentityPoolName "nome" -InitialBatchSizeHint 1 -MasterImageVM "XDHyp:/HostingUnits/azure/image.folder/fgthj.resourcegroup/nab-ws-vda_OsDisk_1_xxxxxxxxxxa.manageddisk" -MachineProfile "XDHyp:\HostingUnits\<adnet>\machineprofile.folder\<def.resourcegroup>\<machine profile vm.vm>" -ProvisioningSchemeName <String> -HostingUnitName <String> -IdentityPoolName <String> [-ServiceOffering <String>][-CustomProperties <String>] [<CommonParameters>] <!--NeedCopy-->Esempio di
New-provSchemecon le specifiche del modello come input del profilo macchina:New-ProvScheme -CleanOnBoot -HostingUnitName "nome" -IdentityPoolName "nome" -InitialBatchSizeHint 1 -MasterImageVM "XDHyp:/HostingUnits/azure/image.folder/fgthj.resourcegroup/nab-ws-vda_OsDisk_1_xxxxxxxxxxa.manageddisk" MachineProfile "XDHyp:/HostingUnits/azure/machineprofile.folder/fgthj.resourcegroup/test.templatespec/V1.templatespecversion" -ProvisioningSchemeName <String> -HostingUnitName <String> -IdentityPoolName <String> [-ServiceOffering <String>][-CustomProperties <String>] [<CommonParameters>] <!--NeedCopy-->
Errori nella creazione di cataloghi di macchine con avvio attendibile
Si ottengono errori appropriati nei seguenti scenari durante la creazione di un catalogo di macchine con avvio attendibile:
| Scenario | Errore |
|---|---|
| Se si seleziona un profilo macchina durante la creazione di un catalogo non gestito | ProfiloMacchinaNonSupportatoPerCatalogoNongestito |
| Se si seleziona un profilo macchina che supporta l’avvio attendibile durante la creazione di un catalogo con un disco non gestito come immagine master | SecurityTypeNonSupportatoPerUngestedDisk |
| Se non si seleziona il profilo macchina durante la creazione di un catalogo gestito con un’immagine master con l’avvio attendibile come tipo di sicurezza | MachineProfileNotFoundForTrustedLaunchMasterImage |
| Se si seleziona un profilo macchina con un tipo di sicurezza diverso dal tipo di protezione dell’immagine master | SecurityTypeConflictTraMasterImageEMachineProfile |
| Se si seleziona una dimensione di macchina virtuale che non supporta l’avvio attendibile, ma utilizza un’immagine master che supporta l’avvio attendibile durante la creazione di un catalogo | MachineSizeNotSupportTrustedLaunch |
Utilizzare i valori delle proprietà del profilo macchina
Il catalogo delle macchine utilizza le seguenti proprietà definite nelle proprietà personalizzate:
- Zona di disponibilità
- ID gruppo host dedicato
- ID set crittografia disco
- Tipo di sistema operativo
- Tipo di licenza
- Tipo di archiviazione
Se queste proprietà personalizzate non sono definite in modo esplicito, i valori delle proprietà vengono impostati in base alla specifica del modello ARM o alla macchina virtuale, a seconda di quale sia utilizzata come profilo macchina. Inoltre, se ServiceOffering non è specificato, viene impostato dal profilo della macchina.
Nota:
Se alcune delle proprietà non sono presenti nel profilo macchina e non sono definite nelle proprietà personalizzate, vengono adottati i valori predefiniti delle proprietà laddove è applicabile.
La sezione seguente descrive alcuni scenari in New-ProvScheme e Set-ProvScheme quando CustomProperties ha tutte le proprietà definite o i valori sono derivati da MachineProfile.
-
Scenari New-ProvScheme
-
MachineProfile ha tutte le proprietà e le CustomProperties non sono definite. Esempio:
New-ProvScheme -MachineProfile "XDHyp:\HostingUnits\azureunit\machineprofile.folder\azure.resourcegroup\mpA.vm"I seguenti valori sono impostati come proprietà personalizzate per il catalogo:
Ottieni-ProvScheme | seleziona CustomProperties <CustomProperties xmlns="http://schemas.citrix.com/2014/xd/machinecreation" xmlns:xsi="http://www.w3.org/2001/XMLSchema-instance"> <Property xsi:type="StringProperty" Name="StorageAccountType" Value="<mpA-value>"/> <Property xsi:type="StringProperty" Name="OSType" Value="<mpA-value>"/> <Property xsi:type="StringProperty" Name="LicenseType" Value="<mpA-value>"/> <Property xsi:type="StringProperty" Name="DiskEncryptionSetId" Value="<mpA-value>"/> <Property xsi:type="StringProperty" Name="DedicatedHostGroupId" Value="<mpA-value>"/> <Property xsi:type="StringProperty" Name="Zones" Value="<mpA-value>"/> </CustomProperties> <!--NeedCopy--> -
MachineProfile ha alcune proprietà e le CustomProperties non sono definite. Esempio: MachineProfile ha solo LicenseType e OSType.
New-ProvScheme -MachineProfile "XDHyp:\HostingUnits\azureunit\machineprofile.folder\azure.resourcegroup\mpA.vm"I seguenti valori sono impostati come proprietà personalizzate per il catalogo:
Ottieni-ProvScheme | seleziona CustomProperties <CustomProperties xmlns="http://schemas.citrix.com/2014/xd/machinecreation" xmlns:xsi="http://www.w3.org/2001/XMLSchema-instance"> <Property xsi:type="StringProperty" Name="OSType" Value="<mpA-value>"/> <Property xsi:type="StringProperty" Name="LicenseType" Value="<mpA-value>"/> </CustomProperties> <!--NeedCopy--> -
Sia MachineProfile che CustomProperties definiscono tutte le proprietà. Esempio:
New-ProvScheme -MachineProfile "XDHyp:\HostingUnits\azureunit\machineprofile.folder\azure.resourcegroup\mpA.vm" -CustomProperties $CustomPropertiesALe proprietà personalizzate hanno la priorità. I seguenti valori sono impostati come proprietà personalizzate per il catalogo:
Ottieni-ProvScheme | seleziona CustomProperties <CustomProperties xmlns="http://schemas.citrix.com/2014/xd/machinecreation" xmlns:xsi="http://www.w3.org/2001/XMLSchema-instance"> <Property xsi:type="StringProperty" Name="StorageAccountType" Value="<CustomPropertiesA-value>"/> <Property xsi:type="StringProperty" Name="OSType" Value="<CustomPropertiesA-value>"/> <Property xsi:type="StringProperty" Name="LicenseType" Value="<CustomPropertiesA-value>"/> <Property xsi:type="StringProperty" Name="DiskEncryptionSetId" Value="<CustomPropertiesA-value>"/> <Property xsi:type="StringProperty" Name="DedicatedHostGroupId" Value="<CustomPropertiesA-value>"/> <Property xsi:type="StringProperty" Name="Zones" Value="<CustomPropertiesA-value>"/> </CustomProperties> <!--NeedCopy--> - Alcune proprietà sono definite in MachineProfile e alcune proprietà sono definite in CustomProperties. Esempio:
- In CustomProperties sono definite LicenseType e StorageAccountType
- In MachineProfile sono definite LicenseType, OSType e Zones
New-ProvScheme -MachineProfile "XDHyp:\HostingUnits\azureunit\machineprofile.folder\azure.resourcegroup\mpA.vm" -CustomProperties $CustomPropertiesAI seguenti valori sono impostati come proprietà personalizzate per il catalogo:
Ottieni-ProvScheme | seleziona CustomProperties <CustomProperties xmlns="http://schemas.citrix.com/2014/xd/machinecreation" xmlns:xsi="http://www.w3.org/2001/XMLSchema-instance"> <Property xsi:type="StringProperty" Name="StorageAccountType" Value="<CustomPropertiesA-value>"/> <Property xsi:type="StringProperty" Name="OSType" Value="<mpA-value>"/> <Property xsi:type="StringProperty" Name="LicenseType" Value="<CustomPropertiesA-value>"/> <Property xsi:type="StringProperty" Name="Zones" Value="<mpA-value>"/> </CustomProperties> <!--NeedCopy--> -
Alcune proprietà sono definite in MachineProfile e alcune proprietà sono definite in CustomProperties. Inoltre, ServiceOffering non è definito. Esempio:
- In CustomProperties è definito StorageType
- In MachineProfile è definito LicenseType
New-ProvScheme -MachineProfile "XDHyp:\HostingUnits\azureunit\machineprofile.cartella\azure.resourcegroup\mp.vm" -ServiceOffering "XDHyp:\HostingUnits\azureunit\serviceoffering.cartella\<explicit-machine-size>.serviceoffering" <!--NeedCopy-->I seguenti valori sono impostati come proprietà personalizzate per il catalogo:
Get-ProvScheme | seleziona ServiceOffering serviceoffering.folder\<explicit-machine-size>.serviceoffering Get-ProvScheme | seleziona CustomProperties <CustomProperties xmlns="http://schemas.citrix.com/2014/xd/machinecreation" xmlns:xsi="http://www.w3.org/2001/XMLSchema-instance"> <Property xsi:type="StringProperty" Name="StorageAccountType" Value="explicit-storage-type"/> <Property xsi:type="StringProperty" Name="LicenseType" Value="value-from-machineprofile"/> </CustomProperties> <!--NeedCopy--> - Se OsType e non si trova né in CustomProperties né in MachineProfile, allora:
- Il valore viene letto dall’immagine master.
- Se l’immagine master è un disco non gestito, OsType è impostato su Windows. Esempio:
New-ProvScheme -MachineProfile "XDHyp:\HostingUnits\azureunit\machineprofile.cartella\azure.resourcegroup\mpA.vm" -MasterImageVM "XDHyp:\HostingUnits\azureunit\immagine.cartella\linux-master-image.manageddisk"Il valore dell’immagine master viene scritto nelle proprietà personalizzate, in questo caso Linux.
Ottieni-ProvScheme | seleziona CustomProperties <CustomProperties xmlns="http://schemas.citrix.com/2014/xd/machinecreation" xmlns:xsi="http://www.w3.org/2001/XMLSchema-instance"> <Property xsi:type="StringProperty" Name="OSType" Value="Linux"/> </CustomProperties> <!--NeedCopy-->
-
-
Scenari Set-ProvScheme
-
Un catalogo esistente con:
- CustomProperties per
StorageAccountTypee OSType - MachineProfile
Mpa.vmche definisce le zone
- CustomProperties per
-
Aggiornamenti:
- MachineProfile mpB.vm che definisce StorageAccountType
- Un nuovo insieme di proprietà personalizzate $CustomPropertiesB che definisce LicenseType e OsType
Set-ProvScheme -MachineProfile "XDHyp:\HostingUnits\azureunit\machineprofile.folder\azure.resourcegroup\mpB.vm" -CustomProperties $CustomPropertiesBI seguenti valori sono impostati come proprietà personalizzate per il catalogo:
Ottieni-ProvScheme | seleziona CustomProperties <CustomProperties xmlns="http://schemas.citrix.com/2014/xd/machinecreation" xmlns:xsi="http://www.w3.org/2001/XMLSchema-instance"> <Property xsi:type="StringProperty" Name="StorageAccountType" Value="<mpB-value>"/> <Property xsi:type="StringProperty" Name="OSType" Value="<CustomPropertiesB-value>"/> <Property xsi:type="StringProperty" Name="LicenseType" Value="<CustomPropertiesB-value>"/> </CustomProperties> <!--NeedCopy--> - Un catalogo esistente con:
- CustomProperties per S
TorageAccountTypee OSType - MachineProfile
Mpa.vmche definisce StorageAccountType e LicenseType
- CustomProperties per S
- Aggiornamenti:
- Un nuovo insieme di proprietà personalizzate $CustomPropertiesB che definisce StorageAccountType e OsType.
Set-ProvScheme -CustomProperties $CustomPropertiesBI seguenti valori sono impostati come proprietà personalizzate per il catalogo:
Ottieni-ProvScheme | seleziona CustomProperties <CustomProperties xmlns="http://schemas.citrix.com/2014/xd/machinecreation" xmlns:xsi="http://www.w3.org/2001/XMLSchema-instance"> <Property xsi:type="StringProperty" Name="StorageAccountType" Value="<CustomPropertiesB-value>"/> <Property xsi:type="StringProperty" Name="OSType" Value="<CustomPropertiesB-value>"/> <Property xsi:type="StringProperty" Name="LicenseType" Value="<mp-A-value>"/> </CustomProperties> <!--NeedCopy--> - Un catalogo esistente con:
- CustomProperties per
StorageAccountTypee OSType - MachineProfile
Mpa.vmche definisce le zone
- CustomProperties per
- Aggiornamenti:
- Un MachineProfile mpB.vm che definisce StorageAccountType e LicenseType
-
ServiceOfferingnon è specificato
Set-ProvScheme -MachineProfile "XDHyp:\HostingUnits\azureunit\machineprofile.cartella\azure.resourcegroup\mpB.vm"I seguenti valori sono impostati come proprietà personalizzate per il catalogo:
Get-ProvScheme | seleziona ServiceOffering serviceoffering.folder\<value-from-machineprofile>.serviceoffering Get-ProvScheme | seleziona CustomProperties <CustomProperties xmlns="http://schemas.citrix.com/2014/xd/machinecreation" xmlns:xsi="http://www.w3.org/2001/XMLSchema-instance"> <Property xsi:type="StringProperty" Name="StorageAccountType" Value="<mpB-value>"/> <Property xsi:type="StringProperty" Name="OSType" Value="<prior-CustomProperties-value>"/> <Property xsi:type="StringProperty" Name="LicenseType" Value="<mpB-value>"/> </CustomProperties> <!--NeedCopy-->
-
Eseguire il provisioning delle macchine virtuali del catalogo con Azure Monitor Agent installato
Il monitoraggio di Azure è un servizio utilizzabile per raccogliere, analizzare e agire sui dati di telemetria dai propri ambienti Azure e locali.
L’agente di Monitoraggio di Azure (AMA) raccoglie i dati di monitoraggio da risorse di elaborazione come le macchine virtuali e li fornisce ad Azure Monitor. Attualmente supporta la raccolta di metriche Event Logs, Syslog e Performance e la invia alle fonti dati di Azure Monitor Metrics e Azure Monitor Logs.
Per abilitare il monitoraggio identificando in modo univoco le VM nei dati di monitoraggio, è possibile effettuare il provisioning delle VM di un catalogo di macchine MCS con AMA installato come estensione.
Requisiti
-
Autorizzazioni: assicurarsi di disporre delle autorizzazioni minime di Azure come specificato in Autorizzazioni richieste per Azure e le seguenti autorizzazioni all’uso di Azure Monitor:
Microsoft.Compute/virtualMachines/estensioni/letturaMicrosoft.Compute/virtualMachines/estensioni/scritturaMicrosoft.Insights/DataCollectionRuleAssociations/LeggiMicrosoft.Insights/dataCollectionRuleAssociations/scritturaMicrosoft.Insights/DataCollectionRules/Leggi
- Regola di raccolta dati: impostare una regola di raccolta dati nel portale di Azure. Per informazioni sulla configurazione di un DCR, vedere Creare una regola di raccolta dati. Un DCR è specifico per una piattaforma (Windows o Linux). Assicurarsi di creare un DCR corretto per la piattaforma richiesta. L’AMA utilizza le regole di raccolta dati (DCR) per gestire la mappatura tra le risorse, quali le macchine virtuali, e le fonti di dati, quali Azure Monitor Metrics e Azure Monitor Logs.
- Area di lavoro predefinita: creare un’area di lavoro nel portale di Azure. Per informazioni sulla creazione di un’area di lavoro, vedere Creare un’area di lavoro Log Analytics. Quando si raccolgono registri e dati, le informazioni vengono archiviate in un’area di lavoro. Un’area di lavoro ha un ID dell’area di lavoro e un ID risorsa univoci. Il nome dell’area di lavoro deve essere univoco per un determinato gruppo di risorse. Dopo aver creato un’area di lavoro, configurare le fonti di dati e le soluzioni in modo che archivino i relativi dati in essa.
- L’estensione del monitor è stata inserita nella whitelist: le estensioni
AzureMonitorWindowsAgenteAzureMonitorLinuxAgentsono estensioni definite da Citrix nella whitelist. Per visualizzare l’elenco delle estensioni inserite nella lista bianca, usa il comando PoSH,Get-ProvMetadataConfiguration. - Immagine master: Microsoft consiglia di rimuovere le estensioni da una macchina esistente prima di crearne una nuova da essa. Se le estensioni non vengono rimosse, si potrebbero riscontrare file rimanenti e comportamenti imprevisti. Per ulteriori informazioni, vedere Se la macchina virtuale viene ricreata da una macchina virtuale esistente.
Per eseguire il provisioning delle VM del catalogo con AMA abilitato:
-
Configurare un modello di profilo macchina.
-
Se si desidera utilizzare una macchina virtuale come modello di profilo macchina:
- Creare una macchina virtuale nel portale di Azure.
- Accendere la VM.
- Aggiungere la VM alla regola di raccolta dati in Resources. Ciò richiama l’installazione dell’agente sulla macchina virtuale modello.
Nota:
Se si deve creare un catalogo Linux, configurare una macchina Linux.
-
Se si desidera utilizzare una specifica di modello come modello di profilo macchina:
- Impostare una specifica di modello.
-
Aggiungere la seguente associazione di regole di estensione e raccolta dati alla specifica di modello generata:
{ "type": "Microsoft.Compute/virtualMachines/extensions", "apiVersion": "2022-03-01", "name": "<vm-name>/AzureMonitorWindowsAgent", "dependsOn": [ "Microsoft.Compute/virtualMachines/<vm-name>" ], "location": "<azure-region>", "properties": { "publisher": "Microsoft.Azure.Monitor", "type": "AzureMonitorWindowsAgent", Italiano: "typeHandlerVersion": "1.0", "autoUpgradeMinorVersion": true, "enableAutomaticUpgrade": true } }, { "type": "Microsoft.Insights/dataCollectionRuleAssociations", "apiVersion": "2021-11-01", "name": "<associatio-name>", "scope": "Microsoft.Compute/virtualMachines/<vm-name>", "dependsOn": [ "Microsoft.Compute/virtualMachines/<vm-name>", "Microsoft.Compute/virtualMachines/<vm-name>/extensions/AzureMonitorWindowsAgent" ], "properties": { "description": "Associazione della regola di raccolta dati. L'eliminazione di questa associazione interromperà la raccolta dati per questo server Arc.", "dataCollectionRuleId": "/subscriptions/<azure-subscription>/resourcegroups/<azure-resource-group>/providers/microsoft.insights/datacollectionrules/<azure-data-collection-rule>" } } <!--NeedCopy-->
-
-
Creare o aggiornare un catalogo di macchine MCS esistente.
-
Per creare un nuovo catalogo MCS:
- Selezionare la specifica della VM o del modello come profilo macchina in Web Studio.
- Procedere ai passaggi successivi per creare il catalogo.
-
Per aggiornare un catalogo MCS esistente, utilizzare i seguenti comandi PoSH:
-
Per fare in modo che le nuove VM ottengano il modello di profilo macchina aggiornato, eseguire il seguente comando:
Set-ProvScheme -ProvisioningSchemeName "nome" -MachineProfile "XDHyp:\HostingUnits\Unit1\machineprofile.folder\abc.resourcegroup\ab-machine-profile.vm" <!--NeedCopy--> -
Per aggiornare le macchine virtuali esistenti con il modello di profilo macchina aggiornato:
Set-ProvVMUpdateTimeWindow -ProvisioningSchemeName my-catalog -StartsNow -DurationInMinutes -1 <!--NeedCopy-->
-
-
- Accendere le macchine virtuali del catalogo.
- Passare al portale di Azure e controllare se l’estensione del monitor è installata sulla macchina virtuale e se la macchina virtuale viene visualizzata nelle risorse di DCR. Dopo alcuni minuti i dati di monitoraggio vengono visualizzati su Azure Monitor.
Risoluzione dei problemi
Per informazioni sulle linee guida alla risoluzione dei problemi per l’agente di Monitoraggio di Azure, vedere quanto segue:
- https://learn.microsoft.com/en-us/azure/azure-monitor/agents/azure-monitor-agent-troubleshoot-windows-vm/
- https://learn.microsoft.com/en-us/azure/azure-resource-manager/troubleshooting/create-troubleshooting-template/
Creare un catalogo di macchine con chiave di crittografia gestita dal cliente
I passaggi dettagliati per creare un catalogo di macchine con chiave di crittografia gestita dal cliente sono:
- Aprire una finestra di PowerShell.
- Eseguire il comando
asnp citrix*per caricare i moduli PowerShell specifici di Citrix. - Inserisci
cd xdhyp:/. - Inserisci
cd. \ HostingUnits\ (la tua unità di hosting). - Inserisci
cd diskencryptionset.folder. - Immettere
dirper ottenere l’elenco dei set di crittografia del disco. - Copiare l’ID di un set di crittografia del disco.
-
Creare una stringa di proprietà personalizzata che includa l’ID del set di crittografia del disco. Per esempio:
$customProperties = "<CustomProperties xmlns=`"http://schemas.citrix.com/2014/xd/machinecreation`" xmlns:xsi=`"http://www.w3.org/2001/XMLSchema-instance`"> <Property xsi:type=`"StringProperty`" Name=`"StorageAccountType`" Value=`"Standard_LRS`" /> <Property xsi:type=`"StringProperty`" Name=`"persistWBC`" Value=`"False`" /> <Property xsi:type=`"StringProperty`" Name=`"PersistOsDisk`" Value=`"false`" /> <Property xsi:type=`"StringProperty`" Name=`"UseManagedDisks`" Value=`"true`" /> <Property xsi:type=`"StringProperty`" Name=`"DiskEncryptionSetId`" Value=`"/subscriptions/0xxx4xxx-xxb-4bxx-xxxx-xxxxxxxx/resourceGroups/abc/providers/Microsoft.Compute/diskEncryptionSets/abc-des`"/> </CustomProperties> <!--NeedCopy--> -
Creare un pool di identità se non è già stato creato. Per esempio:
New-AcctIdentityPool -IdentityPoolName idPool -NamingScheme ms## -Domain def.local -NamingSchemeType Numerico <!--NeedCopy--> -
Eseguire il comando New-ProvScheme: Ad esempio:
New-ProvScheme -CleanOnBoot -HostingUnitName "nome" -IdentityPoolName "nome" -InitialBatchSizeHint 1 -MasterImageVM "XDHyp:\HostingUnits\azure-res2\image.folder\def.resourcegroup\def.snapshot" -NetworkMapping @{"0"="XDHyp:\HostingUnits\azure-res2\\virtualprivatecloud.folder\def.resourcegroup\def-vnet.virtualprivatecloud\subnet1.network"} -ProvisioningSchemeName "nome" -ServiceOffering "XDHyp:\UnitàHosting\azure-res2\serviceoffering.cartella\Standard_DS2_v2.serviceoffering" -MachineProfile "XDHyp:\UnitàHosting\<adnet>\machineprofile.cartella\<def.resourcegroup>\<machine profile vm.vm>" -CustomProperties $customProperties <!--NeedCopy--> - Completate la creazione del catalogo di macchine.
Creare un catalogo di macchine con doppia crittografia
È possibile creare e aggiornare un catalogo di macchine con doppia crittografia utilizzando Web Studio e i comandi PowerShell.
I passaggi dettagliati per creare un catalogo di macchine con doppia crittografia sono:
- Creare un Azure Key Vault e DES con chiavi gestite dalla piattaforma e gestite dal cliente. Per informazioni su come creare un Azure Key Vault e un DES, vedere Usare il portale di Azure per abilitare la doppia crittografia dei dati inattivi per i dischi gestiti.
- Per sfogliare i DiskEncryptionSet disponibili nella propria connessione di hosting:
- Aprire una finestra di PowerShell.
- Eseguire i seguenti comandi PowerShell:
asnp citrix*cd xdhyp:cd HostingUnits-
cd NomeUnitàHosting(ad es. azure-east) cd diskencryptionset.folderdir
È possibile utilizzare un ID del
DiskEncryptionSetper creare o aggiornare un catalogo utilizzando proprietà personalizzate. - Se si desidera utilizzare il flusso di lavoro del profilo macchina, creare una VM o una specifica di modello come input per il profilo della macchina.
- Se si desidera utilizzare una VM come input del profilo macchina:
- Creare una macchina virtuale nel portale di Azure.
- Passa a Disks>Key management per crittografare la VM direttamente con qualsiasi
DiskEncryptionSetID.
- Se si desidera utilizzare una specifica di modello come input del profilo della macchina:
- Nel modello, sotto
properties>StorageProfile>OSDisk>ManagedDisk, aggiungi il parametroDiskEncryptionSete aggiungi l’id del DES a doppia crittografia.
- Nel modello, sotto
- Se si desidera utilizzare una VM come input del profilo macchina:
- Creare il catalogo di macchine.
- Se si utilizza Web Studio, eseguire una delle seguenti operazioni oltre alla procedura descritta in Creare cataloghi di macchine.
- Se non si utilizza un flusso di lavoro basato sul profilo macchina, nella pagina Impostazioni disco selezionare Use the following key to encrypt data on each machine (Usa la seguente chiave per crittografare i dati su ciascuna macchina). Quindi, selezionare il proprio DES a doppia crittografia dal menu a discesa. Continuare a creare il catalogo.
- Se si utilizza il flusso di lavoro del profilo macchina, nella pagina Image selezionare un’immagine master e un profilo macchina. Assicurarsi che il profilo macchina abbia un ID set crittografia disco nelle sue proprietà.
Tutte le macchine create nel catalogo sono criptate due volte dalla chiave associata al DES selezionato.
- Se si utilizlzano i comandi di PowerShell, eseguire una delle seguenti operazioni:
-
Se non utilizzi un flusso di lavoro basato sul profilo del computer, aggiungi la proprietà personalizzata
DiskEncryptionSetIdnel comandoNew-ProvScheme. Per esempio:New-ProvScheme -CleanOnBoot -CustomProperties '<CustomProperties xmlns="http://schemas.citrix.com/2014/xd/machinecreation" xmlns:xsi="http://www.w3.org/2001/XMLSchema-instance"> <Property xsi:type="StringProperty" Name="UseManagedDisks" Value="true" /> <Property xsi:type="StringProperty" Name="StorageAccountType" Value="Premium_LRS" /> <Property xsi:type="StringProperty" Name="DiskEncryptionSetId" Value="/subscriptions/12345678-xxxx-1234-1234-123456789012/resourceGroups/Sample-RG/providers/Microsoft.Compute/diskEncryptionSets/SampleEncryptionSet" /> </CustomProperties>' -HostingUnitName "Redatto" -IdentityPoolName "Redatto" -InitialBatchSizeHint 1 -MasterImageVM "Redatto" -NetworkMapping @{"0"="Redatto"} -ProvisioningSchemeName "Redatto" -ServiceOffering "Redatto" <!--NeedCopy--> -
Se si utilizza un flusso di lavoro basato sul profilo macchina, utilizzare un input del profilo macchina nel comando
New-ProvScheme. Per esempio:Italiano: New-ProvScheme -CleanOnBoot -HostingUnitName azure-east -IdentityPoolName aio-ip -InitialBatchSizeHint 1 -MasterImageVM XDHyp:\HostingUnits\azure-east\image.folder\abc.resourcegroup\fgb-vda-snapshot.snapshot -NetworkMapping @{"0"="XDHyp:\HostingUnits\azure-east\virtualprivatecloud.folder\apa-resourceGroup.resourcegroup\apa-resourceGroup-vnet.virtualprivatecloud\default.network"} -ProvisioningSchemeName aio-test -MachineProfile XDHyp:\Unità di hosting\azure-east\machineprofile.cartella\abc.resourcegroup\abx-mp.templatespec\1.0.0.templatespecversione <!--NeedCopy-->
-
- Se si utilizza Web Studio, eseguire una delle seguenti operazioni oltre alla procedura descritta in Creare cataloghi di macchine.
- Completare la creazione di un catalogo utilizzando l’SDK Remote PowerShell. Per informazioni su come creare un catalogo utilizzando Remote PowerShell SDK, vedere https://developer-docs.citrix.com/projects/citrix-virtual-apps-desktops-sdk/en/latest/creating-a-catalog/. Tutte le macchine create nel catalogo sono criptate due volte dalla chiave associata al DES selezionato.
Convertire un catalogo non crittografato per utilizzare la doppia crittografia
È possibile aggiornare il tipo di crittografia di un catalogo di macchine (utilizzando proprietà personalizzate o il profilo macchina) solo se il catalogo in precedenza non era crittografato.
-
Se non si utilizza un flusso di lavoro basato sul profilo del computer, aggiungere la proprietà personalizzata DiskEncryptionSetID nel comando
Set-ProvScheme. Per esempio:Set-ProvScheme -ProvisioningSchemeName "SampleProvSchemeName" -CustomProperties '<CustomProperties xmlns="http://schemas.citrix.com/2014/xd/machinecreation" xmlns:xsi="http://www.w3.org/2001/XMLSchema-instance"> <Property xsi:type="StringProperty" Name="DiskEncryptionSetId" Value="/subscriptions/12345678-xxxx-1234-1234-123456789012/resourceGroups/Sample-RG/providers/Microsoft.Compute/diskEncryptionSets/SampleEncryptionSet" /> </CustomProperties>' <!--NeedCopy--> -
Se si utilizza un flusso di lavoro basato sul profilo macchina, utilizzare un input del profilo macchina nel comando
Set-ProvScheme. Per esempio:Set-ProvScheme -ProvisioningSchemeName mxiao-test -MachineProfile XDHyp:\HostingUnits\azure-east\machineprofile.folder\aelx.resourcegroup\elx-mp.templatespec\1.0.0.templatespecversion <!--NeedCopy-->
Una volta completata l’operazione, tutte le nuove macchine virtuali aggiunte al catalogo vengono crittografate due volte dalla chiave associata al DES selezionato.
Verificare che il catalogo sia crittografato con doppia crittografia
-
In Web Studio:
- Passare a Machine Catalogs (Cataloghi di macchine).
- Selezionare il catalogo da verificare. Fare clic sulla scheda Template Properties (Proprietà del modello) situata nella parte inferiore dello schermo.
- In Azure Details (Dettagli di Azure) verificare l’ID del set di crittografia del disco in Disk Encryption Set. Se l’ID DES del catalogo è vuoto, il catalogo non è crittografato.
- Nel portale di Azure, verificare che il tipo di crittografia del DES associato all’ID DES sia costituito da chiavi gestite dalla piattaforma e dal cliente.
-
Utilizzando i comandi PowerShell:
- Aprire una finestra di PowerShell.
- Eseguire il comando
asnp citrix*per caricare i moduli PowerShell specifici di Citrix. -
Usa
Get-ProvSchemeper ottenere le informazioni del tuo catalogo macchine. Per esempio:Get-ProvScheme -ProvisioningSchemeName "SampleProvSchemeName" <!--NeedCopy--> -
Recuperare la proprietà personalizzata DES Id del catalogo di macchine. Per esempio:
<Property xsi:type="StringProperty" Name="DiskEncryptionSetId" Value="/subscriptions/12345678-1234-1234-1234-123456789012/resourceGroups/Sample-RG/providers/Microsoft.Compute/diskEncryptionSets/SampleEncryptionSet" /> <!--NeedCopy--> - Nel portale di Azure, verificare che il tipo di crittografia del DES associato all’ID DES sia costituito da chiavi gestite dalla piattaforma e dal cliente.
Creare un catalogo con dischi effimeri di Azure
Per utilizzare dischi temporanei, è necessario impostare la proprietà personalizzata UseEphemeralOSDisk su true durante l’esecuzione di New-ProvScheme.
Nota:
Se la proprietà personalizzata
UseEphemeralOSDiskè impostata su false o non è specificato un valore, tutti i VDA sottoposti a provisioning continuano a utilizzare un disco del sistema operativo fornito.
Di seguito è riportato un esempio di set di proprietà personalizzate da utilizzare nello schema di provisioning:
"CustomProperties": [
{
"Nome": "UseManagedDisks",
"Valore": "vero"
},
{
"Nome": "StorageType",
"Valore": "Standard_LRS"
},
{
"Nome": "UseSharedImageGallery",
"Valore": "vero"
},
{
"Nome": "SharedImageGalleryReplicaRatio",
"Valore": "40"
},
{
"Nome": "SharedImageGalleryReplicaMaximum",
"Valore": "10"
},
{
"Nome": "LicenseType",
"Valore": "Windows_Server"
},
{
"Nome": "UseEphemeralOsDisk",
"Valore": "true"
}
],
<!--NeedCopy-->
Configurare un disco temporaneo per un catalogo
Per configurare un disco del sistema operativo temporaneo di Azure per un catalogo, usa il parametro UseEphemeralOSDisk in Set-ProvScheme. Imposta il valore del parametro UseEphemeralOSDisk su true.
Nota:
Per utilizzare questa funzionalità, è necessario abilitare anche i parametri
UseManagedDiskseUseSharedImageGallery.
Per esempio:
Set-ProvScheme -ProvisioningSchemeName nome-catalogo -CustomProperties <CustomProperties xmlns="http://schemas.citrix.com/2014/xd/machinecreation" xmlns:xsi="http://www.w3.org/2001/XMLSchema-instance">
<Property xsi:type="StringProperty" Name="UseManagedDisks" Value="true" />
<Property xsi:type="StringProperty" Name="UseSharedImageGallery" Value="true" />
<Property xsi:type="StringProperty" Name="UseEphemeralOsDisk" Value="true" />
</CustomProperties>'
<!--NeedCopy-->
Considerazioni importanti per i dischi temporanei
Per effettuare il provisioning di dischi del sistema operativo temporanei utilizzando New-provScheme, considerate i seguenti vincoli:
- La dimensione della macchina virtuale utilizzata per il catalogo deve supportare i dischi operativi temporanei.
- La dimensione della cache o del disco temporaneo associato alla dimensione della macchina virtuale deve essere maggiore o uguale alla dimensione del disco del sistema operativo.
- La dimensione del disco temporaneo deve essere maggiore della dimensione del disco della cache.
Tenere presenti questi problemi anche quando:
- Si crea lo schema di provisioning.
- Si modifica lo schema di provisioning.
- Si aggiorna l’immagine.
Host dedicati di Azure
È possibile utilizzare MCS per eseguire il provisioning di macchine virtuali su host dedicati di Azure. Prima di eseguire il provisioning delle macchine virtuali su host dedicati di Azure:
- Creare un gruppo host.
- Creare host nel gruppo host.
- Assicurarsi che la capacità host sia sufficiente per la creazione di cataloghi e macchine virtuali.
È possibile creare un catalogo di macchine con tenancy host definita tramite il seguente script PowerShell:
New-ProvScheme <otherParameters> -CustomProperties '<CustomProperties xmlns="http://schemas.citrix.com/2014/xd/machinecreation" xmlns:xsi="http://www.w3.org/2001/XMLSchema-instance">
<Property xsi:type="StringProperty" Name="HostGroupId" Value="myResourceGroup/myHostGroup" />
...altre proprietà personalizzate...
</CustomProperties>
<!--NeedCopy-->
Quando si utilizza MCS per eseguire il provisioning di macchine virtuali su host Azure dedicati, tenere in considerazione quanto segue:
- Un host dedicato è una proprietà del catalogo e non può essere modificata una volta creato il catalogo. La tenancy dedicata non è attualmente supportata in Azure.
- Quando si utilizza il parametro
HostGroupID, è necessario un gruppo host di Azure preconfigurato, nella regione dell’unità di hosting. - È necessario il posizionamento automatico di Azure. Questa funzionalità invia una richiesta di eseguire l’onboarding della sottoscrizione associata al gruppo host. Per ulteriori informazioni, vedere Set di scalabilità VM negli host dedicati di Azure - Anteprima pubblica. Se il posizionamento automatico non è abilitato, MCS genererà un errore durante la creazione del catalogo.
Creare o aggiornare un catalogo di macchine usando un’immagine della Raccolta di calcolo di Azure
Quando si seleziona un’immagine da utilizzare per la creazione di un catalogo delle macchine, è possibile selezionare le immagini create nella Raccolta di calcolo di Azure.
Per visualizzare queste immagini, è necessario:
- Configurare un sito Citrix Virtual Apps and Desktops.
- Connettersi ad Azure Resource Manager.
- Nel portale di Azure, creare un gruppo di risorse. Per ulteriori informazioni, vedere Creare una raccolta per l’archiviazione e la condivisione delle risorse.
- Nel gruppo di risorse, creare una Raccolta di calcolo di Azure.
- Nella Raccolta di calcolo di Azure, creare una definizione di immagine.
- Nella definizione dell’immagine, creare una versione dell’immagine.
Usa i seguenti comandi PowerShell per creare o aggiornare un catalogo di macchine utilizzando un’immagine tratta dalla Raccolta di calcolo di Azure:
- Aprire una finestra di PowerShell.
- Eseguire il comando
asnp citrix*per caricare i moduli PowerShell specifici di Citrix. -
Selezionare un gruppo di risorse, quindi elencare tutte le gallerie di quel gruppo di risorse.
Get-ChildItem -LiteralPath @("XDHyp:\HostingUnits\testresource\image.folder\sharedImageGalleryTest.resourcegroup") <!--NeedCopy--> -
Selezionare una raccolta, quindi elencare tutte le definizioni delle immagini di quella raccolta.
Get-ChildItem -LiteralPath @("XDHyp:\HostingUnits\testresource\image.folder\sharedImageGalleryTest.resourcegroup\sharedImageGallery.sharedimagegallery") <!--NeedCopy--> -
Selezionare una definizione di immagine, quindi elencare tutte le versioni dell’immagine in questione.
Get-ChildItem -LiteralPath @("XDHyp:\HostingUnits\testresource\image.folder\sharedImageGalleryTest.resourcegroup\sharedImageGallery.sharedimagegallery\sigtestimage.imagedefinition") <!--NeedCopy--> - Creare e aggiornare un catalogo MCS utilizzando i seguenti elementi:
- Gruppo di risorse
- Raccolta
- Definizione delle immagini della raccolta
- Versione delle immagini della raccolta.
Per informazioni su come creare un catalogo utilizzando Remote PowerShell SDK, vedere https://developer-docs.citrix.com/projects/citrix-virtual-apps-desktops-sdk/en/latest/creating-a-catalog/.
Configurare la Raccolta immagini condivise
Utilizzate il comando New-provScheme per creare uno schema di provisioning con il supporto di Shared Image Gallery. Utilizzate il comando Set-ProvScheme per abilitare o disabilitare questa funzionalità per uno schema di provisioning e per modificare il rapporto di replica e i valori massimi della replica.
Sono state aggiunte tre proprietà personalizzate agli schemi di provisioning per supportare la funzionalità Raccolta immagini condivise:
UsaSharedImageGallery
- Definisce se utilizzare la Raccolta immagini condivise per archiviare le immagini pubblicate. Se impostata su True, l’immagine viene memorizzata come immagine della Raccolta immagini condivise, altrimenti viene memorizzata come snapshot.
- I valori validi sono True e False.
- Se la proprietà non è definita, il valore predefinito è False.
SharedImageGalleryReplicaRatio
- Definisce il rapporto tra macchine e repliche di versioni di immagini della raccolta.
- I valori validi sono numeri interi maggiori di 0.
- Se la proprietà non è definita, vengono utilizzati i valori predefiniti. Il valore predefinito per i dischi del sistema operativo persistenti è 1.000 e il valore predefinito per i dischi del sistema operativo non persistenti è 40.
SharedImageGalleryReplicaMassimo
- Definisce il numero massimo di repliche per ogni versione dell’immagine della raccolta.
- I valori validi sono numeri interi maggiori di 0.
- Se la proprietà non è definita, il valore predefinito è 10.
- Azure attualmente supporta fino a 10 repliche per una singola versione dell’immagine della raccolta. Se la proprietà è impostata su un valore maggiore di quello supportato da Azure, MCS tenta di utilizzare il valore specificato. Azure genera un errore, che viene registrato da MCS, e lascia invariato il numero di repliche corrente.
Mancia:
Quando si utilizza la Raccolta immagini condivise per archiviare un’immagine pubblicata per i cataloghi di cui è stato eseguito il provisioning con MCS, MCS imposta il numero di repliche delle versioni delle immagini della raccolta in base al numero di macchine nel catalogo, al rapporto di replica e al numero massimo di repliche. Il conteggio delle repliche viene calcolato dividendo il numero di macchine nel catalogo per il rapporto di replica (arrotondando per eccesso al valore intero più vicino) e quindi limitando il valore al numero massimo di repliche. Ad esempio, con un rapporto di replica di 20 e un massimo di 5, per 0-20 macchine viene creata una replica, per 21-40 macchine vengono create 2 repliche, per 41-60 macchine vengono create 3 repliche, per 61-80 macchine vengono create 4 repliche e per 81 macchine o più vengono create 5 repliche.
Caso d’uso: aggiornamento del rapporto di replica e della replica massima della Raccolta immagini condivise
Il catalogo delle macchine esistente utilizza la Raccolta immagini condivise. Utilizzate il comando Set-ProvScheme per aggiornare le proprietà personalizzate per tutte le macchine esistenti nel catalogo e per tutte le macchine future:
Set-ProvScheme -ProvisioningSchemeName nome-catalogo -CustomProperties '<CustomProperties xmlns="http://schemas.citrix.com/2014/xd/machinecreation" xmlns:xsi="http://www.w3.org/2001/XMLSchema-instance"> <Property xsi:type="StringProperty" Name="StorageType" Value="Standard_LRS"/> <Property xsi:type="StringProperty" Name="UseManagedDisks" Value="True"/> <Property xsi:type="StringProperty" Name="UseSharedImageGallery" Value="True"/> <Property xsi:type="IntProperty" Name="SharedImageGalleryReplicaRatio" Value="30"/> <Property xsi:type="IntProperty" Name="SharedImageGalleryReplicaMaximum" Value="20"/></CustomProperties>'
<!--NeedCopy-->
Caso d’uso: conversione di un catalogo di snapshot in un catalogo della Raccolta immagini condivise
Per questo caso d’uso:
- Esegui
Set-ProvSchemecon il flagUseSharedImageGalleryimpostato su True. È possibile includere le proprietàSharedImageGalleryReplicaRatioeSharedImageGalleryReplicaMaximum. - Aggiornare il catalogo.
- Spegnere e riaccendere le macchine per forzare un aggiornamento.
Per esempio:
Set-ProvScheme -ProvisioningSchemeName nome-catalogo -CustomProperties '<CustomProperties xmlns="http://schemas.citrix.com/2014/xd/machinecreation" xmlns:xsi="http://www.w3.org/2001/XMLSchema-instance"> <Property xsi:type="StringProperty" Name="StorageType" Value="Standard_LRS"/> <Property xsi:type="StringProperty" Name="UseManagedDisks" Value="True"/> <Property xsi:type="StringProperty" Name="UseSharedImageGallery" Value="True"/> <Property xsi:type="IntProperty" Name="SharedImageGalleryReplicaRatio" Value="30"/> <Property xsi:type="IntProperty" Name="SharedImageGalleryReplicaMaximum" Value="20"/></CustomProperties>'
<!--NeedCopy-->
Mancia:
I parametri
SharedImageGalleryReplicaRatioeSharedImageGalleryReplicaMaximumnon sono obbligatori. Al termine del comandoSet-ProvScheme, l’immagine della Galleria immagini condivise non è ancora stata creata. Una volta configurato il catalogo per l’utilizzo della raccolta, la successiva operazione di aggiornamento del catalogo memorizza l’immagine pubblicata nella raccolta. Il comando di aggiornamento del catalogo crea la raccolta, l’immagine della raccolta e la versione dell’immagine. Lo spegnimento e la riaccensione delle macchine le aggiorna, a quel punto il conteggio delle repliche viene aggiornato, se appropriato. Da quel momento, tutte le macchine non persistenti esistenti vengono reimpostate utilizzando l’immagine della Raccolta immagini condivise e tutte le macchine di cui è stato eseguito il provisioning vengono create utilizzando l’immagine. La vecchia snapshot viene ripulita automaticamente entro poche ore.
Caso d’uso: conversione di un catalogo della Raccolta immagini condivise in un catalogo di snapshot
Per questo caso d’uso:
- Esegui
Set-ProvSchemecon il flagUseSharedImageGalleryimpostato su False o non definito. - Aggiornare il catalogo.
- Spegnere e riaccendere le macchine per forzare un aggiornamento.
Per esempio:
Set-ProvScheme -ProvisioningSchemeName nome-catalogo -CustomProperties '<CustomProperties xmlns="http://schemas.citrix.com/2014/xd/machinecreation" xmlns:xsi="http://www.w3.org/2001/XMLSchema-instance"> <Property xsi:type="StringProperty" Name="StorageType" Value="Standard_LRS"/> <Property xsi:type="StringProperty" Name="UseManagedDisks" Value="True"/> <Property xsi:type="StringProperty" Name="UseSharedImageGallery" Value="False"/></CustomProperties>'
<!--NeedCopy-->
Mancia:
A differenza dell’aggiornamento da una snapshot a un catalogo della Raccolta immagini condivise, i dati personalizzati per ogni macchina non sono ancora aggiornati per riflettere le nuove proprietà personalizzate. Esegui il comando seguente per visualizzare le proprietà personalizzate originali di Shared Image Gallery:
Get-ProvVM -ProvisioningSchemeName catalog-name. Al termine del comandoSet-ProvScheme, l’istantanea dell’immagine non è ancora stata creata. Una volta configurato il catalogo per non utilizzare la raccolta, la successiva operazione di aggiornamento del catalogo memorizza l’immagine pubblicata come snapshot. Da quel momento, tutte le macchine non persistenti esistenti vengono reimpostate utilizzando la snapshot e tutte le macchine di cui è stato eseguito il provisioning vengono create dalla snapshot. Spegnendo e riaccendendo le macchine, le macchine vengono aggiornate, a quel punto i dati personalizzati della macchina vengono aggiornati per indicare cheUseSharedImageGalleryè impostato su False. Le vecchie risorse della Raccolta immagini condivise (raccolta, immagine e versione) vengono ripulite automaticamente nel giro di poche ore.
Eseguire il provisioning delle macchine in zone di disponibilità specificate
È possibile effettuare il provisioning delle macchine in zone di disponibilità specifiche in ambienti Azure. È possibile raggiungere questo obiettivo utilizzando PowerShell.
Nota:
Se non viene specificata alcuna zona, MCS consente ad Azure di posizionare le macchine all’interno della regione. Se viene specificata più di una zona, MCS distribuisce in modo casuale le macchine nelle zone.
Configurare le zone di disponibilità tramite PowerShell
Utilizzando PowerShell, puoi visualizzare gli articoli dell’inventario dell’offerta utilizzando Get-Item. Ad esempio, per visualizzare l’offerta di servizi</em> Standard_B1LS della regione *degli Stati Uniti orientali:</p>
$serviceOffering = Get-Item -path "XDHyp:\Connections\my-connection-name\East US.region\serviceoffering.folder\Standard_B1ls.serviceoffering"
<!--NeedCopy-->
Per visualizzare le zone, utilizzate il parametro AdditionalData per l’elemento:
$serviceOffering.Datiaggiuntivi
Se le zone di disponibilità non sono specificate, non vi è alcun cambiamento nel modo in cui viene eseguito il provisioning delle macchine.
Per configurare le zone di disponibilità tramite PowerShell, utilizzare la proprietà personalizzata Zones disponibile con l’operazione New-ProvScheme . La proprietà Zones (Zone) definisce un elenco di zone di disponibilità in cui eseguire il provisioning delle macchine. Tali zone possono includere una o più zone di disponibilità. Ad esempio, <Property xsi:type="StringProperty" Name="Zones" Value="1, 3"/> per le zone 1 e 3.
Utilizzate il comando Set-ProvScheme per aggiornare le zone per uno schema di provisioning.
Se viene fornita una zona non valida, lo schema di provisioning non viene aggiornato e viene visualizzato un messaggio di errore che fornisce istruzioni su come correggere il comando non valido.
Mancia:
Se si specifica una proprietà personalizzata non valida, lo schema di provisioning non viene aggiornato e viene visualizzato un messaggio di errore pertinente.
Tipologie di archiviazione
Selezionare diversi tipi di archiviazione per le macchine virtuali negli ambienti di Azure che utilizzano MCS. Per le macchine virtuali di destinazione, MCS supporta:
- Disco del sistema operativo: SSD premium, SSD o HDD
- Disco della cache write-back: SSD premium, SSD o HDD
Quando si utilizzano questi tipi di archiviazione, considerare quanto segue:
- Assicurarsi che la macchina virtuale supporti il tipo di archiviazione selezionato.
- Se la configurazione utilizza un disco temporaneo di Azure, non è disponibile l’opzione per l’impostazione del disco della cache write-back.
Mancia:
StorageTypeè configurato per un tipo di sistema operativo e un account di archiviazione.WBCDiskStorageTypeè configurato per il tipo di archiviazione cache write-back. Per un catalogo normale, è richiestoStorageType. SeWBCDiskStorageTypenon è configurato,StorageTypeviene utilizzato come predefinito perWBCDiskStorageType.
Se WBCDiskStorageType non è configurato, StorageType viene utilizzato come impostazione predefinita per WBCDiskStorageType.
Configurare i tipi di archiviazione
Per configurare i tipi di storage per le VM, utilizza il parametro StorageType in New-ProvScheme. Impostate il valore del parametro StorageType su uno dei tipi di storage supportati.
Di seguito è riportato un esempio di set del parametro CustomProperties in uno schema di provisioning:
Set-ProvScheme -ProvisioningSchemeName nome-catalogo -CustomProperties '<CustomProperties xmlns="http://schemas.citrix.com/2014/xd/machinecreation" xmlns:xsi="http://www.w3.org/2001/XMLSchema-instance">
<Property xsi:type="StringProperty" Name="UseManagedDisks" Value="true" />
<Property xsi:type="StringProperty" Name="StorageType" Value="Premium_LRS" />
<Property xsi:type="StringProperty" Name="LicenseType" Value="Windows_Client" />
</CustomProperties>'
<!--NeedCopy-->
Abilitare l’archiviazione con ridondanza della zona
È possibile selezionare l’archiviazione con ridondanza della zona durante la creazione del catalogo. Replica il disco gestito di Azure in modo sincrono in più zone di disponibilità, il che consente di effetturare il ripristino dopo che si è verificato un errore in una zona utilizzando la ridondanza di altre.
È possibile specificare Premium_ZRS e StandardSSD_ZRS nelle proprietà personalizzate del tipo di archiviazione. L’archiviazione ZRS può essere impostata utilizzando le proprietà personalizzate esistenti o tramite il modello MachineProfile. L’archiviazione ZRS è supportata anche con il comando Set-ProvVmUpdateTimeWindow con i parametri -StartSnow e -DurationInMinutes -1 ed è possibile modificare la macchina esistente dallo storage LRS a quello ZRS.
Limitazioni:
- Supportato solo nei dischi gestiti
- Supportato solo se si utilizzano unità a stato solido (SSD) premium e standard
- Non supportato con
StorageTypeAtShutdown - Disponibile solo in alcune aree geografiche.
- Le prestazioni di Azure diminuiscono quando si creano dischi ZRS su larga scala. Pertanto, alla prima accensione, accendere le macchine in batch più piccoli (meno di 300 macchine alla volta)
Imposta l’archiviazione con ridondanza della zona come tipo di archiviazione su disco
È possibile selezionare l’archiviazione con ridondanza della zona durante la creazione iniziale del catalogo oppure aggiornare il tipo di archiviazione in un catalogo esistente.
Seleziona l’archiviazione con ridondanza della zona utilizzando i comandi PowerShell
Quando crei un nuovo catalogo in Azure usando il comando New-ProvScheme PowerShell, usa Standard_ZRS come valore nel StorageAccountType. Per esempio:
<Property xsi:type="StringProperty" Name="StorageAccountType" Value="StandardSSD_ZRS" />
<!--NeedCopy-->
Quando lo si imposta, questo valore viene convalidato da un’API dinamica che determina se può essere utilizzato correttamente. Le seguenti eccezioni possono verificarsi se l’uso di ZRS non è valido per il proprio catalogo:
- StorageTypeAtShutdownNotSupportedForZrsDisks: la proprietà personalizzata StorageTypeAtShutdown non può essere utilizzata con l’archiviazione ZRS.
- StorageAccountTypeNotSupportedInRegion: questa eccezione si verifica se si tenta di utilizzare l’archiviazione ZRS in un’area di Azure che non supporta ZRS
- ZrsRequiresManagedDisks: è possibile utilizzare l’archiviazione con ridondanza della zona solo con dischi gestiti.
È possibile impostare il tipo di archiviazione su disco utilizzando le seguenti proprietà personalizzate:
Tipo di archiviazioneWBCDiskStorageTypeIdentityDiskStorageType
Nota:
Durante la creazione del catalogo, viene utilizzato il disco OS
StorageTypedel profilo macchina se le proprietà personalizzate non sono impostate.
Acquisire le impostazioni diagnostiche su VM e NIC da un profilo macchina
È possibile acquisire le impostazioni diagnostiche su VM e NIC da un profilo macchina durante la creazione di un catalogo di macchine, l’aggiornamento di un catalogo di macchine esistente e l’aggiornamento delle macchine virtuali esistenti.
È possibile creare una specifica di VM o di modello come origine del profilo macchina.
Passaggi chiave
-
Configurare gli ID richiesti in Azure. È necessario fornire questi ID nella specifica del modello.
- Account di archiviazione
- Area di lavoro per l’analisi dei log
- Spazio dei nomi dell’hub degli eventi con prezzi di livello standard
- Creare un’origine del profilo macchina.
- Creare un nuovo catalogo di macchine, aggiornare un catalogo esistente o aggiornare le VM esistenti.
Configurare gli ID richiesti in Azure
Configurare una delle seguenti opzioni in Azure:
- Account di archiviazione
- Area di lavoro per l’analisi dei log
- Spazio dei nomi dell’hub degli eventi con prezzi di livello Standard
Configurare un account di archiviazione
Creare un account di archiviazione standard in Azure. Nelle specifiche del modello, inserisci il resourceID completo per l’account di archiviazione come storageAccountId.
Una volta che le VM sono configurate per registrare i dati nell’account di storage, i dati possono essere trovati nel contenitore insights-metrics-pt1m .
Configurare uno spazio di lavoro per l’analisi dei log
Creare un’area di lavoro per l’analisi dei log. Nelle specifiche del modello, specificare il resourceID completo per l’area di lavoro di analisi dei log come workspaceID.
Una volta che le macchine virtuali sono configurate per registrare i dati nell’area di lavoro, i dati possono essere sottoposti a query in Logs all’interno di Azure. È possibile eseguire il seguente comando in Logs all’interno di Azure per mostrare il conteggio di tutte le metriche registrate da una risorsa:
AzureMetrics
| riepiloga Count=count() per ResourceId
Configurare un hub per eventi
Effettuare le seguenti operazioni per configurare un hub di eventi nel portale di Azure:
- Creare un spazio dei nomi per l’hub degli eventi con i prezzi di livello standard.
- Creare un hub di eventi sotto lo spazio dei nomi.
- Passare a Capture nell’hub degli eventi. Impostare lo switch su ON per acquisire con il tipo di output Avro.
- Creare un nuovo contenitore in un account di archiviazione esistente per acquisire i log.
- Nelle specifiche del modello, specifica
EventHubAuthorizationRuleIDnel seguente formato:/subscriptions/093F4C12-704B-4B1D-8339-F339E7557F60/ResourceGroups/matspo/providers/Microsoft.EventHub/Namespaces/matspoeventHub/AuthorizationRules/rootManageSharedSharedChiave di accesso - Specificare il nome dell’hub degli eventi.
Una volta che le VM sono configurate per registrare i dati nell’hub degli eventi, i dati vengono acquisiti nel contenitore di archiviazione configurato.
Creare un’origine di profilo macchina
È possibile creare una specifica di VM o di modello come origine del profilo macchina.
Creare un profilo macchina basato su VM con impostazioni diagnostiche
Se si desidera creare una VM come profilo macchina, configurare prima le impostazioni di diagnostica sulla VM modello stessa. È possibile fare riferimento alle istruzioni dettagliate fornite nella documentazione Microsoft Impostazioni di diagnostica in Monitoraggio di Azure.
È possibile eseguire i seguenti comandi per verificare che siano presenti impostazioni diagnostiche associate alla VM o alla NIC:
az monitor diagnostic-settings list --resource-group matspo --resource matspo-tog-cc2659 --resource-type microsoft.network/networkInterfaces
<!--NeedCopy-->
az monitor diagnostic-settings list --resource-group matspo --resource matspo-tog-cc2 --resource-type microsoft.compute/virtualMachines
<!--NeedCopy-->
Creare un profilo macchina basato su specifica di modello con impostazioni diagnostiche
Se si desidera utilizzare una macchina virtuale con impostazioni di diagnostica già abilitate ed esportarla in una specifica di modello ARM, queste impostazioni non verranno incluse automaticamente nel modello. È necessario aggiungere o modificare manualmente le impostazioni diagnostiche all’interno del modello ARM.
Tuttavia, se si desidera una macchina virtuale come profilo macchina, MCS garantisce che le impostazioni diagnostiche critiche vengano acquisite e applicate con precisione alle risorse all’interno del catalogo MCS.
- Creare una specifica di modello standard che definisca una VM e una o più NIC.
-
Aggiungere risorse aggiuntive per distribuire le impostazioni di diagnostica in base alle specifiche: Microsoft.InsightsDiagnosticSettings. Per l’ambito, fare riferimento a una VM o a una NIC presente nel modello per nome con un ID parziale. Ad esempio, per creare impostazioni diagnostiche collegate a una VM denominata test-VM nelle specifiche del modello, specificare l’ambito come:
"ambito": "microsoft.compute/virtualMachines/test-VM", <!--NeedCopy--> - Usare le specifiche del modello come origine del profilo macchina.
Creare o aggiornare un catalogo con impostazioni diagnostiche
Dopo aver creato un’origine del profilo macchina, è ora possibile creare un catalogo di macchine utilizzando il comando New-ProvScheme , aggiornare un catalogo macchine esistente utilizzando il comando Set-ProvScheme e aggiornare le VM esistenti utilizzando il comando Request-ProvVMUpdate .
Posizione del file di paging
Negli ambienti Azure, il file di paging viene impostato in una posizione appropriata al momento della creazione della macchina virtuale. L’impostazione del file di paging è configurata nel formato <page file location>[dimensione minima] [dimensione massima] (la dimensione è in MB). Per ulteriori informazioni, vedere il documento Microsoft Come determinare le dimensioni del file di paging appropriate.
Quando si crea ProvScheme durante la preparazione dell’immagine, MCS determina la posizione del file di pagina in base a determinate regole. Dopo aver creato ProvScheme:
- La modifica delle dimensioni della macchina virtuale viene bloccata se la dimensione della macchina virtuale in ingresso causa una diversa impostazione del file di paging.
- L’aggiornamento del profilo macchina viene bloccato se la gamma di servizi offerti viene modificata a causa dell’aggiornamento del profilo macchina che determina una diversa impostazione del file di paging.
- Le proprietà del disco operativo effimero (EOS) e di MCSIO non possono essere modificate.
Determinazione della posizione del file di paging
Le funzionalità come EOS e MCSIO hanno la propria posizione prevista per il file di paging e si escludono a vicenda. La tabella mostra la posizione prevista del file di paging per ciascuna funzione:
| Funzione | Posizione prevista del file di paging |
|---|---|
| EOS | Disco del sistema operativo |
| MCSIO | Prima il disco temporaneo di Azure, altrimenti il Disco cache di write-back |
Nota:
Anche se la preparazione dell’immagine è disaccoppiata dalla creazione dello schema di provisioning, MCS determina correttamente la posizione del file di paging. Il percorso predefinito del file di paging è sul disco del sistema operativo.
Scenari di configurazione del file di paging
La tabella descrive alcuni possibili scenari di configurazione del file di paging durante la preparazione dell’immagine e l’aggiornamento dello schema di provisioning:
| Durante | Scenario | Risultato |
|---|---|---|
| Preparazione delle immagini | Il file di paging dell’immagine di origine è impostato sul disco temporaneo, mentre la dimensione della macchina virtuale specificata nello schema di provisioning non ha un disco temporaneo | Il file di paging viene inserito nel disco del sistema operativo |
| Preparazione delle immagini | Il file di paging dell’immagine di origine è impostato sul disco del sistema operativo, mentre la dimensione della macchina virtuale specificata nello schema di provisioning ha un disco temporaneo. | Il file di paging viene inserito nel disco temporaneo |
| Preparazione delle immagini | Il file di paging dell’immagine di origine è impostato sul disco temporaneo, mentre il disco temporaneo del sistema operativo è abilitato nello schema di provisioning. | Il file di paging viene inserito nel disco del sistema operativo |
| Aggiornamento dello schema di provisioning | Si tenta di aggiornare lo schema di provisioning, la dimensione originale della macchina virtuale ha un disco temporaneo e la macchina virtuale di destinazione non ha alcun disco temporaneo. | Rifiuta la modifica con un messaggio di errore |
| Aggiornamento dello schema di provisioning | Si tenta di aggiornare lo schema di provisioning, la dimensione originale della macchina virtuale non ha un disco temporaneo e la macchina virtuale di destinazione ha un disco temporaneo | Rifiuta la modifica con un messaggio di errore |
Aggiornare le impostazioni del file di paging
È inoltre possibile specificare l’impostazione del file di paging, inclusa la posizione e le dimensioni, utilizzando il comando PowerShell in modo esplicito. Questo sostituisce il valore determinato da MCS. È possibile eseguire questa operazione eseguendo il comando New-ProvSchemee includendo le seguenti proprietà personalizzate:
-
PageFileDiskDriveLetterOverride: posizione del file di pagina, lettera dell’unità disco -
InitialPageFileSizeInMB: dimensione del file della pagina iniziale in MB -
MaxPageFileSizeInMB: dimensione massima del file di pagina in MB
Esempio di utilizzo delle proprietà personalizzate:
-CustomProperties '<CustomProperties xmlns=" http://schemas.citrix.com/2014/xd/machinecreation" xmlns:xsi=" http://www.w3.org/2001/XMLSchema-instance"> `
<Property xsi:type="StringProperty" Name="PersistOsDisk" Value="false"/> `
<Property xsi:type="StringProperty" Name="PersistVm" Value="false"/> `
<Property xsi:type="StringProperty" Name="PageFileDiskDriveLetterOverride" Value="d"/> `
<Property xsi:type="StringProperty" Name="InitialPageFileSizeInMB" Value="2048"/> `
<Property xsi:type="StringProperty" Name="MaxPageFileSizeInMB" Value="8196"/> `
<Property xsi:type="StringProperty" Name="StorageAccountType" Value="Premium_LRS"/> `
<Property xsi:type="StringProperty" Name="LicenseType" Value="Windows_Client"/> `
</CustomProperties>'
<!--NeedCopy-->
Vincoli:
- È possibile aggiornare l’impostazione del file di pagina solo quando si crea uno schema di provisioning eseguendo il comando
New-ProvSchemee l’impostazione del file di pagina non può essere modificata in seguito. - Specificate tutte le proprietà relative alle impostazioni del file di pagina (
PageFileDiskDriveLetterOverride,InitialPageFileSizeInMBeMaxPageFileSizeInMB) nelle proprietà personalizzate o non specificatene nessuna. - La dimensione iniziale del file di paging deve essere compresa tra 16 MB e 16777216 MB.
- La dimensione massima del file di paging deve essere maggiore o uguale alla dimensione iniziale del file di paging e inferiore a 16777216 MB.
- Questa funzione non è supportata in Web Studio.
Creare un catalogo usando le macchine virtuali Azure Spot
Le macchine virtuali Azure Spot consentono di sfruttare la capacità di elaborazione inutilizzata di Azure con un notevole risparmio sui costi. Tuttavia, la capacità di allocare una macchina virtuale Azure Spot dipende dalla capacità e dai prezzi attuali. Pertanto, Azure potrebbe eliminare la macchina virtuale in esecuzione, non riuscire a creare la macchina virtuale o non riuscire ad accenderla secondo il criterio di sfratto. Pertanto, le macchine virtuali Azure Spot sono adatte per alcune applicazioni e desktop non critici. Per ulteriori informazioni, vedere Usare macchine virtuali Azure Spot.
Limitazioni
-
Non tutte le dimensioni delle macchine virtuali sono supportate per le macchine virtuali Azure Spot. Per maggiori informazioni, vedere Limiti.
È possibile eseguire il seguente comando PowerShell per verificare se una dimensione di VM supporta o meno le VM Spot. Se una dimensione di VM supporta Spot VM, allora
supportsSpotVMè True.(Ottieni elemento "XDHyp:\HostingUnits\azure-res-conn2\serviceoffering.folder\Standard_D2ds_v4.serviceoffering"). Dati aggiuntivi <!--NeedCopy--> -
Attualmente, le macchine virtuali Azure Spot non supportano l’ibernazione.
Requisito
Durante la creazione dell’origine del profilo macchina (VM o specifica del modello) per il catalogo delle macchine virtuali di Azure Spot, devi selezionare l’istanza di Azure Spot (se usi una macchina virtuale) o impostare la priorità `` come Spot (se usi la specifica del modello).
Passaggi per creare un catalogo utilizzando le macchine virtuali Azure Spot
-
Creare un’oriine di profilo macchina (VM o modello di avvio).
- Per creare una macchina virtuale usando il portale di Azure, vedere Distribuire macchine virtuali Azure Spot usando il portale di Azure.
-
Per creare una specifica del modello, aggiungi le seguenti proprietà in resources > type: Microsoft.compute/VirtualMachines > properties nella specifica del modello. Per esempio:
``` “priority”: “Spot”, “evictionPolicy”: “Dealloca”, “billingProfile”: { “maxPrice”: 0,01
}
> **Nota:**
>
> - Il criterio di sfratto può essere **Deallocate** (Rimuovi allocazione) o **Delete** (Elimina).
> - Nel caso delle VM non persistenti, MCS imposta sempre il criterio di sfratto su **Delete**. Se viene sfrattata, la VM viene eliminata insieme a tutti i dischi non persistenti (ad esempio, il disco del sistema operativo). Tutti i dischi persistenti (ad esempio, il disco di identità) non vengono eliminati. Tuttavia, un disco del sistema operativo è persistente se il tipo di catalogo è persistente o la proprietà personalizzata `PersistOsDisk` è impostata su True. Analogamente, un disco WBC è persistente se la proprietà personalizzata `PersistWBC` è impostata su **True**.
> - Nel caso delle VM persistenti, MCS imposta sempre il criterio di sfratto su Deallocate. Se la VM viene sfrattata, ne viene rimossa l'allocazione. Non viene apportata alcuna modifica ai dischi.
> - Il prezzo massimo è il prezzo che si è disposti a pagare all'ora. Se si sta usando **Capacity Only** (Solo capacità), questo è **-1**. Il prezzo massimo può essere solo nullo, -1 o un numero decimale maggiore di zero. Per ulteriori informazioni, vedere [Prezzi](https://learn.microsoft.com/it-it/azure/virtual-machines/spot-vms#pricing).
1. È possibile eseguire il seguente comando PowerShell per verificare se un profilo macchina è abilitato o meno alla macchina virtuale Azure Spot. Se il parametro `SpotEnabled` è **True** e `SpotEvictionPolicy` è impostato su **Deallocate** o **Delete**, il profilo della macchina è abilitato per Azure Spot VM. Per esempio,
- Se l'origine del profilo della macchina è una VM, eseguire il comando seguente:
```
(Ottieni elemento "XDHyp:\HostingUnits\azure-res-conn2\machineprofile.folder\fifthcolumn.resourcegroup\kb-spot-delete.vm"). Dati aggiuntivi
<!--NeedCopy-->
- Se l'origine del profilo macchina è una specifica di modello, eseguire il comando seguente:
```
(Ottieni elemento "XDHyp:\HostingUnits\azure-res-conn2\machineprofile.folder\fifthcolumn.resourcegroup\fc-aeh-templatespec.templatespec\14.0.0-spot-delete.templatespecversion").AdditionalData
<!--NeedCopy--> ```
- Crea un catalogo di macchine utilizzando un profilo macchina con il comando PowerShell
New-ProvScheme.
È possibile aggiornare un catalogo utilizzando il comando Set-ProvScheme . È inoltre possibile aggiornare le VM esistenti utilizzando il comando PowerShell Set-ProvVmUpdateTimeWindow. Il profilo della macchina viene aggiornato alla successiva accensione.
Sfratti su una macchina virtuale Azure Spot in esecuzione
Se la capacità di calcolo non è disponibile o il prezzo orario è superiore al prezzo massimo configurato, Azure sfratta una macchina virtuale Spot in esecuzione. Per impostazione predefinita, non viene notificato lo sfratto. La VM semplicemente si blocca e viene sfrattata. Microsoft consiglia di utilizzare gli eventi pianificati per monitorare gli sfratti. Vedere Monitoraggio continuo degli sfratti. È possibile anche eseguire script dall’interno di una VM per ricevere una notifica prima dello sfratto. Ad esempio, Microsoft ha uno script di polling in Python denominato ScheduledEvents.cs.
Risoluzione dei problemi
- È possibile visualizzare le proprietà della VM Spot nei CustomMachineData della VM di cui è stato eseguito il provisioning utilizzando il comando
Get-ProvVM. Se il campo di priorità è impostato su Spot, allora Spot è in uso. -
È possibile verificare se una macchina virtuale utilizza Spot nel portale di Azure:
- Trovare la macchina virtuale nel portale di Azure.
- Passare alla pagina Overview (Panoramica).
-
Scorrere verso il basso e individuare la sezione Azure Spot.
- Se Spot non è in uso, questo campo è vuoto.
- Se Spot è in uso, vengono impostati i campi Azure Spot e Azure Spot eviction policy (Criterio di sfratto di Azure Spot).
- È possibile controllare il profilo di fatturazione o il prezzo massimo orario per la VM nella pagina di configurazione.
Configurare le dimensioni delle VM di backup
A volte i cloud pubblici possono esaurire la capacità per una specifica dimensione di VM. Inoltre, se si utilizzano macchine virtuali Azure Spot, le macchine virtuali vengono sfrattate in qualsiasi momento in base alle esigenze di capacità di Azure. In questo caso di capacità insufficiente su Azure o su una macchina virtuale Spot in caso di guasto, MCS effettua il fallback alle dimensioni delle VM di backup. È possibile fornire un elenco delle dimensioni delle VM di backup utilizzando una proprietà personalizzata BackupVMConfiguration durante la creazione o l’aggiornamento di un catalogo di macchine MCS. MCS tenta di ricorrere alle dimensioni delle VM di backup nell’ordine fornito dall’utente nell’elenco.
MCS, quando utilizza una particolare configurazione di backup per la VM, continua a utilizzare tale configurazione fino al successivo arresto. Alla successiva accensione, MCS tenta di avviare la configurazione primaria della VM. In caso di errore, MCS tenta nuovamente di avviare una configurazione delle dimensioni della VM di backup come indicato nell’elenco.
Questa funzionalità è supportata su:
- un catalogo che utilizza un profilo macchina
- i cataloghi di macchine MCS persistenti e non persistenti
- Ambienti Azure attualmente
Considerazioni importanti
- È possibile fornire più di una dimensione di VM di backup nell’elenco.
- L’elenco deve essere univoco.
- È possibile aggiungere la proprietà del tipo di istanza per ciascuna delle VM nell’elenco. Il tipo è Spot o Regular. Se il tipo non è specificato, MCS considera la VM Regular.
- È possibile modificare l’elenco delle dimensioni delle VM di backup di un catalogo esistente utilizzando i comandi
Set-ProvSchemePowerShell. - È possibile aggiornare le VM esistenti create dallo schema di provisioning associato al catalogo utilizzando il comando
Set-ProvVmUpdateTimeWindow. - È possibile configurare l’elenco delle dimensioni delle VM di backup per un numero selezionato di VM MCS esistenti utilizzando il comando
Set-ProvVM. Tuttavia, per applicare gli aggiornamenti, imposta una finestra temporale di aggiornamento per le VM utilizzandoSet-ProvVmUpdateTimeWindowe avvia le VM all’interno della finestra. Se il comandoSet-ProvVMviene utilizzato su una VM, la VM continua a utilizzare l’elenco delle dimensioni delle VM di backup impostato su quella particolare VM anche se l’elenco sullo schema di provisioning viene successivamente aggiornato. È possibile utilizzareSet-ProvVMcon-RevertToProvSchemeConfigurationper fare in modo che la VM utilizzi l’elenco di backup nello schema di provisioning.
Creare un catalogo con le dimensioni delle VM di backup
Nota:
Per risolvere il problema del blocco dell’interfaccia utente di Studio, sostituisci tutte le virgolette singole con
"durante l’esecuzione dei comandi PowerShell.
- Aprire una finestra di PowerShell.
- Eseguire il comando
asnp citrix*per caricare i moduli PowerShell specifici di Citrix. - Creare un catalogo di broker. Questo catalogo è popolato da macchine che stanno per essere create.
- Creare un pool di identità. Questo diventa un contenitore per gli account AD creati per le macchine da creare.
- Creare uno schema di provisioning con il profilo macchina. Vedi Come configurare la configurazione di backup.
- Aggiornare il BrokerCatalog con l’ID univoco dello schema di provisioning.
- Creare e aggiungere VM al catalogo.
Aggiornare un catalogo esistente
È possibile aggiornare uno schema di provisioning utilizzando il comando Set-ProvScheme . Vedi Come configurare la configurazione di backup.
Aggiornare le macchine virtuali esistenti
È possibile aggiornare le VM esistenti in un catalogo utilizzando il comando Set-ProvVmUpdateTimeWindow PowerShell. Il comando aggiorna le VM create dallo schema di provisioning associato al catalogo alla successiva accensione entro la finestra temporale specificata. Per esempio:
Set-ProvVMUpdateTimeWindow -ProvisioningSchemeName azure-catalog -StartTimeInUTC "3/12/2022 3am" -DurationInMinutes 60Set-ProvVMUpdateTimeWindow -ProvisioningSchemeName azure-catalog -StartsNow -DurationInMinutes 60
Nota:
StartSnowindica l’ora di inizio programmata.DurationInMinutesè la finestra temporale della pianificazione.
È possibile configurare l’elenco delle dimensioni delle VM di backup per un numero selezionato di VM MCS esistenti utilizzando il comando Set-ProvVM . Tuttavia, per applicare gli aggiornamenti, imposta una finestra temporale di aggiornamento per le VM utilizzando Set-ProvVmUpdateTimeWindow e avvia le VM all’interno della finestra. Per esempio:
-
Esegui il comando
Set-ProvVMper configurare l’elenco delle dimensioni delle VM di backup per una VM MCS esistente selezionata. Per esempio:Set-ProvVM -ProvisioningSchemeName "nome" -VMName "Vm-001" -CustomProperties "<CustomProperties xmlns=`"http://schemas.citrix.com/2014/xd/machinecreation`"xmlns:xsi=`"http://www.w3.org/2001/XMLSchema-instance`"> <Property xsi:type=`"StringProperty`" Name=`"UseManagedDisks`" Value=`"true`" /> <Property xsi:type=`"StringProperty`" Name=`"StorageAccountType`" Value=`"Premium_LRS`" /> <Property xsi:type=`"StringProperty`" Name=`"LicenseType`" Value=`"Windows_Server`"/> <Property xsi:type=`"StringProperty`" Name=`"PersistWBC`" Value=`"true`"/> <Property xsi:type=`"StringProperty`" Name=`"BackupVmConfiguration`" Value=`"[{"ServiceOffering": "Standard_D2as_v4", "Type": "Spot"}, {"ServiceOffering": "Standard_D2s_v3", "Type": "Regular"}, {"ServiceOffering": "Standard_D2s_v3", "Type": "Spot"}]`"/> </CustomProperties>" <!--NeedCopy--> -
Esegui il comando
Set-ProvVmUpdateTimeWindowper applicare gli aggiornamenti. Per esempio:Set-ProvVMUpdateTimeWindow -ProvisioningSchemeName azure-catalog -StartsNow -DurationInMinutes 60 <!--NeedCopy-->
Copiare i tag su tutte le risorse
È possibile copiare i tag specificati in un profilo macchina per tutte le risorse, ad esempio più NIC e dischi (disco del sistema operativo, disco di identità e disco della cache di write-back) di una nuova macchina virtuale o di una macchina virtuale esistente inclusa in un catalogo di macchine. L’origine del profilo macchina può essere una VM o una specifica di modello ARM.
Nota:
È necessario aggiungere il criterio sui tag (vedere Assegnare definizioni di criteri per la conformità dei tag) o aggiungere i tag in un’origine del profilo della macchina per conservare i tag sulle risorse.
Prerequisiti
Creare l’origine del profilo macchina (VM o specifica di modello ARM) per avere tag sulle VM, sui dischi e le NIC di quella VM.
- Se si desidera avere una macchina virtuale come input del profilo macchina, applicare i tag sulla macchina virtuale e su tutte le risorse nel portale di Azure. Vedere Applicare i tag con il portale di Azure.
-
Se si desidera utilizzare le specifiche di modello ARM come input del profilo macchina, aggiungere il seguente blocco di tag sotto ogni risorsa.
``` “tag”: { “TagC”: “Valore3”
},
> **Nota:**
>
> È possibile avere un massimo di un disco e almeno una NIC nella specifica di modello.
### Copiare i tag nelle risorse di una macchina virtuale in un nuovo catalogo di macchine
1. Creare un catalogo non persistente o persistente con una macchina virtuale o una specifica di modello ARM come input del profilo macchina.
1. Aggiungere una macchina virtuale al catalogo e accenderla. È necessario vedere che i tag specificati nel profilo della macchina sono stati copiati nelle risorse corrispondenti di quella VM.
> **Nota:**
>
> Viene visualizzato un errore se c'è una mancata corrispondenza tra il numero di NIC fornite nel profilo del computer e il numero di NIC che si desidera che le macchine virtuali utilizzino.
### Modificare i tag sulle risorse di una macchina virtuale esistente
1. Creare un profilo macchina con i tag su tutte le risorse.
1. Aggiornare il catalogo macchine esistente con il profilo macchina aggiornato. Per esempio:
```
Set-ProvScheme -ProvisioningSchemeName <YourCatalogName> -MachineProfile <PathToYourMachineProfile>
<!--NeedCopy-->
- Disattivare la macchina virtuale a cui si intende applicare gli aggiornamenti.
-
Richiedere un aggiornamento pianificato per la macchina virtuale. Per esempio:
Set-ProvVMUpdateTimeWindow -ProvisioningSchemeName <YourCatalogName> -VMName macchina1 -StartsNow -DurationInMinutes -1 <!--NeedCopy--> - Accendere la VM.
- È necessario vedere che i tag specificati nel profilo della macchina sono stati copiati nelle risorse corrispondenti.
Nota:
Viene visualizzato un errore se non corrisponde il numero di NIC forniti nel profilo della macchina e il numero di NIC forniti nel Set-ProvScheme ``.
Passaggi successivi
- Se questo è il primo catalogo creato, Web Studio guida l’utente a creare gruppi di consegna
- Per rivedere l’intero processo di configurazione, vedere Installazione e configurazione
- Per informazioni su come gestire i cataloghi, vedere Gestire i cataloghi delle macchine e Gestire un catalogo di Microsoft Azure
Ulteriori informazioni
In questo articolo
- Creare un catalogo di macchine
- Condizioni perché il disco temporaneo di Azure sia idoneo per il disco della cache write-back
- Scenari relativi al disco della cache write-back non persistente
- Creare una specifica del modello di Azure
- Utilizzare le specifiche del modello per creare o aggiornare un catalogo
- Crittografia lato server di Azure
- Chiave di crittografia gestita dal cliente di Azure
- Crittografia del disco di Azure sull’host
- Doppia crittografia su disco gestito
- Gruppi di risorse di Azure
- Dischi temporanei di Azure
- Raccolta di calcolo di Azure
- VM riservate di Azure
- Azure Marketplace
- Creare un catalogo di macchine usando PowerShell
- Creare un catalogo con un disco cache di write-back non persistente
- Creare un catalogo con un disco cache di write-back persistente
- Migliorare le prestazioni di avvio con MCSIO
- Utilizzare le specifiche del modello per creare o aggiornare un catalogo mediante PowerShell
- Cataloghi di macchine con avvio attendibile
- Utilizzare i valori delle proprietà del profilo macchina
- Eseguire il provisioning delle macchine virtuali del catalogo con Azure Monitor Agent installato
- Creare un catalogo di macchine con chiave di crittografia gestita dal cliente
- Creare un catalogo di macchine con doppia crittografia
- Creare un catalogo con dischi effimeri di Azure
- Host dedicati di Azure
- Creare o aggiornare un catalogo di macchine usando un’immagine della Raccolta di calcolo di Azure
- Configurare la Raccolta immagini condivise
- Eseguire il provisioning delle macchine in zone di disponibilità specificate
- Tipologie di archiviazione
- Acquisire le impostazioni diagnostiche su VM e NIC da un profilo macchina
- Posizione del file di paging
- Aggiornare le impostazioni del file di paging
- Creare un catalogo usando le macchine virtuali Azure Spot
- Configurare le dimensioni delle VM di backup
- Copiare i tag su tutte le risorse
- Passaggi successivi
- Ulteriori informazioni