リソースマネージャー - 承認と管理
Citrix ITSMリソースマネージャーとして、アプリとデスクトップのリクエストを承認し、アプリとデスクトップを回収できます。
必要な役割
次のいずれかのCitrix ITSM役割が必要です。
- リソースマネージャー (
x_cion_citrix_it_s.ctx_itsm_resource_manager) - オペレーター (
x_cion_citrix_it_s.ctx_itsm_operator) - 管理者 (
x_cion_citrix_it_s.ctx_itsm_admin)
従業員の退職処理
従業員が組織を退職する際は、[従業員の退職処理]サービスを開始して、セッションからログアウトさせ、アプリとデスクトップを回収します。
-
ServiceNowサービス管理ポータルにサインインします。
-
Citrix IT Service Management Connector > Services > Citrix Virtual Apps and Desktopsに移動します。
-
Process employee separationをクリックします。
-
Userフィールドに、退職する従業員のユニバーサルプリンシパル名を入力し、Searchをクリックします。
ユーザーに関連付けられたリソースが表示されます。
- Sessions: このユーザーによって起動されたアクティブおよび切断されたセッションを表示します。
- Assigned Desktops: このユーザーに割り当てられたデスクトップを表示します。
- Available Desktops: このユーザーが起動する権限を持つデスクトップを表示します。
- Available Applications: このユーザーが起動する権限を持つアプリケーションを表示します。
-
Deprovisioning Typeリストからオプションを選択します。
- デスクトップを削除
- デスクトップを保持するが、ユーザー割り当てを削除
-
Submitをクリックします。
静的VDIデスクトップのデプロビジョニング
静的VDIデスクトップをデプロビジョニングして、次の方法でリソースを回収できます。
静的VDIデスクトップの詳細については、「VDIデスクトップ」を参照してください。
注:
Citrix DaaSに展開されている静的デスクトップのみをデプロビジョニングできます。
必要に応じた静的デスクトップのデプロビジョニング
必要に応じて、静的デスクトップをデプロビジョニングしてリソースを回収できます。たとえば、従業員が組織を退職する場合などです。
-
ServiceNowサービス管理ポータルにサインインします。
-
Citrix IT Service Management Connector > Services > Citrix Virtual Apps and Desktopsに移動します。
-
Deprovision a static desktopをクリックします。
- 次のフィルターを使用して、ターゲットデスクトップを特定します。
- User: デスクトップを使用しているユーザーを選択します。このフィルターを無視するには、Allを選択します。
- Delivery Group: (オプション)デスクトップが属するデリバリーグループを選択します。
- Machine Catalog: (オプション)デスクトップが属するマシンカタログを選択します。
Search Resultsフィールドには、選択した検索条件を満たす静的デスクトップが表示されます。
-
Search Resultsフィールドで、ターゲットデスクトップを選択します。
-
Deprovisioning Typeリストから、必要なタイプを選択します。
- デスクトップを削除
- デスクトップを保持するが、ユーザー割り当てを削除
-
Updateをクリックします。
デプロビジョニングタスクはバックグラウンドで実行を開始します。タスクの進行状況を確認するには、[ユーザーリクエスト]メニューに移動します。タスクが完了すると、このリクエストのStateフィールドにClosed Completeと表示されます。
アイドル状態の静的デスクトップのデプロビジョニング
Deprovisioning Listメニューは、アイドル状態の静的デスクトップを表示およびデプロビジョニングするための一元的な場所を提供します。Citrix ITSM管理者がデリバリーグループの自動デプロビジョニングを有効にしている場合、このグループのアイドルデスクトップは自動的にデプロビジョニングされます。
注:
Citrix ITSM管理者は、デリバリーグループに基づいてアイドル状態の静的デスクトップのデプロビジョニングを有効にできます。詳細については、「アイドル状態のデスクトップのデプロビジョニングを有効にする」を参照してください。
アイドル状態のデスクトップをデプロビジョニングするには、次の手順に従います。
-
ServiceNowサービス管理ポータルにサインインします。
-
Citrix IT Service Management Connector > Deprovisioning Listに移動します。[Deprovisioning List]ページが表示されます。
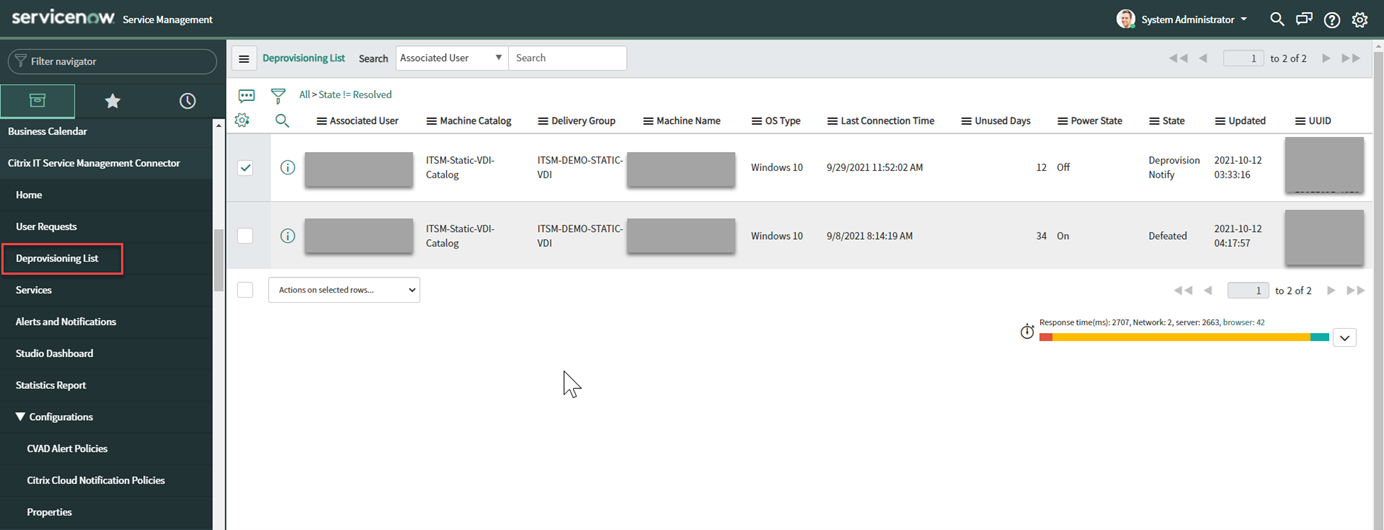
このリストのデスクトップには、次の状態があります。
- Flagged for Deprovisioning: デスクトップがまもなくデプロビジョニングの準備が整うことを示します。
- Ready for Deprovisioning: デスクトップがデプロビジョニングの準備が整っていることを示します。
- Completed Deprovisioning: デスクトップが正常にデプロビジョニングされたことを示します。
-
StateフィールドにReady for Deprovisioningと表示されているアイドル状態のデスクトップレコードを選択します。
-
リストの左下にあるActions on selected rowsリストから、必要に応じてデプロビジョニングタイプを選択します。
- デスクトップを削除
- デスクトップを保持するが、ユーザー割り当てを削除
または、Associated Userフィールドをクリックしてデスクトップの詳細ページを開き、そのページの下部にあるRemove the desktopまたはKeep the desktop but remove the user assignmentをクリックすることもできます。
-
Updateをクリックします。
デプロビジョニングタスクはバックグラウンドで実行を開始します。タスクが完了すると、このレコードのStateフィールドにCompleted Deprovisioningと表示されます。
ユーザーリクエストの承認
リソースマネージャーとして、エンドユーザーまたはITヘルプデスクから送信されたリクエストを確認および承認できます。これらのリクエストを管理および処理するには、次のタスクを使用します。
ユーザーリクエストの詳細表示
エンドユーザーまたはITヘルプデスクがリクエストを送信した後、[ユーザーリクエスト]メニューでリクエストの詳細を表示できます。たとえば、ユーザーリクエストの処理状態を表示できます。Report Citrix session failuresリクエストの場合、トラブルシューティングのためにCitrix DaaSコンポーネント(デリバリーコントローラー、Citrix Health Checkサービス(該当する場合)など)からのセッションログを表示できます。
-
ServiceNowサービス管理ポータルにサインインします。
-
Citrix IT Service Management Connector > User requestsに移動します。
-
表示される[User Requests]ページで、各リクエストのStateフィールドを表示します。
- Pending: リクエストが承認待ちであることを示します。
- Work in progress: リクエストが承認されたが、リソースがまだ割り当てられていないことを示します。
- Closed Complete: リクエストが正常に完了し、クローズされたことを示します。
- Closed Incomplete: リクエストがクローズされたが、正常に完了しなかったことを示します。
デスクトップリクエストの承認
[ユーザーリクエスト]メニューから、デスクトップリクエストを表示および承認できます。
注:
デフォルトでは、デスクトップリクエストを承認すると、ユーザーはこのデスクトップを含むデリバリーグループに追加されます。ただし、組織がADグループを使用してユーザー割り当てを管理している場合は、ユーザーをそれらのADグループに追加することを選択できます。ユーザーをADグループに追加することをサポートするには、次のいずれかの方法でAD操作を有効にします。
- ServiceNowをAD操作に使用する: ServiceNowでActive Directory Automationソリューションをアクティブ化します。詳細については、このServiceNow記事を参照してください。
- ITSMをAD操作に使用する: Enable AD Operation via ITSMプロパティを有効にします。この構成では、Citrix Identityサービスを使用してADサーバーに接続します。詳細については、「ITSMを介したAD操作の有効化」を参照してください。
手順:
-
ServiceNowサービス管理ポータルにサインインします。
-
Citrix IT Service Management Connector > User Requestsに移動します。
-
表示される[User Requests]ページで、StateがOpenのRequest a desktopレコードを見つけます。
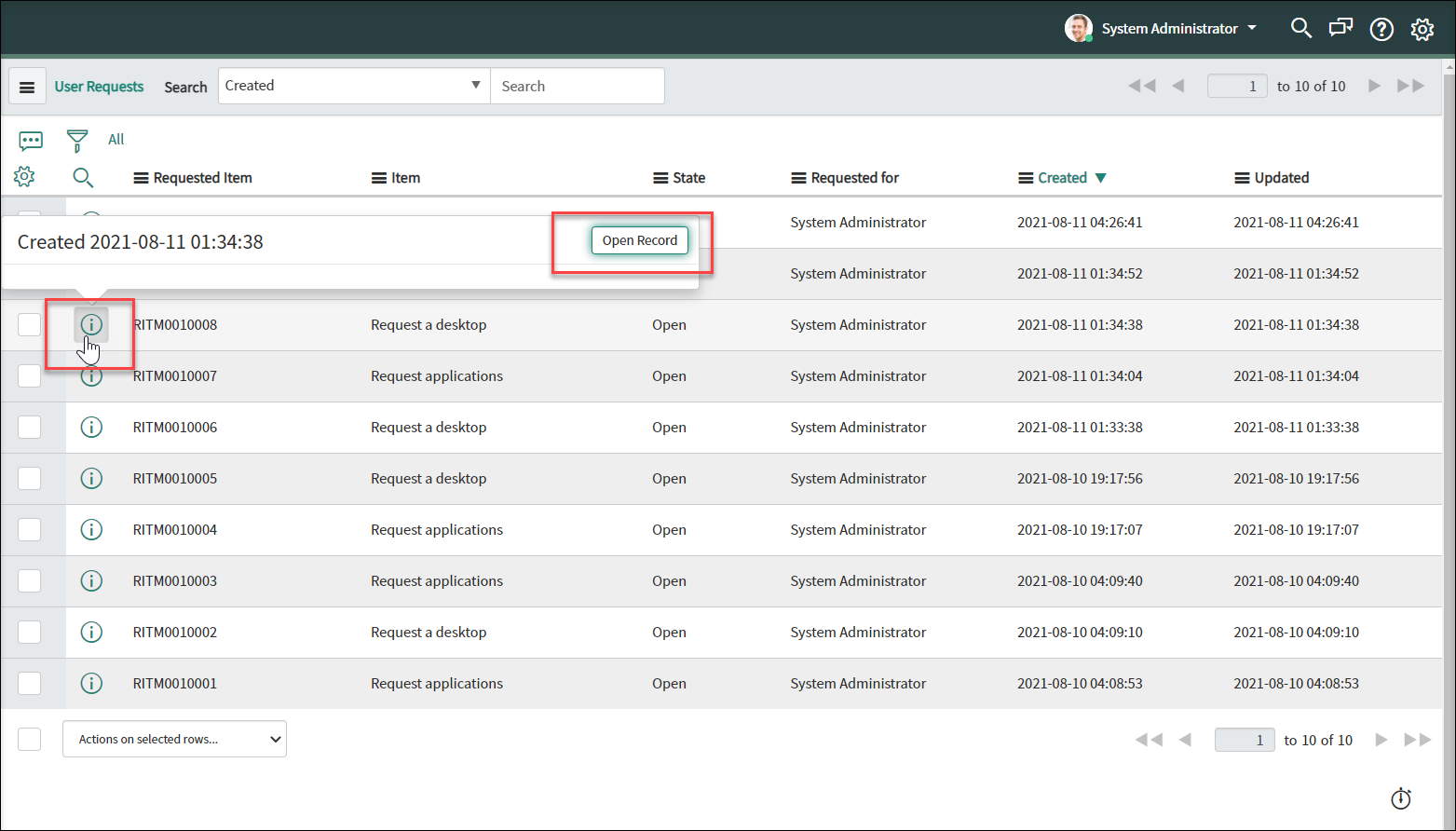
-
リクエストIDの横にある情報アイコンをクリックし、Open Recordをクリックします。リクエストページが表示されます。
マシンカタログのマシンが不足しているというメッセージが表示された場合は、メッセージに記載されているハイパーリンクをクリックして、すぐにマシン作成リクエストを作成できます。または、現在のデスクトップリクエストを完了した後で、マシン作成リクエストを後で開始することもできます。詳細な手順については、「MCSで作成されたマシンのリクエスト」を参照してください。
-
このリクエストを承認し、ユーザーを表示されているデリバリーグループに追加するには、Updateをクリックします。
-
このリクエストを承認し、ユーザーをデスクトップを使用する権限を持つADグループに追加するには、次の手順に従います。
- Add user to AD group insteadリストからADグループを選択します。ドロップダウンリストには、デスクトップを使用する権限を持つADグループが表示されます。
注:
ITSMコネクターは、Citrix Cloudから構成(ADグループ情報を含む)を定期的に同期します。現在、同期サイクルは4時間です。
- Updateをクリックします。
タスクが完了すると、Commentsフィールドに結果(成功または失敗)が表示されます。
アプリケーションリクエストの承認
[ユーザーリクエスト]メニューから、アプリケーションリクエストを表示および承認できます。リクエストを承認する際は、デリバリーグループ、アプリケーショングループ、またはADグループにユーザーを追加して、アプリケーションをユーザーに割り当てる必要があります。
注:
ユーザーをADグループに追加することをサポートするには、AD操作を承認するために次のいずれかのオプションを構成します。
- ServiceNowをAD操作に使用する: ServiceNowでActive Directory Automationソリューションをアクティブ化します。詳細については、このServiceNow記事を参照してください。
- ITSMをAD操作に使用する: Enable AD Operation via ITSMプロパティを有効にします。この構成では、Citrix Identityサービスを使用してADサーバーに接続します。詳細については、「ITSMを介したAD操作の有効化」を参照してください。
手順:
-
ServiceNowサービス管理ポータルにサインインします。
-
Citrix IT Service Management Connector > User Requestsに移動します。
-
表示される[User Requests]ページで、StateがOpenのRequest Applicationsレコードを見つけます。
-
アプリケーションリクエストIDの横にある情報アイコンをクリックし、Open Recordをクリックします。リクエストの詳細が表示されます。
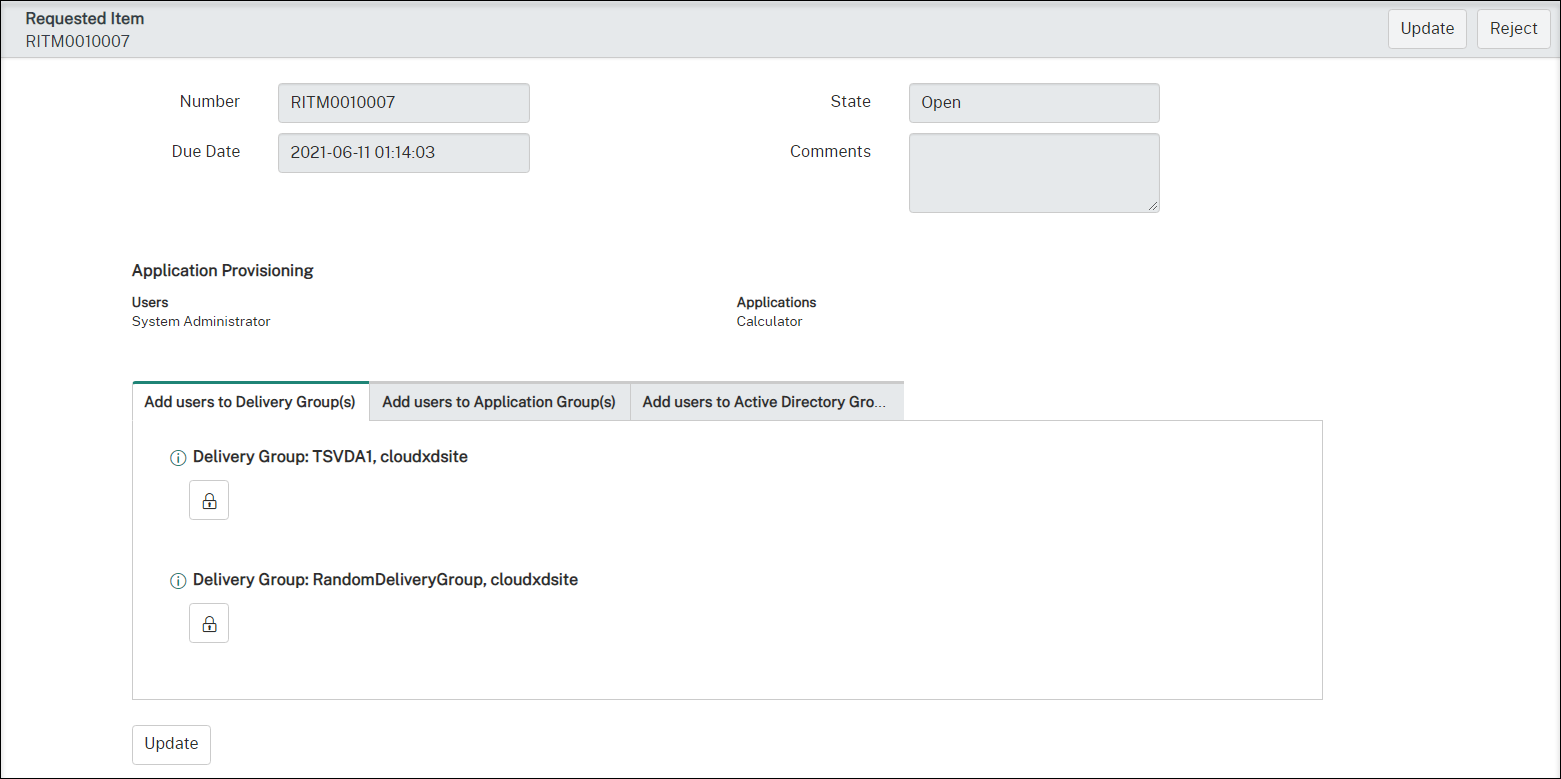
-
ユーザーを次のグループに追加して、アプリケーションをユーザーに割り当てます。
- Add users to Active Directory Group(s): タブをクリックします。要求されたアプリケーションを使用する権限を持つActive Directoryグループが表示されます。ユーザーをいずれかのグループに追加するには、グループ名の下にあるロックアイコンをクリックします。
- Add users to Delivery Group(s): タブをクリックします。要求されたアプリケーションを含むデリバリーグループが表示されます。ユーザーをいずれかのグループに追加するには、グループ名の下にあるロックアイコンをクリックします。
- Add users to Application Group(s): タブをクリックします。要求されたアプリケーションを含むアプリケーショングループが表示されます。ユーザーをいずれかのグループに追加するには、グループ名の下にあるロックアイコンをクリックします。
注:
- デフォルトでは、ITSMコネクターはCitrix DaaSデータをServiceNowに4時間ごとに定期的に同期します。
- 2つ以上の種類のグループにユーザーを追加する場合、ADグループはデリバリーグループおよびアプリケーショングループよりも優先順位が高くなります。後者の2つは同じ優先順位です。
- ユーザーをグループに追加すると、そのグループに関連付けられているすべてのリソース(アプリケーションだけでなく)がユーザーに割り当てられます。不要なアプリケーションが割り当てられるのを避けるため、よりきめ細かいグループを作成してください。
-
Updateをクリックします。
タスクが完了すると、Commentsフィールドに結果(成功または失敗)が表示されます。
MCSで作成されたマシンのリクエストの承認
[ユーザーリクエスト]メニューから、MCSで作成されたマシンのリクエストを承認できます。
注:
MCSで作成されたマシンをリクエストする権限も持っています。詳細については、「MCSで作成されたマシンのリクエスト」を参照してください。
手順:
-
リクエストを承認する前に、要求されたマシンが属するドメインの資格情報を取得します。
-
ServiceNowサービス管理ポータルにサインインします。
-
Citrix IT Service Management Connector > User Requestsに移動します。
-
マシン作成リクエストのレコードを開きます。[Requested Item]ページが表示されます。
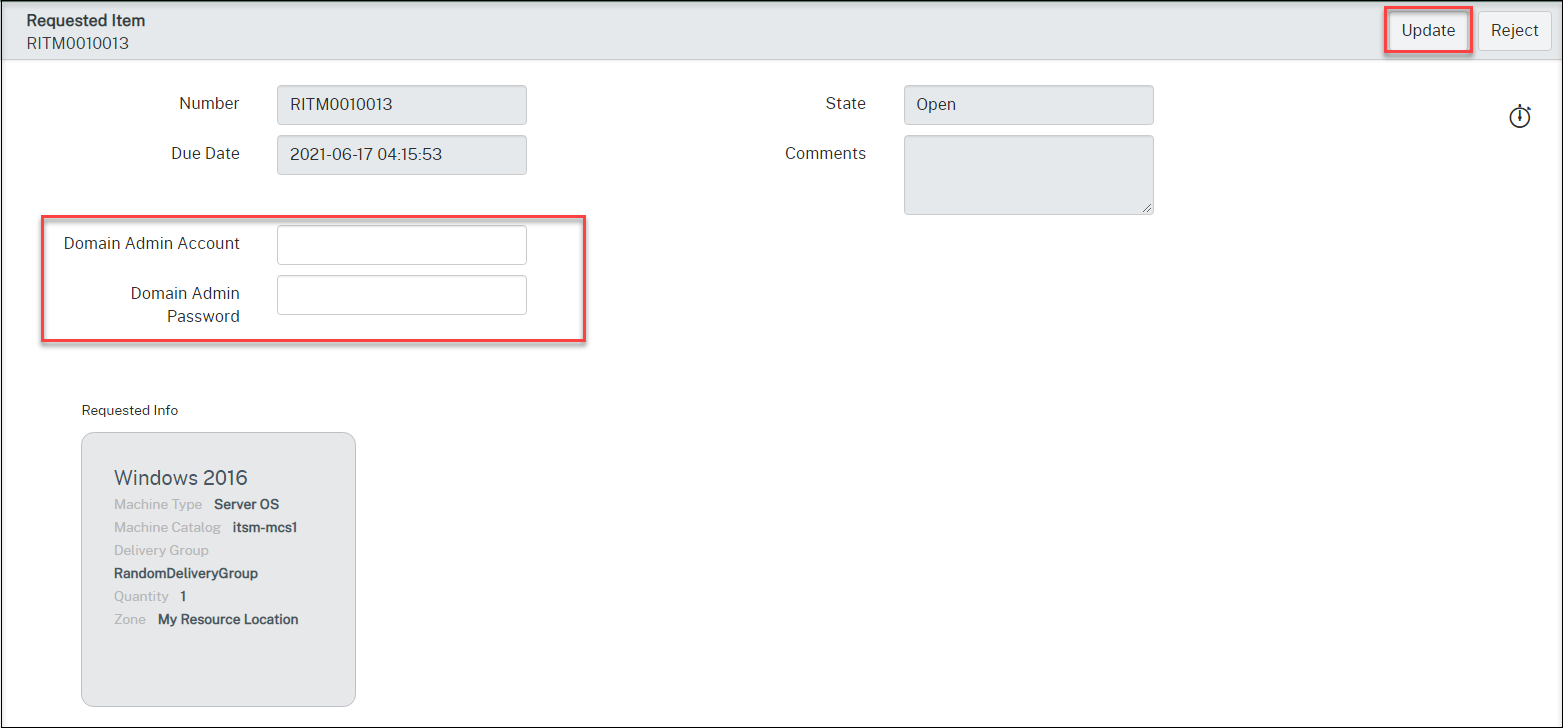
-
ドメイン資格情報を入力し、右上隅にあるUpdateをクリックします。
マシン作成はバックグラウンドで実行を開始します。完了すると、Commentsフィールドに結果(成功または失敗)が表示されます。
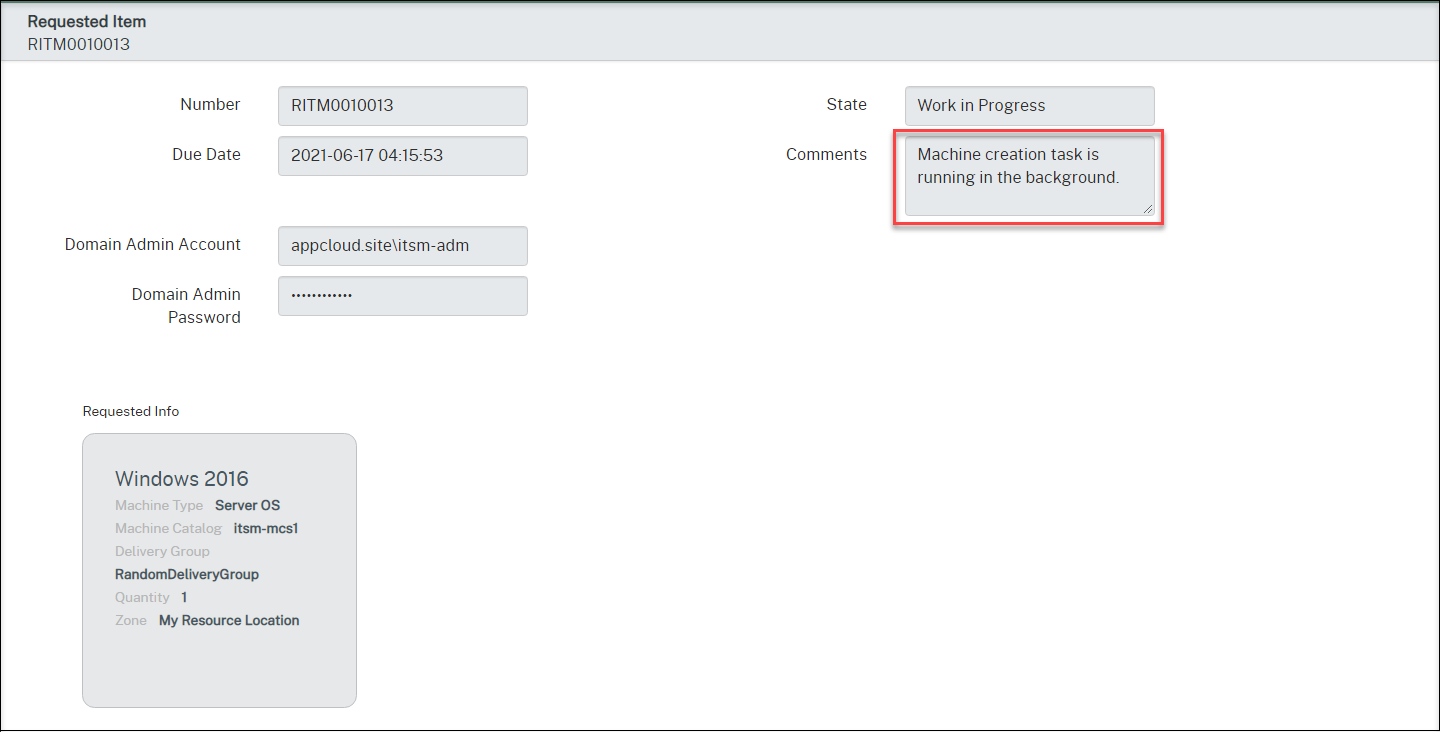
注:
提供するドメイン資格情報は、1回限りの使用のみです。ServiceNowインスタンスはそれらを保存またはキャッシュしません。
デスクトップスケーリングのリクエストの承認
[ユーザーリクエスト]メニューから、デスクトップスケーリングのリクエストを表示および承認できます。
注:
デスクトップスケーリングは、リクエストを承認した後、スケジュールされた期間に発生します。
手順:
-
ServiceNowサービス管理ポータルにサインインします。
-
Citrix IT Service Management Connector > User Requestsに移動します。
-
表示される[User Requests]ページで、StateがOpenのScale Citrix Virtual Desktopsレコードを見つけます。
-
リクエストIDの前の情報アイコンをクリックし、Open Recordをクリックしてリクエストの詳細を表示します。
-
リクエストの詳細を確認し、リクエストを承認または拒否します。
Stateフィールドは、リクエストのステータスと進行状況を示します。
- Closed Skipped: リクエストが拒否されました。
- Work in Progress: リクエストは承認されましたが、デスクトップスケーリングはまだ完了していません。
- Closed Complete: リクエストは承認され、デスクトップスケーリングが完了しました。
Citrix DaaS展開情報の表示
Studioダッシュボードは、Citrix DaaS展開からのデータを表示するための一元的な場所を提供します。
-
ServiceNowサービス管理ポータルにサインインします。
-
Citrix IT Service Management Connector > Studio Dashboardに移動します。タブ付きの[Studio Dashboard]ページが表示されます。各タブには、アプリとデスクトップのデリバリー情報の種類が表示されます。
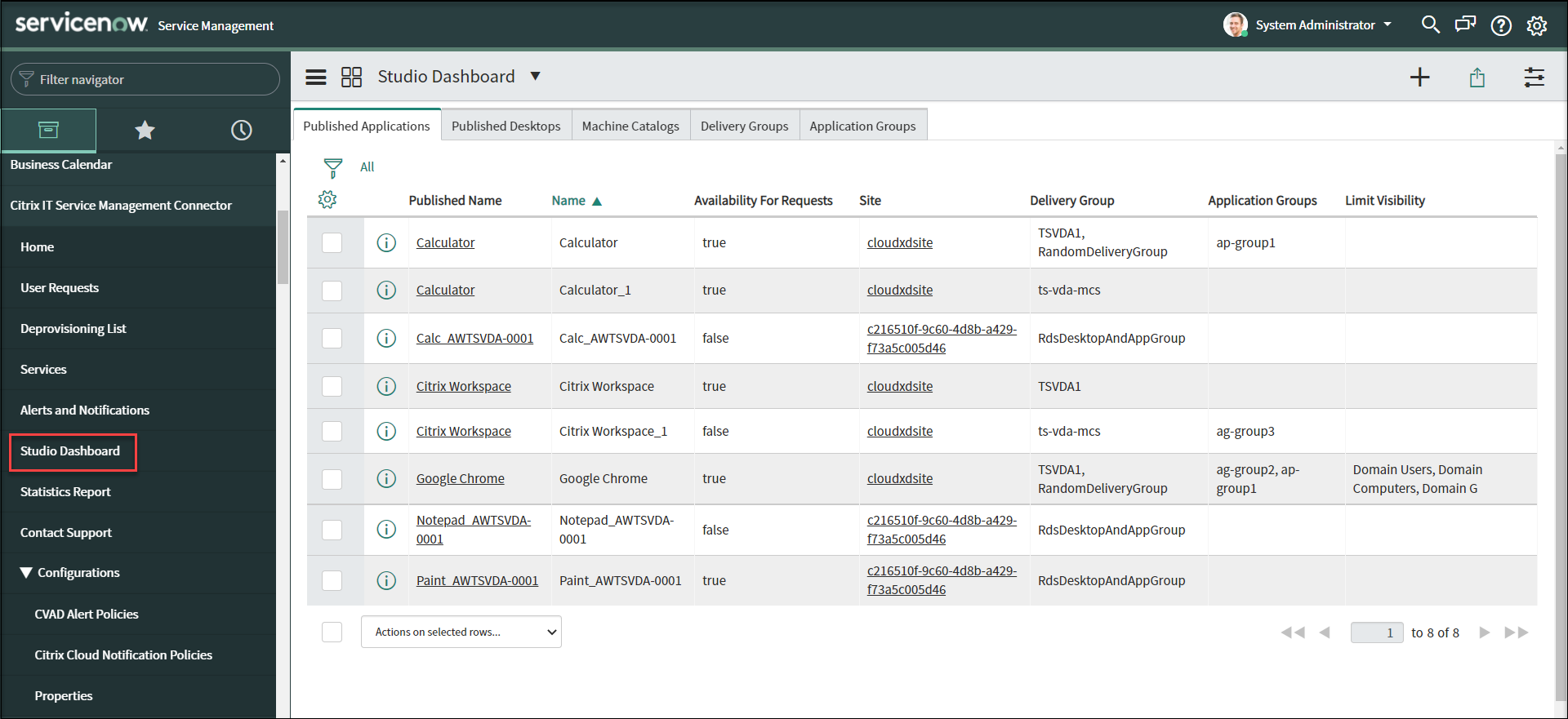
-
次のいずれかのタブをクリックして詳細を表示します。
- 公開済みアプリケーション
- 公開済みデスクトップ
- マシンカタログ
- デリバリーグループ
- アプリケーショングループ
注:
ServiceNowインスタンスにCitrix ITSMコネクター22.6以降がインストールされている場合、VDA情報など、このダッシュボードにさらに多くのタブが表示されることがあります。これらのタブは、ITSM管理者が対応するデータインポートポリシーを設定した後にのみ表示されます。詳細については、「CitrixデータをServiceNowにインポートする」を参照してください。