インストール
エンドユーザーとIT管理者の両方がChromeOS向けCitrix Workspaceアプリをインストールできます。
Chromeウェブストアからインストールする
ユーザーは、次のようにChromeウェブストアからChromeOS向けCitrix Workspaceアプリをインストールできます:
-
リンク「https://chromewebstore.google.com/detail/citrix-workspace/haiffjcadagjlijoggckpgfnoeiflnem」をクリックします。
ChromeOS向けCitrix WorkspaceアプリのWebストアページが表示されます。
-
[Chromeに追加] をクリックします。
アプリがインストールされています。 Chromeアプリを表示するには、Chromeブラウザーで
chrome://extensionsに移動します。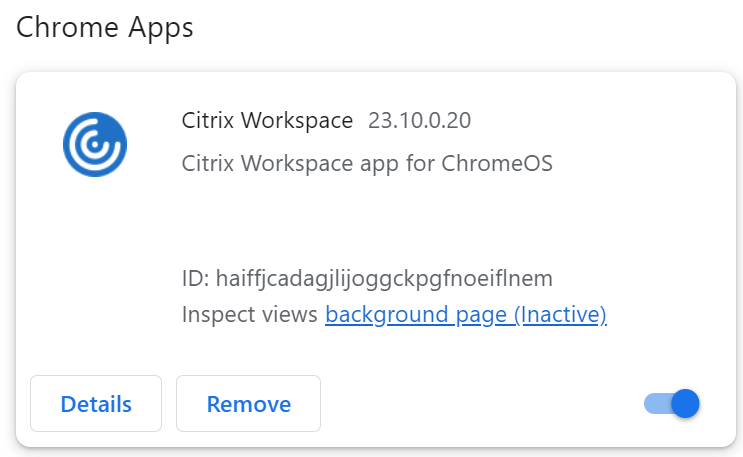
-
ChromeOSランチャーで「Citrix Workspaceアプリ」を検索して使用します。
注
アプリの使用を開始するには、エンドユーザーは有効なストアURLまたはメールアドレスを入力します。 通常、IT管理者はストアURLアドレスを提供するか、関連するストアURLを使用してメールアドレスを設定します。 組織のガイドラインに従ってください。
手動インストール
ChromeOS向けCitrix Workspaceアプリには多くの展開オプションがあります。
- Google App管理コンソールでは、Googleポリシーを使用してCitrix Workspaceを構成できます。 ChromeOSの構成について詳しくは、Knowledge CenterのCTX141844を参照してください。
- ChromeOS向けCitrix Workspaceアプリを再パッケージして、生成済みのCitrix Workspace構成(.cr)ファイルをパッケージ内に含めることができます。 .crファイルには、ユーザーのデスクトップおよびアプリケーションを提供するCitrix GatewayおよびCitrix Receiver for Webサイトに関する接続の詳細が含まれています。 ユーザーはchrome://extensionsを参照してから、再パッケージしたアプリ(.crx)ファイルをChromeウィンドウにドラッグしてChromeOS向けCitrix Workspaceアプリをインストールします。 アプリが事前構成されるため、ユーザーはCitrix Workspaceアプリをインストールした後、追加構成をすることなく使用を開始できます。
次の方法で、管理者がエンドユーザーにカスタムChromeOS向けCitrix Workspaceアプリを配信できます:
- Google管理コンソールを使い、Google Apps for Businessを介してユーザー用に再パッケージしたアプリケーションを公開します。
- メールなどそのほかの方法で、ユーザーに.crxファイルを提供します。
- ユーザーは、ChromeウェブストアからChromeOS向けCitrix Workspaceアプリをインストールできます。 詳しくは、「Chromeウェブストアからインストールする」を参照してください。
インストールしたら、ユーザーのデスクトップおよびアプリを提供するCitrix GatewayおよびCitrix Receiver for Webサイトに関する接続の詳細を、Chrome向けCitrix Workspaceアプリで構成する必要があります。 この機能は、2とおりの方法で実行できます:
- 適切な接続の詳細を含む.crファイルを生成し、このファイルをユーザーに配布します。 ChromeOS向けCitrix Workspaceアプリを構成するには、ユーザーが.crファイルをダブルクリックして、プロンプトが表示されたら[追加]をクリックします。 StoreFrontから.crファイルを生成する方法については、「ユーザー用のストアプロビジョニングファイルのエクスポート」を参照してください。
- ユーザーが初めてChromeOS向けCitrix Workspaceアプリを起動するときに、手動で入力するURLを指示します。
再パッケージ
ユーザーに対する展開処理を簡素化するには、新しい.crファイルでChromeOS向けCitrix Workspaceアプリを再パッケージして、ChromeOS向けCitrix Workspaceアプリで環境に適した接続の詳細を再構成できます。 ユーザーはChromeOS向けCitrix Workspaceアプリをインストールすると、追加構成を一切することなくすぐにその使用を開始できます。
-
ChromeOS向けCitrix Workspaceアプリのパッケージ化されていないバージョンを適切な場所にダウンロードします。
-
サンプルの構成ファイルをダウンロードして、環境に適合するようにそれをカスタマイズします。
-
修正した構成ファイルの名前をdefault.crと変更し、ChromeOS向けCitrix Workspaceアプリのルートディレクトリにコピーします。
ChromeOS向けCitrix Workspaceアプリを再パッケージする場合、別の名前または別の場所にある構成ファイルは含まれません。
-
デフォルトでは、セッション内でツールバーが有効になっています。 セッション内ツールバーを無効にする場合は、次の手順を実行します。
注: configuration.jsファイルに変更を加える前に、バックアップを作成することをお勧めします。
-
テキストエディターを使ってChrome向けCitrix Workspaceアプリルートディレクトリにあるconfiguration.jsファイルを開きます。
-
ファイル内で次のセクションを検索します。
pre codeblock 'appPrefs':{ 'chromeApp':{ 'ui' : { 'toolbar' : { 'menubar':true, 'clipboard': false <!--NeedCopy--> -
menubar属性の設定をfalseに変更します。
注: 以前の構成を上書きするには、Google管理コンソールを使用してポリシーをプッシュすることをお勧めします。
-
-
ChromeOS向けCitrix Workspaceアプリは、デフォルトでChromebookのファイルアプリを使用してあらゆる拡張子のファイルを開くことができます。 Chromebookでは、Googleドライブでファイルを開くためにVDAのFileAccessコンポーネントを使用できます。
管理者がこのオプションを無効にしてCitrix Workspaceアプリのパッケージ化されてないファイルをダウンロードする場合、manifest.jsonの”file handlers”セクションを次のように編集します:
"file handlers" : { "text" : "extensions" : \[ "ica", "cr" \] } } <!--NeedCopy--> -
Chromeでchrome://extensionsに移動し、ページ右上隅にある [デベロッパーモード] チェックボックスをオンにして [拡張機能をパッケージ化] ボタンをクリックします。
セキュリティ上の理由により、StoreFrontは既知のChromeOS向けCitrix Workspaceアプリインスタンスからの接続のみを受け入れます。 再パッケージしたアプリケーションを許可リストに登録して、ユーザーがCitrix Receiver for Webサイトに接続できるようにする必要があります。
-
StoreFrontサーバーで、テキストエディターを使ってCitrix Receiver for Webサイトのweb.configファイルを開きます。このファイルは、Webディレクトリ「C:\inetpub\wwwroot\Citrix\storename」にあります。 ストア名はストアの作成時に指定した名前です。
-
ファイル内で次の要素を検索します。
pre codeblock <html5 ... chromeAppOrigins="chrome-extension://haiffjcadagjlijoggckpgfnoeiflnem" ... /> <!--NeedCopy--> -
chromeAppOrigins属性の値をchrome-extension: //packageidに変更します。ここで、packageidは、再パッケージ化されたアプリケーション用に生成されたIDです。
バックアップビルドおよび早期アクセスリリースビルド
ChromeOS向けCitrix Workspaceアプリのバックアップビルドおよび早期アクセスリリースビルドを使用するオプションがあります。 バックアップビルドオプションは、実稼働ビルドで進行中の問題がある場合にビジネスの継続性を提供します。 先に進む前に、次のビルドIDについて理解しておいてください。
-
haiffjcadagjlijoggckpgfnoeiflnem:Chromeウェブストアで公開されているChromeOS向けCitrix WorkspaceアプリのバージョンのIDです。 -
lbfgjakkeeccemhonnolnmglmfmccaag:ChromeOS向けCitrix Workspaceアプリの早期アクセスリリース(EAR)バージョンのIDです。 -
anjihnbmjbbpofafpmklejenkgnjfcdi:ChromeOS向けCitrix WorkspaceアプリのバックアップビルドのIDです。 バックアップビルドには、現在の製品リリースより前の異なるバージョンIDのリリース内容が含まれています。
バックアップビルドにアクセスするには
バックアップビルドにアクセスするには、次の手順を実行します:
-
リンクhttps://chrome.google.com/webstore/detail/citrix-workspace-backup/anjihnbmjbbpofafpmklejenkgnjfcdiをクリックします。
Citrix Workspaceアプリのバックアップ拡張機能ページが表示されます。
-
[Chromeに追加] をクリックします。
アプリがインストールされています。 拡張機能を表示するには、Chromeブラウザーで
chrome://extensionsに移動します。 -
ChromeOSランチャーで「Citrix Workspaceアプリ」を検索して使用します。
EARビルドにアクセスするには
EARビルドにアクセスするには、次の手順を実行します:
-
リンク「https://chrome.google.com/webstore/detail/citrix-workspace-backup/lbfgjakkeeccemhonnolnmglmfmccaag」をクリックします。
ChromeOS向けCitrix Workspaceアプリの拡張機能ページが表示されます。
-
[Chromeに追加] をクリックします。
アプリがインストールされています。 拡張機能を表示するには、Chromeブラウザーで
chrome://extensionsに移動します。 -
ChromeOSランチャーで「Citrix Workspaceアプリ」を検索して使用します。
ChromeOS LTSの互換性
より少ない更新を希望する場合、GoogleはChromeOSで長期サポート(LTS)バージョンを提供しています。 特定の時点で、1つまたは複数のバージョンのCitrix Workspaceアプリが、最新バージョンのChromeOS LTSと互換性があります。
最新のバグ修正と新機能が有効になったCitrix Workspaceアプリのバージョンをお探しの場合は、以下をお勧めします:
- 最新バージョンのCitrix Workspaceアプリを使用する
- Stableチャネルの最新のGoogle ChromeOSバージョンを使用する。
後方互換性
ChromeOSまたはCitrix Workspaceアプリのバグ修正は、ChromeOS LTSバージョンと後方互換性がない場合があります。 後方互換性を利用するには、ChromeOSのStableチャネルへの切り替えが必要な場合があります。
CitrixまたはGoogleが提供する新機能は、それぞれの新しいソフトウェアのバージョンによって異なることがあります。 新機能にアクセスするには、ChromeOSのStableチャネルと最新バージョンのCitrix Workspaceアプリを使用してください。
除外
以下の機能は、ChromeOS LTSとの互換性の対象外です:
- Microsoft Teamsの最適化
- ブラウザーコンテンツリダイレクト
除外された機能の更新は、Stableチャネルの最新バージョンのChromeOSと最新バージョンのCitrix Workspaceアプリの組み合わせで利用できます。
一般的な質問
- 最新のChromeOS LTSリリースと互換性のあるCitrix Workspaceアプリのバージョンを確認するにはどうすればよいですか?
- 最新バージョンの詳細は、「このリリースについて」で確認できます。
- 最新バージョンのインストール可能なファイルは、Citrixダウンロードページで見つけることができます。
- 管理者が、ChromeOS LTSチャネルでテストするにはどうすればよいですか?
- 詳しくは、Google ChromeOSのEducationページでLong-term support releasesを参照してください。
- Citrix Workspaceアプリを使用するChromeOS LTSで問題が発生した場合、管理者として何をする必要がありますか?
- Stableチャネルの最新バージョンのChromeOSと最新バージョンのCitrix Workspaceアプリの組み合わせで、同じ問題が発生するかを検証します。 発生する場合は、通常のサポートチャネルを通じて問題を報告してください。 発生していない場合は、問題がないバージョンに更新します。
アンインストール
Citrix Workspaceアプリをインストールして構成した後、Chromeアプリ一覧でCitrix Workspaceアイコンを選択します。 次の画像に示すように、ChromeOS向けCitrix Workspaceアプリが起動します。 デバイスからChromeOS向けCitrix Workspaceアプリを削除するには、Chromeアプリ一覧でCitrix Workspaceアイコンを右クリックし、[アンインストール] を選択します。
![]()
アップグレード
新しいCitrix Workspaceアプリにアップグレードするには、次のいずれかの手順を実行します:
- CitrixのダウンロードページからCitrix Workspaceアプリをダウンロードしてインストールし、Citrix ReceiverからCitrix Workspaceアプリにアップグレードします。
- お使いのOSのアプリストアを使用してCitrix Workspaceアプリをアップグレードします。
- WindowsおよびmacOSでは、Citrix Receiverの更新プログラムを使用してCitrix ReceiverからCitrix Workspaceアプリに自動更新します。
Citrix Receiver for Chromeのドキュメントについては、Citrix Receiverを参照してください。