创建计算机目录
注意:
本文介绍如何使用 Studio 创建目录。如果您使用快速部署 (Quick Deploy) 创建 Azure 资源,请遵循使用快速部署创建目录中的指导。
物理机或虚拟机集合作为单个实体进行管理,称为计算机目录。在计算机目录中,所有计算机共享一个通用的操作系统类型,可以是多会话操作系统或单会话操作系统,例如 Windows 或基于 Linux 的系统。
Studio 会指导您创建第一个计算机目录。创建第一个目录后,您将创建第一个交付组。之后,您可以更改已创建的目录并创建更多目录。
概述
创建 VM 目录时,您需要指定如何预配这些 VM。您可以使用 Machine Creation Services™ (MCS)。或者,您可以使用自己的工具来提供计算机。
- 如果您使用 MCS 预配 VM,则需要提供一个映像(或快照)以在目录中创建相同的 VM。在创建目录之前,您必须首次设置到所选虚拟机管理程序或云服务的托管连接,然后必须在同一位置创建和配置主映像。配置主映像需要执行一些任务,例如在必要时加入域、安装所需的驱动程序、要发布的应用程序以及在映像上部署 Virtual Delivery Agent (VDA)。
- 创建主映像后,您可以在 Studio 中创建计算机目录。您选择该映像(或映像的快照),指定要在目录中创建的 VM 数量,并配置其他信息。
- 如果您的计算机已可用,您仍然必须创建一个或多个计算机目录才能将这些 VM 导入到目录中。
使用 MCS 创建第一个目录时,您需要指定之前创建的托管单元。托管单元提供资源配置,供您创建虚拟机。稍后(在您创建第一个目录和交付组之后),您可以更改有关该托管单元或其父主机连接的信息,或者创建更多连接和托管单元。
如果 Cloud Connector 运行不正常,MCS 预配操作(例如目录更新)将比平时花费更长的时间,并且管理界面的性能会显著下降。
RDS 许可证检查
创建包含 Windows 多会会话操作系统计算机的计算机目录时,会自动检查有效的 Microsoft RDS 许可证。系统会搜索已开机并注册的计算机以执行检查。
- 如果找不到已开机并注册的计算机,则会显示警告,说明无法执行 RDS 许可检查。
- 如果找到计算机并检测到错误,Studio 会显示一条警告消息,其中包含检测到的问题。要从目录中删除 RDS 许可证警告(使其不再显示),请选择该目录。选择删除 RDS 许可证警告。出现提示时,确认操作。
VDA 注册
VDA 必须向 Cloud Connector 注册,才能在启动代理会话时被考虑在内。未注册的 VDA 可能会导致可用资源利用不足。VDA 未注册的原因有很多,其中许多原因都可以进行故障排除。目录创建向导中以及将目录添加到交付组后,会提供故障排除信息。
在目录创建向导中,添加现有计算机后,计算机帐户名称列表会指示每台计算机是否适合添加到目录中。将鼠标悬停在每台计算机旁边的图标上,以显示有关该计算机的信息性消息。
如果消息标识了有问题的计算机,您可以删除该计算机(使用删除按钮),也可以添加该计算机。例如,如果消息指示无法获取有关计算机的信息(可能是因为它从未注册),您可能仍会选择添加该计算机。
有关 VDA 注册故障排除的更多信息,请参阅 CTX136668。
MCS 目录创建摘要
以下是您在目录创建向导中提供信息后,默认 MCS 操作的简要概述。
- 如果您选择映像(而不是快照),MCS 会创建一个快照。
- MCS 会创建快照的完整副本,并将其放置在主机连接中定义的每个存储位置。
- MCS 将计算机添加到 Active Directory,从而创建唯一的身份。
- MCS 会创建向导中指定的 VM 数量,每个 VM 定义两个磁盘。除了每个 VM 的两个磁盘外,快照或主映像的完整副本也存储在同一存储位置。如果您定义了多个存储位置,则每个位置都会获得以下磁盘类型:
- 快照的完整副本(前面已提及),它是只读的,并在刚创建的 VM 之间共享。
- 一个唯一的 16 MB 身份磁盘,为每个 VM 提供唯一的身份。每个 VM 都会获得一个身份磁盘。
- 一个唯一的差异磁盘,用于存储对 VM 所做的写入。此磁盘是精简预配的(如果主机存储支持),并在必要时增加到主映像的最大大小。每个 VM 都会获得一个差异磁盘。差异磁盘保存会话期间所做的更改。对于专用桌面,它是永久性的。对于池化桌面,它会在每次重新启动后被删除并重新创建。
或者,在创建用于交付静态桌面的 VM 时,您可以在目录创建向导的计算机页面上指定厚(完整副本)VM 克隆。完整克隆不需要在每个数据存储上保留主映像。每个 VM 都有自己的文件。
MCS 存储注意事项
在决定 MCS 的存储解决方案、配置和容量时,有许多因素需要考虑。以下信息提供了存储容量的适当考虑因素:
容量注意事项:
-
磁盘
在大多数 MCS 部署中,Delta 或 Differencing (Diff) 磁盘为每个 VM 消耗的存储空间最大。MCS 创建的每个 VM 在创建时至少会获得 2 个磁盘。
- Disk0 = Diff Disk:包含从基础主映像复制的操作系统。
- Disk1 = Identity Disk:16 MB - 包含每个 VM 的 Active Directory 数据。
随着产品的演进,您可能需要添加更多磁盘以满足某些用例和功能消耗。例如:
- MCS 存储优化为每个 VM 创建一个写入缓存样式磁盘。在 XenServer、VMware 和 SCVMM 虚拟化环境中,如果您在创建主机连接时将可用操作系统存储列表配置为与可用临时存储列表相同,MCS 会将回写缓存 (WBC) 磁盘放置在与操作系统磁盘相同的存储位置。
- MCS 增加了使用完整克隆的功能,而不是上一节中描述的差异磁盘方案。
虚拟机管理程序功能也可能纳入考虑范围。例如:
- XenServer IntelliCache 为每个 XenServer 在本地存储上创建一个读取磁盘。此选项可以节省针对可能保存在共享存储位置的映像的 IOPS。
-
虚拟机管理程序开销
不同的虚拟机管理程序使用特定的文件,这些文件会为 VM 产生开销。虚拟机管理程序还使用存储进行管理和一般日志记录操作。计算空间以包括以下开销:
- 日志文件
- 虚拟机管理程序特定文件。例如:
- VMware 会向 VM storage(VM 存储)文件夹添加更多文件。请参阅 VMware 最佳实践。
- 计算您的总虚拟机大小要求。考虑一个包含 20 GB 虚拟磁盘、16 GB 交换文件和 100 MB 日志文件的虚拟机,总共消耗 36.1 GB。
- XenServer 快照;VMware 快照。
-
流程开销
创建目录、添加计算机和更新目录具有独特的存储含义。例如:
更多注意事项:
- RAM 大小调整: 影响某些虚拟机管理程序文件和磁盘的大小,包括 I/O 优化磁盘、写入缓存和快照文件。
- 精简/厚置备: 由于精简置备功能,NFS 存储是首选。
Machine Creation Services (MCS) 存储优化
Machine Creation Services (MCS) 存储优化功能也称为 MCS I/O。此功能仅在 Azure、GCP、XenServer、VMware、AWS 和 SCVMM 上可用。
- 写入缓存容器是基于文件的,与 Citrix Provisioning 中的功能相同。例如,Citrix Provisioning 写入缓存文件名为
D:\vdiskdif.vhdx,MCS I/O 写入缓存文件名为D:\mcsdif.vhdx。 - 通过支持写入缓存磁盘的 Windows 崩溃转储文件,实现诊断改进。
- MCS I/O 保留了内存中缓存并溢出到硬盘的技术,以提供最优的多层写入缓存解决方案。此功能允许管理员在每层(RAM 和磁盘)的成本与性能之间进行平衡,以满足所需的工作负载预期。
将写入缓存方法从基于磁盘更新为基于文件需要进行以下更改:
- MCS I/O 不再支持仅 RAM 缓存。在创建计算机目录时指定磁盘大小。
- VM 写入缓存磁盘在首次启动 VM 时自动创建和格式化。VM 启动后,写入缓存文件
mcsdif.vhdx将写入格式化的卷MCSWCDisk。 - 页面文件将重定向到此格式化的卷
MCSWCDisk。因此,此磁盘大小会考虑总磁盘空间量。它包括磁盘大小与生成的工作负载之间的差值以及页面文件大小。这通常与 VM RAM 大小相关联。
启用 MCS 存储优化更新
要启用 MCS I/O 存储优化功能,请将 Cloud Connector 和 VDA 升级到最新版本的 Citrix DaaS。
注意:
如果您升级了已启用 MCS I/O 的现有部署,则无需进行额外配置。VDA 和 Delivery Controller 升级会处理 MCS I/O 升级。
有关为回写缓存磁盘分配驱动器号的信息,请参阅为 MCS I/O 回写缓存磁盘分配特定驱动器号。
在虚拟机管理程序或云服务上准备主映像
主映像包含操作系统、非虚拟化应用程序、VDA 和其他软件。
须知:
- 主映像也可能被称为克隆映像、黄金映像、基础 VM 或基础映像。主机供应商和云服务提供商可能会使用不同的术语。
- 确保虚拟机管理程序或云服务具有足够的处理器、内存和存储空间来容纳所创建的计算机数量。
- 配置桌面和应用程序所需的正确硬盘空间量。该值以后或在计算机目录中无法更改。
- Remote PC Access 计算机目录不使用主映像。
- 使用 MCS 时的 Microsoft KMS 激活注意事项:如果您的部署包含 7.x VDA 和 XenServer 6.1 或 6.2、vSphere 或 Microsoft System Center Virtual Machine Manager 主机,则无需手动重新武装 Microsoft Windows 或 Microsoft Office。
在主映像上安装和配置以下软件:
- 您的虚拟机管理程序的集成工具(例如 Citrix VM Tools、Hyper-V Integration Services 或 VMware tools)。如果省略此步骤,应用程序和桌面可能无法正常运行。
- VDA。Citrix 建议安装最新版本的 VDA 以允许访问最新功能。未在主映像上安装 VDA 会导致目录创建失败。
- 根据需要安装第三方工具,例如防病毒软件或电子软件分发代理。配置服务,使其设置适合用户和计算机类型(例如更新功能)。
- 您未虚拟化的第三方应用程序。Citrix 建议虚拟化应用程序。虚拟化通过消除在添加或重新配置应用程序后更新主映像的需要来降低成本。此外,安装的应用程序越少,主映像硬盘的大小就越小,从而节省了存储成本。
- 如果计划发布 App-V 应用程序,请使用推荐设置安装 App-V 客户端。App-V 客户端可从 Microsoft 获取。
- 使用 MCS 时,如果您本地化 Microsoft Windows,请安装区域设置和语言包。在预配期间,创建快照时,预配的 VM 将使用已安装的区域设置和语言包。
重要:
如果您正在使用 MCS,请勿在主映像上运行 Sysprep。
准备主映像:
- 使用虚拟机管理程序的管理工具创建主映像,然后安装操作系统以及所有 Service Pack 和更新。指定 vCPU 数量。您也可以在使用 PowerShell 创建计算机目录时指定 vCPU 值。您无法在 Studio 中创建目录时指定 vCPU 数量。配置桌面和应用程序所需的硬盘空间量。该值以后或在目录中无法更改。
- 确保硬盘连接到设备位置 0。大多数标准主映像模板默认配置此位置,但某些自定义模板可能不会。
- 在主映像上安装和配置上面列出的软件。
- 如果您不使用 MCS,请将主映像加入应用程序和桌面所属的域。确保主映像在创建计算机的主机上可用。如果您使用 MCS,则不需要将主映像加入域。预配的计算机将加入目录创建向导中指定的域。
- Citrix 建议您创建并命名主映像的快照,以便以后可以识别它。如果您在创建目录时指定主映像而不是快照,则管理界面会创建快照,但您无法命名它。
批量许可激活
MCS 支持批量许可激活,以自动化和管理 Windows 操作系统和 Microsoft Office 的激活。MCS 支持的批量许可激活的三种模型是:
- 密钥管理服务 (KMS)
- 基于 Active Directory 的激活 (ADBA)
- 多重激活密钥 (MAK)
创建计算机目录后,您可以更改激活设置。
密钥管理服务 (KMS)
KMS 是一种轻量级服务,不需要专用系统,可以轻松地与提供其他服务的系统共同托管。此功能在所有 Citrix 支持的 Windows 版本上都受支持。在映像准备期间,MCS 会执行 Microsoft Windows 和 Microsoft Office KMS 重新武装。您可以通过运行命令 Set-Provserviceconfigurationdata 来跳过重新武装。有关 KMS 激活的更多信息,请参阅使用密钥管理服务激活。
注意:
运行
Set-Provserviceconfigurationdata命令后创建的所有计算机目录都具有与命令中提供的相同设置。
基于 Active Directory 的激活 (ADBA)
ADBA 使您能够通过域连接激活计算机。计算机在加入域后立即激活。只要这些计算机保持加入域并与域保持联系,它们就会保持激活状态。此功能在所有 Citrix 支持的 Windows 版本上都受支持。有关基于 Active Directory 的激活的更多信息,请参阅使用基于 Active Directory 的激活激活。
多重激活密钥 (MAK)
MAK 是一种通过 Microsoft 服务器激活批量并验证 Windows 系统的方法。您必须从 Microsoft 购买 MAK 密钥,该密钥分配有固定数量的激活次数。每次激活 Windows 系统时,激活次数都会减少。激活系统有两种方式:
- 在线激活:如果您要激活的 Windows 系统可以访问 Internet,则系统会在安装产品密钥时自动激活 Windows。此过程会将相应 MAK 的激活次数减少 1。
- 离线激活:如果 Windows 系统无法连接到 Internet 进行在线激活,MCS 会从 Microsoft 服务器获取确认 ID 和安装 ID,以激活 Windows 系统。这种激活方式对于非持久性计算机目录很有用。
注意:
- MCS 不支持使用 MAK 激活 Microsoft Office。
- 所需的最低 VDA 版本为 2303。
主要要求
- Delivery Controller™ 必须具有 Internet 访问权限。
- 如果新映像要更新的 MAK 密钥与原始 MAK 密钥不同,请创建新目录。
- 在主映像上安装 MAK 密钥。有关在 Windows 系统上安装 MAK 密钥的步骤,请参阅部署 MAK 激活。
-
如果您不使用映像准备:
- 在
Computer\HKEY_LOCAL_MACHINE\SOFTWARE\Microsoft\Windows NT\CurrentVersion\SoftwareProtectionPlatform\Activation下添加注册表 DWORD 值Manual。 - 将值设置为
1。
- 在
激活计数
要查看 MAK 密钥剩余的激活次数或检查 VM 是否消耗了两次或更多激活,请使用批量激活管理工具 (VAMT)。请参阅安装 VAMT。
使用 MAK 激活 Windows 系统
要使用 MAK 激活 Windows 系统:
- 在主映像上安装产品密钥。此步骤会消耗一次激活计数。
- 创建 MCS 计算机目录。
-
如果您不使用映像准备:
- 在
Computer\HKEY_LOCAL_MACHINE\SOFTWARE\Microsoft\Windows NT\CurrentVersion\SoftwareProtectionPlatform\Activation下添加注册表 DWORD 值Manual。 - 将值设置为
1。
此方法会禁用在线激活选项。
- 在
- 将 VM 添加到计算机目录。
- 打开 VM。
-
根据是在线激活还是离线激活,Windows 系统会被激活。
- 如果是在线激活,则在安装产品密钥后,Windows 系统会被激活。
- 如果是在线激活,MCS 会与预配的 VM 通信以获取 Windows 系统的激活状态。然后,MCS 会从 Microsoft 服务器检索确认 ID 和安装 ID。这些 ID 用于激活 Windows 系统。
故障排除
如果预配的 VM 未使用已安装的 MAK 密钥激活,请在 PowerShell 窗口中运行 Get-ProvVM 或 Get-ProvScheme 命令。
-
Get-ProvScheme命令:查看与最新主映像的 MCS 计算机目录关联的参数WindowsActivationType。 -
Get-ProvVM命令:查看参数WindowsActivationType、WindowsActivationStatus、WindowsActivationStatusErrorCode和WindowsActivationStatusError。
您可以检查错误并验证解决问题的步骤。
使用 Studio 创建计算机目录
创建目录之前:
- 确保您已创建到虚拟机管理程序、云服务或其他托管计算机的资源的连接。
- 如果您已创建主映像以预配计算机。确保您已在该主映像上安装 VDA。
注意:
当您使用云服务或虚拟机管理程序托管 VM 时,目录创建向导可能包含特定于该主机的额外页面。例如,使用 Azure Resource Manager 主映像时,目录创建向导包含一个存储和许可证类型页面。有关主机特定信息,请参阅下一步中提及的特定文章。
启动目录创建向导
- 登录 Citrix Cloud。
- 在 DaaS 磁贴中,单击管理以打开 Studio。
- 在左侧窗格中选择计算机目录。
- 如果这是要创建的第一个目录,系统会引导您进行正确的选择(例如“设置计算机并创建计算机目录以运行应用程序和桌面”)。目录创建向导随即打开。
-
如果您已创建目录并想创建另一个目录,请按照以下步骤操作:
- 要使用文件夹组织目录,请在默认的计算机目录文件夹下创建文件夹。有关详细信息,请参阅创建目录文件夹。
- 选择要创建目录的文件夹,然后单击创建计算机目录。目录创建向导随即打开。
该向导将引导您完成以下各节中描述的页面。您看到的页面可能有所不同,具体取决于您所做的选择以及您使用的连接(到主机)。主机/虚拟化资源列出了受支持主机类型的信息源。
选择计算机类型
每个目录只能包含一种操作系统类型的计算机。在计算机类型页面上选择以下选项之一:
- 多会话操作系统: 多会话操作系统目录提供托管共享桌面。计算机可以运行受支持的 Windows 或 Linux 操作系统版本,但目录不能同时包含 Windows 和 Linux 操作系统。
- 单会话操作系统: 单会话操作系统目录提供 VDI 桌面,您可以将其分配给不同的用户。
- Remote PC Access: Remote PC Access 目录为用户提供对其物理办公桌面计算机的远程访问。Remote PC Access 不需要 VPN 来提供安全性。
选择计算机管理选项
注意:
如果您在计算机类型页面上选择 Remote PC Access,则不会显示计算机管理页面。
计算机管理页面指示计算机的管理方式以及您要用于部署计算机的工具。
选择以下选项之一以指示计算机的电源管理方式:
- 已进行电源管理的计算机(例如,虚拟机或刀片式 PC):此选项仅在您已配置到虚拟机管理程序或云服务的连接时可用。
- 未进行电源管理的计算机(例如,物理计算机)
如果您选择已进行电源管理的计算机(例如,虚拟机或刀片式 PC)选项,则选择一个工具来创建 VM:
-
Citrix Provisioning™ 技术
- Citrix Machine Creation Services (MCS):使用 MCS 预配和映像创建 VM 目录。MCS 将从主映像克隆的映像复制到这些 VM。
-
Citrix Provisioning Services (PVS):使用 MCS 预配和 PVS 映像创建 VM 目录。这些 VM 用作 PVS 目标设备,PVS 服务器可以将单个共享磁盘映像流式传输到它们。
注意:
- 此选项仅适用于在 Citrix Cloud™ 中注册的 PVS 站点,目前仅限于 Azure 资源。
- 在目标设备页面上创建 Citrix Provisioning 目录时,您可能会看到用于选择要预配的计算机的场和站点的下拉菜单中列出了不再存在的场和站点。作为解决方法,您可以运行 PowerShell 命令
Unregister-HypPvsSite以从数据库中删除场和站点。有关 PowerShell 命令的信息,请参阅 Unregister-HypPvsSite。
- 其他服务或技术:管理数据中心中已有的计算机的工具。Citrix 建议您使用 Microsoft System Center Configuration Manager 或其他第三方应用程序,以确保目录中的计算机保持一致。
注意:
对于 Linux 操作系统计算机,请参阅使用 Machine Creation Services (MCS) 创建 Linux VDA。
选择桌面体验
注意:
桌面体验页面上的选项根据您在计算机类型页面上选择的计算机类型而异。
-
对于多会话操作系统计算机,用户每次登录时都会分配一个随机桌面。您在桌面体验页面上获得以下选项:
- 将更改保存到托管虚拟桌面的计算机的本地磁盘:持久
- 用户注销时丢弃所有更改并清除虚拟桌面:非持久
注意:
对于持久性多会话计算机,用户对桌面所做的更改将保存并可供所有授权用户访问。
-
对于单会话操作系统计算机,您在桌面体验页面上获得以下选项:
- 用户每次登录时连接到新的(随机)桌面。
- 用户每次登录时连接到相同的(静态)桌面。
您可以进一步决定用户所做的更改在注销后是保存还是丢弃。
如果您选择将更改保存到托管虚拟桌面的计算机的本地磁盘:持久,则虚拟机页面上会提供快速复制克隆或完整复制克隆选项,用于虚拟机复制模式。否则,虚拟机复制模式不可用。
选择映像和计算机配置文件
注意:
- 此页面仅在您在计算机管理页面上选择 Citrix Machine Creation Services (MCS) 时显示。
- 此页面上可用的选项因虚拟机管理程序或云服务而异。
请按照以下步骤完成页面上的设置:
-
为计算机目录选择映像类型,然后选择映像。有两种类型的映像可用:
-
主映像:作为主映像创建的快照或 VM。它在目录创建开始时进行自动映像准备。如果需要,您可以为所选映像添加备注。
注意:
- 使用 MCS 时,请勿在主映像上运行 Sysprep。
- 如果您在创建目录时指定主映像而不是快照,则管理界面会创建快照,但您无法命名它。
- 如果您选择的快照或 VM 与您之前在向导中选择的计算机管理技术不兼容,则会显示错误消息。
- 要更新映像节点中的映像,请在树中选择它,然后单击右上角的刷新选项。如果您未选择任何映像节点,单击刷新会更新树中的所有映像。要清除树中选定的节点,请按住 CTRL,然后单击该节点。
-
准备好的映像:已进行映像准备的映像,可直接用于 VM 创建。选择准备好的映像而不是主映像进行目录创建可确保更快、更可靠的计算机目录创建,以及简化的映像生命周期管理。如果需要,请为所选的准备好的映像添加备注。
注意:
- 使用准备好的映像创建的 VM 不支持休眠。
- 目前,使用准备好的映像创建目录仅在 Amazon WorkSpaces Core、Azure 和 VMware 环境中可用。
- 在 Amazon WorkSpaces Core 环境中创建目录需要准备好的映像。
有关如何创建准备好的映像的更多信息,请参阅映像管理。
-
-
要从计算机配置文件继承 VM 设置,请选择使用计算机配置文件,然后选择要用作计算机配置文件的 VM 或 ARM 模板规范(特定于 Azure)。
注意:
- 目前,使用计算机配置文件仅限于 Azure、Amazon WorkSpaces Core、AWS、GCP 和 VMware VM。
- 在 Amazon WorkSpaces Core 环境中创建目录需要计算机配置文件。
-
对于 VMWare 部署,在使用计算机配置文件创建计算机目录时,您必须指定要保留虚拟机的文件夹。
要提供虚拟机文件夹位置,请在目录创建向导中,转到虚拟机页面,然后转到选择一个文件夹来放置计算机部分并提供虚拟机文件夹位置。如果未指定,系统会将所选计算机配置文件的文件夹视为默认位置。
-
对于 AWS 部署,您可以选择启动模板作为计算机配置文件。
-
选择目录的最低功能级别。要启用最新产品功能的使用,请确保主映像已安装最新 VDA 版本。
配置计算机
注意:
- 此页面的标题取决于您在计算机管理页面上选择的内容:计算机、虚拟机或计算机和用户。
- 如果您在计算机类型页面上选择 Remote PC Access,则不会显示此页面。
- 您可以创建空目录,这意味着目录不包含任何计算机。
-
使用 MCS 创建计算机时:
- 指定要创建的虚拟机数量。如果您不想创建任何虚拟机,请输入 0(零)。稍后,要为空目录创建 VM,您可以执行添加计算机。
-
选择每个 VM 的内存量(以 MB 为单位)。
重要:
每个创建的 VM 都有一个硬盘。其大小在主映像中设置;您无法在目录中更改硬盘大小。
- 如果您在桌面体验页面上指示应将用户对静态桌面的更改保存到单独的 Personal vDisk,则指定虚拟磁盘大小(以 GB 为单位)和驱动器号。
- 如果您的部署使用多个区域(资源位置),您可以为目录选择一个区域。
- 如果您正在创建静态桌面 VM,请选择虚拟机复制模式。请参阅虚拟机复制模式。
- 如果您正在创建随机非持久性桌面 VM,您可以为计算机上的临时数据启用和配置回写缓存,以提高 I/O 性能。有关详细信息,请参阅配置临时数据缓存。
-
使用其他工具提供计算机时:
添加(或导入列表)计算机帐户名称。添加或导入 VM 后,您可以更改其帐户名称。如果您在桌面体验页面上指定了静态计算机,则可以选择指定要添加的每个 VM 的用户名。
提示:
要添加用户,您可以浏览用户或手动输入以分号分隔的用户名列表。如果用户在 Active Directory 中,请直接输入名称。如果不在,请按以下格式输入名称:
<identity provider>:<user name>。示例:AzureAD:username。添加或导入名称后,您可以使用删除按钮从列表中删除名称,同时仍在此向导页面上。
-
使用其他工具(非 MCS)时:
每个添加(或导入)的计算机的图标和工具提示有助于识别可能不适合添加到目录中或无法向 Cloud Connector 注册的计算机。
虚拟机复制模式
您在计算机页面上指定的复制模式决定了 MCS 是从主映像创建精简(快速复制)还是厚(完整复制)克隆。(默认 = 精简克隆)
- 使用快速复制克隆可提高存储利用率并加快计算机创建速度。
- 使用完整复制克隆可获得更好的数据恢复和迁移支持,并且在创建计算机后可能会降低 IOPS。
注意:
完整复制克隆方法仅适用于在多会话或单会话操作系统上预配持久性 VM。
配置临时数据缓存
使用 MCS 管理目录中的随机非持久性计算机时,您可以为计算机启用回写缓存以提高 I/O 性能。
回写缓存称为 MCSIO。有关详细信息,请参阅这篇博客文章。
先决条件
要启用回写缓存,目录必须满足以下要求:
- 使用指定临时数据存储的连接。有关详细信息,请参阅连接和资源。
-
VDA 必须至少为 7.9 版本,并安装了当前的 MCSIO 驱动程序。
注意:
您可以在安装或升级 VDA 时安装此驱动程序。默认情况下,该驱动程序未安装。
- 要启用磁盘缓存的驱动器号分配,VM 必须满足以下更多要求:
- 操作系统:Windows
- VDA 版本:2305 或更高版本
注意事项
- 回写缓存分为内存缓存和磁盘缓存。默认情况下,它们的默认值因连接类型而异。通常,默认值足以满足大多数情况;但是,请考虑以下所需的空间:
- Windows 本身创建的临时数据文件,包括 Windows 页面文件。
- 用户配置文件数据。
- 同步到用户会话的 ShareFile 数据。
- 会话用户或用户在会话中安装的任何应用程序可能创建或复制的数据。
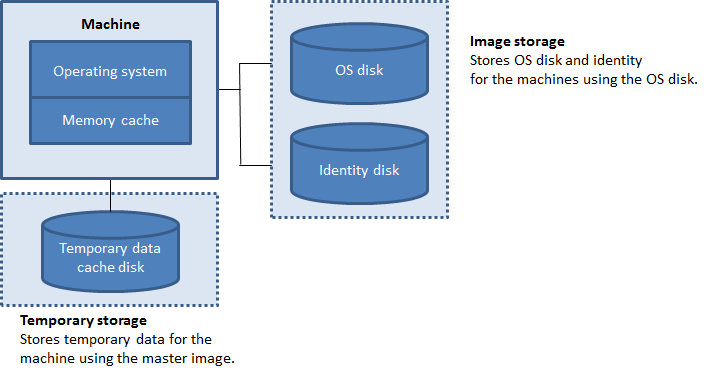
- 启用临时数据的回写缓存时,请同时使用内存缓存和磁盘缓存。临时数据首先写入内存缓存。当内存缓存达到配置的限制时,最旧的数据将移动到磁盘缓存。 注意: 不再支持仅使用磁盘缓存的回写缓存。
- 内存缓存是每台计算机总内存量的一部分。启用回写缓存后,请考虑增加每台计算机的总内存量。
-
更改磁盘缓存大小 (GB) 的默认值可能会影响性能。大小必须与用户要求和计算机上的负载相匹配。
重要:
如果磁盘缓存空间不足,用户的会话将变得无法使用。
-
如果您清除磁盘缓存大小复选框,则不会创建缓存磁盘。在这种情况下,请指定一个足够大的分配给缓存的内存值,以容纳所有临时数据。这仅在有大量 RAM 可分配给每个 VM 时才可行。
-
如果您打算使用此目录创建 AppDisks,请勿启用缓存。
- 创建计算机目录后,您无法更改其中的缓存值。
使用 CSV 文件批量添加计算机
如果您使用 Studio,可以通过使用 CSV 文件批量添加计算机。此功能适用于所有目录,但通过 MCS 创建的目录除外。
使用 CSV 文件批量添加计算机的一般工作流程如下:
- 在计算机页面上,选择添加 CSV 文件。批量添加计算机窗口随即显示。
- 选择下载 CSV 模板。
- 填写模板文件。
- 拖动或浏览文件以上传。
- 选择验证以对导入进行验证检查。
- 选择导入以完成。
有关 CSV 文件注意事项的信息,请参阅使用 CSV 文件添加计算机时的注意事项。
您还可以在同一“计算机”页面上从目录中导出计算机。导出的计算机 CSV 文件可以用作批量添加计算机时的模板。要导出计算机:
-
在计算机页面上,选择导出到 CSV 文件。包含计算机列表的 CSV 文件将下载。
-
打开 CSV 文件以根据需要添加或编辑计算机。要使用保存的 CSV 文件批量添加计算机,请参阅上一节使用 CSV 文件批量添加计算机。
注意:
此功能不适用于 Remote PC Access 目录。
CSV 文件中计算机的导出和导入仅在相同类型的目录之间受支持。
安全性
安全性页面仅在您在 AWS 虚拟化环境中创建计算机目录而未分配计算机配置文件时显示。使用安全性页面配置 VM 的安全组。这同样适用于编辑和克隆现有计算机目录。
如果您创建基于计算机配置文件的计算机目录,则安全组配置将从计算机配置文件继承,并且不会显示安全性页面。
配置计算机的 NIC
如果您在计算机类型页面上选择 Remote PC Access,则不会显示网卡页面。
如果您计划使用多个 NIC,请将虚拟网络与每张网卡关联。例如,您可以将一张网卡分配给访问特定的安全网络,另一张网卡分配给访问更常用的网络。您还可以从此页面添加或删除 NIC。
注意:
对于 VMWare 部署,在使用计算机配置文件创建计算机目录时,目录会从计算机配置文件继承 NIC 配置。在这种情况下,如果计算机配置文件有多个具有相同网络的 NIC,则 Studio 会使用托管单元的网络进行 NIC 配置。
添加计算机帐户
注意:
此计算机帐户页面仅在您在计算机类型页面上选择 Remote PC Access 时显示。
添加 Active Directory 计算机帐户或组织单位 (OU)。请勿在 OU 名称中使用正斜杠 (/)。
您可以选择之前配置的电源管理连接,也可以选择不使用电源管理。如果您想使用电源管理但尚未配置合适的连接,您可以稍后创建该连接,然后编辑计算机目录以更新电源管理设置。
您还可以使用 CSV 文件批量添加计算机。一般工作流程如下:
- 在计算机帐户页面上,选择添加 CSV 文件。批量添加计算机窗口随即显示。
- 选择下载 CSV 模板。
- 填写模板文件。
- 拖动或浏览文件以上传。
- 选择验证以对导入进行验证检查。
- 选择导入以完成。
有关 CSV 文件注意事项的信息,请参阅使用 CSV 文件添加计算机时的注意事项。
配置目录中计算机的身份
注意:
- 计算机身份页面仅在您未在计算机类型页面上选择 Remote PC Access 且在计算机管理页面上选择 Citrix Machine Creation Services (MCS) 时显示。
目录中的每台计算机都必须具有唯一的身份。此页面允许您配置目录中计算机的身份。计算机在预配后加入身份。创建目录后,您无法更改身份类型。
配置此页面设置的一般工作流程如下:
- 从列表中选择一个身份。
- 指示是创建帐户还是使用现有帐户,以及这些帐户的位置(域)。
您可以选择以下选项之一:
-
本地 Active Directory:由组织拥有并使用属于该组织的 Active Directory 帐户登录的计算机。它们存在于本地。
注意:
默认情况下,选择资源(连接)所在的域。
-
已加入 Azure AD:由组织拥有并使用属于该组织的 Azure Active Directory 帐户登录的计算机。它们仅存在于云中。有关要求、限制和注意事项的信息,请参阅已加入 Azure Active Directory。
注意:
- 此选项要求主映像满足操作系统先决条件。有关详细信息,请参阅 Microsoft 文档 Microsoft Entra joined devices。
-
混合 Azure Active Directory 加入。由组织拥有并使用属于该组织的 Active Directory 域服务帐户登录的计算机。它们存在于云中和本地。有关要求、限制和注意事项的信息,请参阅混合 Azure Active Directory 加入。
注意:
- 在使用混合 Azure Active Directory 加入之前,请确保您的 Azure 环境满足先决条件。请参阅配置 Microsoft Entra 混合加入。
- 此选项要求主映像满足操作系统先决条件。有关详细信息,请参阅 Microsoft Entra hybrid joined devices。
-
未加入域。未加入任何域的计算机。有关要求和限制的信息,请参阅未加入域。
重要:
- 如果您选择本地 Active Directory 或混合 Azure Active Directory 加入作为身份类型,则目录中的每台计算机都必须具有相应的 Active Directory 计算机帐户。
- 未加入域身份类型要求 VDA 版本为 1811 或更高版本作为目录的最低功能级别。要使其可用,请更新最低功能级别。
- 已加入 Azure Active Directory 和混合 Azure Active Directory 加入身份类型要求 VDA 版本为 2203 或更高版本作为目录的最低功能级别。要使其可用,请更新最低功能级别。
- 在 Microsoft Intune 中注册的仅 Azure AD 或 Azure AD 目录创建持久性和非持久性 VM 时,Azure AD 服务帐户是强制性的。
如果您创建帐户,则必须具有在计算机所在的 OU 中创建计算机帐户的权限。目录中的每台计算机都必须具有唯一的名称。指定要创建的计算机的帐户命名方案。有关详细信息,请参阅计算机帐户命名方案。
注意:
确保 OU 名称不使用正斜杠 (
/)。
如果您使用现有帐户,请浏览到帐户或单击导入并指定包含帐户名称的 .csv 文件。导入的文件内容必须使用以下格式:[ADComputerAccount] ADcomputeraccountname.domain
确保有足够的帐户可用于您要添加的所有计算机。Studio 管理这些帐户。因此,要么允许该界面重置所有帐户的密码,要么指定帐户密码,该密码必须对所有帐户都相同。
对于包含物理机或现有机的目录,请选择或导入现有帐户,并将每台计算机分配给 Active Directory 计算机帐户和用户帐户。
计算机帐户命名方案
目录中的每台计算机都必须具有唯一的名称。创建目录时,您必须指定计算机帐户命名方案。使用通配符(井号)作为名称中出现的顺序数字或字母的占位符。
指定命名方案时,请考虑以下事项:
- 允许的最大字符数为 15。
- 命名方案必须至少包含一个通配符。您必须将所有通配符放在一起。
- 整个名称(包括通配符)必须至少包含 2 个字符,但不能超过 15 个字符。它必须至少包含一个非数字字符和一个 #(通配符)字符。
- 名称不得包含空格或以下任何字符:
,~!@'$%^&.()}{\/*?"<>|=+[];:_".。 - 名称不能以连字符 (-) 结尾。
- 字符数随着计算机帐户数量的增加而增加。例如,如果您使用方案“veryverylong#”创建 1,000 个计算机帐户,则创建的最后一个帐户名称 (veryverylong1000) 包含 16 个字符,超出了允许的最大字符数。
您可以指示顺序值是数字 (0-9) 还是字母 (A-Z):
-
0-9。如果选中,指定的通配符将解析为顺序数字。
注意:
如果只有一个通配符 (#),则帐户名称以 1 开头。如果有两个,则帐户名称以 01 开头。如果有三个,则帐户名称以 001 开头,依此类推。
-
A-Z。如果选中,指定的通配符将解析为顺序字母。
例如,命名方案 PC-Sales-##(选中 0-9)将生成名为 PC-Sales-01、PC-Sales-02、PC-Sales-03 等的帐户。
或者,您可以指定帐户名称的开头。
- 如果您选择 0-9,则帐户将按顺序命名,从指定的数字开始。输入一个或多个数字,具体取决于您在前面字段中使用的通配符数量。例如,如果您使用两个通配符,请输入两个或更多数字。
- 如果您选择 A-Z,则帐户将按顺序命名,从指定的字母开始。输入一个或多个字母,具体取决于您在前面字段中使用的通配符数量。例如,如果您使用两个通配符,请输入两个或更多字母。
添加域凭据
输入具有执行帐户操作权限的管理员凭据。详细步骤如下:
- 单击输入凭据。“Windows 安全”页面随即显示。
-
在用户名字段中,输入管理员的 SamName、用户名或用户 SID。根据您的输入:
- 如果您输入 SamName,则域字段会自动填充。
- 如果您输入用户名或 SID,则可以通过在域字段中输入域名或 SID 来将用户搜索限制到特定域。
- 单击检查名称以检查用户名是否有效或唯一。
- 在密码字段中,输入管理员的域密码。
- 单击完成。
注意:
如果您在计算机身份中选择的身份类型是混合 Azure Active Directory 加入,则您输入的凭据必须已获得
Write userCertificate权限。
选择 Workspace Environment Management™ 配置集(可选)
WEM 页面仅在您使用 Citrix DaaS 的 Advanced 或 Premium 版本时显示。
选择要将目录绑定到的 Workspace Environment Management (WEM) 配置集。配置集是用于组织一组 WEM 配置的逻辑容器。将目录绑定到配置集可让您使用 WEM 为用户提供最佳工作区体验。
重要:
- 在将目录绑定到配置集之前,您必须设置 WEM 服务部署。登录 Citrix Cloud,然后启动 WEM 服务。有关详细信息,请参阅开始使用 Workspace Environment Management 服务。
- 如果您已在使用 WEM,则您即将预配的目录中的计算机可能已存在于配置集中。例如,通过 Active Directory。在这种情况下,我们建议您始终使用 Active Directory 执行配置并跳过此配置。
如果所选配置集不包含与 WEM 基本配置相关的设置,则会出现以下选项:
- 将基本设置应用于配置集。此选项允许您通过将基本设置应用于配置集来快速开始使用 WEM。基本设置包括 CPU 峰值保护、自动防止 CPU 峰值和智能 CPU 优化。要查看基本设置,请单击此处链接。要修改它们,请使用 WEM 控制台。
升级 VDA(可选)
重要:
- 为确保顺利升级,请务必在将 VDA 升级到 CR 或 LTSR CU 版本之前满足先决条件并查看已知问题。请参阅使用 Studio 升级 VDA。
- 将 LTSR VDA 升级到 LTSR 累积更新 (CU) 版本时,请确保在 VDA 上运行的 VDA 升级代理的版本为 7.36.0.7 或更高版本。有关详细信息,请参阅使用 Studio 升级 VDA。
此功能适用于以下计算机类型:
- MCS 预配的持久性计算机。您在目录创建期间使用计算机管理页面上的 Citrix Machine Creation Services 部署它们。
- 未使用 MCS 创建的计算机(例如,物理机)。您在目录创建期间使用计算机管理页面上的其他服务或技术部署它们。
有关这两个选项的更多信息,请参阅计算机管理
在 VDA 升级页面上,选择要升级到的 VDA 版本。如果指定,目录中已安装 VDA 升级代理的 VDA 可以立即或在计划时间升级到所选版本。
注意:
- 此功能仅支持升级到最新 VDA。创建 VDA 升级计划或升级 VDA 的时间决定了 VDA 的最新版本。
- 配置 VDA 升级设置后,VDA 升级字段可能需要长达 15 分钟才能反映最新状态。要显示VDA 升级列,请单击右上角的“要显示的列”图标,选择计算机目录 > VDA 升级,然后单击保存。
选择适合您部署的 VDA 轨道:
重要:
您可以在 CR VDA 和 LTSR VDA 之间切换,只要您从早期版本切换到更高版本。您不能从更高版本切换到早期版本,因为这被视为降级。例如,您不能从 2212 CR 降级到 2203 LTSR(任何 CU),但可以从 2112 CR 升级到 2203 LTSR(任何 CU)。
-
最新 CR VDA。当前版本 (CR) 提供最新和最具创新性的应用程序、桌面和服务器虚拟化功能。
-
最新 LTSR VDA。长期服务版本 (LTSR) 建议用于大型企业生产环境,这些环境倾向于长时间保持相同的基本版本。
创建目录后,您可以根据需要升级 VDA。有关详细信息,请参阅升级 VDA。
如果您想稍后启用 VDA 升级,可以在创建目录后通过编辑目录返回此页面。有关详细信息,请参阅通过编辑目录配置 VDA 升级设置。
查看设置
在摘要页面上,查看您指定的设置。输入目录的名称和描述。此信息将显示在 Studio 中。
完成后,选择完成以开始目录创建。
在计算机目录中,新目录将显示一个内联进度条。
要查看创建进度的详细信息:
- 将鼠标悬停在计算机目录上。
-
在出现的工具提示中,单击查看详细信息。
将显示一个分步进度图,您可以在其中看到以下内容:
- 步骤历史记录
- 当前步骤的进度和运行时间
- 剩余步骤
使用 PowerShell 命令创建 MCS 计算机目录
您还可以使用 PowerShell 命令创建 MCS 计算机目录。有关详细信息,请参阅:
为 MCS I/O 回写缓存磁盘分配特定驱动器号
您可以为 MCS I/O 回写缓存磁盘分配特定的驱动器号。此实现有助于您避免所使用的任何应用程序的驱动器号与 MCS I/O 回写缓存磁盘的驱动器号之间的冲突。为此,您可以使用 PowerShell 命令。支持的虚拟机管理程序包括 Azure、GCP、VMware、SCVMM 和 XenServer。
注意:
此功能需要 VDA 版本 2305 或更高版本。
限制
- 仅适用于 Windows 操作系统
- 回写缓存磁盘的适用驱动器号:
E到Z - 当 Azure 临时磁盘用作回写缓存磁盘时不适用
- 仅在创建新计算机目录时适用
为回写缓存磁盘分配驱动器号
要为回写缓存磁盘分配驱动器号:
- 打开 PowerShell 窗口。
- 运行
asnp citrix*。 - 如果尚未创建身份池,请创建一个。
-
使用
New-ProvScheme命令和属性WriteBackCacheDriveLetter创建预配方案。例如:New-ProvScheme -CleanOnBoot ` -HostingUnitName "<name>" ` -IdentityPoolName $schemeName ` -ProvisioningSchemeName $schemeName ` -InitialBatchSizeHint 1 ` -UseWriteBackCache -WriteBackCacheDiskSize 127 -WriteBackCacheMemorySize 256 -WriteBackCacheDriveLetter E ` -MasterImageVM "XDHyp:\HostingUnits\<name>\image.folder\abcd-resources.resourcegroup\MCSIOMasterVm_OsDisk_1_d3e2d6352xxxxxxxxx2130aa145ec77.manageddisk" ` -NetworkMapping @{"0"="XDHyp:\\HostingUnits\\name\\virtualprivatecloud.folder\\East US.region\\virtualprivatecloud.folder\\abcd-resources.resourcegroup\\abcd-resources-vnet.virtualprivatecloud\\default.network"} ` -ServiceOffering "XDHyp:\\HostingUnits\<name>\serviceoffering.folder\Standard_D2s_v5.serviceoffering" ` -CustomProperties '<CustomProperties xmlns="http://schemas.citrix.com/2014/xd/machinecreation" xmlns:xsi="http://www.w3.org/2001/XMLSchema-instance"> <Property xsi:type="StringProperty" Name="UseManagedDisks" Value="true" /> <Property xsi:type="StringProperty" Name="OsType" Value="Windows" /> <Property xsi:type="StringProperty" Name="StorageType" Value="Premium_LRS"/> <Property xsi:type="StringProperty" Name="PersistWBC" Value="false" /> <Property xsi:type="StringProperty" Name="PersistOsDisk" Value="false" /> <Property xsi:type="StringProperty" Name="PersistVm" Value="false" /> <Property xsi:type="StringProperty" Name="WBCDiskStorageType" Value="Premium_LRS" /> <Property xsi:type="StringProperty" Name="UseTempDiskForWBC" Value="false" /> <Property xsi:type="StringProperty" Name="ResourceGroups" Value="abcd-group1" /> <Property xsi:type="StringProperty" Name="LicenseType" Value="Windows_Client" /> <Property xsi:type="StringProperty" Name="SchemaVersion" Value="2" /> </CustomProperties>' <!--NeedCopy--> - 完成目录创建。
关于设置自定义属性的重要注意事项
在 GCP 和 Azure 环境中,必须在 New-ProvScheme 和 Set-ProvScheme 中正确设置自定义属性。如果您指定了不存在的自定义属性,则会收到以下错误消息,并且命令将无法运行。
Invalid property found: <invalid property>. Ensure that the CustomProperties parameter supports the property.
关于设置 ProvScheme 参数的重要注意事项
当您使用 MCS 创建目录时,如果您执行以下操作,则会收到错误:
- 在创建计算机目录时,在不支持的虚拟机管理程序中设置以下
New-ProvScheme参数:
| 参数 | 支持的虚拟机管理程序 |
|---|---|
UseWriteBackCache |
VMware |
| Hyper-V | |
| XenServer® | |
| Azure | |
| GCP | |
DedicatedTenancy |
Azure |
| GCP | |
| AWS | |
TenancyType |
Azure |
| GCP | |
| AWS | |
UseFullDiskCloneProvisioning |
VMware |
| Hyper-V | |
| XenServer |
-
在创建计算机目录后更新以下
Set-ProvScheme参数:CleanOnBootUseWriteBackCacheDedicatedTenancyTenancyTypeUseFullDiskCloneProvisioning
创建虚拟机时添加 SID
您可以添加参数 ADAccountSid 以在创建新虚拟机时唯一标识计算机。
为此:
- 使用受支持的身份类型创建目录。
-
使用
NewProvVM将计算机添加到目录。例如:New-ProvVM -ProvisioningSchemeName "name" -ADAccountSid @("SID ") -RunAsynchronously <!--NeedCopy-->
但是,您无法预配具有以下特征的计算机:
- 不在目录身份池中的 AD 帐户
- 不在可用状态的 AD 帐户
在创建 MCS 计算机目录之前验证配置
您可以使用 New-ProvScheme 命令中的参数 -validate 在创建 MCS 计算机目录之前验证配置设置。运行此 PowerShell 命令并带上该参数后,如果使用了不正确的参数或参数与其他参数冲突,您将收到相应的错误消息。然后,您可以使用错误消息来解决问题,并成功使用 PowerShell 创建 MCS 计算机目录。目前,此功能适用于 AWS、Azure、GCP 和 VMware 虚拟化环境。
注意:
在验证时,您不得创建实际的 MCS 计算机目录。您必须使用命令的结果来修复错误,然后创建成功的目录。因此,在运行
New-ProvScheme命令时,请使用虚假的身份池名称。
要验证配置,请执行以下步骤:
- 从 Delivery Controller 主机打开 PowerShell 窗口。
- 运行
asnp citrix*以加载 Citrix 特定的 PowerShell 模块。 -
运行
New-ProvScheme命令并使用参数-validate。为使命令正常工作,请提供一个虚假的身份池名称。例如,$result =New-ProvScheme -CleanOnBoot -HostingUnitName "vSanRg" -IdentityPoolName``"mptmpcatalogdemo" -InitialBatchSizeHint 1 -MasterImageVM "XDHyp:\HostingUnits\vSanRg\Windows19MasterImage.``vm\Citrix_XD_NonMachineProfileWin19Machines.snapshot" -NetworkMapping @{"0"="XDHyp:\HostingUnits\vSanRg\\VM Network.network"} -ProvisioningSchemeName` `"MachineProfileW10Machines" -Scope @() -VMCpuCount 2 -VM MemoryMB 6143 -MachineProfile "XDHyp:\HostingUnits\vSanRg\TRW-Win11-tpm-BL-TEMPLATE.``template" -TenancyType Shared -FunctionalLevel "L7_20" -Validate $result.TerminatingError | Format-List -Property * <!--NeedCopy-->错误消息:
ErrorData : {[[ValidationFailureCount, xxx], [InvalidMemoryValue, The memory size provided 6143 must be a multiple of 4 MB and must be greater than or equal to 4 MB.], [InconsistentGuestOsSetting, The GuestOs setting - windows9_64Guest of the selected machine profile does not match with the setting - windows2019srv_64Guest of master image. Please select a machine profile that matches the GuestOs setting of the master image.], [InconsistentVtpmSetting, The vTPM setting of the selected machine profile does not match with the selected master image. Please select a machine profile that matches the vTPM setting of the master image.], [InconsistentFirmwareSetting, The firmware setting - efi of the selected machine profile does not match with the setting - bios of master image. Please select a machine profile that matches the firmware setting of the master image ErrorId : ValidationFailure ErrorMessage : ValidationFailure Operation : ValidatingInputs <!--NeedCopy--> - 验证配置设置后,您可以使用真实的身份池名称和正确的参数创建 MCS 计算机目录。
将 VM 加入 Azure Arc
Azure Arc 使组织能够管理托管在任何地方的资源(例如 VM),就像它们在 Azure 中运行一样。借助 Azure Arc,您可以使用 Azure 服务(例如 Azure Monitor)来全面了解和主动管理资源。
要将 VM 加入 Azure Arc,请使用 New-ProvScheme 命令创建 MCS 计算机目录。您还可以使用 Set-ProvScheme 命令更新现有目录。只有添加到目录中的新 VM 才会加入 Azure Arc。
目前,此功能适用于所有 Citrix 本地虚拟机管理程序 VMware、Nutanix 和 SCVMM。
先决条件
在 MCS 目录上启用 Azure Arc 加入之前,请考虑以下事项:
-
Azure 资源组,具有:
-
允许帐户读取、创建和删除 Arc 服务器。 -
允许帐户管理 VM 扩展、许可证和专用链接范围。 - 在资源组范围将
Azure Connected Machine Resource Administrator角色分配给服务主体。
-
-
主映像,具有
将 VM 加入 Azure Arc 的步骤
-
设置具有
AzureArcResourceManagement功能的服务帐户。服务帐户用于通过存储凭据来访问身份提供者(例如 Azure AD)进行身份验证或授权。每个服务帐户都绑定到一个身份提供者。
要创建新的服务帐户以访问具有
AzureArcResourceManagement功能的 AzureAD,请运行:New-AcctServiceAccount -IdentityProviderType “AzureAD” -IdentityProviderIdentifier “tenant-id” -AccountId “application-id” -AccountSecret “application-secret” -Capabilities “AzureArcResourceManagement” <!--NeedCopy-->application-id必须是分配了 Azure Connected Machine Resource Administrator 角色的同一服务主体。 -
将服务帐户分配给身份池。例如:
Set-AcctIdentityPool -IdentityPoolUid “idn-pool-uid” -ServiceAccountUid “service-account-uid” <!--NeedCopy--> -
使用以下 Arc 参数创建或更新 MCS 目录:
-
EnableAzureArcOnboarding:指示是否需要在目录上启用 Arc 加入。 -
AzureArcSubscriptionId:指示创建 Arc 连接 VM 的 Azure 订阅。 -
AzureArcRegion:指示创建 Arc 连接 VM 的 Azure 区域。 -
AzureArcResourceGroup:指示创建 Arc 连接 VM 的 Azure 资源组。有关 Azure Arc 资源组的信息,请参阅[先决条件]。
示例:为新目录启用 Azure Arc 加入:
`New-ProvScheme -ProvisioningSchemeName "demo" -MasterImageVM "XDHyp:\HostingUnits\hosting-unit\masterVMName.vm\masterSnapshotName.snapshot" -HostingUnitName “hosting-unit” -IdentityPoolName “identity-pool”` -EnableAzureArcOnboarding -AzureArcSubscriptionId “azure-sub” -AzureArcResourceGroup “azure-resourcegroup” - AzureArcRegion “azure-region” <!--NeedCopy-->示例:为现有目录启用 Azure Arc 加入:
Set-ProvScheme -ProvisioningSchemeName "demo" -EnableAzureArcOnboarding $true -AzureArcSubscriptionId “azure-sub” -AzureArcResourceGroup “azure-resourcegroup” - AzureArcRegion “azure-region” <!--NeedCopy-->示例:为现有目录禁用 Azure Arc 加入:
Set-ProvScheme -ProvisioningSchemeName "demo" -EnableAzureArcOnboarding $false: <!--NeedCopy--> -
- 将新计算机添加到目录以加入 Arc。
- 打开 VM 后,您必须在 Azure 门户的 AzureArcResourceGroup 下看到该 VM 作为连接的计算机。
注意事项
- Arc 加入目前仅支持新 VM。因此,如果您使用
Set-ProvScheme更新现有目录,则只有新添加的 VM 在首次开机时才会加入 Arc。 - Arc 自定义属性仍支持现有目录以实现向后兼容性。但是,如果您运行带有 Arc 自定义属性(例如
EnableAzureArcOnboarding)的New-ProvScheme,则目录创建将失败。 - 如果您将
EnableAzureArcOnboarding配置为true,则必须在New-ProvScheme和Set-ProvScheme中添加所有参数。
故障排除
使用 New-ProvScheme 创建 SCVMM 目录时,您可能会收到以下错误:
Master Image/Machine Profile's VM's device id is different than the NetworkMapping's device id '0'. Please provide a device id that matches the master image/machine profile.
<!--NeedCopy-->
在这种情况下,请确保您在 New-ProvScheme 的 NetworkMapping 参数中明确指定 DeviceId。例如:
New-ProvScheme -ProvisioningSchemeType "MCS" -InitialBatchSizeHint 1 -HostingUnitName $HostingUnitName `
-IdentityPoolName $CatalogName -MasterImageVM $MasterImage -ProvisioningSchemeName $CatalogName `
-VMCpuCount 2 -VMMemoryMB 4096 -EnableAzureArcOnboarding `
-AzureArcSubscriptionId $AzureArcSubscription -AzureArcRegion $AzureArcRegion `
-AzureArcResourceGroup $AzureArcResourceGroup
-NetworkMapping @{"FDDxxxxxx-xxxx-4xxx-9EBC-3xxxxxxxx"="XDHyp:\HostingUnits\<hosting unit name>\abc.network"}
<!--NeedCopy-->
下一步
有关创建特定虚拟机管理程序目录的信息,请参阅:
- 创建 AWS 目录
- 创建 Google Cloud Platform 目录
- 创建 Microsoft Azure 目录
- 创建 Microsoft System Center Virtual Machine Manager 目录
- 创建 Nutanix 目录
- 创建 VMware 目录
- 创建 XenServer 目录
如果这是创建的第一个目录,系统会引导您创建交付组。
要查看整个配置过程,请参阅规划和构建部署。
您可以使用 Studio 和 PowerShell 创建 Citrix Provisioning 目录。 此实现为您提供以下优势:
- 一个统一的控制台来管理 MCS 和 Citrix Provisioning 目录。
- Citrix Provisioning 目录具有新功能,例如身份管理解决方案、按需预配等。
目前,此功能仅适用于 Azure 和 VMware 工作负载。但是,在 VMware 和 XenServer 环境中,您目前只能使用 PowerShell 命令创建目录。有关详细信息,请参阅在 Citrix Studio 中创建 Citrix Provisioning 目录。