This content has been machine translated dynamically.
Dieser Inhalt ist eine maschinelle Übersetzung, die dynamisch erstellt wurde. (Haftungsausschluss)
Cet article a été traduit automatiquement de manière dynamique. (Clause de non responsabilité)
Este artículo lo ha traducido una máquina de forma dinámica. (Aviso legal)
此内容已经过机器动态翻译。 放弃
このコンテンツは動的に機械翻訳されています。免責事項
이 콘텐츠는 동적으로 기계 번역되었습니다. 책임 부인
Este texto foi traduzido automaticamente. (Aviso legal)
Questo contenuto è stato tradotto dinamicamente con traduzione automatica.(Esclusione di responsabilità))
This article has been machine translated.
Dieser Artikel wurde maschinell übersetzt. (Haftungsausschluss)
Ce article a été traduit automatiquement. (Clause de non responsabilité)
Este artículo ha sido traducido automáticamente. (Aviso legal)
この記事は機械翻訳されています.免責事項
이 기사는 기계 번역되었습니다.책임 부인
Este artigo foi traduzido automaticamente.(Aviso legal)
这篇文章已经过机器翻译.放弃
Questo articolo è stato tradotto automaticamente.(Esclusione di responsabilità))
Translation failed!
使用 Microsoft Intune 安装 VDA
概述
本文介绍如何使用 Microsoft Intune 部署 VDA。有关详细信息,请参阅 Microsoft 文档。
注意:
以下文章仅介绍基于 Citrix 测试环境的方式提出的建议。可以根据需要自定义这些步骤。Citrix 对满足客户需求所需的任何更新或调整概不负责。
使用 Microsoft Intune 部署 VDA 的关键步骤
步骤 1:准备安装 Citrix VDA
- 从 GitHub 中下载更新后的 IntuneWinAppUtil.exe。
- 使用以管理员身份运行运行
IntuneWinAppUtil.exe文件。 -
输入以下数据:
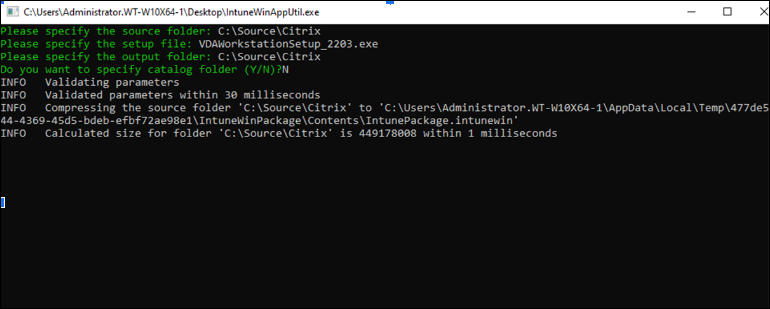
- 请指定源文件夹:输入包含您的应用程序安装文件的文件夹。例如,C:\source\Citrix。
- 请指定安装文件:输入安装文件名(例如 setup.exe 或 setup.msi)。例如,VDAWorkstationSetup_2203.exe。
- 请指定输出文件夹:输入输出文件夹的路径以生成 .intunewin 文件。例如,C:\source\Citrix。
- 是否要指定目录文件夹(Y/N):键入 N。
注意:
在 Win32 Content Prep Tool 正在运行时等待几分钟。生成
.intunewin文件后,命令提示符底部的状态显示 100%。 -
该过程完成后,转到输出文件夹(在本示例中为
C:\source\Citrix)以获取 Microsoft Intune 部署文件。 -
注册 Microsoft Intune 免费试用版。
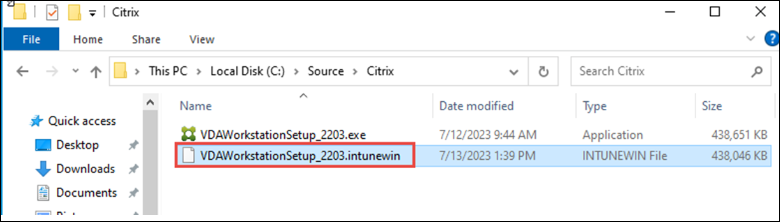
步骤 2:设置 Microsoft 365 Developer Program Subscriber
-
创建即时沙盒以激活您的订阅。 要获取开发人员沙盒,请转至 Microsoft 365 开发人员计划控制板并选择添加新订阅。
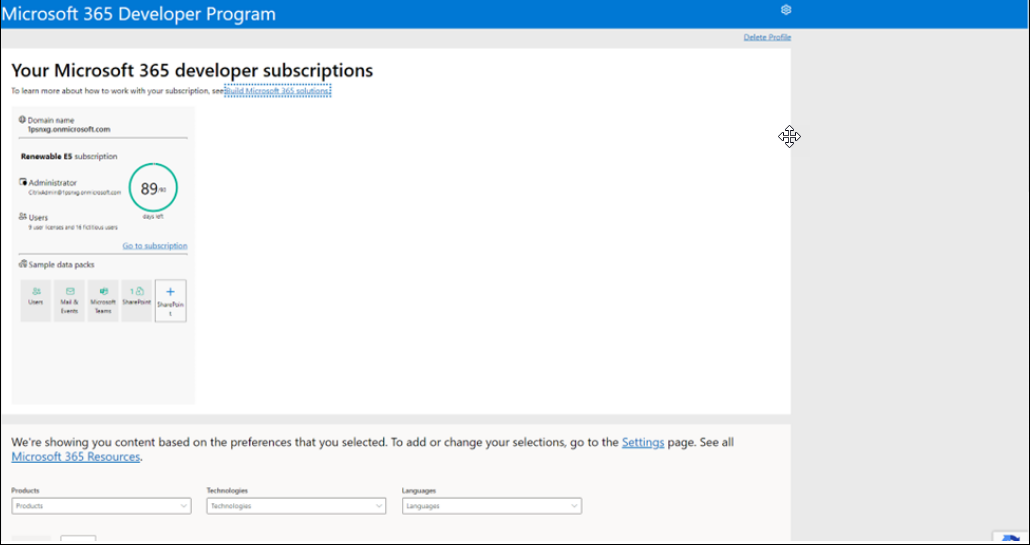
-
在 Microsoft 365 管理中心中创建一个用户并为该用户分配许可证。

-
创建组。
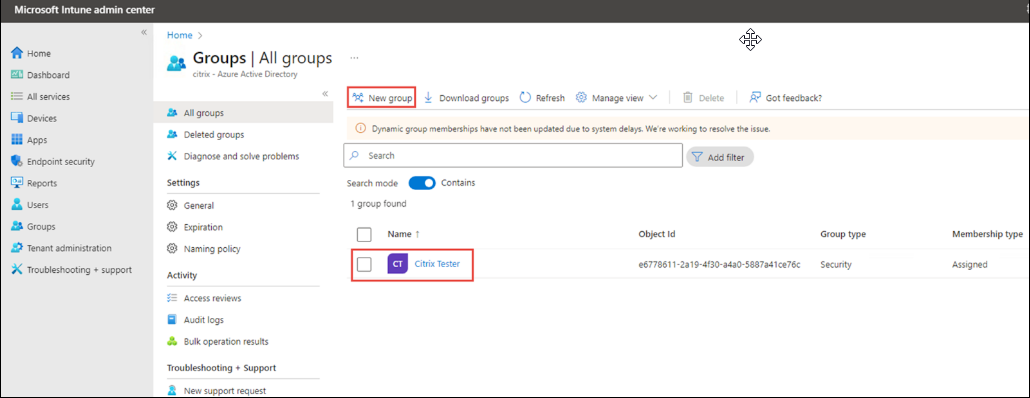
- 创建组后,必须向该组提供 MDM 授权。设置自动注册。可能需要一分钟时间才能激活。
或者,您可以通过完成以下步骤手动将 MDM 权限添加到组中:
- 转至所有服务 > Microsoft Entra。
- 转至设置 > 移动性,然后选择 Microsoft Intune。
- 选择您刚刚创建的组。这将打开一个包含 MDM 用户作用域的页面。
- 单击保存。
-
在所有服务选项卡中,单击 M365 Azure Active Directory。
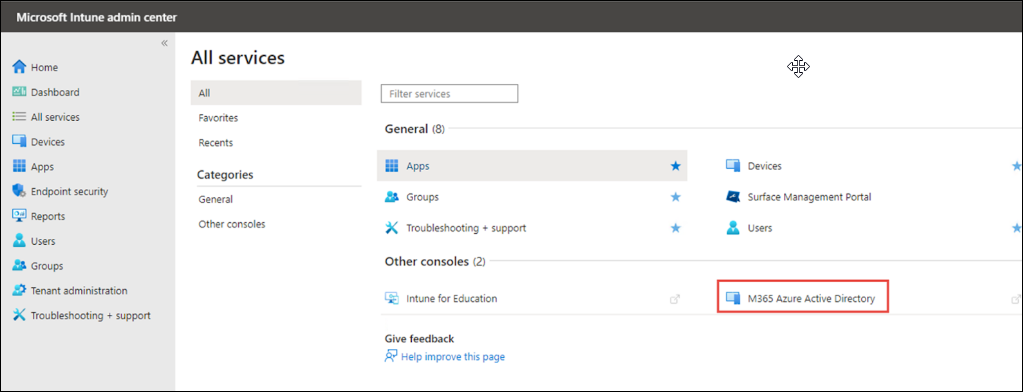
-
单击 Get a free Premium trial to use this feature(获取免费的 Premium 试用版以使用此功能)。
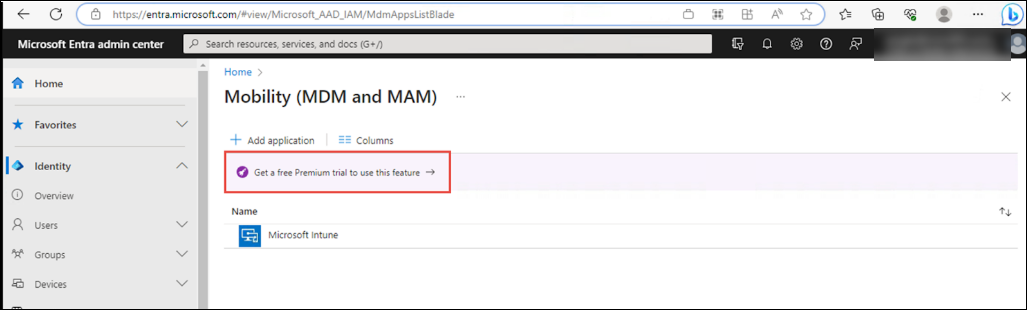
-
单击激活。
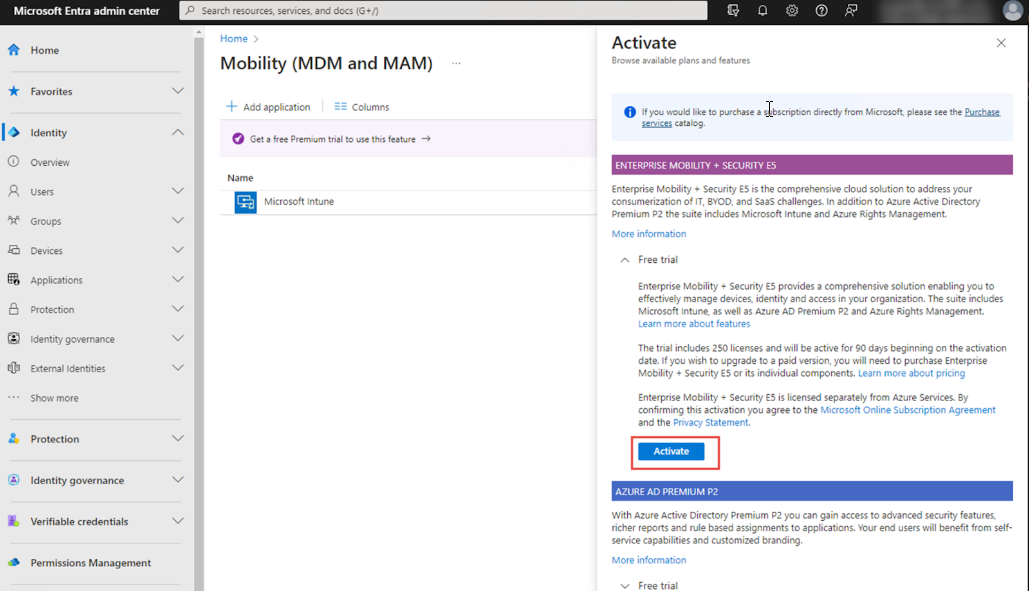
-
现在,单击 Microsoft Intune。
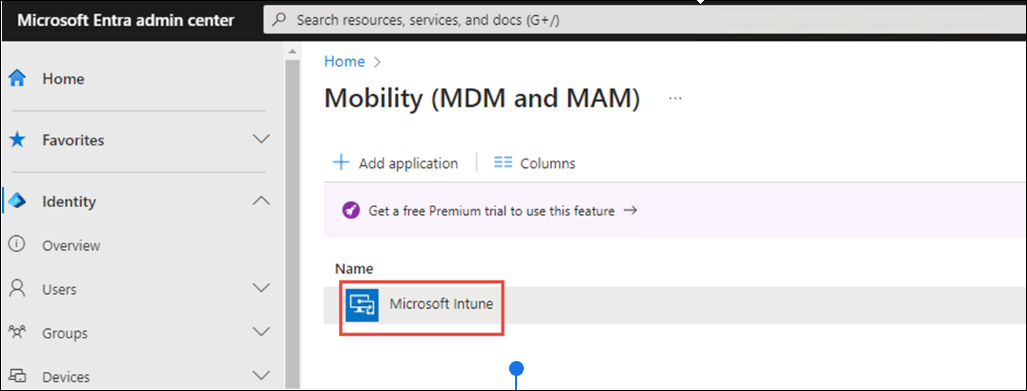
-
在配置选项卡中,输入所需的配置。
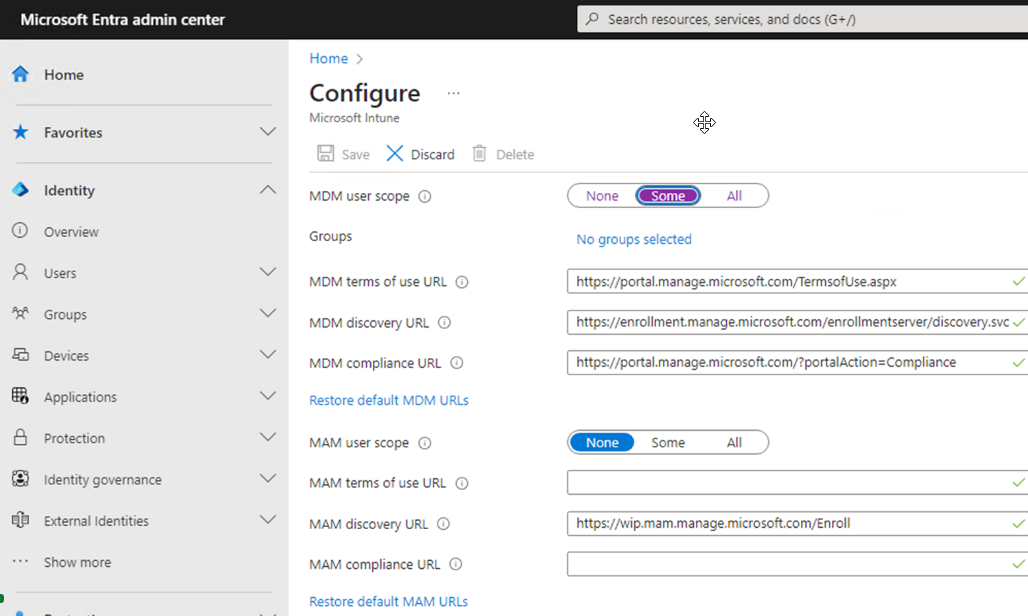
-
要添加组,请单击未选择任何组。
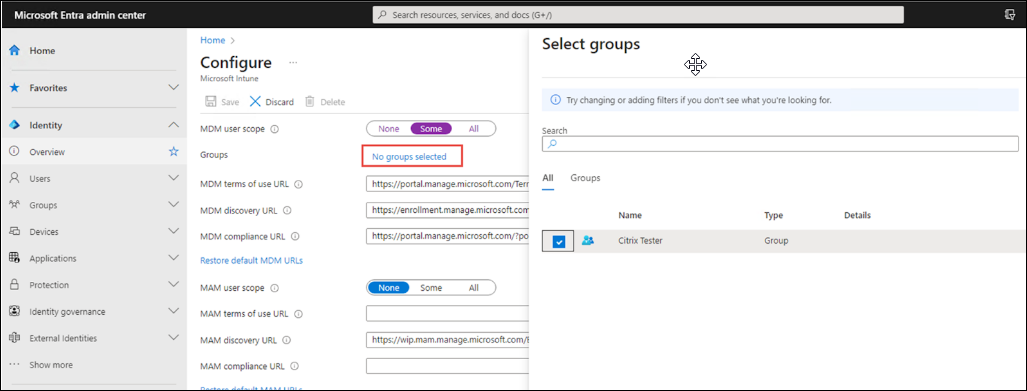
-
注册您的设备。
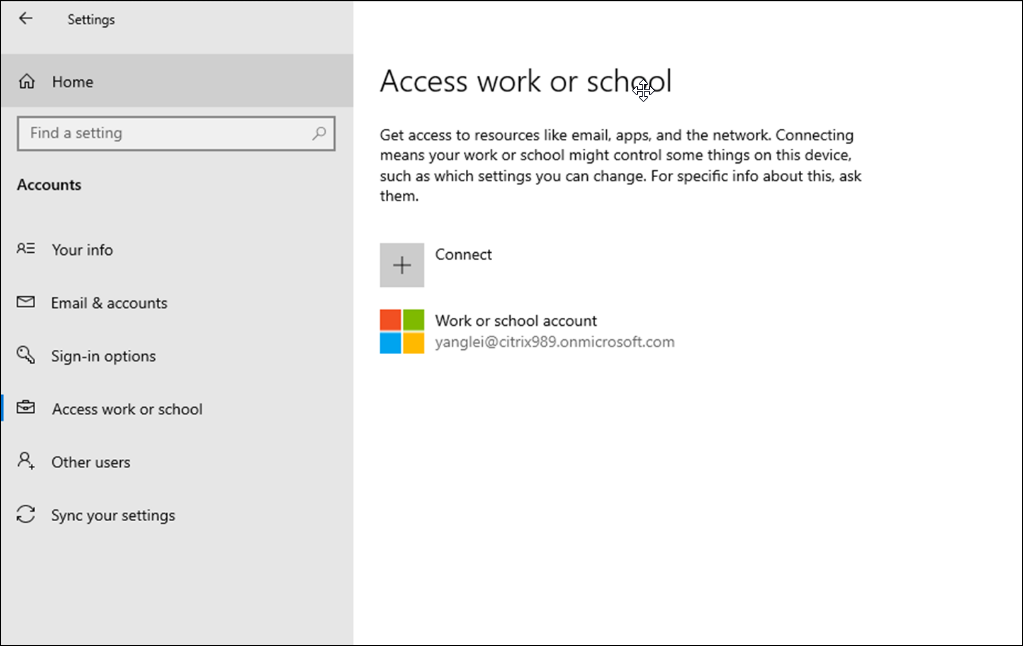
-
创建设备合规性策略,将新创建的设备的合规性更改为
Compliant。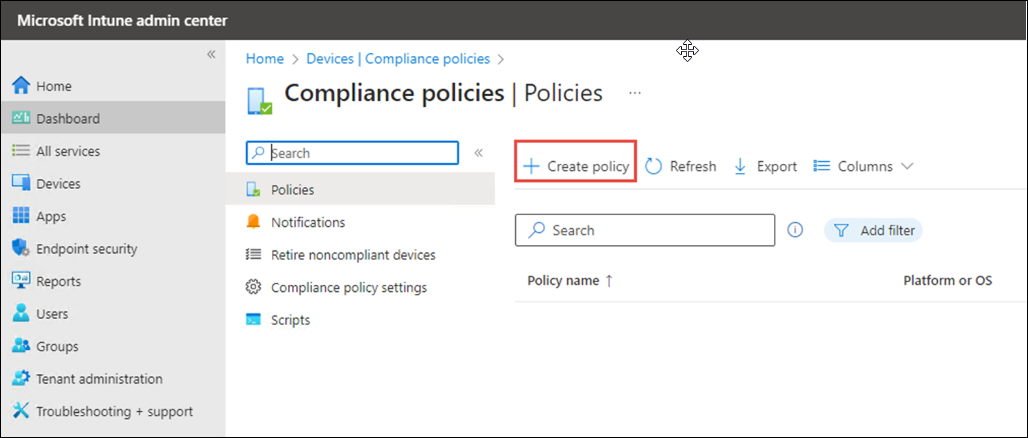
-
转到分配选项卡以添加新创建的组。
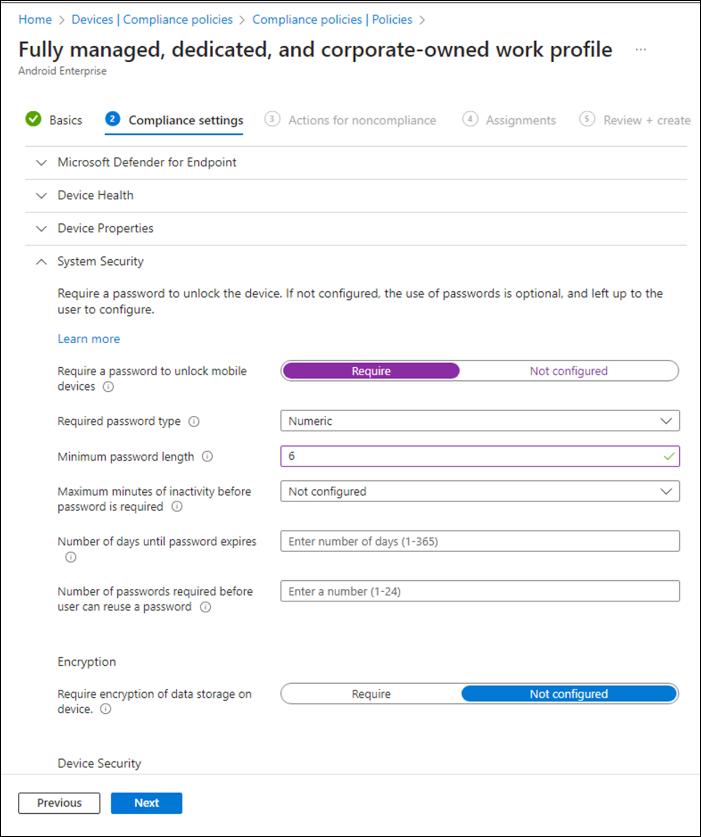
-
确认设备注册。
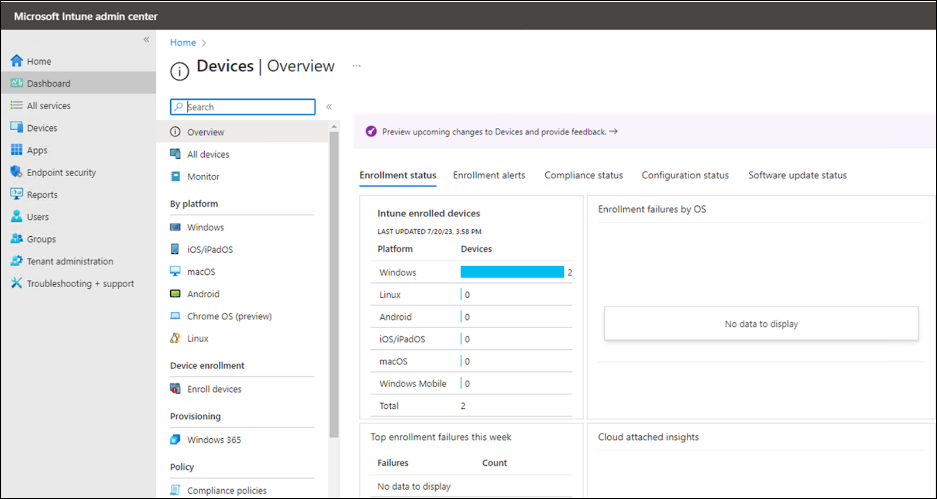
有关详细信息,请参阅 Microsoft 365 developer program(Microsoft 365 开发人员计划)。
步骤 3:添加和分配应用程序
-
选择应用程序 > 所有应用程序 > 添加或转到应用程序 > Windows > Windows 应用程序。
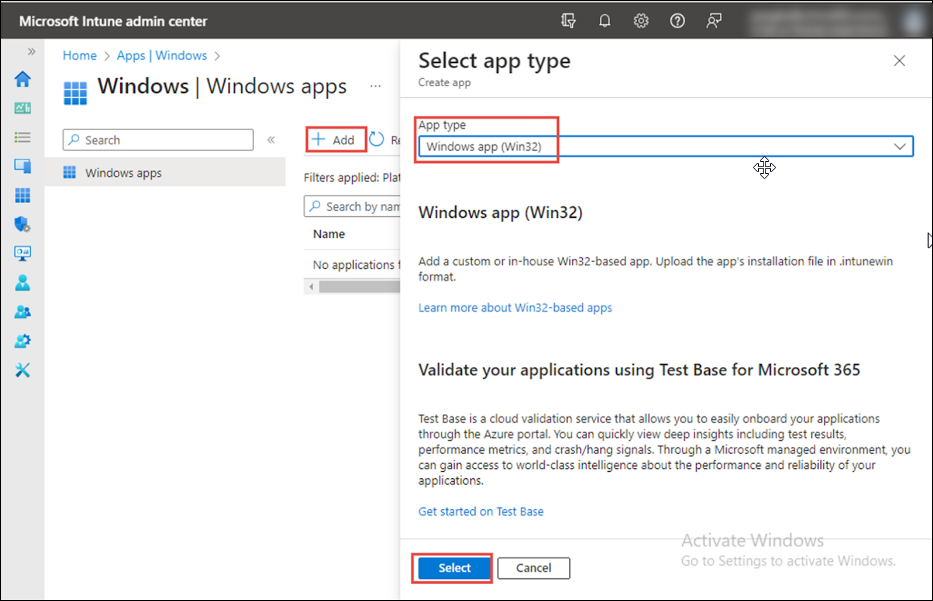
-
在选择应用程序类型窗格中,选择其他应用程序类型 > Windows 应用程序(Win32),然后单击选择。
-
在 Add app(添加应用程序)窗格中,单击 Select app package file(选择应用程序包文件)。单击浏览。
-
选择扩展名为
.intunewin的准备好的文件。准备好的文件是在执行准备安装 Citrix VDA 步骤过程中创建的。此时将显示一个包含有关该应用程序的详细信息的页面。
注意:
- 如果使用服务器核心计算机,则必须使用 VDA 工作站内核。
- 如果使用 Windows 10 桌面操作系统,则必须使用 VDA 工作站。
- 如果使用服务器操作系统(例如 Windows 2022),则必须使用 VDA 服务器设置。
- 在此示例中,我们使用的是 2203 版本,但这适用于所有版本。
-
在 App package file(应用程序包文件)窗格中单击确定。
-
在以下屏幕中,在应用程序信息选项卡下,输入应用程序的名称,然后输入 Windows 应用程序的说明。将发布者名称输入为
Citrix,您可以在此处指定其他应用程序信息。单击下一步。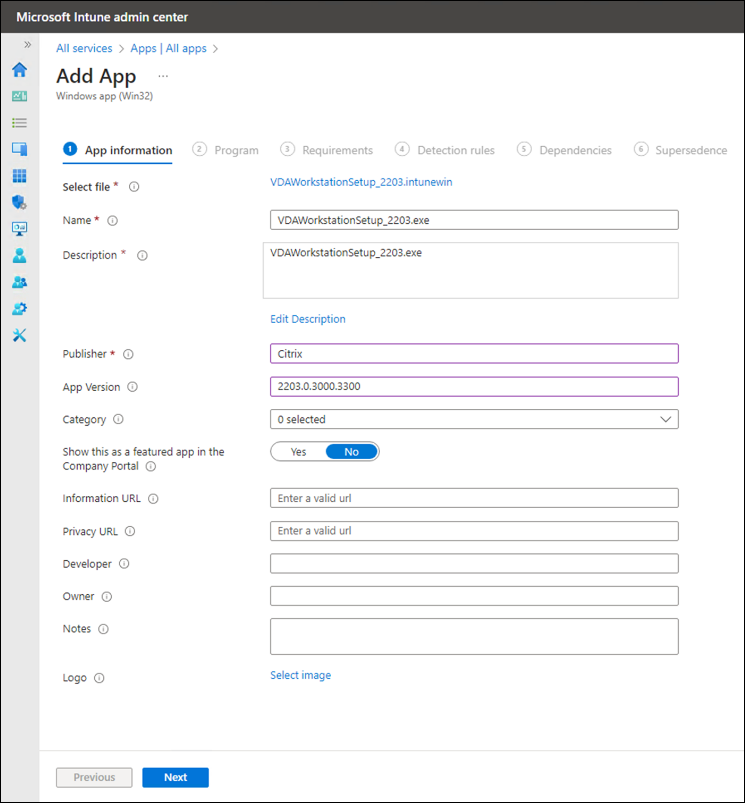
-
在下一个屏幕上,输入以下值:
-
安装命令:
VDAWorkstationSetup_2203.exe /quiet /noreboot -
卸载命令:
VDAWorkstationSetup_2203.exe /quiet /removeall /noreboot -
安装行为:
- 系统:选择此选项可在组中的所有设备上安装应用程序。
- 用户:选择此选项可仅将应用程序安装在组中的特定用户设备上。
-
安装命令:
-
单击下一步。
注意:
- 此示例使用 2203 版本,但您可以将其用于任何版本。
- 向命令中添加
/noreboot并不意味着在安装或部署过程中不会进行执行重新启动操作,只会强制执行强制性重新启动操作。 有关脚本的详细信息,请参阅用于安装 VDA 的命令行选项。 - 对于 Device restart behavior(设备重新启动行为),选择 Intune will force a mandatory device restart(Intune 将强制执行强制性设备重新启动操作)。
- 在 Return code(返回代码)文本框中,输入
0、3和8以成功完成安装后操作。 有关其他返回代码的信息,请参阅 Citrix 安装返回代码。
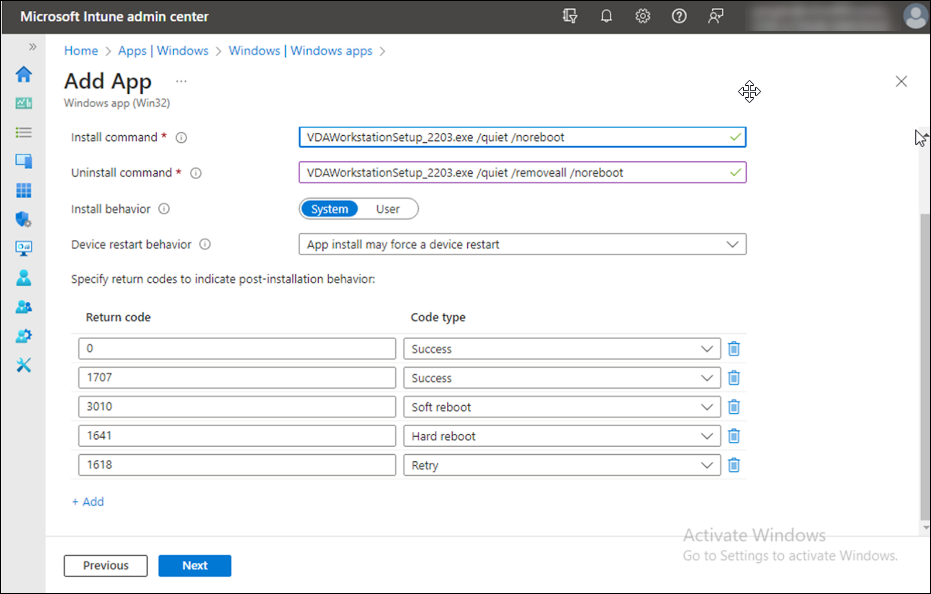
-
在以下屏幕中的 Requirements(要求)选项卡下,输入所需的值。单击下一步。
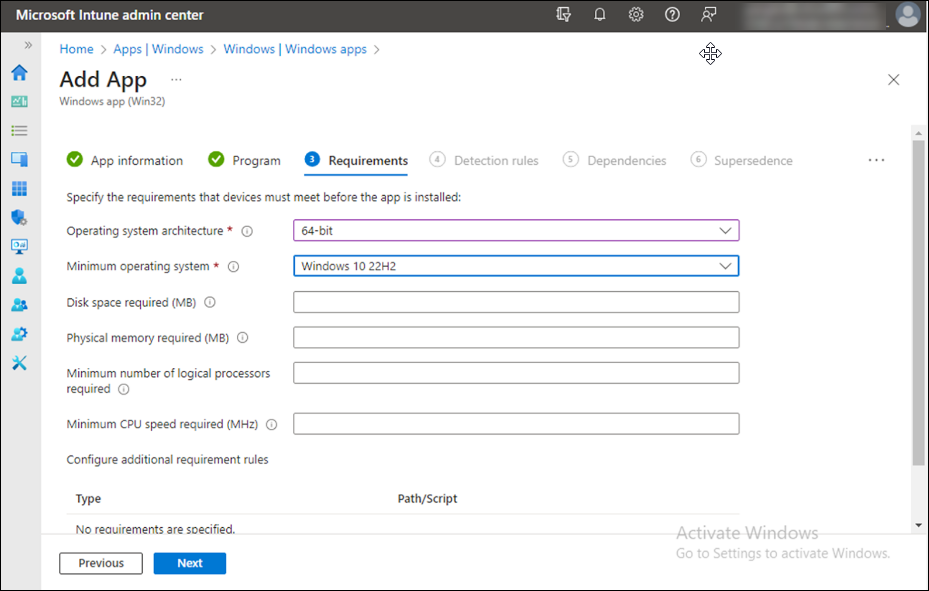
-
在以下屏幕中的 Detection rule(检测规则)选项卡下,添加 Detection rule(检测规则)以添加 Broker 代理。单击确定。
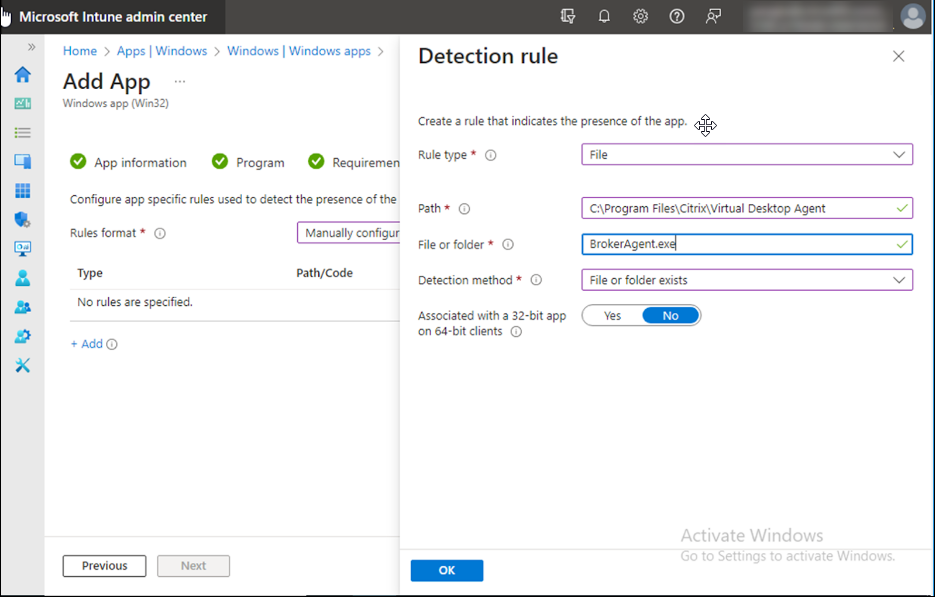
- 在 Assignments(分配)选项卡中,可以在以下位置中添加设备:
- Required(必需):自动更新的设备。
- Available for enrolled devices(适用于已注册的设备):手动更新的设备。
 (添加更多应用程序)
(添加更多应用程序) -
查看详细信息,然后单击创建。
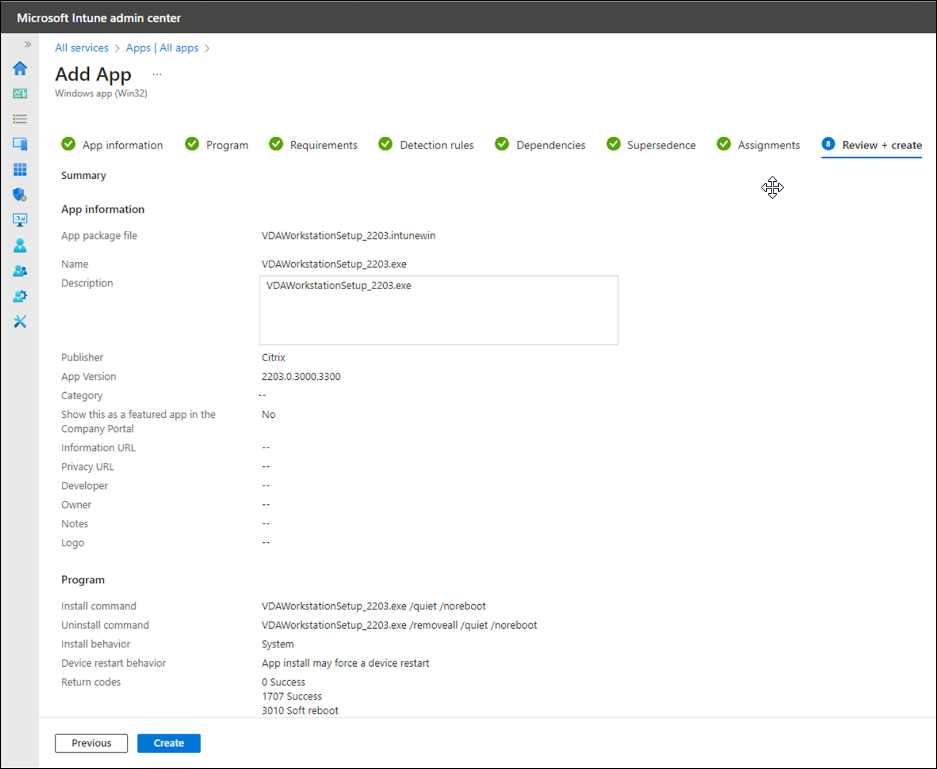
应用程序已成功分配。
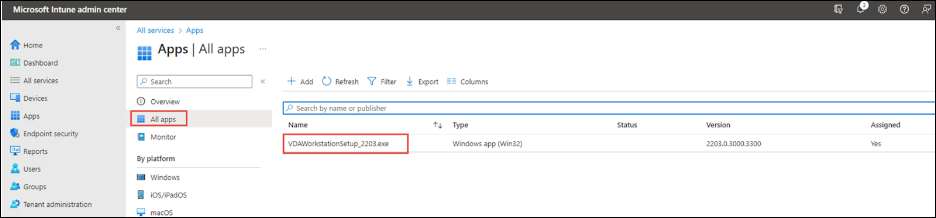 (已分配的应用程序)
(已分配的应用程序)
有关详细信息,请参阅添加和分配应用程序。
步骤 4:在注册的设备上安装应用程序
-
登录到您的已注册的 Windows 10 桌面设备。 该设备必须在 Microsoft Intune 中注册。此外,必须使用分配给该应用程序的组中包含的帐户登录设备。有关详细信息,请参阅 Microsoft 文档。
-
在开始菜单中打开 Microsoft Store。
-
浏览公司门户应用程序并进行安装。
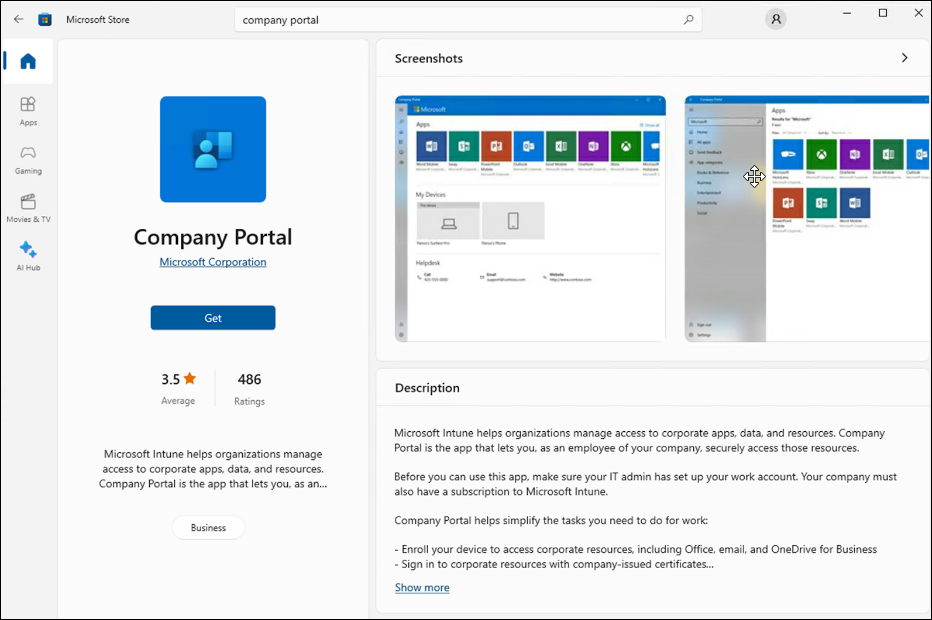
-
运行公司门户应用程序。
-
单击您使用 Microsoft Intune 添加的应用程序。 如果未成功将任何应用程序分配给 Intune 用户,则会显示以下消息:
Your IT administrator did not make any apps available to you. -
单击安装。
共享
共享
This Preview product documentation is Citrix Confidential.
You agree to hold this documentation confidential pursuant to the terms of your Citrix Beta/Tech Preview Agreement.
The development, release and timing of any features or functionality described in the Preview documentation remains at our sole discretion and are subject to change without notice or consultation.
The documentation is for informational purposes only and is not a commitment, promise or legal obligation to deliver any material, code or functionality and should not be relied upon in making Citrix product purchase decisions.
If you do not agree, select I DO NOT AGREE to exit.