Kostenoptimierung
Citrix Monitor führt jetzt ein neues Feature namens Kostenoptimierung ein, mit dem Sie die Nutzung virtueller Maschinen und Sitzungen effektiv analysieren können. Dieses Feature bietet aufschlussreiche visuelle Darstellungen zur Kostenoptimierung. Es hilft Ihnen auch, unnötige Maschinen zu entfernen und dadurch die Kosten zu senken.
Zur Unterstützung der Kostenoptimierung werden auch die folgenden Warnmeldungen eingeführt:
- Fehlgeschlagene Aktion beim Einschalten und fehlgeschlagenem Ausschalten
- Warnung zur Maschinenverfügbarkeit
Sie können auch Maschinen überprüfen, bei denen die Stromversorgung vor Kurzem durchgeführt wurde, um Einschaltfehler zu analysieren, die zu Benutzerproblemen und Ausschaltausfällen führen, die die Kosten in die Höhe treiben. Weitere Informationen finden Sie im Abschnitt Maschinen mit aktuellen Stromausfällen inspizieren.
Klicken Sie im linken Menü auf der Startseite auf die Registerkarte Kostenoptimierung, um die Seite Kostenoptimierung aufzurufen.
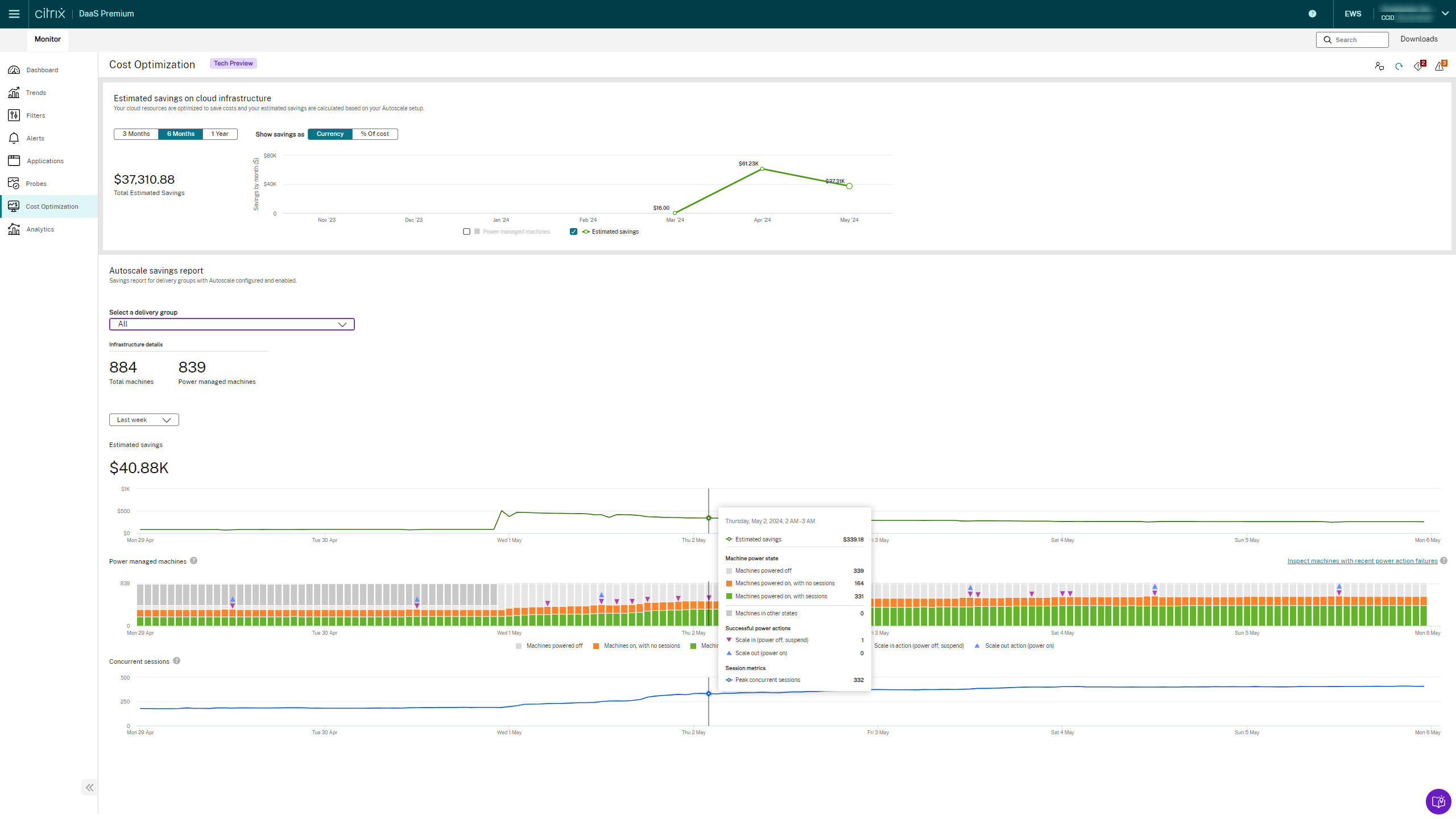
Auf der Startseite von Kostenoptimierung können Sie Folgendes tun:
- Link “Erste Schritte” - Nutzen Sie diesen Link, um mehr über das Feature zur Kostenoptimierung zu erfahren.
- Schauen Sie sich die Seite zur Kostenoptimierung an - Auf der Seite Kostenoptimierung können Sie Feedback geben
- Aktualisieren Sie die Daten.
- Warnmeldungen anzeigen — Sie können sowohl kritische als auch Warnmeldungen anzeigen.
- Daten exportieren
Die Seite Kostenoptimierung umfasst die folgenden Features:
Wie die Kosten für die Kostenoptimierung berechnet werden
Die Kosten pro Maschine und Stunde werden in der Währung angezeigt, die der Hypervisor unterstützt. In diesem Abschnitt wird beschrieben, wie die Kosten für Azure-Maschinen und für andere Maschinen berechnet werden.
Kosten für Azure-Maschinen
Die Prioritätsreihenfolge für die Berechnung der Kosten lautet wie folgt:
-
Wenn die -Berechtigung ‘Microsoft.Consumption/pricesheets/read’ verfügbar ist, wird der effektive Preis in der Währung angezeigt, die im Azure-Abonnement konfiguriert ist. Diese Methode zur Kostenberechnung befindet sich in Preview.
- Wenn keine Berechtigungen verfügbar sind, wird der Azure-Verkaufspreis angezeigt. Weitere Informationen finden Sie unter Übersicht über Azure-Einzelhandelspreise.
- Wenn der effektive Preis oder der Verkaufspreis nicht verfügbar ist, werden die Kosten auf der Grundlage der Kosten angezeigt, die von Administratoren im Web Studio eingegeben wurden.
- Wenn im Web Studio keine Kosten erwähnt werden, werden die Standardkosten von 1 USD berücksichtigt.
Gehen Sie wie folgt vor, um die Kontodetails von Azure zu finden, die erforderliche Berechtigung hinzuzufügen und den effektiven Preis zu ermitteln:
- Navigieren Sie zu Citrix DaaS.
- Klicken Sie auf die Registerkarte Hosting, um das Hostingverbindungskonto zu finden.
-
Suchen Sie nach der Anwendungs-ID, die auf der Registerkarte Hosting erwähnt wird.
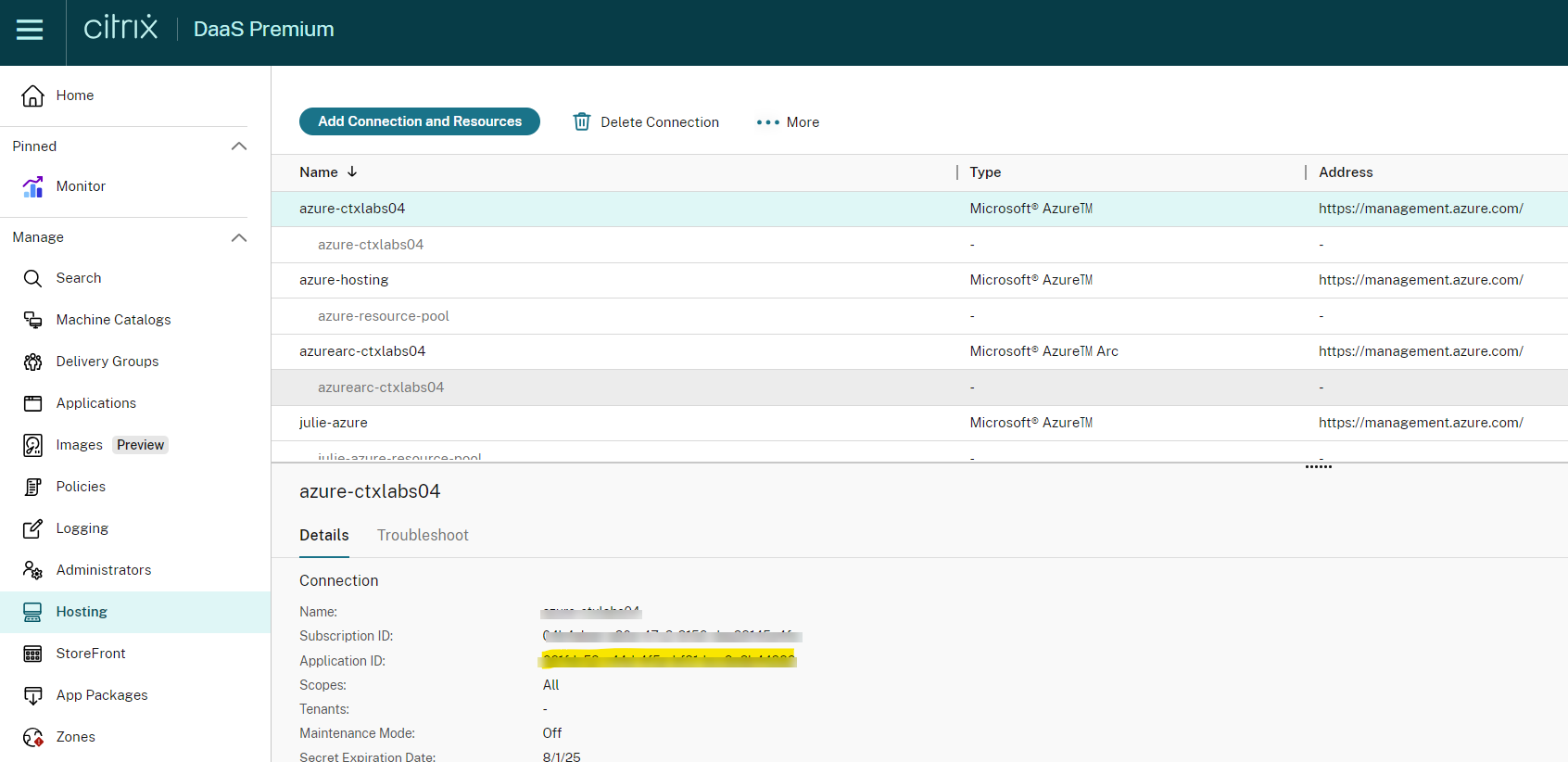
- Gehen Sie zu Azure AD und suchen Sie nach der Application ID, die in Schritt 3 notiert wurde.
-
Gehen Sie zu Abonnement > Zugriffskontrolle (IAM) > wählen Sie eine benutzerdefinierte Rolle aus, die für den Hostingverbindungs-SPN konfiguriert ist.
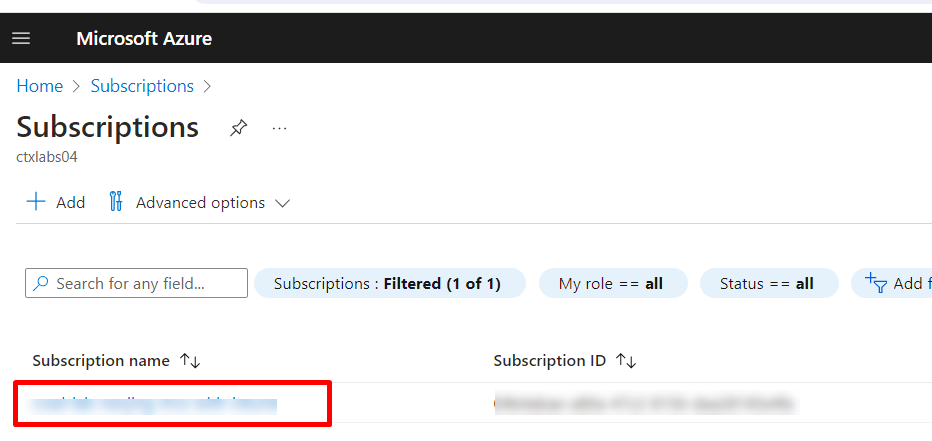
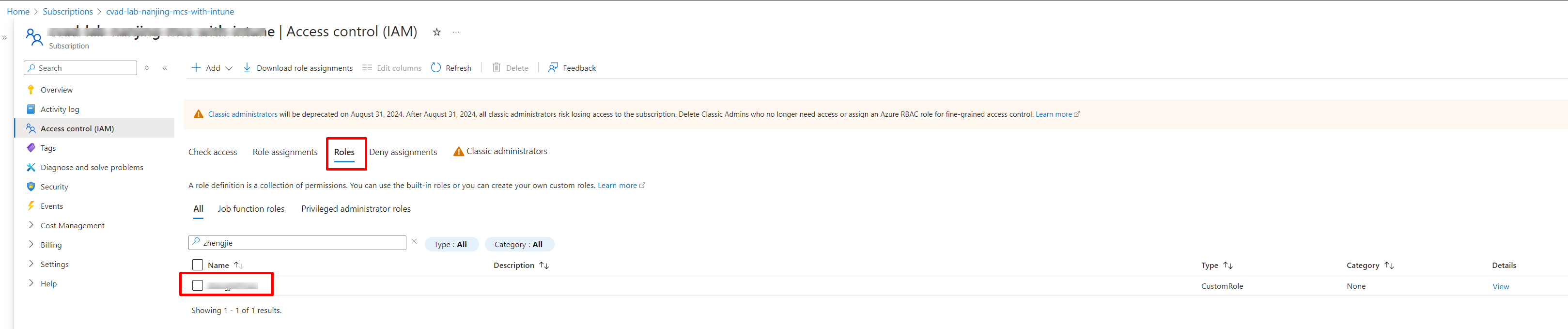
- Fügen Sie der Rolle die Microsoft.Consumption/PriceSheets/Read-Berechtigung hinzu.
So überprüfen Sie den Azure-Verkaufspreis
Wenn Microsoft.Consumption/pricesheets/read nicht verfügbar ist, wird der Azure-Einzelhandelspreis angezeigt. Jetzt können Sie die Retail Rates Prices API verwenden, um Einzelhandelspreise für alle Azure-Dienste abzurufen. Bisher konnten Sie Preise für Azure-Dienste nur abrufen, indem Sie entweder den Azure-Preisrechner oder das Azure-Portal verwendeten. Weitere Informationen finden Sie unter Übersicht über Azure-Einzelhandelspreise.
Berechnung der Kosten für andere Maschinen als Azure
Für andere Maschinen werden die Kosten auf der Grundlage der Kosten angezeigt, die von Administratoren im Web Studio eingegeben wurden. Wenn im Web Studio keine Kosten erwähnt werden, werden die Standardkosten von 1 USD berücksichtigt.
Daten exportieren
Sie können die Daten auf der Seite Kostenoptimierung mit Datenintegration und ODATA-Abfragen exportieren. Um Daten zu exportieren, klicken Sie auf der Seite Koste noptimierung auf Daten exportieren. Die folgenden Optionen werden angezeigt:
- Datenintegration einrichten
- ODATA-Abfragen zur Kostenoptimierung
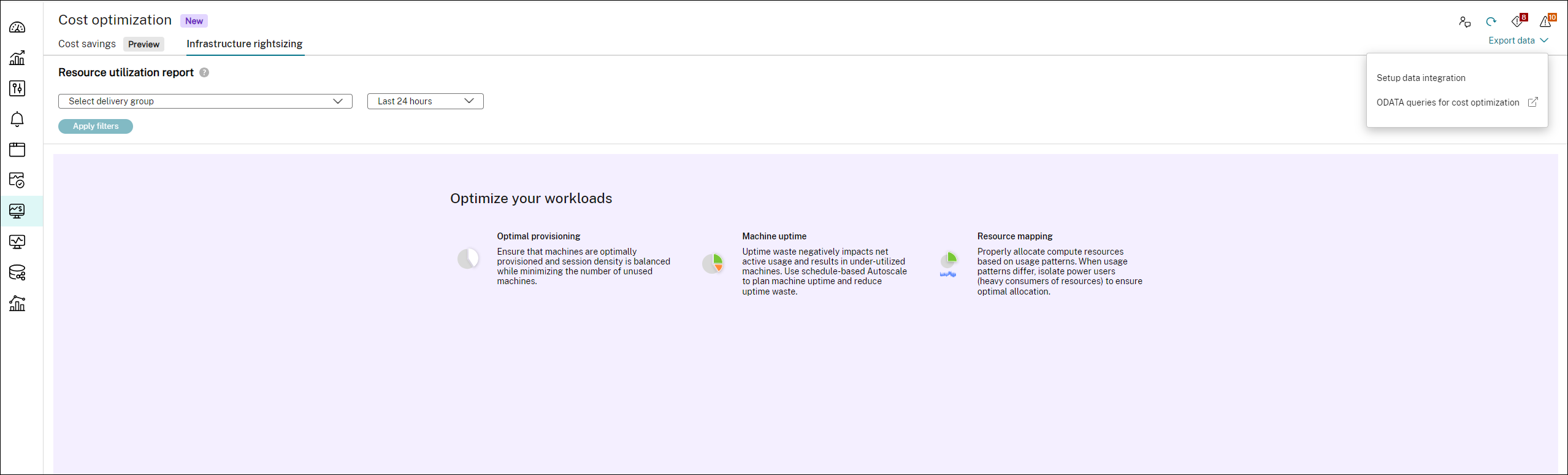
Datenintegration einrichten
Sie können Daten zur Kostenoptimierung in die Monitor Service API integrieren, mit der Sie die Daten zur Problembehandlung und Selektierung von Problemen sammeln können. Weitere Informationen finden Sie auf der Seite Integrationen und Datenexporte.
ODATA-Abfragen zur Kostenoptimierung
Sie können die verfügbaren ODATA-Beispielabfragen auf der Seite Kostenoptimierung verwenden, um Daten zu exportieren.
Erste Schritte mit ODATA
Die folgenden Links helfen Ihnen beim Einstieg in die Nutzung von ODATA:
- Überblick über ODATA
- Verschiedene Methoden für den Zugriff auf Citrix Monitor Service-Daten mit dem OData v4-Endpunkt in Citrix Cloud
- Verwenden Sie OData V4-Aggregationsabfragen in Citrix Monitor Service-Daten
- So verbinden Sie PowerBI mit DaaS Monitor mit OData- und API-Clients
- Rufen Sie mit Postman Details zu Benutzern mit hoher Anmeldedauer ab
- So greifen Sie auf die Monitor-Servicedaten zu
- Datenzugriffsprotokoll
Beispiel für ODATA-Abfragen
Ungenutzten VDA herausfinden
Um einen ungenutzten VDA zu ermitteln, müssen Sie eine Desktopgruppen-ID sowie ein Start- und Enddatum des VDA angeben.
Weitere Informationen zur Reduzierung der Ausgaben für ungenutzte Ressourcen finden Sie unter Anpassung der Workload.
Beispielabfrage:
https://api-us.cloud.com/monitorodata/ResourceUtilizationSummary?$apply=filter(DesktopGroupId eq desktop-group-id and granularity eq 1440 and SummaryDate ge startdate and SummaryDate lt enddate)/groupby((MachineId), aggregate(cast(TotalSessionCount, Edm.Int32) with average as AvgTotalSessionCount))/filter(AvgTotalSessionCount eq 0.0)/aggregate($count as UnusedVDACount)
<!--NeedCopy-->
Tägliche durchschnittliche Verfügbarkeit in Minuten herausfinden
Um die tägliche durchschnittliche Verfügbarkeit in Minuten zu ermitteln, müssen Sie Folgendes angeben:
- Desktopgruppen-ID
- Startdatum
- Enddatum
- Tagesunterschied zwischen Enddatum und Startdatum.
Weitere Informationen zur Reduzierung der Ausgaben für ungenutzte Ressourcen finden Sie unter Anpassung der Workload.
Beispielabfrage:
https://api-us.cloud.com/monitorodata/ResourceUtilizationSummary?$apply=filter(desktopGroupId eq desktop-group-id and granularity eq 1440 and SummaryDate ge startdate and SummaryDate lt enddate)/groupby((MachineId), aggregate(cast(UptimeInMinutes, Edm.Int32) div day-difference with sum as TotalUptimeInMinutes))/aggregate(TotalUptimeInMinutes with average as DailyAverageUptimeInMinutes)
<!--NeedCopy-->
Herausfinden, ob die Maschine ausgefallen ist
Weitere Informationen zu fehlgeschlagenen Maschineneinschaltaktionen finden Sie unter Fehlgeschlagene Einschaltaktion und fehlgeschlagene Ausschaltaktion.
Beispielabfrage:
https://api-us.cloud.com/monitorodata/Machines?$filter=LifecycleState eq 0 and DesktopGroup/SessionSupport eq 1 and (cast(LastPowerActionReason,'Edm.Int32') eq 6 or cast(LastPowerActionReason,'Edm.Int32') eq 7 or cast(LastPowerActionReason,'Edm.Int32') eq 8) and (cast(LastPowerActionFailureReason,'Edm.Int32') eq 300 or cast(LastPowerActionFailureReason,'Edm.Int32') eq 402 or cast(LastPowerActionFailureReason,'Edm.Int32') eq 401) and MachineRole eq 0&$orderby=Name&$skip=0&$top=50&$expand=DesktopGroup($select=Name)&$select=Sid,Id,Name,IsAssigned,IPAddress,FaultState,LastDeregisteredCode,FailureDate,CurrentPowerState,CurrentSessionCount,IsInMaintenanceMode,LastPowerActionFailureReason,LastPowerActionCompletedDate
<!--NeedCopy-->
Gesamteinsparungen herausfinden
Weitere Informationen zu Kosteneinsparungen finden Sie auf der Seite Kosteneinsparungen.
Beispielabfrage:
https://api.cloud.com/monitorodata/MachineCostSavingsSummaries?$apply=aggregate(TotalAmountSaved with sum as TotalAmountSavedSum)
<!--NeedCopy-->
Maschinenzustand herausfinden
Weitere Informationen zu Kosteneinsparungen finden Sie auf der Seite Kosteneinsparungen.
Beispielabfrage:
https://api.cloud.com/monitorodata/MachineCostSavingsSummaries?$filter=SummaryDate eq 2024-08-09T06:00:00Z&$select=TotalMachinesCount,PowerManagedMachinesOff,PowerManagedMachinesInHibernate,PowerManagedMachinesOnWithSessions,PowerManagedMachinesOnWithoutSessions
<!--NeedCopy-->