-
Endpoint Management integration with Microsoft Endpoint Manager
-
Certificates and authentication
-
Client certificate or certificate plus domain authentication
-
Authentication with Azure Active Directory through Citrix Cloud™
-
Authentication with Azure Active Directory Group-Based Administration
-
Authentication with Azure Active Directory through Citrix Gateway for MAM enrollment
-
Authentication with Okta through Citrix Gateway for MAM enrollment
-
Authentication with an on-premises Citrix Gateway through Citrix Cloud
This content has been machine translated dynamically.
Dieser Inhalt ist eine maschinelle Übersetzung, die dynamisch erstellt wurde. (Haftungsausschluss)
Cet article a été traduit automatiquement de manière dynamique. (Clause de non responsabilité)
Este artículo lo ha traducido una máquina de forma dinámica. (Aviso legal)
此内容已经过机器动态翻译。 放弃
このコンテンツは動的に機械翻訳されています。免責事項
이 콘텐츠는 동적으로 기계 번역되었습니다. 책임 부인
Este texto foi traduzido automaticamente. (Aviso legal)
Questo contenuto è stato tradotto dinamicamente con traduzione automatica.(Esclusione di responsabilità))
This article has been machine translated.
Dieser Artikel wurde maschinell übersetzt. (Haftungsausschluss)
Ce article a été traduit automatiquement. (Clause de non responsabilité)
Este artículo ha sido traducido automáticamente. (Aviso legal)
この記事は機械翻訳されています.免責事項
이 기사는 기계 번역되었습니다.책임 부인
Este artigo foi traduzido automaticamente.(Aviso legal)
这篇文章已经过机器翻译.放弃
Questo articolo è stato tradotto automaticamente.(Esclusione di responsabilità))
Translation failed!
Import iOS & macOS Profile device policy
You can import device configuration XML files for iOS and macOS devices into Citrix Endpoint Management. The file has device security policies and restrictions that you prepare with the Apple Configurator 2 or Profile Creator. The configuration XML file can have macros. For more information, see Macros.
Use cases
Import the following configurations created outside of Citrix Endpoint Management for macOS devices using Profile Creator:
-
System Policy Control: The policy identifies apps signed by the certified Apple developers and lets users download verified apps from the Mac App Store.
When configuring the policy:
- Select Enable Gatekeeper to make sure that users run only verified and trusted software.
- Select Allow Identified Developers to make sure that users install apps only signed by certified Apple developers.
-
Privacy Preferences Policy Control: The policy lets you grant or restrict cross-application access to certain files or features, such as location services, camera, and screen capture.
Configure the settings that you plan to deploy. For more information, see Privacy Preferences Policy Control payload settings.
-
Kernel Extensions Policy: The policy lets the users install app extensions that extend the native capabilities of the operating system. Kernel extensions run at the kernel level.
Configure the settings that you plan to deploy. For more information, see Kernel Extension Policy payload settings.
-
Ethernet Settings Policy: The policy lets you manage the Ethernet network connection.
Configure the settings that you plan to deploy. For more information, see Ethernet settings.
Use either the Apple Configurator 2 or Profile Creator to configure the following policies for macOS and iOS devices:
-
Wi-Fi Policy: The policy lets you manage how users connect their devices to a Wi-Fi network.
When configuring the policy:
- Add the target SSID to the top of the priority list.
- Choose the connection mode to use when the user joins a network. If you select System, the device uses the system credentials to authenticate the user. If you select Login window, the device uses the same credentials entered at the login window to authenticate the user.
For more information, see Wi-Fi settings.
-
Restrictions Policy: The policy allows or restricts the use of certain features on user devices.
Configure the settings that you plan to deploy. For more information, see Restrictions overview.
-
VPN Policy: The policy provides a device-level encrypted connection to private networks.
Configure the settings that you plan to deploy. For more information, see the VPN overview.
Create a configuration profile using the Apple Configurator 2
- Install the Apple Configurator 2 from the Apple App Store.
- Start the Apple Configurator 2 and go to File > New Profile. A new configuration window appears.
- In the General settings pane, type a name and an identifier for your profile, then add any additional payload options.
-
On the left pane, select a payload, click Configure, and enter the settings. Don’t sign your profile, as signed profiles aren’t supported.
To add multiple payloads within a single profile, select a payload and click the Add Payload button in the upper-right corner.
- Go to File > Save, choose a name and location to save the XML file, and click Save.
Create a configuration profile using Profile Creator
- Install the Profile Creator from GitHub.
- Start the Profile Creator and go to File > New. A new configuration window appears.
- In the General settings pane, type a name and description for your profile, then add any additional payload options.
- Recommendation: Select Prevent users from removing this profile.
- Set Payload Scope to System or User.
-
On the left pane, choose the policy, configure the settings, and click Add in the upper-right corner.
To configure multiple policies within a single profile, select a policy and click the Add button.
- Go to File > Export, choose a name and location to save the XML file, and click Save.
To import a configuration file for the iOS and macOS Profile device policy in the Citrix Endpoint Management console, go to Configure > Device Policies. For more information, see Device policies.
iOS and macOS settings
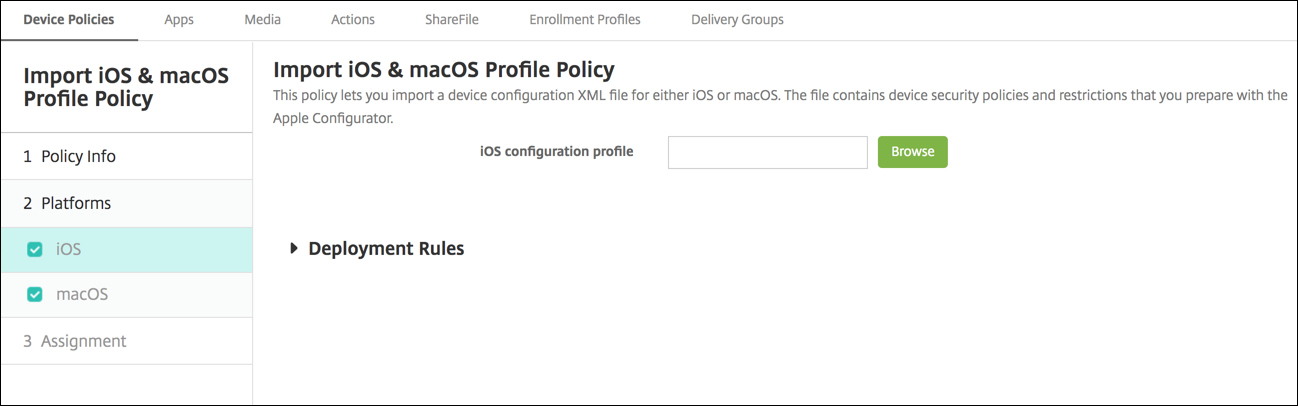
- iOS configuration profile or macOS configuration profile: To select the configuration file to import, click Browse and then navigate to the file location.
Share
Share
This Preview product documentation is Citrix Confidential.
You agree to hold this documentation confidential pursuant to the terms of your Citrix Beta/Tech Preview Agreement.
The development, release and timing of any features or functionality described in the Preview documentation remains at our sole discretion and are subject to change without notice or consultation.
The documentation is for informational purposes only and is not a commitment, promise or legal obligation to deliver any material, code or functionality and should not be relied upon in making Citrix product purchase decisions.
If you do not agree, select I DO NOT AGREE to exit.