Thinwire Progressive Display
Session interactivity can degrade on low-bandwidth or high-latency connections. For example, scrolling on a webpage can become slow, unresponsive, or choppy. Keyboard and mouse operations can lag behind graphics updates.
You were able to use policy settings to reduce bandwidth consumption by configuring the session to Low visual quality.
HDX™ Thinwire switches to a progressive update mode by default in either of the following cases:
- Available bandwidth falls below 2 Mbps.
- Network latency exceeds 200 ms.
In this mode:
For example, in the following graphic where progressive update mode is active, the letters F and e have blue artifacts, and the image is heavily compressed. This approach significantly reduces bandwidth consumption, which allows images and text to be received more quickly, and session interactivity improves.
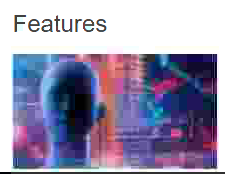
When you stop interacting with the session, the degraded images and text are progressively sharpened to lossless. For example, in the following graphic, the letters no longer contain blue artifacts, and the image appears at source quality.
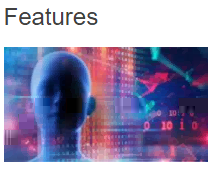
For images, sharpening uses a random block-like method. For text, individual letters or parts of words are sharpened. The sharpening process occurs over several frames. This approach avoids introducing a delay with a single large sharpening frame.
Transient imagery (video) is still managed with adaptive display or Selective H.264.
How progressive mode is used
By default, progressive mode is on standby for the Visual quality policy settings: High, Medium (default), and Low.
Progressive mode is forced off (not used) when:
- Use video codec for compression = For the entire screen (when full-screen H.264 is desired)
Note :
The default graphics mode is thinwire plus, you can try to change it to full screen hardware H.264 by either configuring the policy in the Daas Management Console or you can run the command
sudo defaults write ctxhdx EnableH264 -bool YESon the VDA machine, and reconnect to the session.
When progressive mode is on standby, by default it is enabled when either of the following conditions occurs:
- Available bandwidth drops below 2 Mbps
- Network latency increases above 200 ms
After a mode switch occurs, a minimum of 10 s is spent in that mode, even if the adverse network conditions are momentary.
Change progressive mode behavior
You can change the progressive mode behavior by running the following command:
sudo /opt/Citrix/VDA/bin/ctxreg create -k "HKEY_LOCAL_MACHINE\SOFTWARE\CurrentControlSet\Control\Citrix\Thinwire" -t "REG_DWORD" -v "ProgressiveDisplay" -d "<value>" --force
<!--NeedCopy-->
Where <value>:
0 = Always off (do not use under any circumstances)
1 = Automatic (toggle based on network conditions, default value)
2 = Always on
When in automatic mode (1), you can run either of the following commands to change the thresholds at which progressive mode is toggled:
sudo /opt/Citrix/VDA/bin/ctxreg create -k "HKEY_LOCAL_MACHINE\SYSTEM\CurrentControlSet\Control\Citrix\Thinwire" -t "REG_DWORD" -v "ProgressiveDisplayBandwidthThreshold" -d "<value>" --force
<!--NeedCopy-->
Where <value> is <threshold in Kbps> (default = 2,048)
Example: 4096 = toggle progressive mode on if bandwidth falls below 4 Mbps
sudo /opt/Citrix/VDA/bin/ctxreg create -k "HKEY_LOCAL_MACHINE\SOFTWARE\CurrentControlSet\Control\Citrix\Thinwire" -t "REG_DWORD" -v "ProgressiveDisplayLatencyThreshold" -d "<value>" --force
<!--NeedCopy-->
Where <value> is <threshold in ms> (default = 200)
Example: 100 = toggle progressive mode on if network latency drops below 100 ms.