Connector Appliance pour Cloud Services
Connector Appliance est un composant Citrix hébergé dans votre hyperviseur. Elle sert de canal de communication entre Citrix Cloud et vos emplacements de ressources, ce qui permet d’administrer le cloud sans qu’il soit nécessaire d’effectuer des configurations réseau ou d’infrastructure complexes. Connector Appliance vous permet de gérer et d’axer la priorité sur les ressources qui apportent de la valeur à vos utilisateurs.
Remarque :
Connector Appliance ne peut pas être utilisé pour l’enregistrement de VDA et la gestion de l’hyperviseur pour MCS. Utilisez Cloud Connector pour ces cas d’utilisation.
Fonctions Connector Appliance
-
La connexion d’Active Directory à Citrix Cloud autorise la gestion d’AD, ce qui permet d’utiliser des forêts et des domaines AD au sein de vos emplacements de ressources. Cela supprime le besoin d’ajouter des approbations Active Directory supplémentaires. Pour plus d’informations, voir Active Directory avec Connector Appliance
-
Le service de portabilité des images simplifie la gestion des images sur toutes les plateformes. Cette fonctionnalité est utile pour gérer les images entre un emplacement de ressources sur site et un emplacement de cloud public. Les API REST Citrix Virtual Apps and Desktops peuvent être utilisées pour automatiser l’administration des ressources au sein d’un site Citrix Virtual Apps and Desktops.
Le flux de travail de portabilité des images commence lorsque vous utilisez Citrix Cloud pour initier la migration d’une image de votre emplacement sur site vers votre abonnement à un cloud public. Après avoir préparé votre image, le service de portabilité des images vous aide à transférer l’image vers votre abonnement cloud et à la préparer à l’exécution. Enfin, Citrix Provisioning ou Machine Creation Services provisionne l’image dans votre abonnement au cloud public.
Pour plus d’informations, consultez la section Service de portabilité des images.
-
Citrix Secure Private Access permet aux administrateurs d’offrir une expérience homogène, intégrant Single Sign-on, accès distant et inspection du contenu dans une solution unique pour un contrôle d’accès de bout en bout. Pour en savoir plus, consultez Secure Private Access avec Connector Appliance.
Il peut y avoir d’autres services dans la version préliminaire qui dépendent également de Connector Appliance.
La plate-forme Connector Appliance fait partie de Citrix Cloud Platform et Citrix Identity Platform et peut traiter des données, notamment les informations suivantes :
- Adresses IP ou noms de domaine complets
- Identificateurs d’emplacement de ressource, d’appareil et d’utilisateur
- Horodatages
- Données sur les événements
- Détails des utilisateurs et des groupes Active Directory (par exemple, utilisés pour l’authentification et la recherche d’utilisateurs et de groupes)
Les détails des informations spécifiques traitées par Connector Appliance sont disponibles dans le tableau Données collectées par Citrix Cloud Platform de la vue d’ensemble de la protection des données Citrix Cloud Services.
Disponibilité et gestion de la charge de Connector Appliance
Pour garantir une disponibilité continue et pour gérer la charge, installez plusieurs appliances Connector dans chacun de vos emplacements de ressources. Citrix recommande au moins deux appliances Connector dans chaque emplacement de ressources. Si un Connector Appliance n’est pas disponible à un moment donné, les autres appliances Connector peuvent maintenir la connexion. Étant donné que chaque Connector Appliance est sans état, la charge peut être distribuée sur tous les Connector Appliance disponibles. Il n’est pas nécessaire de configurer cette fonction d’équilibrage de charge. Le processus est automatisé. Tant qu’un Connector Appliance est disponible, il n’y a aucune perte de communication avec Citrix Cloud.
Si un seul connecteur est configuré pour un emplacement de ressources, Citrix Cloud affiche un avertissement sur la page Emplacements des ressources et Connectors.
Mises à jour de Connector Appliance
Connector Appliance est mise à jour automatiquement. Vous n’êtes pas obligé de prendre des mesures pour mettre à jour votre connecteur.
Vous pouvez configurer votre emplacement de ressources pour appliquer les mises à jour immédiatement dès qu’elles sont disponibles ou pendant une fenêtre de maintenance spécifique.
Pour plus d’informations sur la configuration des mises à jour, consultez Mises à jour de Connector.
Dans le cadre de la mise à jour, Connector Appliance devient temporairement indisponible. Les mises à jour ne sont appliquées qu’à un seul Connector Appliance dans un emplacement de ressources à la fois. Pour cette raison, enregistrez au moins deux Connector Appliance dans chaque emplacement de ressources pour vous assurer qu’au moins un Connector Appliance est toujours disponible.
Communication de Connector Appliance
Connector Appliance authentifie et crypte toutes les communications entre Citrix Cloud et vos emplacements de ressources. Une fois installé, Connector Appliance initie la communication avec Citrix Cloud via une connexion sortante. Toutes les connexions sont établies depuis Connector Appliance vers le cloud à l’aide du port HTTPS standard (443) et du protocole TCP. Aucune connexion entrante n’est autorisée.
Le tableau suivant répertorie les ports auxquels le Connector Appliance doit accéder :
| Service | Port | Protocoles de domaine pris en charge | Détails de la configuration |
|---|---|---|---|
| DNS | 53 | TCP/UDP | Ce port doit être ouvert pour la configuration locale |
| NTP | 123 | UDP | Ce port doit être ouvert pour la configuration locale |
| HTTPS | 443 | TCP | Le Connector Appliance nécessite un accès sortant à ce port |
Pour configurer le Connector Appliance, les administrateurs informatiques doivent pouvoir accéder à l’interface d’administration du port 443 (HTTPS) du Connector Appliance.
Remarque :
Vous devez inclure
https://au début de l’adresse IP.
Connector Appliance peut communiquer avec les systèmes locaux de votre emplacement de ressources et avec les systèmes externes. Si vous définissez un ou plusieurs proxy Web lors de l’enregistrement de Connector Appliance, seul le trafic entre Connector Appliance et les systèmes externes est acheminé via ce proxy Web. Si votre système local se trouve dans un espace d’adressage privé, le trafic de Connector Appliance vers ce système n’est pas acheminé via le proxy Web.
Connector Appliance définit les espaces d’adressage privés avec les plages d’adresses IPv4 suivantes :
- 10.0.0.0 – 10.255.255.255
- 172.16.0.0 – 172.31.255.255
- 192.168.0.0 – 192.168.255.255
Exigences en termes de connexion Internet
La connexion à Internet à partir de vos datacenters nécessite l’ouverture du port 443 pour les connexions sortantes. Toutefois, afin de fonctionner dans des environnements contenant un serveur proxy Internet ou des restrictions de pare-feu, une configuration supplémentaire peut être nécessaire.
Les adresses suivantes doivent pouvoir être contactées avec des connexions HTTPS non modifiées afin d’utiliser et de consommer correctement les services Citrix Cloud.
https://*.cloud.comhttps://*.citrixworkspacesapi.nethttps://*.citrixnetworkapi.net-
https://*.nssvc.net- Les clients qui ne peuvent pas activer tous les sous-domaines peuvent utiliser les adresses suivantes à la place :
https://*.g.nssvc.nethttps://*.c.nssvc.net
- Les clients qui ne peuvent pas activer tous les sous-domaines peuvent utiliser les adresses suivantes à la place :
https://*.servicebus.windows.nethttps://iwsprodeastusuniconacr.azurecr.iohttps://iwsprodeastusuniconacr.eastus.data.azurecr.iohttps://ctxccopspacrconnappprod.azurecr.io
Configuration réseau requise
Assurez-vous que votre environnement dispose de la configuration suivante :
- Le réseau peut autoriser Connector Appliance à utiliser DHCP pour obtenir des serveurs DNS et NTP, une adresse IP, un nom d’hôte et un nom de domaine, ou vous pouvez définir manuellement les paramètres réseau dans la console de Connector Appliance.
- Le réseau n’est pas configuré pour utiliser les plages IP locales de liaison 169.254.0.1/24, 169.254.64.0/18 ou 169.254.192.0/18 qui sont utilisées en interne par Connector Appliance.
- Soit l’horloge de l’hyperviseur est réglée sur le temps universel coordonné (UTC) et synchronisée avec un serveur de temps, soit DHCP fournit des informations de serveur NTP à Connector Appliance.
- Si vous utilisez un proxy avec Connector Appliance, le proxy doit être non authentifié ou utiliser une authentification de base.
Configuration système requise
Connector Appliance est prise en charge sur les hyperviseurs suivants :
- Citrix Hypervisor 8.2 CU1 LTSR
- VMware ESXi version 7 mise à jour 2
- VMware ESXi version 8
- Hyper-V sur Windows Server 2016, Windows Server 2019 ou Windows Server 2022.
- Nutanix AHV
- Microsoft Azure
- AWS
- Google Cloud Platform
- XenServer 8
Votre hyperviseur doit fournir les fonctionnalités minimales suivantes :
- Disque racine de 20 Go
- 2 processeurs virtuels
- Mémoire de 4 Go
- Un réseau IPv4
Vous pouvez héberger plusieurs appliances Connector sur le même hôte hyperviseur. Le nombre d’appliances Connector sur le même hôte est limité uniquement par l’hyperviseur et les limitations matérielles.
Remarque :
Le clonage, la suspension et la prise d’instantanés de la machine virtuelle de Connector Appliance ne sont pas pris en charge.
Obtenir Connector Appliance
Téléchargez le logiciel Connector Appliance à partir de Citrix Cloud.
-
Connectez-vous à Citrix Cloud.
-
Dans le menu en haut à gauche de l’écran, sélectionnez Emplacements des ressources.
-
Si vous n’avez pas encore d’emplacement de ressources, cliquez sur l’icône plus (+) ou sélectionnez Ajouter un emplacement de ressources. Pour plus d’informations, consultez Créer un emplacement des ressources.
-
Dans l’emplacement de ressources où vous souhaitez enregistrer Connector Appliance, cliquez sur l’icône Plus (+) de Connector Appliance.
La tâche Ajouter un Connector Appliance s’ouvre.
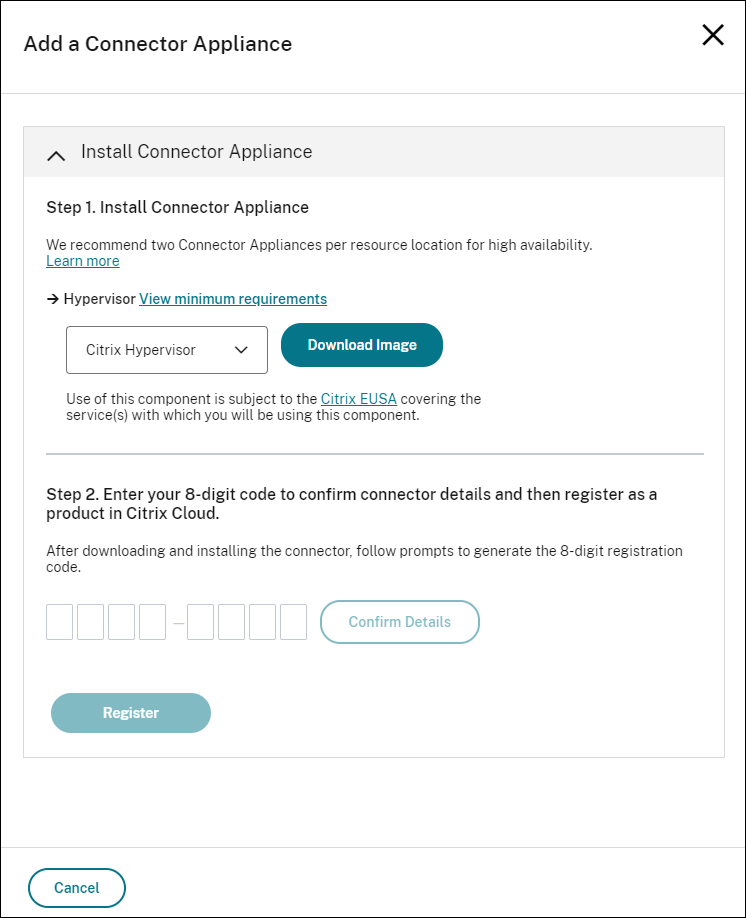
-
Dans la liste Hyperviseur de l’étape 1, choisissez le type d’hyperviseur ou de fournisseur de cloud que vous utilisez pour héberger votre Connector Appliance.
-
Pour les hyperviseurs et les environnements cloud locaux, vous pouvez télécharger Connector Appliance depuis Citrix Cloud :
- Cliquez sur Télécharger l’image.
- Consultez le contrat de service de l’utilisateur final Citrix et, si vous êtes d’accord, sélectionnez Accepter et continuer.
-
Lorsque vous y êtes invité, enregistrez le fichier de Connector Appliance fourni.
L’extension du nom du fichier de Connector Appliance dépend de l’hyperviseur que vous choisissez.
-
Pour certains environnements cloud, vous pouvez obtenir Connector Appliance depuis marketplace :
-
-
Gardez la tâche Installer Connector Appliance ouverte. Après avoir installé Connector Appliance, vous entrez votre code d’enregistrement à l’étape 2.
Vous pouvez également accéder à la tâche Installer Connector Appliance à partir de la page Connectors. Sélectionnez l’icône plus (+) pour ajouter un connecteur et choisissez d’ajouter un Connector Appliance.
Installer Connector Appliance sur votre hyperviseur
Citrix Hypervisor
Cette section décrit comment importer Connector Appliance sur un serveur Citrix Hypervisor à l’aide de XenCenter.
- Connectez-vous à votre serveur ou pool Citrix Hypervisor à l’aide de XenCenter sur un système qui a accès au fichier XVA de Connector Appliance téléchargé.
- Sélectionnez Fichier > Importer.
- Spécifiez ou accédez au chemin d’accès où se trouve le fichier XVA de Connector Appliance. Dans Commandes CLI équivalentes, passez en revue les commandes et cliquez sur Suivant.
- Sélectionnez le serveur Citrix Hypervisor sur lequel vous souhaitez héberger Connector Appliance. Vous pouvez également sélectionner le pool dans lequel héberger Connector Appliance et Citrix Hypervisor choisit un serveur disponible approprié. Dans Commandes CLI équivalentes, passez en revue les commandes et cliquez sur Suivant.
- Spécifiez le référentiel de stockage à utiliser pour votre Connector Appliance. Cliquez sur Importer.
- Cliquez sur Ajouter pour ajouter une interface réseau virtuelle. Dans la liste Réseau, sélectionnez le réseau que Connector Appliance doit utiliser. Dans Commandes CLI équivalentes, passez en revue les commandes et cliquez sur Suivant.
- Passez en revue les options à utiliser pour déployer Connector Appliance. En cas d’erreur, utilisez Précédent pour modifier ces options.
- Assurez-vous que Démarrer la ou les nouvelles machines virtuelles automatiquement dès que l’importation est terminée est sélectionnée. Cliquez sur Terminer.
Une fois Connector Appliance déployée et démarrée avec succès, sa console affiche une page d’accueil contenant l’adresse IP de Connector Appliance. Utilisez cette adresse IP pour vous connecter à la page d’administration de Connector Appliance et compléter le processus d’enregistrement.
Par défaut, Connector Appliance utilise DHCP pour définir sa configuration réseau. Si DHCP n’est pas disponible dans votre environnement, vous devez définir la configuration réseau sur la console de Connector Appliance avant de pouvoir accéder à la console de gestion de Connector Appliance. Pour plus d’informations, consultez Définir la configuration réseau à l’aide de la console de Connector Appliance.
Étape suivante : Enregistrer votre Connector Appliance avec Citrix Cloud
VMware ESXi
Cette section décrit comment déployer un Connector Appliance sur un hôte VMware ESXi à l’aide de VMware vSphere Client.
- Connectez-vous à votre hôte ESXi à l’aide de vSphere Client sur un système qui a accès au fichier OVA de Connector Appliance téléchargé.
- Sélectionnez Fichier > Déployer le modèle OVF….
- Spécifiez ou accédez au chemin d’accès où se trouve le fichier OVA de Connector Appliance. Dans Commandes CLI équivalentes, passez en revue les commandes et cliquez sur Suivant.
- Vérifiez les détails du modèle. Dans Commandes CLI équivalentes, passez en revue les commandes et cliquez sur Suivant.
- Vous pouvez spécifier un nom unique pour votre instance de Connector Appliance. Par défaut, le nom est défini sur Connector Appliance. Assurez-vous de choisir un nom qui distingue cette instance de Connector Appliance des autres instances hébergées sur cet hôte ESXi. Dans Commandes CLI équivalentes, passez en revue les commandes et cliquez sur Suivant.
- Spécifiez le stockage de destination de votre Connector Appliance. Dans Commandes CLI équivalentes, passez en revue les commandes et cliquez sur Suivant.
- Choisissez le format dans lequel stocker les disques virtuels. Dans Commandes CLI équivalentes, passez en revue les commandes et cliquez sur Suivant.
- Passez en revue les options à utiliser pour déployer Connector Appliance. En cas d’erreur, utilisez Précédent pour modifier ces options.
- Sélectionnez Mise sous tension après le déploiement. Cliquez sur Terminer.
Une fois Connector Appliance déployée et démarrée avec succès, sa console affiche une page d’accueil contenant l’adresse IP de Connector Appliance. Utilisez cette adresse IP pour vous connecter à la page d’administration de Connector Appliance et compléter le processus d’enregistrement.
Par défaut, Connector Appliance utilise DHCP pour définir sa configuration réseau. Si DHCP n’est pas disponible dans votre environnement, vous devez définir la configuration réseau sur la console de Connector Appliance avant de pouvoir accéder à l’interface utilisateur de Connector Appliance. Pour plus d’informations, consultez Définir la configuration réseau à l’aide de la console de Connector Appliance.
Étape suivante : Enregistrer votre Connector Appliance avec Citrix Cloud
Hyper-V
Cette section décrit comment déployer Connector Appliance sur un hôte Hyper-V. Vous pouvez déployer la VM à l’aide du Gestionnaire Hyper-V ou à l’aide du script PowerShell inclus.
Déployer Connector Appliance à l’aide du Gestionnaire Hyper-V
- Connectez-vous à l’hôte Hyper-V.
- Copiez ou téléchargez le fichier ZIP de Connector Appliance sur l’hôte Hyper-V.
- Extrayez le contenu du fichier ZIP. Le fichier ZIP contient un script PowerShell et le fichier connector-appliance.vhdx.
- Copiez le fichier VHDX à l’endroit où vous souhaitez conserver vos disques de VM. Par exemple,
C:\ConnectorApplianceVMs. - Ouvrez le Gestionnaire Hyper-V.
- Cliquez avec le bouton droit sur le nom de votre serveur et sélectionnez Nouveau > Machine virtuelle.
- Dans l’Assistant Nouvel ordinateur virtuel, dans le panneau Spécifier le nom et l’emplacement, entrez un nom unique pour identifier votre Connector Appliance. Dans Commandes CLI équivalentes, passez en revue les commandes et cliquez sur Suivant.
- Dans le panneau Spécifier la génération, sélectionnez Génération 1. Dans Commandes CLI équivalentes, passez en revue les commandes et cliquez sur Suivant.
-
Dans le panneau Affecter la mémoire, configurez les paramètres suivants, puis cliquez sur Suivant :
- Attribuez 4 Go de RAM.
- Désactivez la mémoire dynamique.
- Dans le panneau Configurer le réseau, sélectionnez un commutateur dans la liste (par exemple, Commutateur par défaut). Dans Commandes CLI équivalentes, passez en revue les commandes et cliquez sur Suivant.
- Dans le panneau Connecter un disque dur virtuel, sélectionnez Utiliser un disque dur virtuel existant.
- Accédez à l’emplacement du fichier connector-appliance.vhdx et sélectionnez-le. Dans Commandes CLI équivalentes, passez en revue les commandes et cliquez sur Suivant.
- Dans le panneau Résumé, passez en revue les valeurs que vous avez choisies et cliquez sur Terminer pour créer l’ordinateur virtuel.
- Dans le panneau Ordinateurs virtuels, cliquez avec le bouton droit de la souris sur l’ordinateur virtuel de Connector Appliance et sélectionnez Paramètres.
- Dans la fenêtre Paramètres, sélectionnez Matériel > Processeurs et effectuez les actions suivantes :
- Dans Nombre de processeurs virtuels, remplacez la valeur par 2.
- Cliquez sur Appliquer.
- Cliquez sur OK.
- Dans le panneau Ordinateurs virtuels, cliquez avec le bouton droit de la souris sur l’ordinateur virtuel de Connector Appliance et sélectionnez Démarrer.
- Cliquez avec le bouton droit de la souris sur l’ordinateur virtuel de Connector Appliance et sélectionnez Se connecter pour ouvrir la console.
Une fois Connector Appliance déployée et démarrée, connectez-vous à la console à l’aide du Gestionnaire Hyper-V. La console affiche une page d’accueil contenant l’adresse IP de Connector Appliance. Utilisez cette adresse IP pour vous connecter à la page d’administration de Connector Appliance et compléter le processus d’enregistrement.
Par défaut, Connector Appliance utilise DHCP pour définir sa configuration réseau. Si DHCP n’est pas disponible dans votre environnement, vous devez définir la configuration réseau sur la console de Connector Appliance avant de pouvoir accéder à l’interface utilisateur de Connector Appliance. Pour plus d’informations, consultez Définir la configuration réseau à l’aide de la console de Connector Appliance.
Étape suivante : Enregistrer votre Connector Appliance avec Citrix Cloud
Déployer Connector Appliance à l’aide d’un script PowerShell
Le fichier connector-appliance.zip contient un script PowerShell qui crée et démarre une nouvelle machine virtuelle.
Remarque :
Pour exécuter ce script PowerShell non signé, vous devrez peut-être modifier les stratégies d’exécution sur le système Hyper-V. Pour plus d’informations, voir https://go.microsoft.com/fwlink/?LinkID=135170. Vous pouvez également utiliser le script fourni comme base pour créer ou modifier votre propre script local.
- Connectez-vous à l’hôte Hyper-V.
- Copiez ou téléchargez le fichier ZIP de Connector Appliance sur l’hôte Hyper-V.
- Extrayez le contenu du fichier ZIP : un script PowerShell et un fichier VHDX.
-
Dans une console PowerShell, modifiez le répertoire où se trouve actuellement le contenu du fichier ZIP et exécutez la commande suivante :
.\connector-appliance-install.ps1 <!--NeedCopy--> - Lorsque vous y êtes invité, tapez un nom pour votre machine virtuelle ou appuyez sur Entrée pour accepter la valeur par défaut Connector Appliance.
- Lorsque vous y êtes invité, tapez une destination pour le disque racine ou appuyez sur Entrée pour utiliser le répertoire par défaut du système pour les disques durs virtuels.
- Lorsque vous y êtes invité, tapez un nom de fichier pour le disque racine ou sélectionnez Entrée pour accepter la valeur par défaut de connector-appliance.vhdx.
- Lorsque vous y êtes invité, sélectionnez le commutateur à utiliser. Sélectionnez Entrée.
- Consultez le résumé des informations d’importation de VM. Si les informations sont correctes, appuyez sur Entrée pour continuer. Le script crée et démarre la machine virtuelle de Connector Appliance.
Une fois Connector Appliance déployée et démarrée avec succès, sa console affiche une page d’accueil contenant l’adresse IP de Connector Appliance. Utilisez cette adresse IP pour vous connecter au Connector Appliance et compléter le processus d’enregistrement.
Étape suivante : Enregistrer votre Connector Appliance avec Citrix Cloud
Nutanix AHV
Cette section décrit comment déployer Connector Appliance à partir du fichier connector-appliance.vhdx sur un hôte Nutanix AHV à l’aide de la console Web Nutanix Prism.
- Dans le menu principal de la console Web Nutanix Prism, sélectionnez la vue Storage.
- Cliquez sur + Storage Container pour créer un conteneur de stockage destiné à contenir le fichier image de Connector Appliance. Vous pouvez également utiliser un conteneur de stockage existant.
- Téléchargez le fichier
connector-appliance.vhdxdans votre conteneur de stockage.- Dans le menu principal de la console Web, sélectionnez Settings.
- Sélectionnez l’onglet Image Configuration et cliquez sur + Upload Image.
- Dans Create Image, spécifiez un nom pour votre image.
- Dans la liste Image Type, sélectionnez DISK.
- Dans la liste Storage Container, sélectionnez le conteneur de stockage que vous avez créé.
- Sélectionnez Upload a file.
- Cliquez sur Choisir un fichier et accédez au fichier
connector-appliance.vhdxsur votre système local. - Cliquez sur Enregistrer.
- Attendez que l’image soit créée et que son état affiche ACTIVE sur la page Image Configuration.
- Sélectionnez l’onglet Network Configuration.
- Cliquez sur + Create Network pour créer un réseau à utiliser par le Connector Appliance.
- Sur la page Create Network, spécifiez les informations suivantes :
- Le nom du réseau.
- L’ID VLAN du réseau.
- Dans le menu principal de la console Web, sélectionnez la vue VM.
- Cliquez sur + Create VM pour créer une instance de Connector Appliance.
- Dans Create VM, spécifiez les informations suivantes :
- Le nom de la machine virtuelle
- Le nombre de processeurs virtuels
- La quantité de mémoire en Gio
- Sélectionnez cette option pour utiliser Legacy BIOS.
- Cliquez sur + Add New Disk pour ajouter un disque à la machine virtuelle.
- Dans Add Disk, renseignez les informations suivantes :
- Pour Type, sélectionnez DISK.
- Pour Operation, sélectionnez Clone from Image Service.
- Pour Bus Type, sélectionnez SCSI.
- Pour Image, sélectionnez l’image que vous avez créée lorsque vous avez chargé le fichier Connector Appliance.
- Cliquez sur Add pour terminer l’ajout du disque.
- Dans Create VM, cliquez sur + Add New NIC.
- Dans Create NIC, sélectionnez le réseau auquel ajouter la machine virtuelle.
- Pour Network Connection State, sélectionnez Connected.
- Cliquez sur Add pour terminer l’ajout de la carte réseau.
-
Cliquez sur Save pour créer la machine virtuelle.
Par défaut, la nouvelle machine virtuelle est hors tension.
- Dans la vue VM, sélectionnez la machine virtuelle et cliquez sur Power on.
- Attendez que la machine virtuelle démarre. Ce processus peut prendre plusieurs minutes.
Une fois le Connector Appliance déployé et démarré avec succès, vous trouverez l’adresse IP du Connector Appliance à l’un des emplacements suivants :
- Dans la vue VM de la console Web Nutanix Prism.
- Dans la console Connector Appliance.
Utilisez cette adresse IP pour vous connecter à la page d’administration de Connector Appliance et compléter le processus d’enregistrement.
Étape suivante : Enregistrer votre Connector Appliance avec Citrix Cloud
Microsoft Azure
Cette section décrit comment déployer Connector Appliance dans Microsoft Azure. Vous pouvez déployer Connector Appliance à partir d’Azure Marketplace ou de l’image disque téléchargée à l’aide du script PowerShell inclus.
Déployer Connector Appliance depuis Azure Marketplace
Pour déployer Connector Appliance à partir d’Azure Marketplace, procédez comme suit :
-
Accédez à Connector Appliance sur Azure Marketplace. (Azure Marketplace)
Vous pouvez également rechercher « Connector Appliance for Cloud Services » dans Marketplace.
-
Cliquez sur Get It Now, puis sur Create.
-
Sur la page Create Citrix Connector Appliance for Cloud Services, renseignez les informations suivantes :
- Sélectionnez l’abonnement à utiliser.
- Sélectionnez le groupe de ressources à utiliser.
- Sélectionnez la région dans laquelle vous se trouve Connector Appliance.
- Spécifiez un nom de VM.
- Sélectionnez un réseau virtuel auquel ajouter Connector Appliance. Ce réseau est utilisé pour accéder à Citrix Cloud, aux ressources locales et à la page d’administration de Connector Appliance. Ce réseau ne peut pas être modifié ultérieurement.
- Spécifiez une valeur pour le réseau virtuel.
Cliquez sur Suivant : Balises >.
-
Dans l’onglet Tags, ajoutez les balises requises si nécessaire.
Cliquez sur Next : Review + create >.
-
Après avoir passé en revue les détails du déploiement, cliquez sur Create.
Une fois Connector Appliance déployée et démarrée avec succès, sa console affiche une page d’accueil contenant l’adresse IP de Connector Appliance. Utilisez cette adresse IP pour vous connecter à la page d’administration de Connector Appliance et compléter le processus d’enregistrement.
Étape suivante : Enregistrer votre Connector Appliance avec Citrix Cloud
Déployer la VM de Connector Appliance à l’aide d’un script PowerShell
Le fichier connector-appliance-azure.zip contient un script PowerShell qui crée et démarre une nouvelle VM. Vous pouvez utiliser le script fourni comme base pour créer ou modifier votre propre script local.
Avant d’exécuter le script, assurez-vous de remplir les conditions préalables suivantes :
- Installez le module Az PowerShell dans votre environnement PowerShell local.
- Exécutez le script PowerShell dans le répertoire où se trouve le fichier VHD.
Effectuez les étapes suivantes :
- Copiez ou téléchargez le fichier ZIP de Connector Appliance sur votre système Windows.
- Extrayez le contenu du fichier ZIP : un script PowerShell et un fichier VHD.
- Ouvrez une console PowerShell en tant qu’administrateur.
-
Modifiez le répertoire où se trouve actuellement le contenu du fichier ZIP et exécutez la commande suivante :
.\connector-appliance-upload-Azure.ps1 - Une boîte de dialogue s’affiche, vous invitant à vous connecter à Microsoft Azure. Entrez vos informations d’identification.
- Lorsque le script PowerShell vous y invite, sélectionnez l’abonnement à utiliser. Appuyez sur Entrée.
- Suivez les invites du script qui vous guident tout au long du chargement de l’image et de la création d’une machine virtuelle.
-
Après avoir créé la première VM, le script vous demande si vous souhaitez créer une autre VM à partir de l’image chargée.
- Entrez
ypour créer une autre machine virtuelle. - Entrez
npour quitter le script.
- Entrez
Une fois Connector Appliance déployée et démarrée avec succès, sa console affiche une page d’accueil contenant l’adresse IP de Connector Appliance. Utilisez cette adresse IP pour vous connecter à la page d’administration de Connector Appliance et compléter le processus d’enregistrement.
Étape suivante : Enregistrer votre Connector Appliance avec Citrix Cloud
AWS
Cette section explique comment déployer Connector Appliance dans AWS. Connector Appliance est disponible en tant qu’AMI sur AWS Marketplace et nous vous recommandons de l’installer à partir de l’AMI. Vous pouvez également déployer une image disque téléchargée à l’aide de l’interface utilisateur AWS ou du script PowerShell inclus.
Conditions préalables pour la mise en réseau
Pour déployer Connector Appliance sur AWS, assurez-vous d’avoir accès à Citrix Cloud à partir du sous-réseau dans lequel Connector Appliance est créée.
Nous vous recommandons d’utiliser une adresse IP privée pour l’appliance, qui nécessite une configuration spécifique pour fournir un accès à Citrix Cloud. Pour réaliser cette configuration, procédez comme suit dans la console de gestion AWS :
-
Créez la passerelle NAT.
- Dans la barre de navigation supérieure, sélectionnez Services > VPC > Passerelles NAT.
-
Dans l’angle supérieur droit, cliquez sur Create NAT Gateway. Entrez les informations suivantes :
- Renseignez le champ Name.
- Sélectionnez la valeur Subnet dans la liste.
- Définissez Connectivity type sur Public.
- Sélectionnez un identifiant Elastic IP allocation ID dans la liste. Si aucune adresse IP Elastic n’est disponible, cliquez sur Allocate Elastic IP et suivez les instructions pour en créer une.
- Cliquez sur Create NAT Gateway.
-
Créez une entrée de table de routage comprenant la passerelle NAT.
- Dans la barre de navigation supérieure, sélectionnez Services > VPC > Tables d’itinéraires.
-
Dans l’angle supérieur droit, cliquez sur Create route table. Entrez les informations suivantes :
- Renseignez le champ Name.
- Dans la liste, sélectionnez le VPC qui contient le sous-réseau que vous avez sélectionné lors de la création de la passerelle NAT.
- Cliquez sur Create route table.
- Dans l’onglet Itinéraires de la table d’itinéraires que vous avez créée, cliquez sur Modifier les itinéraires > Ajouter un itinéraire.
-
Renseignez les champs Destination et Cible pour la nouvelle entrée de routage.
- Définissez la destination sur 0.0.0.0/0.
- Pour la cible, sélectionnez la passerelle NAT Gateway que vous avez créée dans la liste.
- Cliquez sur Save change.
-
Attachez le sous-réseau à utiliser pour Connector Appliance à cette table de routage.
- Dans la barre de navigation supérieure, sélectionnez Services > VPC > Tables d’itinéraires.
- Sélectionnez la table de routage qui contient la passerelle NAT.
- Sur la page d’affichage, accédez à l’onglet Subnet Associations.
- Cliquez sur Edit subnet associations.
- Sélectionnez le ou les sous-réseaux à attacher à la table de routage.
- Cliquez sur Save Associations.
Déployer Connector Appliance depuis AWS Marketplace
Avant de commencer, assurez-vous de remplir les conditions préalables suivantes :
-
Vous êtes autorisé à exploiter les ressources EC2.
-
Vous avez terminé la configuration de l’étape Conditions préalables pour la mise en réseau.
-
(Facultatif) Vous pouvez créer un groupe de sécurité qui restreint les adresses IP autorisées à accéder à votre Connector Appliance.
Effectuez les étapes suivantes :
- Connectez-vous à la console de gestion AWS.
-
Trouvez l’AMI de Connector Appliance sur AWS Marketplace. Vous pouvez pour cela procéder de plusieurs façons :
-
Suivez le lien Marketplace fourni dans Citrix Cloud. (AWS Marketplace)
-
Recherchez l’AMI dans la console de gestion AWS :
- Accédez à Services > Calculer > EC2 > AMIs.
- Assurez-vous de vous trouver dans la région USA Est (Ohio).
- Dans Images publiques, recherchez « Citrix Connector Appliance » ou l’ID d’AMI « ami-026eaf9b3b232577f ».
-
-
Vérifiez que vous disposez de l’AMI correcte en vérifiant l’ID d’AMI (ami-026eaf9b3b232577f) et l’ID du propriétaire (414337923189).
-
Copiez l’AMI dans votre abonnement :
- Accédez à Actions > Copier l’AMI.
- Dans la boîte de dialogue Copier l’AMI, vous pouvez sélectionner la région de destination dont vous avez besoin.
- Cliquez sur Copier l’AMI.
-
Sur la page récapitulative de votre AMI copiée, cliquez sur Lancer une instance à partir d’une AMI.
-
Dans la boîte de dialogue Lancer une instance, procédez comme suit :
- Sélectionnez le nombre d’instances à créer. Pour des raisons de résilience, nous vous recommandons de disposer de deux appliances Connector ou plus dans chaque emplacement de ressources.
- Spécifiez un nom pour l’instance.
- Pour le type d’instance, sélectionnez t2.medium. Le type d’instance doit comporter au moins 4 Go et 2 processeurs.
- Pour Paire de clés [connexion], sélectionnez Continuer sans paire de clés. La connexion SSH à Connector Appliance n’est pas autorisée, une paire de clés n’est donc pas nécessaire.
- Pour les paramètres réseau, dans la section Pare-feu (groupe de sécurité), configurez les paramètres suivants :
- Choisissez de créer un groupe de sécurité ou de sélectionner un groupe de sécurité existant.
- Désélectionnez Autoriser le trafic SSH provenant d’Internet
- Sélectionnez Autoriser le trafic HTTPs provenant d’Internet
- Sélectionnez Autoriser le trafic HTTP provenant d’Internet
Cliquez sur Lancer l’instance.
-
Une fois l’instance créée, dans la section Succès, cliquez sur le lien ID d’instance pour afficher votre instance de Connector Appliance.
Vous pouvez également cliquer sur le bouton Afficher toutes les instances sur cette page ou accéder à Services > EC2 >Instances dans la console AWS Management Console pour afficher la liste de vos instances.
- Lorsque l’état de l’instance passe à En cours d’exécution, accédez aux détails de l’instance et utilisez l’adresse IPv4 privée pour vous connecter à la page d’administration du Connector Appliance et compléter le processus d’enregistrement.
Vous devrez peut-être utiliser un hôte bastion pour accéder à la page d’administration de Connector Appliance à l’adresse IP interne de votre navigateur et compléter le processus d’enregistrement.
Par défaut, Connector Appliance utilise DHCP pour définir sa configuration réseau. Vous pouvez modifier cette configuration réseau à l’aide de l’interface Web de Connector Appliance. Pour plus d’informations, consultez la section Configuration des paramètres réseau sur la page d’administration de Connector Appliance.
Étape suivante : Enregistrer votre Connector Appliance avec Citrix Cloud
Déployer Connector Appliance à l’aide de l’interface utilisateur AWS
Avant de commencer, assurez-vous de remplir les conditions préalables suivantes :
-
Vous êtes autorisé à exploiter les ressources S3 et EC2.
-
Vous avez créé un rôle de service et une stratégie qui disposent d’un accès à l’importation de machines virtuelles. Pour plus d’informations, consultez https://docs.aws.amazon.com/vm-import/latest/userguide/required-permissions.html#vmimport-role.
Remarque :
Pour créer un rôle de service, vous devez créer un compartiment S3. Lors de la création de la stratégie, définissez le compartiment S3 que vous avez créé avec l’accès à l’importation de machines virtuelles.
-
Vous avez accès à AWS CloudShell. Cet environnement n’est disponible que dans certaines régions. Pour obtenir la liste des régions dans lesquelles AWS CloudShell est pris en charge, consultez https://docs.aws.amazon.com/cloudshell/latest/userguide/supported-aws-regions.html.
-
Vous avez terminé la configuration de l’étape Conditions préalables pour la mise en réseau.
Effectuez les étapes suivantes :
- Sur votre système local, extrayez le contenu de
connector-appliance-aws.zip. - Connectez-vous à la console de gestion AWS.
- Créez un compartiment de stockage en effectuant les étapes suivantes. (Vous pouvez également ignorer ces étapes et utiliser un compartiment de stockage existant.)
- Dans la barre de navigation supérieure, sélectionnez Services > S3 > Créer un compartiment.
- Entrez un nom unique pour votre compartiment. Pour connaître les conventions de dénomination des compartiments dans Amazon S3, consultez https://docs.aws.amazon.com/AmazonS3/latest/userguide/bucketnamingrules.html.
- Sélectionnez la région de votre compartiment. Assurez-vous de choisir la même région que votre région AWS, car vous ne pouvez pas utiliser les fichiers du compartiment si ces régions sont différentes.
- Conservez les paramètres par défaut restants, puis cliquez sur Create bucket.
- Cliquez sur le nom du compartiment que vous avez créé. Cliquez sur Charger > Ajouter des fichiers, puis sélectionnez le fichier
connector-appliance.vhd. Conservez les paramètres par défaut restants, puis cliquez sur Upload. - Cliquez sur le fichier que vous avez chargé. Cliquez sur Copy S3 URI.
- Cliquez sur l’icône AWS CloudShell dans la barre de navigation supérieure et exécutez les commandes suivantes :
-
Créez une tâche pour convertir votre fichier VHD en instantané :
aws ec2 import-snapshot --disk-container Format=VHD,Url="<S3_URI>"Remplacez la valeur de l’espace réservé par votre URI S3 que vous avez copié à l’étape précédente. Par exemple,
aws ec2 import-snapshot --disk-container Format=VHD,Url="s3://my-aws-bucket/connector-appliance.vhd".Cette commande est terminée lorsque la commande suivante renvoie une chaîne JSON contenant
"Status": "completed". Prenez note de la valeurImportTaskIddans la sortie JSON. -
Exécutez la commande suivante :
aws ec2 describe-import-snapshot-tasks --import-task-ids <ImportTaskId>Remplacez la valeur de l’espace réservé par le
ImportTaskIdcopié à l’étape précédente. Par exemple,aws ec2 describe-import-snapshot-tasks --import-task-ids import-snap-0273h2836153itg5.
-
- Sur la console AWS Management Console, dans la barre de navigation supérieure, sélectionnez Services > EC2.
- Dans le menu situé à gauche de l’écran, cliquez sur Snapshots.
- Cliquez avec le bouton droit sur l’instantané que vous avez créé, puis cliquez sur Create Image
- Dans le volet qui s’ouvre, effectuez les étapes suivantes :
- Entrez un nom pour votre image AMI.
- Sélectionnez Hardware-assisted virtualization.
Cliquez sur Créer.
- Dans le menu situé à gauche de l’écran, cliquez sur AMI.
- Cliquez avec le bouton droit sur l’image AMI que vous avez créée, puis cliquez sur Launch.
- Dans le volet qui s’ouvre, effectuez les étapes suivantes :
- Choisissez le type d’instance.
- (Facultatif) Personnalisez le réseau dans l’onglet Configure Instance.
- (Facultatif) Connectez un autre volume dans l’onglet Add Storage.
- Définissez les règles du groupe de sécurité dans l’onglet Configure Security Group.
Après avoir examiné le lancement de l’instance, cliquez sur Review and Launch.
Une fois Connector Appliance déployé et démarré, accédez à Services > EC2 > Instances et sélectionnez l’instance que vous avez créée. Utilisez l’adresse IPv4 privée pour vous connecter à la page d’administration de Connector Appliance et compléter le processus d’enregistrement. Vous devrez peut-être utiliser un hôte bastion pour accéder à la page d’administration de Connector Appliance à l’adresse IP interne de votre navigateur et poursuivre le processus d’installation.
Par défaut, Connector Appliance utilise DHCP pour définir sa configuration réseau. Vous pouvez modifier cette configuration réseau à l’aide de l’interface Web de Connector Appliance. Pour plus d’informations, consultez la section Configuration des paramètres réseau sur la page d’administration de Connector Appliance.
Étape suivante : Enregistrer votre Connector Appliance avec Citrix Cloud
Déployer Connector Appliance à l’aide d’un script PowerShell
Le fichier connector-appliance-aws.zip contient un script PowerShell qui crée et démarre une nouvelle machine virtuelle. Avant d’exécuter le script, assurez-vous de remplir les conditions préalables suivantes :
-
Vous avez installé AWS.Tools, AWSPowerShell.NetCore ou AWSPowerShell sur votre système. Pour plus d’informations, voir https://docs.aws.amazon.com/powershell/latest/userguide/pstools-getting-set-up.html.
-
Vous avez créé un rôle de service et une stratégie qui disposent d’un accès à l’importation de machines virtuelles. Le rôle de service et la stratégie doivent tous deux être nommés
vmimportpour que ce script PowerShell fonctionne. Pour plus d’informations, consultez https://docs.aws.amazon.com/vm-import/latest/userguide/required-permissions.html#vmimport-role.Remarque :
Pour créer un rôle de service, vous devez créer un compartiment S3. Lors de la création de la stratégie, définissez le compartiment S3 que vous avez créé avec l’accès à l’importation de machines virtuelles.
-
Vous avez créé un groupe de sécurité Amazon EC2.
-
Vous disposez d’autorisations S3 et d’un accès à l’API.
-
Vous avez terminé la configuration de l’étape Conditions préalables pour la mise en réseau.
Effectuez les étapes suivantes :
- Sur votre système local, extrayez le contenu de
connector-appliance-aws.zipdans un dossier. - Dans PowerShell, exécutez les commandes suivantes :
-
Pour pouvoir exécuter une applet de commande AWS dans votre environnement local, exécutez la commande suivante pour ajouter un nouveau profil au magasin AWS SDK :
Set-AWSCredential -AccessKey <access_key_ID> -SecretKey <secret_key> -StoreAs MyProfileRemplacez les valeurs de l’espace réservé par votre clé d’accès et votre clé secrète. Indiquez un nom de profil unique. Dans l’exemple que nous avons fourni, il s’agit de
MyProfile. -
Définissez le profil sur la valeur par défaut :
Initialize-AWSDefaultConfiguration -ProfileName MyProfile -
Accédez au dossier dans lequel se trouvent actuellement les fichiers extraits et exécutez la commande suivante :
.\connector-appliance-upload-aws.ps1
-
-
Suivez les instructions du script qui vous guident tout au long de la sélection de la région pour le déploiement de votre Connector Appliance, du téléchargement de l’image dans le compartiment de votre choix et de la saisie d’un nom pour votre machine virtuelle.
- Vous devez utiliser le compartiment disposant d’un accès à l’importation de machines virtuelles que vous avez créé précédemment.
- Lorsque vous êtes invité à sélectionner le VPC à utiliser, sélectionnez le VPC sur lequel la passerelle NAT et les tables de routage sont configurées.
- Lorsque vous êtes invité à sélectionner le sous-réseau à utiliser, sélectionnez le sous-réseau attaché à la table de routage contenant la passerelle NAT.
Pour plus d’informations, consultez Conditions préalables pour la mise en réseau.
Une fois Connector Appliance déployée et démarrée avec succès, le script affiche l’adresse IP privée de Connector Appliance. Vous devrez peut-être utiliser un hôte bastion pour accéder à la page d’administration de Connector Appliance à l’adresse IP interne de votre navigateur et compléter le processus d’enregistrement.
Par défaut, Connector Appliance utilise DHCP pour définir sa configuration réseau. Vous pouvez modifier cette configuration réseau à l’aide de l’interface Web de Connector Appliance. Pour plus d’informations, consultez la section Configuration des paramètres réseau sur la page d’administration de Connector Appliance.
Étape suivante : Enregistrer votre Connector Appliance avec Citrix Cloud
Google Cloud Platform
Cette section décrit comment déployer Connector Appliance sur Google Cloud Platform. Vous pouvez installer le Connector Appliance depuis le Google Cloud Marketplace. Vous pouvez également déployer une image disque téléchargée à l’aide de la console Google Cloud Platform ou du script PowerShell inclus.
Le fichier connector-appliance-gcp.zip contient :
-
connector-appliance.tar.gz, qui est une image disque de Connector Appliance -
connector-appliance-upload-gcp.ps1, qui est un script PowerShell qui peut être utilisé pour déployer automatiquement Connector Appliance
Déployer le Connector Appliance depuis le Google Cloud Marketplace
-
Connectez-vous à votre compte Google.
-
Suivez le lien Marketplace fourni dans Citrix Cloud. (Google Cloud Marketplace)
Vous pouvez également rechercher « Connector Appliance for Cloud Services » dans Marketplace.
-
Cliquez sur Lancement.
-
Sur la page Nouveau déploiement de Citrix Connector Appliance for Cloud Services, renseignez les informations suivantes :
- Spécifiez un nom de déploiement pour la tâche de déploiement.
- Sélectionnez la zone dans laquelle se trouve le Connector Appliance.
- Sélectionnez la famille de machines, la série et le type de machine à utiliser.
- Sélectionnez le type de disque de démarrage et la taille du disque de démarrage en Go à utiliser.
- Dans la section Réseau, spécifiez l’interface réseau à utiliser par le Connector Appliance. Si vous souhaitez pouvoir vous connecter à la page d’administration depuis un réseau public, spécifiez une adresse IP externe.
Cliquez sur Déployer. Vous êtes redirigé vers la page Deployment Manager.
Remarque :
Une fois le Connector Appliance déployé et démarré avec succès, vous recevez un e-mail confirmant que le Connector Appliance est déployé sur Google Cloud Platform.
-
Sur la page Deployment Manager, cliquez sur le nom de l’instance. Vous pouvez également rechercher l’instance du Connector Appliance que vous avez créée dans Compute Engine.
-
Si vous avez précédemment spécifié une adresse IP externe lors de la configuration de l’interface réseau de votre Connector Appliance, copiez l’adresse IP externe dans la section Interfaces réseau de l’onglet Détails. Utilisez cette adresse IP pour vous connecter à la page d’administration de Connector Appliance et compléter le processus d’enregistrement. Vous pouvez également utiliser l’adresse IP interne principale pour accéder à la page d’administration du Connector Appliance à partir d’une autre machine se trouvant dans le même sous-réseau que votre Connector Appliance.
Étape suivante : Enregistrer votre Connector Appliance avec Citrix Cloud
Déployer Connector Appliance à l’aide de la console Google Cloud Platform
- Sur votre système local, extrayez le contenu de
connector-appliance-gcp.zip. -
Dans votre projet Google Cloud Platform, créez un compartiment (ou bucket) de stockage. (Vous pouvez également utiliser un compartiment de stockage existant.)
- Dans le menu principal, sélectionnez Cloud Storage.
- Dans le volet principal, sélectionnez Créer un bucket.
- Spécifiez un nom pour votre compartiment.
- Configurez les paramètres de stockage et d’accès des données dont vous avez besoin. Vous pouvez laisser ces paramètres comme valeurs par défaut.
- Cliquez sur Créer.
- Dans votre compartiment de stockage, sélectionnez Charger les fichiers et choisissez le fichier
connector-appliance.tar.gz. Patientez pendant le chargement du fichier. - Sélectionnez le fichier téléchargé pour afficher ses détails. Copiez la valeur de l’URI gsutil dans le presse-papiers.
- Ouvrez Cloud Shell en cliquant sur l’icône Activer Cloud Shell dans la barre d’en-tête.
-
Dans votre instance Cloud Shell, exécutez la commande suivante pour créer une image :
gcloud compute images create "Image name" --guest-os-features=MULTI_IP_SUBNET --source-uri="gsutil URI of uploaded connector-appliance.tar.gz file" - Dans le menu principal, sélectionnez Moteur de calcul > Instances de VM.
-
Sélectionnez Créer une instance. Dans le volet qui s’ouvre, spécifiez les informations suivantes :
- Dans le champ Nom, spécifiez un nom pour l’instance de Connector Appliance.
- Choisissez la région dans laquelle se trouve Connector Appliance.
- Choisissez la configuration de la machine.
- Dans la section Disque de démarrage, cliquez sur Modifier.
- Dans la section qui s’ouvre, accédez à l’onglet Images personnalisées.
- Dans la liste Image, sélectionnez l’image que vous avez créée.
- Cliquez sur Sélectionner.
- Dans la section Pare-feu, activez le trafic HTTPS pour autoriser l’accès à la page d’administration de Connector Appliance.
- Spécifiez toute configuration supplémentaire requise. Par exemple, il se peut que vous ne souhaitiez pas utiliser la configuration réseau par défaut.
Cliquez sur Créer.
- Dans la section Instances de VM, sélectionnez la machine virtuelle nouvellement créée pour afficher ses détails.
Une fois le Connector Appliance déployé et démarré avec succès, la section Instances de VM affiche les adresses IP de Connector Appliance.
Si le Connector Appliance dispose d’une adresse IP externe, vous pouvez utiliser cette adresse IP pour accéder à la page d’administration de Connector Appliance depuis votre navigateur et compléter le processus d’enregistrement.
Si le Connector Appliance n’a qu’une adresse IP interne, utilisez un hôte bastion pour accéder à la page d’administration de Connector Appliance depuis votre navigateur et compléter le processus d’enregistrement. Pour plus d’informations, voir https://cloud.google.com/compute/docs/connect/ssh-using-bastion-host.
Étape suivante : Enregistrer votre Connector Appliance avec Citrix Cloud
Déployer Connector Appliance à l’aide d’un script PowerShell
Pour utiliser le script PowerShell fourni pour déployer Connector Appliance, le SDK Google Cloud doit être installé sur votre système.
- Sur votre système local, extrayez le contenu de
connector-appliance-gcp.zipdans un dossier. - Dans PowerShell, remplacez le répertoire par le dossier dans lequel se trouvent les fichiers extraits.
- Exécutez la commande
.\connector-appliance-upload-GCP.ps1. - Dans la fenêtre du navigateur qui s’ouvre, authentifiez-vous auprès du SDK Google Cloud avec un compte qui a accès au projet sur lequel vous souhaitez déployer Connector Appliance.
- Dans Google Cloud Tools for PowerShell, lorsque le script PowerShell vous y invite, sélectionnez le projet à utiliser. Appuyez sur Entrée.
- Suivez les invites du script qui vous guident tout au long du chargement du disque, de la création d’une image et de la création d’une machine virtuelle.
-
Après avoir créé la première VM, le script vous demande si vous souhaitez créer une autre VM à partir de l’image chargée.
- Entrez
ypour créer une autre machine virtuelle. - Entrez
npour quitter le script.
- Entrez
Une fois Connector Appliance déployée et démarrée avec succès, le script affiche l’adresse IP interne de Connector Appliance. Vous pouvez également accéder à la console Google Cloud Platform pour trouver l’adresse IP interne de Connector Appliance. La section Moteur de calcul > Instances de VM affiche l’adresse IP de Connector Appliance.
Utilisez un hôte bastion pour accéder à la page d’administration du Connector Appliance à l’adresse IP interne de votre navigateur et complétez le processus d’enregistrement. Pour plus d’informations, voir https://cloud.google.com/compute/docs/connect/ssh-using-bastion-host.
Étape suivante : Enregistrer votre Connector Appliance avec Citrix Cloud
Enregistrer votre Connector Appliance avec Citrix Cloud
Enregistrez un Connector Appliance auprès de Citrix Cloud pour fournir un canal de communication entre Citrix Cloud et vos emplacements de ressources.
Après avoir installé Connector Appliance sur l’hyperviseur et l’avoir démarrée, la console affiche l’adresse IP de Connector Appliance. La console affiche également une empreinte SSL que vous pouvez utiliser pour valider votre connexion à l’interface utilisateur de Connector Appliance.
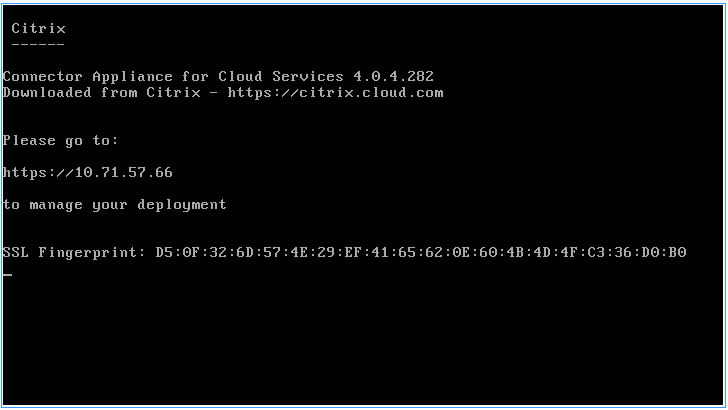
-
Copiez l’adresse IP de Connector Appliance dans la barre d’adresse de votre navigateur.
Remarque :
Vous devrez peut-être inclure
https://au début de l’adresse IP.L’interface utilisateur de Connector Appliance utilise un certificat autosigné, valide pendant cinq ans. Par conséquent, vous pouvez voir un message indiquant que la connexion n’est pas sécurisée. Pour vérifier la connexion à votre Connector Appliance, vous pouvez comparer l’empreinte SSL de la console avec l’empreinte que le navigateur reçoit de la page Web.
Par exemple, dans le navigateur Google Chrome, procédez comme suit :
- Cliquez sur le marqueur Non sécurisé en regard de la barre d’adresse.
- Sélectionnez Certificat. La fenêtre Certificat s’ouvre.
-
Accédez à l’onglet Détails et recherchez le champ Empreinte.
Si la valeur du champ Empreinte correspond à l’empreinte SSL fournie dans la console, vous pouvez confirmer que votre navigateur se connecte directement à l’interface utilisateur de Connector Appliance.
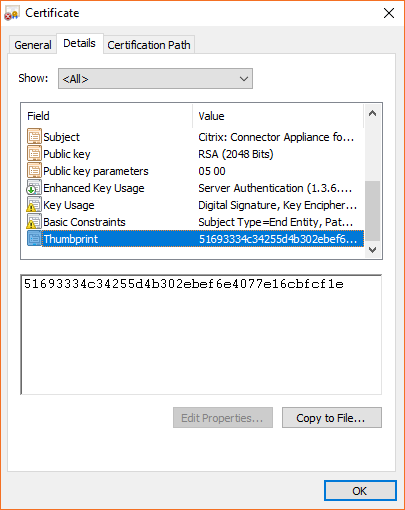
Vous pouvez remplacer ce certificat auto-signé par un des vôtres, signé par votre organisation ou généré à l’aide de la chaîne de confiance de votre organisation. Pour plus d’informations, consultez la section Gestion des certificats.
-
Si votre navigateur nécessite une étape supplémentaire pour confirmer que vous souhaitez continuer sur le site, effectuez cette étape maintenant.
La page Web Créer un mot de passe s’ouvre.
-
Créez un mot de passe pour votre interface utilisateur de Connector Appliance et cliquez sur Définir le mot de passe.
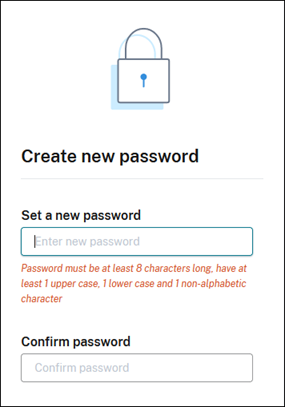
Le mot de passe que vous définissez doit répondre aux conditions suivantes :
- Huit caractères ou plus
- Contient des lettres majuscules et minuscules
- Contient au moins un caractère non alphabétique
Assurez-vous de stocker ce mot de passe dans un endroit sûr pour une utilisation future.
-
Connectez-vous avec le mot de passe que vous avez défini. La page Administration du Connector s’ouvre.
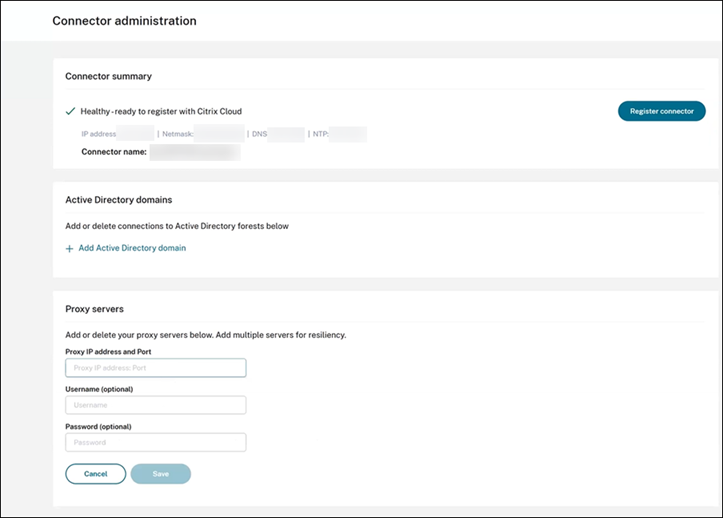
-
(Facultatif) Si vous utilisez un ou plusieurs proxys Web, vous pouvez ajouter les adresses proxy dans la section Serveurs proxy. Les proxys non authentifiés et authentifiés sont pris en charge. Pour ajouter un proxy non authentifié, fournissez une adresse IP et un port de proxy valides. Pour ajouter un proxy authentifié, fournissez également un nom d’utilisateur et un mot de passe valides.
Remarque :
Seule l’authentification proxy de base est prise en charge. Les autres formes d’authentification ne sont pas prises en charge.
Seul le trafic vers des systèmes externes est acheminé via le proxy Web. Pour plus d’informations, consultez Communication de Connector Appliance.
- (Facultatif) Si votre réseau utilise des proxys Web interceptant le protocole TLS pour accéder à Internet, vous pouvez demander à votre Connector de faire confiance à son autorité de certification racine pour communiquer avec le cloud.
- Sous Autorités de certification racine, sélectionnez Ajouter un certificat.
-
Copiez le contenu du certificat au format PEM :
-----BEGIN CERTIFICATE----- <certificate-base64-bytes> -----END CERTIFICATE----- <!--NeedCopy--> - Dans Détails complets du certificat, collez le contenu du certificat.
- Sélectionnez Ajouter un certificat.
Pour ajouter un certificat RootCA à l’aide des API Connector Appliance, consultez l’article Managing root certificate authorities dans la documentation de Citrix Developer.
Remarque :
Les certificats qui ont expiré ou expireront dans les 30 prochains jours feront l’objet d’un avertissement.
-
Cliquez sur Enregistrer Connector pour ouvrir la tâche d’enregistrement.
-
Donnez un nom à votre Connector Appliance. Ce nom peut vous aider à distinguer les différentes appliances Connector qui existent dans votre emplacement de ressources. Après avoir enregistré votre Connector Appliance, le nom ne peut pas être modifié.
Entrez le nom dans le champ Nom de Connector Appliance, puis cliquez sur Suivant.
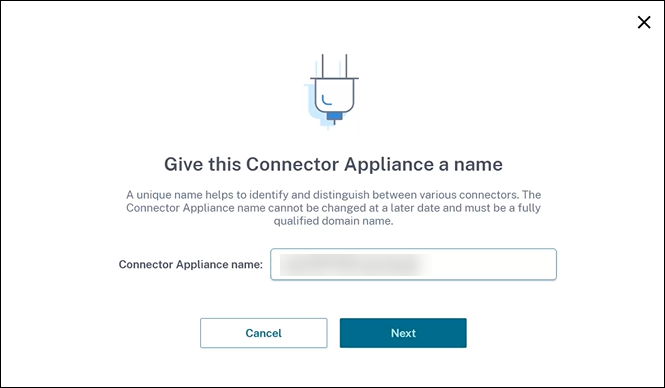
La page Web fournit un code à utiliser pour l’enregistrement auprès de Citrix Cloud. Ce code expire dans 15 minutes.
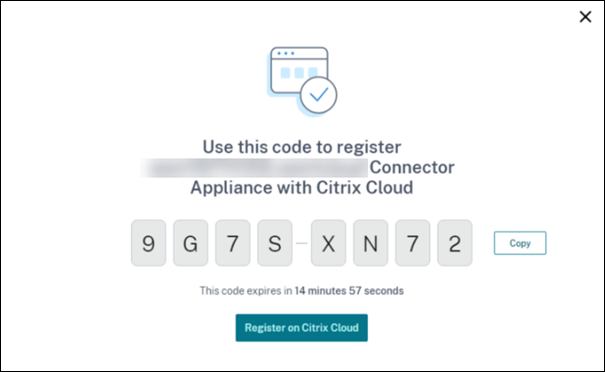
-
Utilisez le bouton Copier pour copier le code dans le Presse-papiers.
-
Revenez à la page Web Emplacements des ressources.
-
Collez le code à l’étape 2 de la tâche Installer Connector Appliance. Cliquez sur Confirmer les détails.
Citrix Cloud vérifie que Connector Appliance est présente et peut être contactée. Si le code d’enregistrement a expiré, vous êtes invité à générer un nouveau code.
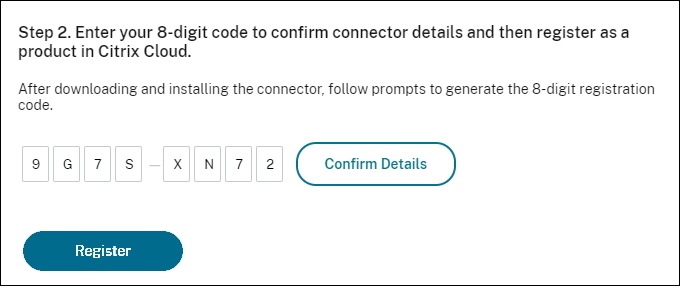
-
Cliquez sur Enregistrer.
La page indique si l’enregistrement a réussi. Si l’enregistrement a échoué, vous êtes invité à réessayer.
- Cliquez sur Fermer.
La page d’administration de Connector Appliance vous permet également de télécharger un rapport de diagnostic pour Connector Appliance. Pour plus d’informations, consultez Génération d’un rapport de diagnostic.
Après avoir enregistré votre Connector Appliance
Pour chaque emplacement de ressources, nous vous conseillons d’installer et d’enregistrer au moins deux appliances Connector. Cette configuration garantit une disponibilité continue et permet aux connecteurs d’équilibrer la charge.
Vous ne pouvez pas gérer directement votre Connector Appliance.
Connector Appliance est mise à jour automatiquement. Vous n’êtes pas obligé de prendre des mesures pour mettre à jour votre connecteur. Vous pouvez spécifier l’heure et le jour où les mises à jour de Connector Appliance doivent être appliquées à votre emplacement de ressources. Pour plus d’informations, consultez Mises à jour de Connector.
Vous ne devez pas cloner, suspendre ou prendre un instantané de vos machines virtuelles de Connector Appliance. Ces actions ne sont pas prises en charge.
La page Créer un mot de passe ne s’affiche que la première fois que vous vous connectez à l’interface utilisateur de Connector Appliance. Assurez-vous de stocker ce mot de passe dans un endroit sûr pour une utilisation future. Ce mot de passe ne peut pas être réinitialisé. Si vous oubliez le mot de passe, vous devez réinstaller le Connector Appliance. Lors des connexions ultérieures à l’interface utilisateur, vous êtes invité à entrer le mot de passe que vous avez défini lors de l’enregistrement de Connector Appliance.
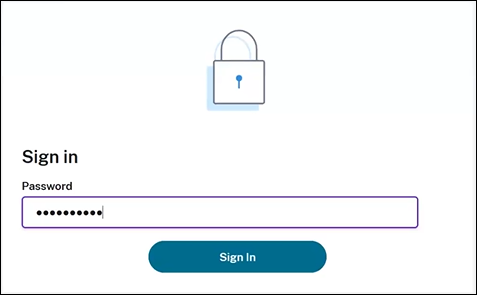
Génération d’un rapport de diagnostic
Vous pouvez générer et télécharger un rapport de diagnostic à partir de la page d’administration de Connector Appliance.

- À partir de la console de Connector Appliance de votre hyperviseur, copiez l’adresse IP dans la barre d’adresse de votre navigateur.
- Entrez le mot de passe que vous avez défini lors de l’enregistrement de votre Connector Appliance.
- Dans la section Rapport de diagnostic de la page, cliquez sur Télécharger le rapport.
Les rapports de diagnostic sont fournis dans un fichier .zip.
Vérifier votre connexion réseau
Vous pouvez vérifier votre connexion réseau à partir de la page d’administration de Connector Appliance en utilisant la vérification de diagnostic Capture TCP.
- Sur la page d’administration de Connector Appliance, cliquez sur le nom de votre compte dans la barre d’en-tête et sélectionnez Diagnostics réseau.
- (Facultatif) Dans la section Capture TCP, entrez l’adresse IP cible, le nom d’hôte ou le port pour restreindre la capture TCP.
- Dans le menu Durée du suivi, sélectionnez la durée pendant laquelle vous souhaitez que votre suivi soit exécuté.
-
(Facultatif) Activez l’option Suivi des paquets pour capturer le contenu des paquets.
Lorsque le suivi des paquets est désactivé, la fonctionnalité de capture TCP utilise une approche optimale pour capturer les en-têtes à des fins de diagnostic. Cette approche optimisée permet de capturer les 512 premiers octets de chaque paquet. Toutefois, comme les en-têtes n’ont pas une taille fixe, cette approche peut ne pas capturer la totalité de l’en-tête.
- Cliquez sur Démarrer le suivi.
- Attendez que le suivi soit terminé. Une fois le suivi terminé, vous pouvez télécharger un rapport de suivi ou en démarrer un nouveau.
- Cliquez sur Télécharger pour télécharger le rapport de suivi. Le rapport de suivi est fourni dans un fichier
.pcap. - Cliquez sur Commencer un nouveau suivi pour commencer un autre suivi.
- Cliquez sur Télécharger pour télécharger le rapport de suivi. Le rapport de suivi est fourni dans un fichier
Connection de Active Directory à Citrix Cloud
Vous pouvez utiliser des Connector Appliance pour connecter un emplacement de ressources à des forêts qui ne contiennent pas de ressources Citrix Virtual Apps and Desktops. Par exemple, dans le cas des clients Citrix Secure Private Access ou des clients Citrix Virtual Apps and Desktops dont certaines forêts sont uniquement utilisées pour l’authentification des utilisateurs.
Pour plus d’informations, voir Active Directory avec Connector Appliance
Validation de votre configuration Kerberos
Si vous utilisez Kerberos pour l’authentification unique, vous pouvez vérifier que la configuration sur votre contrôleur Active Directory est correcte à partir de la page d’administration de Connector Appliance. La fonctionnalité de validation Kerberos vous permet de valider une configuration en mode domaine Kerberos uniquement ou une configuration en mode de délégation Kerberos contrainte (KCD).
Validez la configuration en mode domaine Kerberos uniquement :
- Accédez à la page d’administration de Connector Appliance.
- À partir de la console de Connector Appliance de votre hyperviseur, copiez l’adresse IP dans la barre d’adresse de votre navigateur.
- Entrez le mot de passe que vous avez défini lors de l’enregistrement de votre Connector Appliance.
- Pour valider votre configuration en mode domaine Kerberos uniquement, sélectionnez Mode de domaine unique de Kerberos dans la section Domaines Active Directory.
- Spécifiez le domaine Active Directory.
- Si vous validez une configuration en mode domaine Kerberos uniquement, vous pouvez spécifier n’importe quel domaine Active Directory. Ce mode ne dépend pas de l’appartenance au domaine.
- Spécifiez le FQDN du service. Le nom de service par défaut est supposé être « https ». Si vous spécifiez computer.example.com, cette valeur est considérée comme étant la même que https://computer.example.com.
- Spécifiez le nom d’utilisateur.
- Spécifiez le mot de passe.
- Cliquez sur Tester Kerberos.
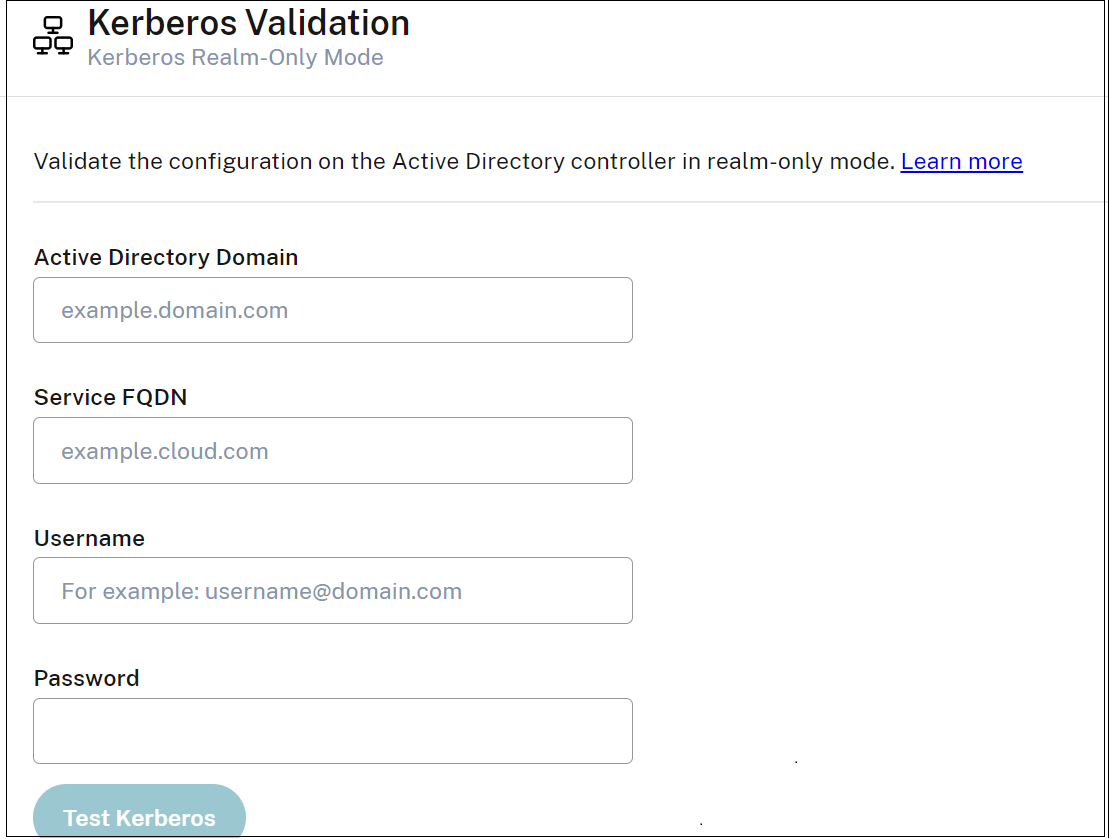
Valider la configuration de la délégation Kerberos contrainte (KCD) :
- Accédez à la page d’administration de Connector Appliance.
- Pour valider le mode Délégation Kerberos contrainte (KCD) pour les domaines auxquels Connector Appliance a été joint, sélectionnez Validation Kerberos dans le menu de points de suspension (…) du domaine concerné.
- Spécifiez le domaine Active Directory.
- Si vous validez une configuration de délégation Kerberos contrainte, vous devez sélectionner un domaine dans la liste des domaines joints.
- Spécifiez le FQDN du service. Le nom de service par défaut est supposé être « https ». Par exemple, spécifiez computer.example.com, cette valeur est considérée comme la même que https://computer.example.com.
- Spécifiez le nom d’utilisateur.
- Pour le mode de délégation Kerberos contrainte, vous pouvez également valider la configuration de Kerberos à l’aide de comptes de service en sélectionnant l’onglet Comptes de service.
- Cliquez sur Tester Kerberos.
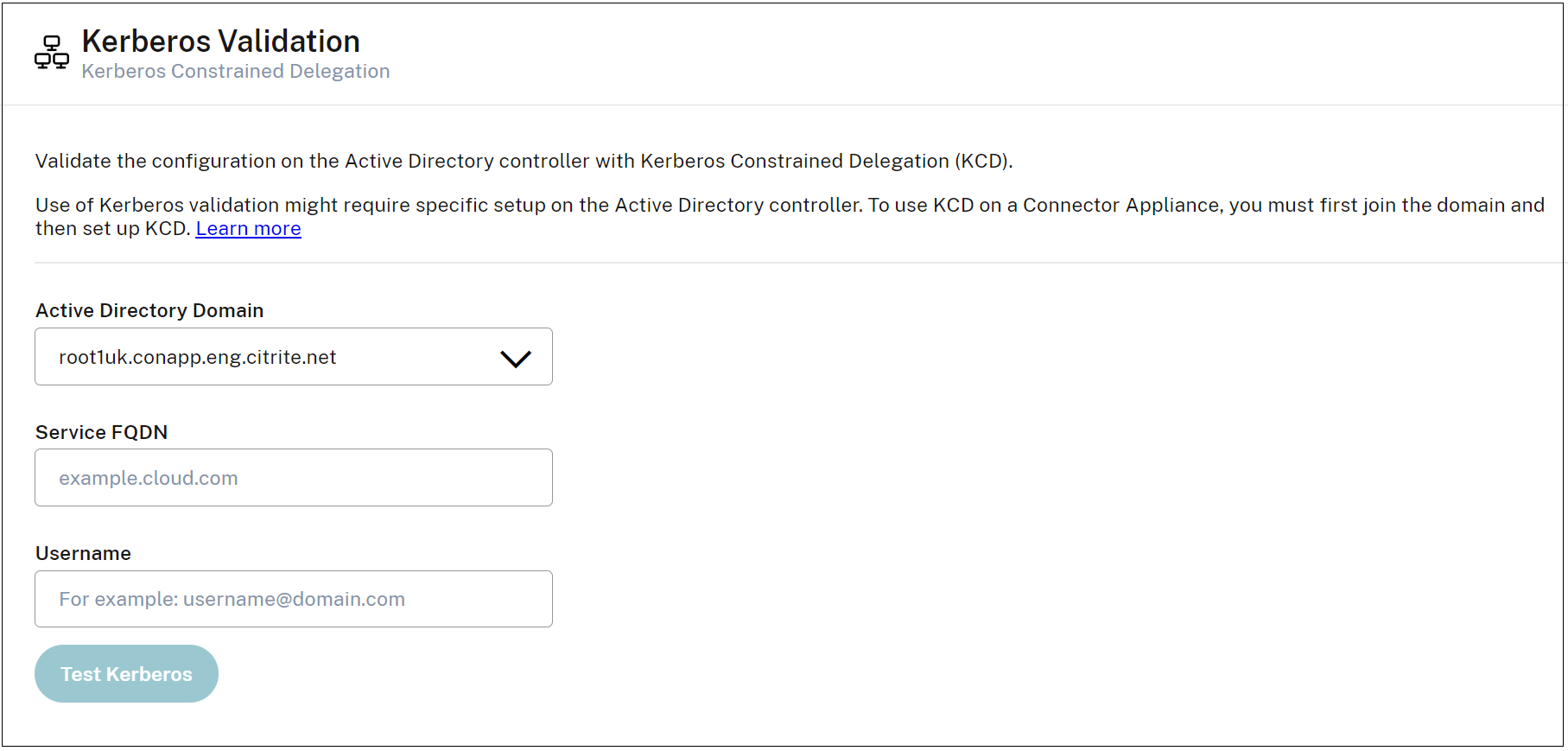
Si la configuration Kerberos est correcte, le message « Configuration de Kerberos validée avec succès » s’affiche. Si la configuration Kerberos n’est pas correcte, un message d’erreur s’affiche avec des informations sur la façon dont la validation a échoué.
Pour de plus amples informations sur Kerberos, veuillez consulter la documentation Microsoft.
Paramètres réseau de votre Connector Appliance
Par défaut, l’adresse IP et les paramètres réseau de votre Connector Appliance sont automatiquement attribués à l’aide de DHCP.
Après avoir enregistré votre Connector Appliance à l’aide de DHCP, vous pouvez modifier ses paramètres réseau dans la page d’administration de Connector Appliance.
Toutefois, si DHCP n’est pas disponible dans votre environnement ou si vous n’avez pas accès à la page d’administration de Connector Appliance, vous pouvez définir la configuration réseau directement sur la console de Connector Appliance.
Configuration des paramètres réseau sur la page d’administration de Connector Appliance
Après avoir enregistré votre Connector Appliance à l’aide de DHCP, vous pouvez modifier ses paramètres réseau dans la page d’administration de Connector Appliance.
Pour configurer manuellement vos paramètres réseau, procédez comme suit :
- Dans la section Résumé du Connector, sélectionnez Modifier les paramètres réseau.
- Dans la boîte de dialogue Paramètres réseau, choisissez Configurer vos propres paramètres réseau.
- Renseignez les champs Adresse IP, Masque de sous-réseau et Passerelle par défaut.
- Ajoutez un ou plusieurs serveurs DNS.
- Ajoutez un ou plusieurs serveurs NTP.
- Cliquez sur Enregistrer.
Lorsque vous enregistrez les modifications apportées à vos paramètres réseau, Connector Appliance redémarre. Pendant le redémarrage, Connector Appliance est temporairement indisponible. Vous êtes déconnecté de la page d’administration de Connector Appliance et l’URL de cette page change. Vous pouvez trouver la nouvelle URL dans la console de Connector Appliance ou en consultant les informations réseau de votre hyperviseur.
Pour modifier votre configuration réseau afin d’utiliser les valeurs attribuées automatiquement, procédez comme suit :
- Dans la section Résumé du Connector, sélectionnez Modifier les paramètres réseau.
- Dans la boîte de dialogue Paramètres réseau, choisissez Obtenir adresse IP automatiquement.
- Cliquez sur Enregistrer.
Lorsque vous enregistrez les modifications apportées à vos paramètres réseau, Connector Appliance redémarre. Pendant le redémarrage, Connector Appliance est temporairement indisponible. Vous êtes déconnecté de la page d’administration de Connector Appliance et l’URL de cette page change. Vous pouvez trouver la nouvelle URL dans la console de Connector Appliance ou en consultant les informations réseau de votre hyperviseur.
Définir la configuration réseau à l’aide de la console de Connector Appliance
Par défaut, l’adresse IP et les paramètres réseau de votre Connector Appliance sont automatiquement attribués à l’aide de DHCP. Toutefois, si DHCP n’est pas disponible dans votre environnement ou si vous n’avez pas accès à la page d’administration de Connector Appliance, vous pouvez définir la configuration réseau directement sur la console de Connector Appliance.
Pour définir la configuration réseau, procédez comme suit :
- Dans votre hyperviseur, redémarrez Connector Appliance.
- Pendant le démarrage de Connector Appliance, surveillez la console pour détecter le message
Welcome to GRUB!. - Lorsque ce message s’affiche, appuyez sur Échap pour accéder au menu GRUB.
-
Pour modifier les paramètres de démarrage, appuyez sur e.
L’affichage du message se présente comme suit :
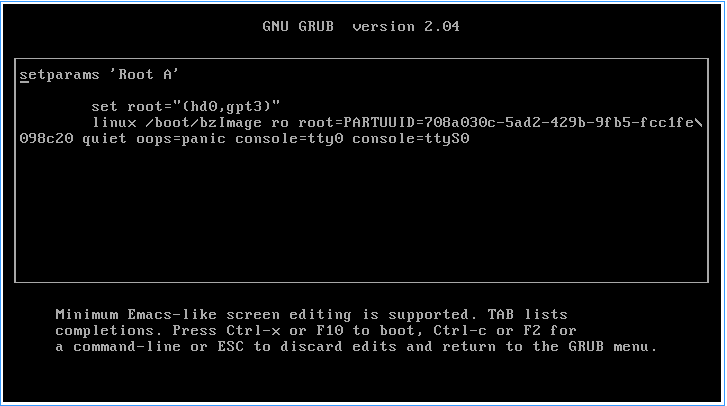
-
Modifiez la ligne qui commence par
linuxpour inclure la configuration réseau requise.- Pour spécifier le réseau DHCP, ajoutez
network=dhcpà la fin de la ligne. -
Pour spécifier la mise en réseau statique, ajoutez les paramètres suivants à la fin de la ligne :
network=static:ip=<static_ip_address>:netmask=<netmask>:route=<default_gateway>:dns=<dns_server_1>,<dns_server_2>:ntp=<ntp_server_1>,<ntp_server_2> <!--NeedCopy-->Remplacez les valeurs de l’espace réservé par les valeurs de votre configuration.
- Pour spécifier le réseau DHCP, ajoutez
- Appuyez sur Ctrl+X pour démarrer Connector Appliance avec la nouvelle configuration.
Modifier le mot de passe utilisateur administrateur pour le Connector Appliance
-
Dans le menu utilisateur en haut à droite de la console, sélectionnez Modifier le mot de passe.
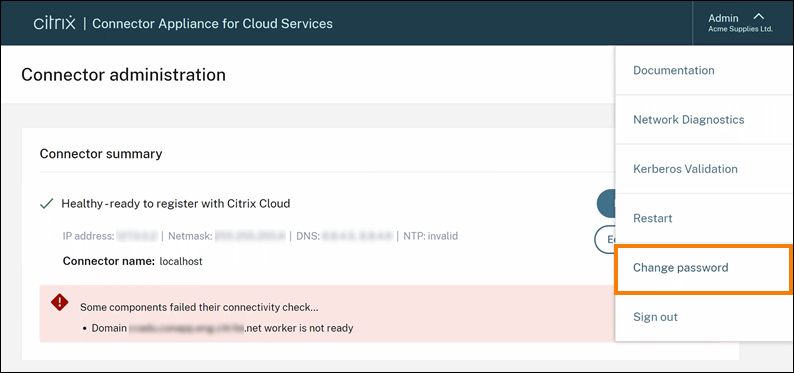
La page de modification du mot de passe s’affiche.
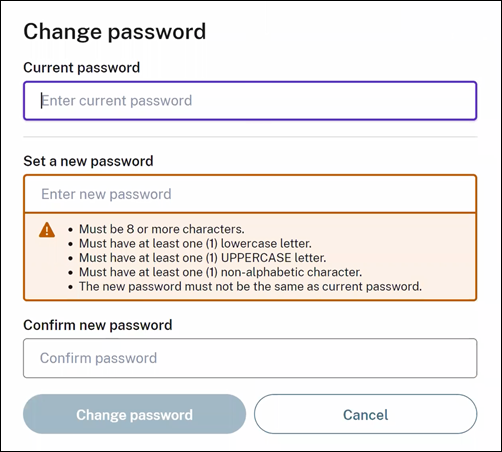
-
Entrez votre mot de passe actuel, puis saisissez et confirmez le nouveau mot de passe. Le nouveau mot de passe que vous définissez doit répondre aux conditions suivantes :
- Huit caractères ou plus
- Contient des lettres majuscules et minuscules
- Contient au moins un caractère non alphabétique
- Ne doit pas être identique au mot de passe actuel
-
Sélectionnez Modifier le mot de passe pour enregistrer vos modifications.
Citrix Cloud vous déconnecte automatiquement et vous redirige vers la page de connexion.
Dans cet article
- Fonctions Connector Appliance
- Disponibilité et gestion de la charge de Connector Appliance
- Mises à jour de Connector Appliance
- Communication de Connector Appliance
- Configuration système requise
- Obtenir Connector Appliance
- Installer Connector Appliance sur votre hyperviseur
- Enregistrer votre Connector Appliance avec Citrix Cloud
- Après avoir enregistré votre Connector Appliance
- Paramètres réseau de votre Connector Appliance
- Modifier le mot de passe utilisateur administrateur pour le Connector Appliance