Système d’exploitation Android
Remarque :
Cet article ne s’applique pas aux appareils gérés avec Android Enterprise. Pour plus d’informations sur ces appareils, consultez d’autres articles de cette section.
Citrix Endpoint Management prend également en charge les appareils Android qui ne sont pas gérés par un programme d’entreprise Android ou Samsung. Pour contrôler quand et comment les appareils Android se connectent au service Citrix Endpoint Management, utilisez Firebase Cloud Messaging (FCM). Pour plus d’informations, voir Firebase Cloud Messaging.
Les profils d’inscription déterminent si les appareils Android s’inscrivent en mode MAM, MDM ou MDM+MAM, avec la possibilité pour les utilisateurs de se désinscrire de MDM. Citrix Endpoint Management prend en charge les types d’authentification suivants pour les appareils Android en mode MDM+MAM. Pour plus d’informations, consultez les articles suivants :
- Authentification domaine ou domaine + jeton de sécurité
- Authentification certificat client ou certificat + domaine
- Fournisseurs d’identité :
Une autre méthode d’authentification rarement utilisée est le certificat client et le jeton de sécurité. Pour de plus amples informations, consultez https://support.citrix.com/article/CTX215200.
Un workflow général pour le démarrage de la gestion des appareils Android est le suivant :
-
Effectuez le processus d’intégration. Consultez les sections Intégration et configuration des ressources et Préparation à l’inscription d’appareils et à la mise à disposition de ressources.
-
Choisissez et configurez une méthode d’inscription. Consultez la section Méthodes d’inscription prises en charge.
-
Configurez les actions de sécurité des appareils et des applications. Consultez la section Actions de sécurisation.
Pour les systèmes d’exploitation pris en charge, consultez la section Systèmes d’exploitation d’appareils pris en charge.
Méthodes d’inscription prises en charge
Le tableau suivant indique les méthodes d’inscription prises en charge par Citrix Endpoint Management pour les appareils Android :
| Méthode | Pris en charge |
|---|---|
| Inscription en bloc | Non |
| Inscription manuelle | Oui |
| Invitations d’inscription | Oui |
Ajouter un appareil Android manuellement
Si vous souhaitez ajouter manuellement un appareil Android ou iOS, par exemple à des fins de test, procédez comme suit.
-
Dans la console Citrix Endpoint Management, cliquez sur Gérer > Appareils. La page Appareils s’ouvre.
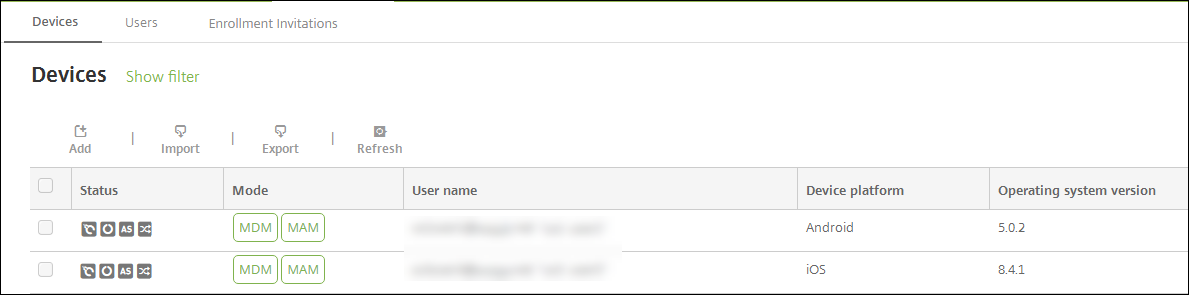
-
Cliquez sur Ajouter. La page Ajouter un appareil s’affiche.

-
Pour configurer ces paramètres :
- Sélectionner une plate-forme : cliquez sur Android.
- Numéro de série : entrez le numéro de série de l’appareil.
- IMEI/MEID : entrez les informations IMEi/MEID de l’appareil (facultatif).
-
Cliquez sur Ajouter. Le tableau Appareils s’affiche avec l’appareil ajouté en bas de la liste. Pour afficher et confirmer les détails de l’appareil, sélectionnez l’appareil que vous avez ajouté, puis dans le menu qui s’affiche, cliquez sur Modifier.
Remarque :
Lorsque vous sélectionnez la case à cocher en regard d’un appareil, le menu d’options s’affiche au-dessus de la liste des appareils. Lorsque vous cliquez dans la liste, le menu d’options s’affiche sur le côté droit de la liste.
-
LDAP configuré
-
Si vous utilisez des groupes locaux et utilisateurs locaux :
-
Un ou plusieurs groupes locaux.
-
Utilisateurs locaux attribués à des groupes locaux.
-
Des groupes de mise à disposition sont associés à des groupes locaux.
-
-
Utilisation d’Active Directory :
- Des groupes de mise à disposition sont associés à des groupes Active Directory.
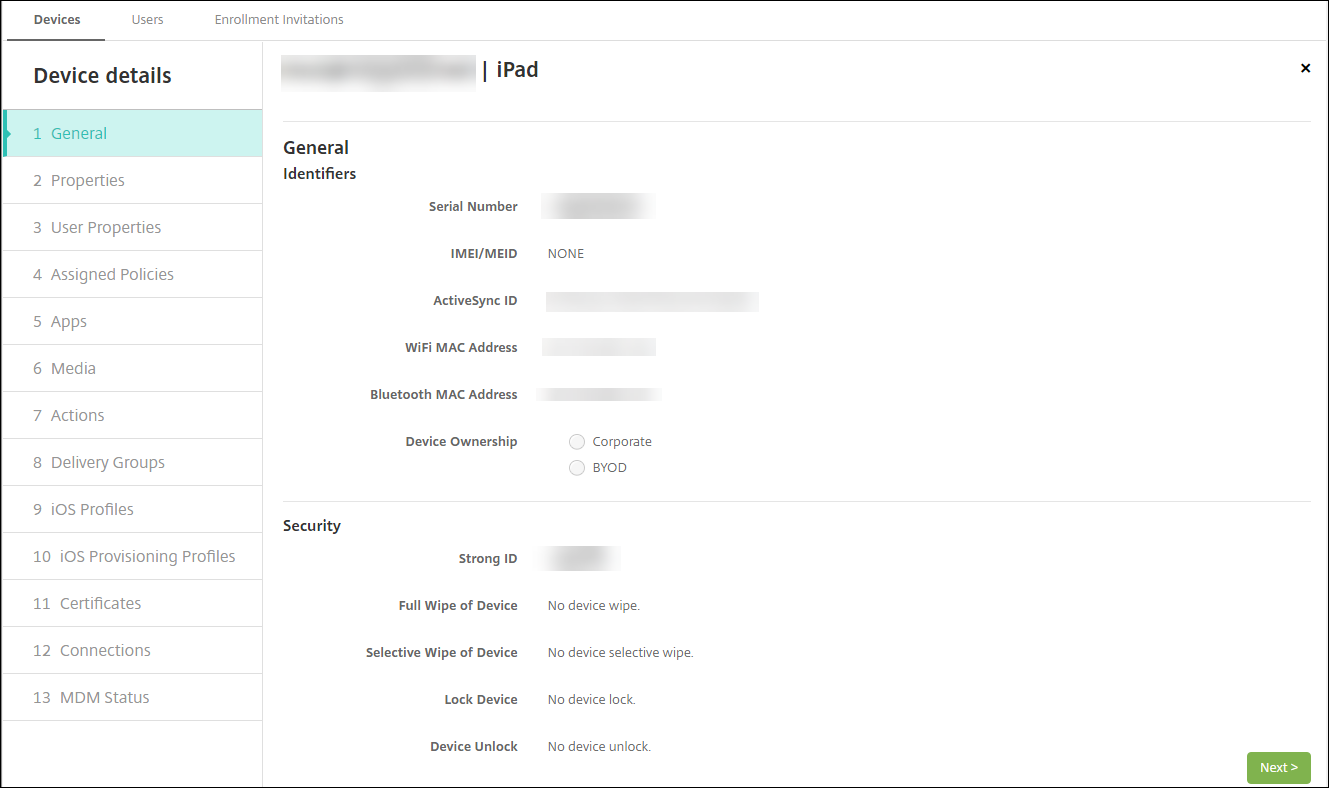
-
-
La page Général dresse la liste des identificateurs, tels que le numéro de série et d’autres informations relatives au type de plate-forme. Pour Propriétaire, sélectionnez Entreprise ou BYOD.
La page Général dresse également la liste des propriétés de sécurité, telles que ID fort, Verrouiller l’appareil, Contourner le verrouillage d’activation et d’autres informations relatives au type de plate-forme. Le champ Effacement complet de l’appareil inclut le code PIN de l’utilisateur. L’utilisateur doit entrer ce code une fois que l’appareil est effacé. Si l’utilisateur oublie le code, vous pouvez le rechercher ici.
-
La page Propriétés dresse la liste des propriétés d’appareil qu’Citrix Endpoint Management va provisionner. Cette liste affiche toutes les propriétés d’appareil incluses dans le fichier de provisioning utilisé pour ajouter l’appareil. Pour ajouter une propriété, cliquez sur Ajouter, puis sélectionnez une propriété dans la liste. Pour connaître les valeurs valides pour chaque propriété, consultez le PDF Valeurs et noms des propriétés d’appareil.
Lorsque vous ajoutez une propriété, elle s’affiche initialement sous la catégorie dans laquelle vous l’avez ajoutée. Après avoir cliqué sur Suivant et être revenu sur la page Propriétés, la propriété s’affiche dans la liste appropriée.
Pour supprimer une propriété, placez le curseur dessus et cliquez sur le X sur le côté droit. Citrix Endpoint Management supprime l’élément immédiatement.
-
Les sections Détails de l’appareil restantes contiennent des informations sommaires sur l’appareil.
- Propriétés utilisateur : affiche les rôles RBAC, les appartenances aux groupes, les comptes Google Play d’entreprise et les propriétés de l’utilisateur. Vous pouvez retirer un compte Google Play d’entreprise à partir de cette page.
- Stratégies attribuées : affiche le nombre de stratégies déployées, en attente ou ayant échoué. Fournit les informations relatives au nom, au type et à la dernière date de déploiement pour chaque stratégie. Permet de réinitialiser l’état du déploiement sur « En attente » et de redéployer les stratégies supprimées par l’utilisateur.
- Applications : affiche, pour le dernier inventaire, le nombre de déploiements d’applications installés, en attente et ayant échoué. Fournit le nom de l’application, l’identificateur, le type et d’autres informations. Pour une description des clés d’inventaire iOS et macOS, telles que HasUpdateAvailable, voir Protocole de gestion des appareils mobiles (MDM).
- Média : affiche, pour le dernier inventaire, le nombre de déploiements de médias installés, en attente et ayant échoué.
- Actions : affiche le nombre d’actions déployées, en attente et qui ont échoué. Fournit le nom de l’action et l’heure du dernier déploiement.
- Groupes de mise à disposition : affiche le nombre de groupes de mise à disposition ayant réussi, en attente et qui ont échoué. Pour chaque déploiement, fournit le nom du groupe mise à disposition et l’heure déploiement. Sélectionnez un groupe de mise à disposition pour afficher des informations plus détaillées, y compris l’état, l’action, le canal ou l’utilisateur.
- Profils iOS : affiche le dernier inventaire de profil iOS, y compris le nom, le type, l’organisation et une description.
- Profils de provisioning iOS : affiche les informations du profil de provisioning de distribution d’entreprise, telles que l’UUID, la date d’expiration, et si les profils sont gérés ou non gérés.
- Certificats : affiche pour les certificats valides, révoqués ou ayant expiré, des informations telles que le type, le fournisseur, l’émetteur, le numéro de série et le nombre de jours restants avant l’expiration.
- Connexions : affiche l’état de la première connexion et de la dernière connexion. Fournit pour chaque connexion, le nom d’utilisateur, l’heure de l’avant-dernière authentification et l’heure de la dernière authentification.
- État du MDM : affiche des informations telles que l’état du MDM, l’heure de la dernière notification push et l’heure de la dernière réponse de l’appareil.
Configurer les stratégies d’appareil Android
Utilisez ces stratégies pour configurer l’interaction entre Citrix Endpoint Management et les appareils exécutant Android. Ce tableau répertorie toutes les stratégies d’appareils disponibles pour les appareils Android.
| | | | |— |— |—| |[APN](/fr-fr/citrix-endpoint-management/policies/apn-policy.html#android-settings) |[Accès aux applications](/fr-fr/citrix-endpoint-management/policies/app-access-policy.html) |[Inventaire des applications](/fr-fr/citrix-endpoint-management/policies/app-inventory-policy.html) | |[Mode kiosque](/fr-fr/citrix-endpoint-management/policies/app-lock-policy.html#android-legacy-da-settings) |[Désinstallation des applications](/fr-fr/citrix-endpoint-management/policies/app-uninstall-policy.html) |[Informations d’identification](/fr-fr/citrix-endpoint-management/policies/credentials-policy.html#android-settings) | |[Options Citrix Endpoint Management](/fr-fr/citrix-endpoint-management/policies/options-policy.html) |[Désinstallation de Citrix Endpoint Management](/fr-fr/citrix-endpoint-management/policies/uninstall-policy.html) |[Fichiers](/fr-fr/citrix-endpoint-management/policies/files-policy.html) | |[Configuration du Launcher](/fr-fr/citrix-endpoint-management/policies/launcher-configuration-policy.html) |[Emplacement](/fr-fr/citrix-endpoint-management/policies/location-policy.html#android-legacy-da-settings) |[Réseau](/fr-fr/citrix-endpoint-management/policies/network-policy.html#android-legacy-da-settings)| |[Code secret](/fr-fr/citrix-endpoint-management/policies/passcode-policy.html#android-legacy-da-settings) |[Restrictions](/fr-fr/citrix-endpoint-management/policies/restrictions-policy.html#android-settings) |[Planification](/fr-fr/citrix-endpoint-management/policies/connection-scheduling-policy.html) | |[Magasin](/fr-fr/citrix-endpoint-management/policies/store-policy.html) |[Conditions générales](/fr-fr/citrix-endpoint-management/policies/terms-and-conditions-policy.html) |[Tunnel](/fr-fr/citrix-endpoint-management/policies/tunnel-policy.html)| |VPN |Clip Web |
Inscrire des appareils Android
- Accédez au magasin Google Play sur votre Android et téléchargez l’application Citrix Secure Hub, puis touchez l’application.
- Lorsque vous êtes invité à installer l’application, cliquez sur Suivant, puis cliquez sur Installer.
- Après l’installation de Citrix Secure Hub, touchez Ouvrir.
-
Pour les appareils fonctionnant sous Android 6.0 ou version ultérieure, acceptez les autorisations requises :
- Autoriser Citrix Secure Hub à passer et à gérer des appels téléphoniques ? (requis)
- Autoriser Citrix Secure Hub à accéder aux photos, aux médias et aux fichiers de votre appareil ? (requis)
- Autoriser Citrix Secure Hub à accéder à l’emplacement de cet appareil ? (facultatif)
- Entrez vos informations d’identification d’entreprise, telles que le nom de votre serveur Citrix Endpoint Management, le nom d’utilisateur principal (UPN), ou votre adresse e-mail. Cliquez ensuite sur Suivant.
-
Choisissez comment inscrire votre appareil :
- Pour inscrire en mode MDM + MAM, appuyez sur Oui, inscrire.
- Pour inscrire en mode MAM, appuyez sur Non.
- Dans la boîte de dialogue Activer l’administrateur de l’appareil, touchez Activer.
- Entrez votre mot de passe d’entreprise, puis touchez Se connecter.
- En fonction de la configuration d’Citrix Endpoint Management, vous pouvez être invité à créer un code PIN Citrix. Vous pouvez utiliser le code PIN pour vous connecter à Citrix Secure Hub et à d’autres applications Citrix Endpoint Management, telles que Citrix Secure Mail et Citrix Files. Vous devez entrer votre code PIN Citrix deux fois. Sur l’écran Créer un code PIN Citrix, entrez un code PIN.
- Entrez de nouveau le code PIN. Citrix Secure Hub s’affiche. Vous pouvez ensuite accéder à l’app store pour afficher les applications que vous pouvez installer sur votre appareil Android.
- Si vous avez configuré Citrix Endpoint Management pour distribuer automatiquement des applications sur les appareils après l’inscription, les utilisateurs sont invités à installer les applications. En outre, les stratégies que vous configurez dans Citrix Endpoint Management sont déployées sur l’appareil. Cliquez sur Installer pour installer l’application.
Pour désinscrire et réinscrire un appareil Android
Les utilisateurs peuvent se désinscrire depuis Citrix Secure Hub. Lorsque les utilisateurs se désinscrivent à l’aide de la procédure suivante, l’appareil s’affiche toujours dans l’inventaire d’appareils dans la console Citrix Endpoint Management. Toutefois, vous ne pouvez pas intervenir sur l’appareil. Par exemple, vous ne pouvez pas suivre l’appareil ni contrôler sa conformité.
-
Touchez pour ouvrir l’application Citrix Secure Hub.
-
Selon que vous possédez une tablette ou un téléphone, procédez comme suit :
Sur un téléphone :
-
Balayez l’écran à partir de la gauche pour ouvrir un panneau de paramètres.
-
Touchez Préférences, Comptes, puis touchez Supprimer le compte.
Sur une tablette :
-
Touchez la flèche en regard de votre adresse e-mail sur le coin supérieur droit.
-
Touchez Préférences, Comptes, puis touchez Supprimer le compte.
-
-
Dans la fenêtre Supprimer le compte ?, appuyez sur Oui, supprimer. Citrix Secure Hub désinscrit votre appareil. Suivez les instructions à l’écran pour réinscrire votre appareil.
Actions de sécurisation
Android prend en charge les actions de sécurisation suivantes. Pour obtenir une description de chaque action, consultez la section Actions de sécurisation.
| Mode kiosque | Effacement des applications | Renouvellement de certificat |
| Effacer | Localiser | Verrouiller |
| Verrouiller et réinitialiser un mot de passe | Notify | Révoquer |
| Effacer les données d’entreprise |
Remarque :
Pour les appareils exécutant Android 6.0 ou version ultérieure, la fonction Localiser requiert que l’utilisateur donne accès à la localisation lors de l’inscription. L’utilisateur peut choisir de ne pas accorder l’autorisation de localisation. Si l’utilisateur n’accorde pas l’autorisation lors de l’inscription, Citrix Endpoint Management demande à nouveau l’autorisation de localisation lors de l’envoi de la commande Localiser.