Surveillance et assistance
Vous pouvez utiliser le tableau de bord de Citrix Endpoint Management et la page Support de Citrix Endpoint Management afin de contrôler et de résoudre les problèmes de votre serveur Citrix Endpoint Management. Utilisez la page Support de Citrix Endpoint Management pour accéder à des informations et outils de support.
Dans la console Citrix Endpoint Management, cliquez sur l’icône de la clé dans le coin supérieur droit.
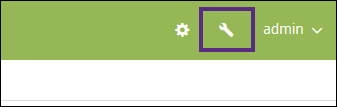
La page Dépannage et support s’ouvre.
Utilisez la page Dépannage et support de Citrix Endpoint Management pour :
- Accéder aux diagnostics.
- Accéder aux liens de la documentation produit et du centre de connaissances Citrix.
- Accéder au journal des opérations.
- Utiliser les options de configuration avancée.
- Accéder à un ensemble d’outils et d’utilitaires.
Vous pouvez afficher un synopsis des informations en accédant au tableau de bord de votre console Citrix Endpoint Management. Avec ces informations, vous pouvez voir un aperçu rapide des problèmes et des résolutions en utilisant des widgets.
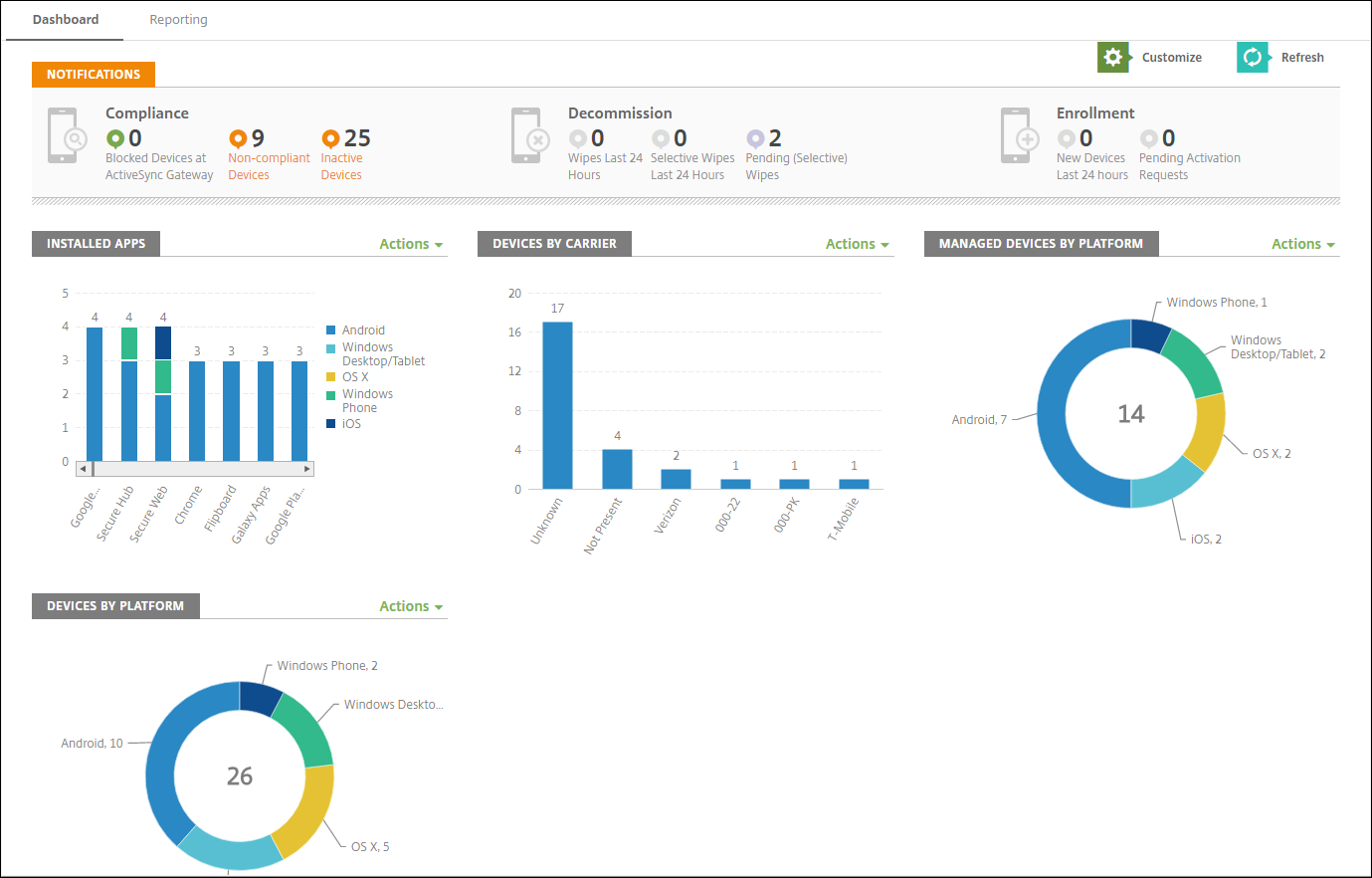
Le tableau de bord est généralement la page qui s’affiche lorsque vous vous connectez à la console Citrix Endpoint Management. Pour accéder au tableau de bord ailleurs dans la console, cliquez sur Analyser. Cliquez sur Personnaliser dans le tableau de bord pour modifier la configuration de la page et pour modifier les widgets qui s’affichent.
- Mes tableaux de bord : vous pouvez enregistrer jusqu’à quatre tableaux de bord. Vous pouvez modifier ces tableaux de bord séparément et afficher chacun d’entre eux en sélectionnant le tableau de bord enregistré.
- Disposition : dans cette ligne, vous pouvez sélectionner le nombre de widgets qui s’affichent sur votre tableau de bord et la manière dont les widgets sont disposés.
-
Sélection des widgets : vous pouvez choisir les informations qui s’affichent dans votre tableau de bord.
- Notifications : cochez la case au-dessus des chiffres sur la gauche pour ajouter une barre Notifications au-dessus de vos widgets. Cette barre affiche le nombre d’appareils compatibles, d’appareils inactifs et d’appareils effacés ou inscrits dans les dernières 24 heures.
- Appareils par plate-forme : affiche le nombre d’appareils gérés et non gérés par plate-forme.
- Appareils par opérateurs : affiche le nombre d’appareils gérés et non gérés par opérateur. Cliquez sur chaque barre pour afficher la répartition par plate-forme.
- Appareils gérés par plate-forme : affiche le nombre d’appareils gérés par plate-forme.
- Appareils non gérés par plate-forme : affiche le nombre d’appareils non gérés par plate-forme. Les appareils qui s’affichent dans ce graphique peuvent avoir un agent installé, mais leurs privilèges ont été révoqués ou ils ont été effacés.
- Appareils par état ActiveSync Gateway : affiche le nombre d’appareils regroupés par état ActiveSync Gateway. Les informations affichent l’état Inconnu, Autorisé ou Bloqué. Vous pouvez cliquer sur chaque barre pour décomposer les données par plate-forme.
- Appareils par appartenance : affiche le nombre d’appareils regroupés par état d’appartenance. Les informations affichent l’état Appartenant à la société, Appartenant à l’employé ou Inconnu.
- Déploiements de groupes de mise à disposition ayant échoué : affiche le nombre total d’échecs de déploiements par package. Seuls les packages avec des échecs de déploiements s’affichent.
- Appareils par motif de blocage : affiche le nombre d’appareils bloqués par ActiveSync
- Applications installées : entrez un nom d’application pour un graphique des informations sur l’application.
- Licences utilisées par les applications d’achat en volume : affiche des statistiques d’utilisation de licences pour les applications d’achat en volume d’Apple.
Avec chaque widget, vous pouvez cliquer sur les parties individuelles pour affiner les informations.
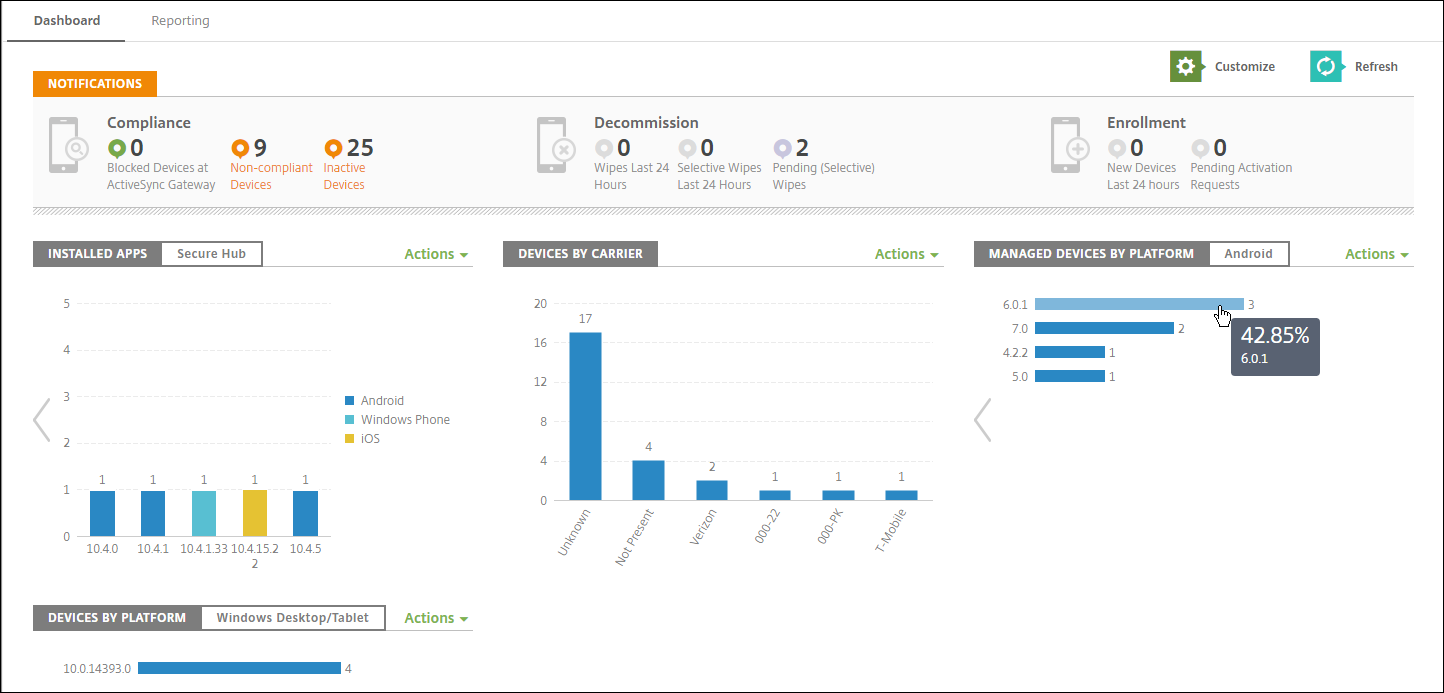
Vous pouvez également exporter les informations sous forme de fichier .csv en cliquant sur le menu Action.
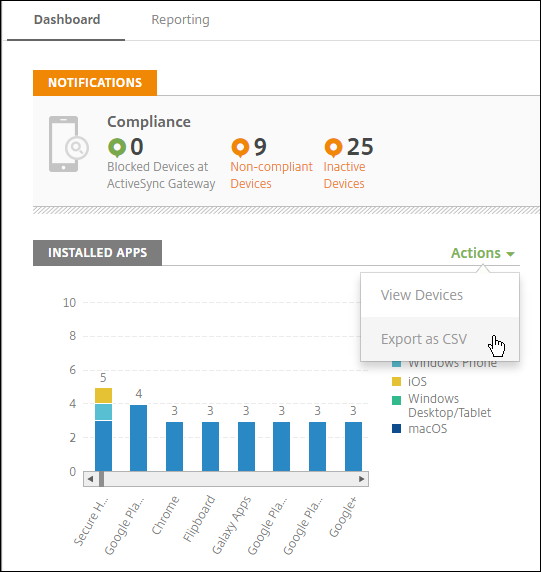
Page Analyse pour les administrateurs du service d’assistance
Vous pouvez surveiller et résoudre les problèmes de Citrix Endpoint Management sur la page Surveiller. Cette interface est personnalisée pour permettre aux administrateurs du service d’assistance d’effectuer un dépannage personnalisé.
Les administrateurs du service d’assistance doivent disposer des autorisations suivantes pour accéder à la page Surveiller et à tous les workflows disponibles :
- Accès autorisé
- Accès à la console d’admin
- Accès à l’API publique
- Fonctionnalités de la console
- Surveiller
- Appareils
- Effacer un appareil
- Afficher la localisation
- Localiser un appareil
- Suivre un appareil
- Verrouiller un appareil
- Déverrouiller un appareil
- Mode kiosque
- Effacement des applications
- Application
La page Surveiller vous donne une vue consolidée des stratégies et de la configuration de l’appareil. La vue inclut des actions de dépannage telles que le verrouillage/déverrouillage de l’application, le nettoyage de l’application, le verrouillage/déverrouillage de l’appareil et le nettoyage de l’appareil.
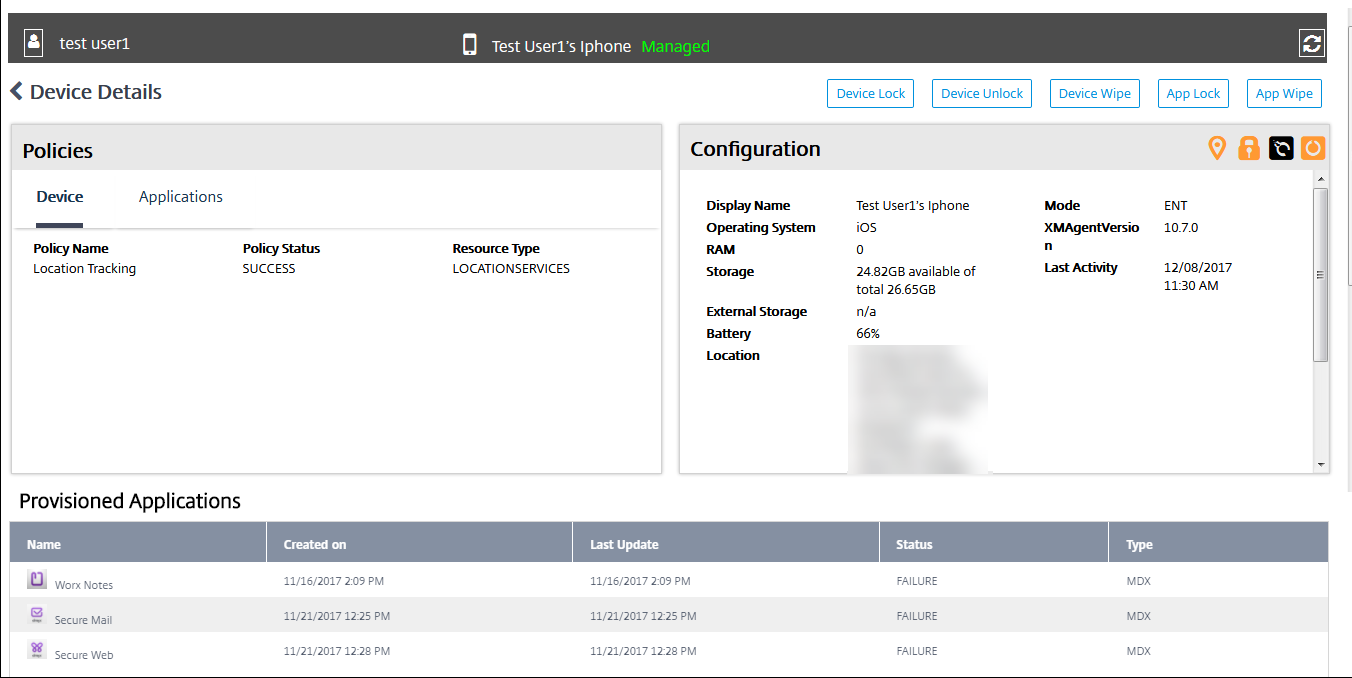
Utilisez la page Surveiller pour :
- Rechercher un utilisateur Active Directory (AD) et un appareil présentant des problèmes.
- Analyser la page Détails de l’appareil qui contient les informations suivantes :
- Stratégies : affiche les stratégies d’appareil et d’application pour l’appareil et l’application sélectionnés. Pour plus d’informations sur la modification des stratégies, veuillez consulter les sections Stratégies d’appareil et Ajout d’applications.
- Configuration : affiche la configuration de l’appareil. Ce panneau comporte des icônes indiquant si l’appareil a des services de localisation activés, s’il est jailbreaké ou géré par MAM ou MDM. Le panneau affiche également l’état de chiffrement du stockage.
- Tableau Applications en cours d’exécution : affiche les détails des applications en cours d’exécution sur l’appareil.
- Résoudre les problèmes de l’appareil. Les actions de sécurité disponibles sur cette page sont basées sur l’inscription de l’appareil et les autorisations accordées à l’administrateur connecté :
- Verrouillage/déverrouillage de l’appareil
- Réinitialisation de l’appareil
- Mode kiosque (disponible si l’appareil est inscrit auprès de MAM)
- Effacement des applications (disponible si l’appareil est inscrit auprès de MAM)
Pour de plus amples informations sur les actions qui peuvent être effectuées, veuillez consulter la section Actions de sécurisation.
La page Analyse peut ne pas fonctionner comme prévu 60 minutes après son dernier chargement car elle ne gère pas les actualisations du jeton de connexion. Pour résoudre ce problème, actualisez le jeton en rechargeant la page : cliquez sur le lien Citrix Cloud sur votre console de service, puis cliquez sur Citrix Endpoint Management > Gérer > Surveiller.
Accès à Citrix Endpoint Management Tools depuis la console
Vous pouvez accéder aux outils Citrix Endpoint Management Tools depuis la console Citrix Endpoint Management :
- Portail APNs – Permet d’envoyer une demande à Citrix pour signer un certificat APNs que vous soumettez ensuite à Apple.
- AutoDiscovery Service – Permet de demander et de configurer la détection automatique de Citrix Endpoint Management de votre domaine.
- Gérer les notifications Push – Permet de gérer les notifications Push pour les applications iOS et Windows mobiles.
Pour accéder à ces outils, accédez à Paramètres > Citrix Endpoint Management Tools. Cette page est disponible auprès des utilisateurs ayant un rôle administrateur cloud ou administration client.
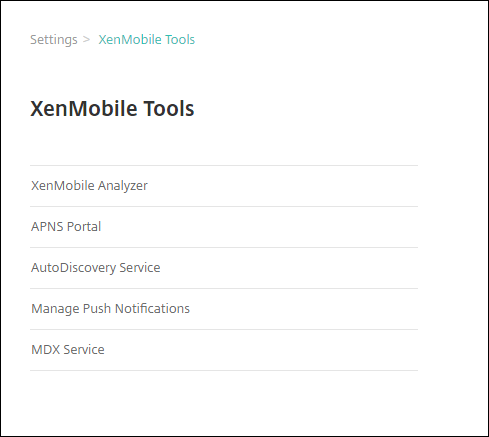
Visualiser et analyser les fichiers journaux dans Citrix Endpoint Management
-
Dans la console Citrix Endpoint Management, cliquez sur l’icône de la clé dans le coin supérieur droit. La page Dépannage et support s’ouvre.
-
Sous Opérations du journal, cliquez sur Journaux. La page Journaux s’affiche. Des journaux individuels apparaissent dans un tableau.
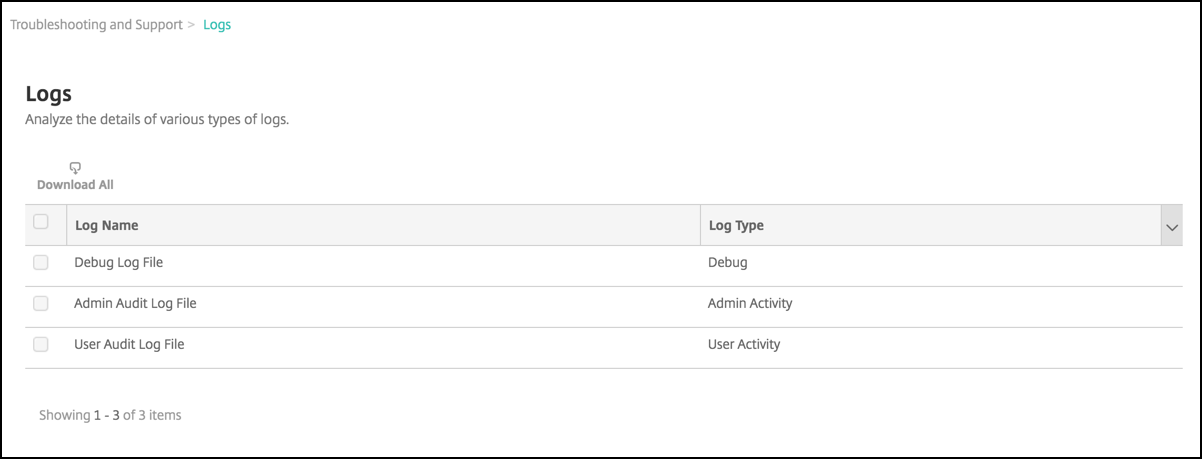
-
Sélectionnez le journal que vous souhaitez afficher :
- Les fichiers journaux de débogage contiennent des informations utiles pour le support Citrix, telles que des messages d’erreur et des actions liées au serveur.
- Les fichiers journaux d’audit administrateur contiennent des informations d’audit relatives à l’activité sur la console Citrix Endpoint Management.
- Les fichiers journaux d’audit utilisateur contiennent des informations relatives aux utilisateurs configurés.
-
Utilisez les actions en haut du tableau pour télécharger tout, affiche ou télécharger un journal.
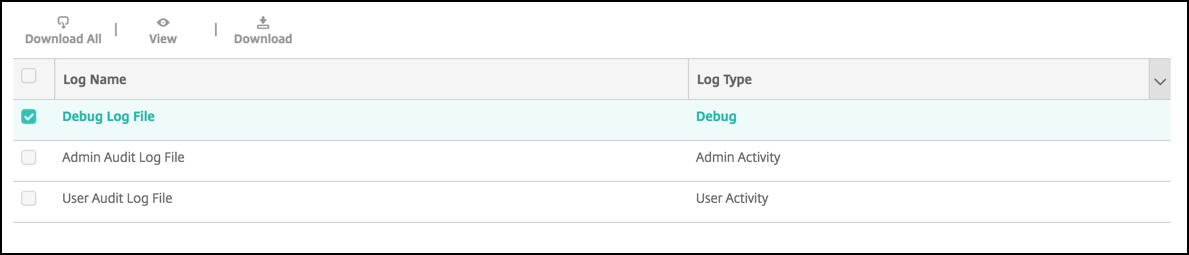
Remarque :
Si vous sélectionnez plusieurs fichiers journaux, seule l’option Tout télécharger est disponible.
-
Procédez comme suit :
- Tout télécharger : la console télécharge tous les journaux présents sur le système (y compris les journaux de débogage, d’activité des utilisateurs/administrateurs, de serveur, etc.).
- Afficher : affiche le contenu du journal sélectionné en dessous du tableau.
- Télécharger : la console télécharge uniquement le type de fichier journal sélectionné. La console télécharge également tous les journaux archivés du même type.

Citrix Endpoint Management utilise l’appender syslog log4j pour envoyer des messages syslog formatés RFC5424. Les données du message syslog sont du texte brut sans format spécifique.