Stratégie de mise à jour d’OS
La stratégie de mise à jour d’OS vous permet de :
-
Déployer les dernières mises à jour du système d’exploitation sur les appareils iOS supervisés.
La stratégie Mise à jour d’OS ne fonctionne que pour les appareils supervisés inscrits au programme de déploiement d’Apple.
-
Déployer le dernier système d’exploitation et les dernières mises à jour de l’application sur les appareils macOS inscrits auprès du programme de déploiement Apple exécutant macOS 10.11.5 et versions ultérieures.
Remarque :
Apple limite actuellement les mises à jour du système d’exploitation aux versions majeures uniquement. Les administrateurs ne sont pas autorisés à mettre à jour les versions mineures. Pour plus d’informations, consultez cet article dans la documentation Apple.
-
Déployer les dernières mises à jour du système d’exploitation sur les appareils Windows 10 ou Windows 11 Desktop et Tablet supervisés.
Vous pouvez aussi utiliser la stratégie de mise à jour d’OS pour gérer les paramètres d’optimisation de la distribution pour les ordinateurs de bureau et les tablettes exécutant Windows 10 (version 1607 ou supérieure) ou Windows 11. L’optimisation de la distribution est un service de mise à jour partagée entre homologues qui est fourni par Microsoft pour les mises à jour de Windows 10 et Windows 11. L’objectif de l’optimisation de la distribution est de réduire les problèmes de bande passante lors du processus de mise à jour. Pour réduire la bande passante, la tâche de téléchargement est partagée entre plusieurs appareils. Pour plus d’informations, consultez l’article de Microsoft, Optimisation de la distribution pour les mises à jour de Windows 10.
-
Déployer les dernières mises à jour d’OS sur les appareils Android Enterprise gérés (Android 7.0 et versions ultérieures).
Important :
la stratégie de mise à jour du système d’exploitation ne vous permet pas de désactiver entièrement les mises à jour. Pour retarder les mises à jour jusqu’à 90 jours, créez une stratégie de restriction. Consultez la section Stratégie de restrictions.
Pour ajouter ou configurer cette stratégie, accédez à Configurer > Stratégies d’appareil. Pour de plus amples informations, consultez la section Stratégies d’appareil.
Paramètres iOS
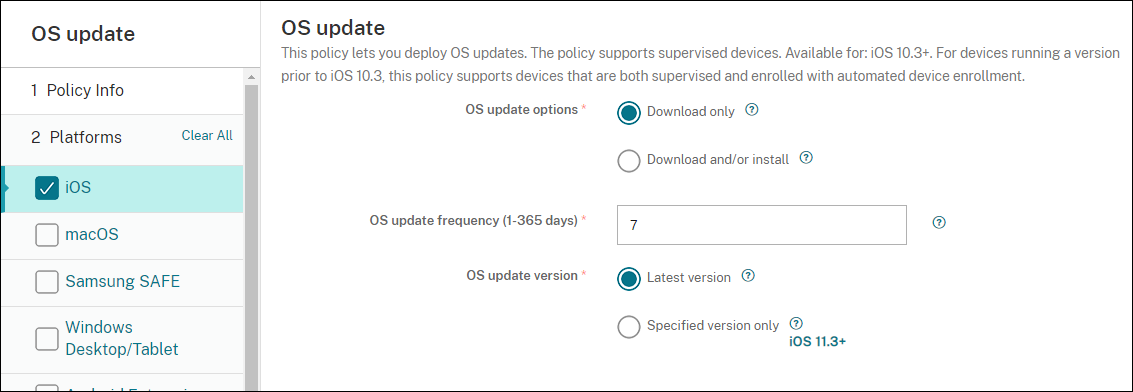
Les paramètres suivants sont destinés aux appareils iOS supervisés.
- Options de mise à jour de l’OS : les deux options téléchargent les dernières mises à jour du système d’exploitation sur les appareils supervisés selon la fréquence de mise à jour de l’OS. L’appareil invite les utilisateurs à installer les mises à jour. L’invite est visible une fois que l’utilisateur a déverrouillé l’appareil.
- Fréquence de mise à jour de l’OS : détermine la fréquence à laquelle Citrix Endpoint Management vérifie et met à jour le système d’exploitation de l’appareil. La valeur par défaut est 7 jours.
-
Version de mise à jour de l’OS : spécifie la version à utiliser pour mettre à jour les appareils iOS supervisés. La valeur par défaut est Dernière version.
- Dernière version : sélectionnez cette option pour mettre à jour vers la dernière version du système d’exploitation.
- Version spécifiée uniquement : sélectionnez cette option pour mettre à jour vers une version de système d’exploitation spécifique, puis tapez le numéro de version.
Paramètres macOS
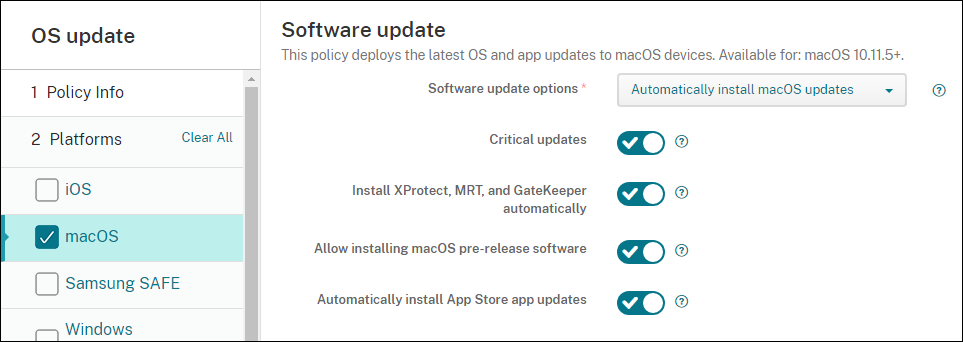
-
Options de mises à jour logicielles : ce paramètre contrôle la façon dont les appareils macOS vérifient et installent les mises à jour Sélectionnez l’une des options suivantes :
- Installer automatiquement les mises à jour de macOS : les mises à jour sont téléchargées et installées automatiquement.
- Télécharger les nouvelles mises à jour lorsqu’elles sont disponibles : les mises à jour sont téléchargées mais nécessitent une installation manuelle.
- Rechercher les mises à jour : ce paramètre vérifie si des mises à jour existent mais ne télécharge ni n’installe les mises à jour automatiquement.
- Ne pas vérifier la disponibilité de mises à jour : ce paramètre ne recherche pas de nouvelles mises à jour, ni télécharge ou n’installe les mises à jour automatiquement. Les utilisateurs peuvent toujours installer les mises à jour manuellement.
- Mises à jour critiques : ce paramètre autorise l’installation automatique des mises à jour macOS critiques.
- Installer automatiquement les mises à jour de xProtect, MRT et GateKeeper : ce paramètre autorise les appareils macOS à installer automatiquement les mises à jour des logiciels de sécurité.
- Autoriser l’installation de la pré-version de macOS : ce paramètre permet aux utilisateurs d’installer les pré-versions du logiciel macOS.
- Installer automatiquement les mises à jour des applications de l’App Store : ce paramètre autorise la mise à jour automatique des applications de l’App Store.
Obtenir l’état des actions de mise à jour pour iOS et macOS
Pour iOS et macOS, Citrix Endpoint Management ne déploie pas la stratégie Contrôler mise à jour d’OS sur les appareils. Au lieu de cela, Citrix Endpoint Management utilise la stratégie d’envoi de ces commandes MDM aux appareils :
- Planification d’analyse de mise à jour d’OS : permet de demander à l’appareil d’effectuer une analyse en arrière-plan pour les mises à jour du système d’exploitation. (facultatif pour iOS)
- Mise à jour d’OS disponible : permet d’interroger l’appareil pour obtenir la liste des mises à jour du système d’exploitation disponibles.
- Planification de mise à jour d’OS : permet de demander à l’appareil d’effectuer des mises à jour macOS, des mises à jour de l’application ou les deux. Par conséquent, le système d’exploitation de l’appareil détermine lorsqu’il doit télécharger ou installer les mises à jour du système d’exploitation et de l’application.
La page Gérer > Appareils > Détails de l’appareil (Général) affiche l’état des analyses de mise à jour de système d’exploitation planifiées et disponibles et des mises à jour de macOS et d’applications planifiées.
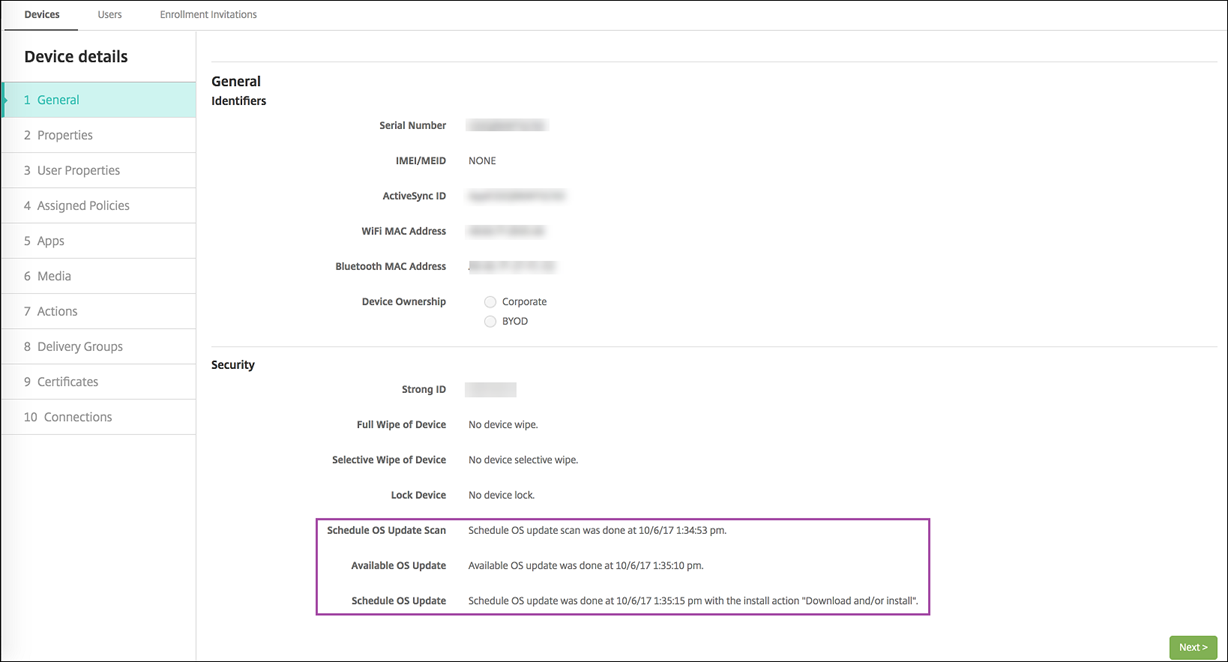
Pour de plus amples informations sur l’état des actions de mise à jour, accédez à la page Gérer > Appareils > Détails de l’appareil (Groupes de mise à disposition).
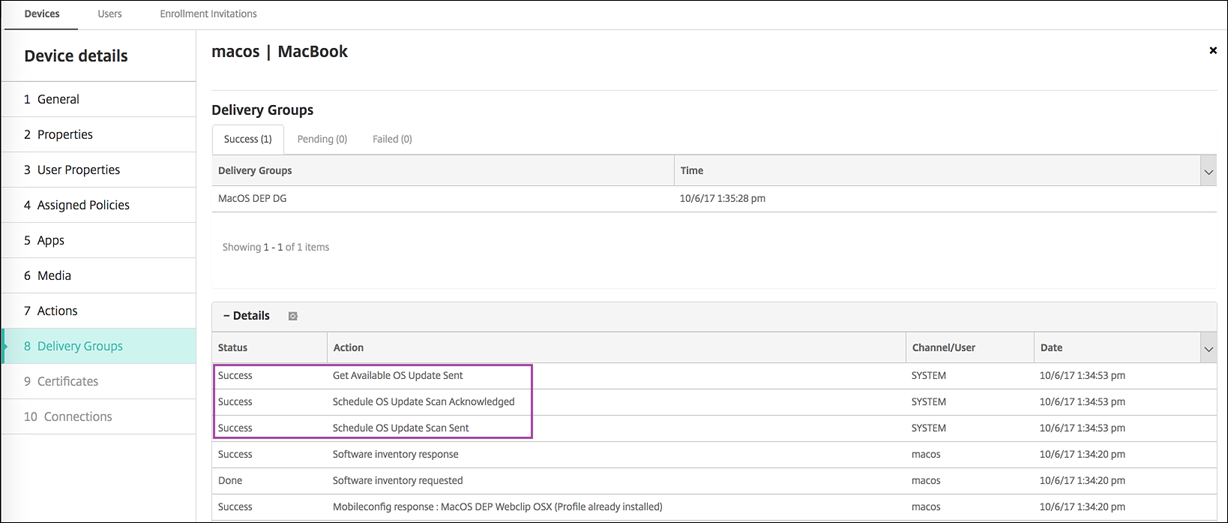
Pour de plus amples informations telles que les mises à jour du système d’exploitation disponibles et la dernière tentative d’installation, accédez à la page Gérer > Appareils > Détails de l’appareil (Propriétés).
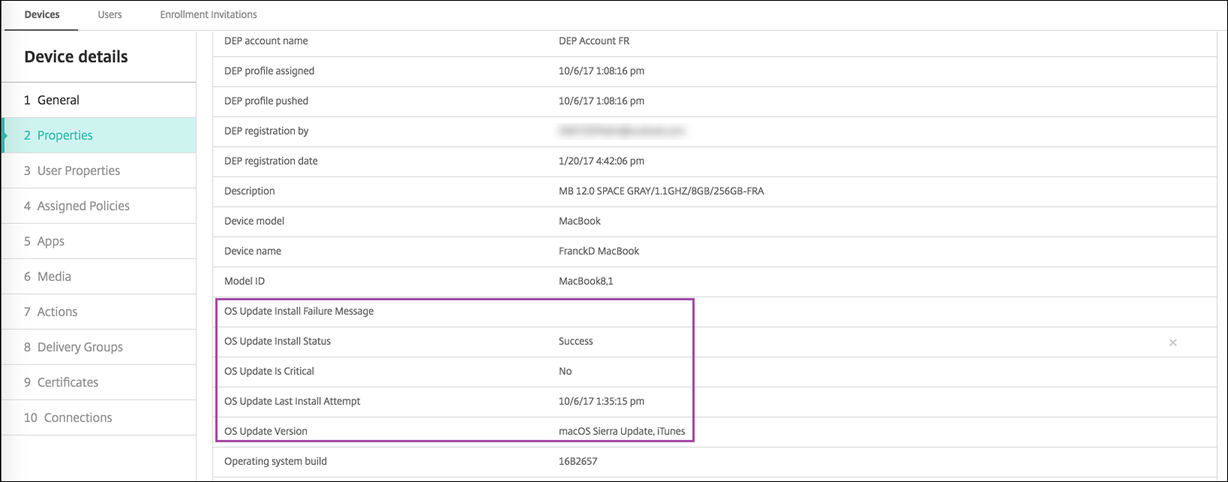
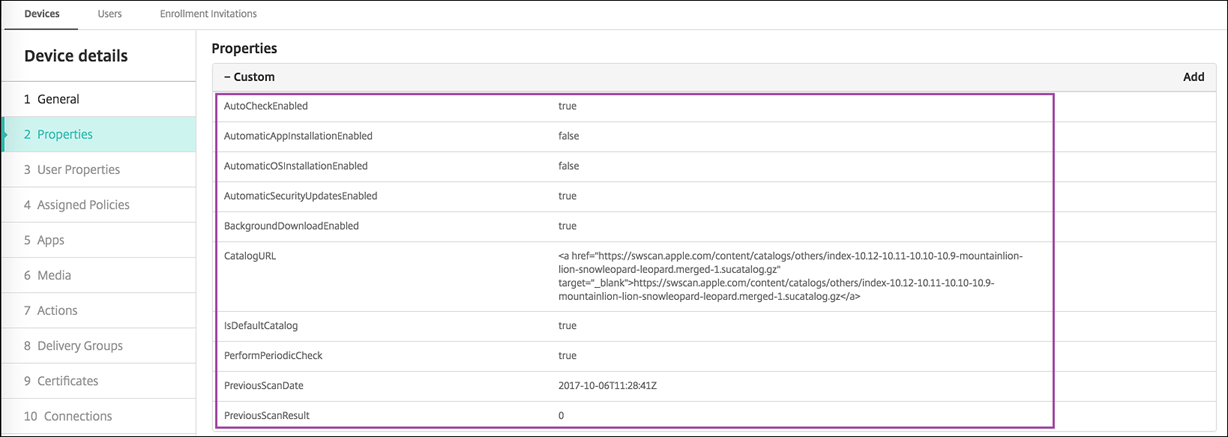
Paramètres Windows Desktop et Tablet
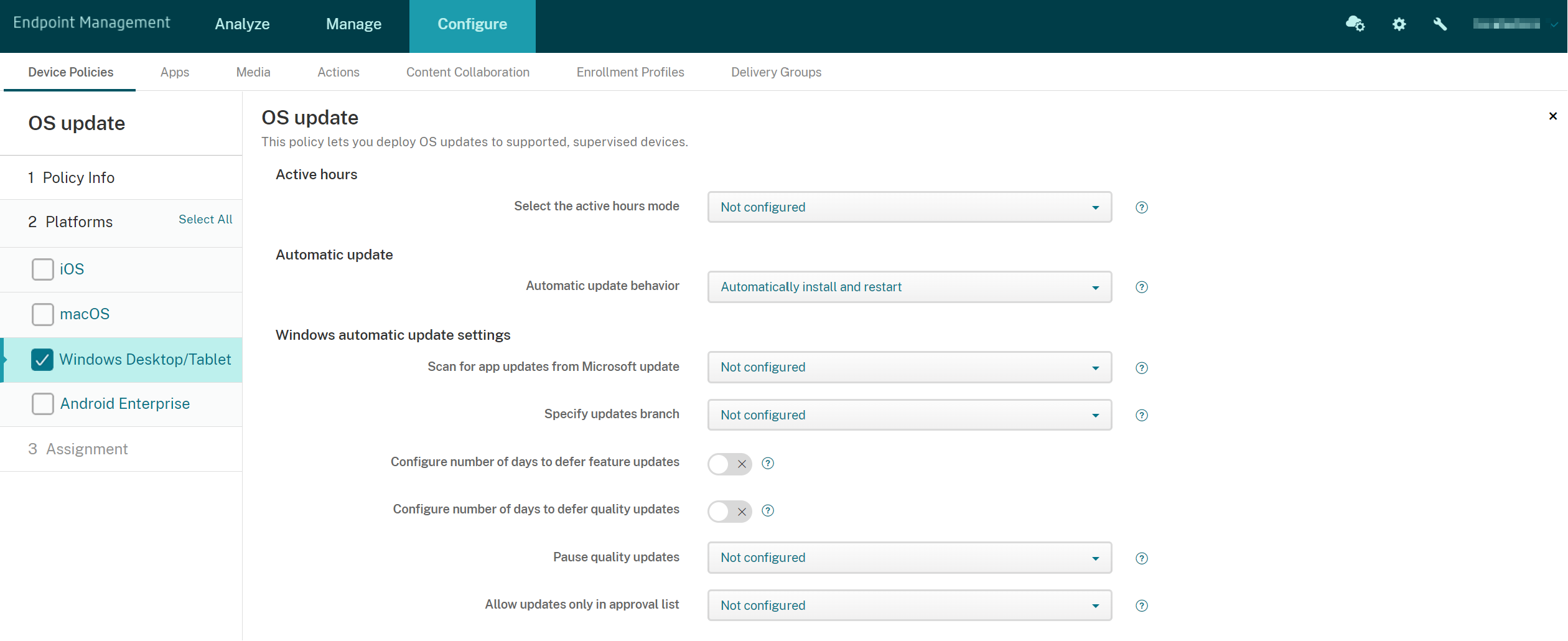
- Sélectionner le mode des heures d’activité : sélectionnez un mode pour configurer les heures d’activité pour effectuer les mises à jour du système d’exploitation. Vous pouvez spécifier une plage d’heures ou une heure de début et de fin. Une fois que vous avez sélectionné un mode, des paramètres supplémentaires s’affichent : Spécifier la plage maximale des heures d’activité ou Début des heures d’activité et Fin des heures d’activité. Non configuré permet à Windows d’effectuer les mises à jour du système d’exploitation à tout moment. La valeur par défaut est Non configuré.
-
Comportement de mise à jour automatique : configure le téléchargement, l’installation et le redémarrage du service de mise à jour Windows sur les appareils utilisateur. La valeur par défaut est Installer automatiquement et redémarrer.
- Avertir l’utilisateur avant de télécharger la mise à jour : Windows avertit les utilisateurs lorsque des mises à jour sont disponibles. Windows ne télécharge et n’installe pas automatiquement les mises à jour. Les utilisateurs doivent démarrer les actions de téléchargement et d’installation.
- Installer automatiquement et m’informer de planifier un redémarrage : Windows télécharge automatiquement les mises à jour sur les réseaux non limités. Windows installe les mises à jour pendant la maintenance automatique lorsque l’appareil n’est pas utilisé et ne fonctionne pas sur batterie. Si la maintenance automatique ne peut pas installer les mises à jour pendant deux jours, Windows Update installe immédiatement les mises à jour. Si l’installation nécessite un redémarrage, Windows invite l’utilisateur à planifier l’heure de redémarrage. L’utilisateur a sept jours pour planifier le redémarrage. Après sept jours, Windows force l’appareil à redémarrer. Permettre à l’utilisateur de contrôler l’heure de démarrage réduit le risque de perte accidentelle de données causée par des applications qui ne s’arrêtent pas correctement au redémarrage.
- Installer automatiquement et redémarrer : valeur par défaut. Windows télécharge automatiquement les mises à jour sur les réseaux non limités. Windows installe les mises à jour pendant la maintenance automatique lorsque l’appareil n’est pas utilisé et ne fonctionne pas sur batterie. Si la maintenance automatique ne peut pas installer les mises à jour pendant deux jours, Windows Update installe immédiatement les mises à jour. Si l’installation nécessite un redémarrage, Windows redémarre automatiquement l’appareil lorsque l’appareil est inactif.
- Installer automatiquement et redémarrer à une heure spécifiée : lorsque vous choisissez cette option, d’autres paramètres apparaissent afin que vous puissiez spécifier le jour et l’heure. La valeur par défaut est 3 heures du matin tous les jours. L’installation automatique a lieu à l’heure spécifiée et le redémarrage de l’appareil se produit après un compte à rebours de 15 minutes. Lorsque Windows est prêt à redémarrer, un utilisateur connecté peut interrompre le compte à rebours de 15 minutes pour retarder le redémarrage.
- Installer automatiquement et redémarrer sans intervention de l’utilisateur : Windows télécharge automatiquement les mises à jour sur des réseaux non limités. Windows installe les mises à jour pendant la maintenance automatique lorsque l’appareil n’est pas utilisé et ne fonctionne pas sur batterie. Si la maintenance automatique ne peut pas installer les mises à jour pendant deux jours, Windows Update installe immédiatement les mises à jour. Si l’installation nécessite un redémarrage, Windows redémarre automatiquement l’appareil lorsque l’appareil est inactif. Cette option place également le panneau de contrôle de l’utilisateur en lecture seule.
- Désactiver les mises à jour automatiques : désactive les mises à jour automatiques sur l’appareil.
-
Rechercher des mises à jour d’applications depuis Microsoft Update : indique si Windows accepte les mises à jour pour les autres applications Microsoft depuis le service de mise à jour Microsoft. La valeur par défaut est Non configuré.
- Non configuré : utilisez ce paramètre si vous ne souhaitez pas configurer le comportement. Windows ne modifie pas l’interface utilisateur associée sur les appareils utilisateur. Les utilisateurs peuvent accepter ou refuser les mises à jour pour d’autres applications de Microsoft.
- Oui : Windows autorise l’installation des mises à jour d’application à partir du service de mise à jour de Windows. Le paramètre associé sur l’appareil utilisateur est inactif, de sorte que l’utilisateur ne peut pas modifier le paramètre.
- Non : Windows n’autorise pas l’installation des mises à jour d’application à partir du service de mise à jour de Windows. Le paramètre associé sur l’appareil utilisateur est inactif, de sorte que l’utilisateur ne peut pas modifier le paramètre.
-
Spécifier la branche des mises à jour : indique la branche de service de mise à jour Windows à utiliser pour les mises à jour. La valeur par défaut est Non configuré.
- Non configuré : utilisez ce paramètre si vous ne souhaitez pas configurer le comportement. Windows ne modifie pas l’interface utilisateur associée sur les appareils utilisateur. Les utilisateurs peuvent choisir une branche de service de mise à jour Windows.
- Current Branch : Windows reçoit les mises à jour à partir de la branche actuelle. Le paramètre associé sur l’appareil utilisateur est inactif, de sorte que l’utilisateur ne peut pas modifier le paramètre.
- Current Branch for Business : Windows reçoit les mises à jour à partir de la branche actuelle pour les entreprises. Le paramètre associé sur l’appareil utilisateur est inactif, de sorte que l’utilisateur ne peut pas modifier le paramètre.
- Configurer le nombre de jours pendant lequel différer les mises à jour de fonctionnalité : si cette option est activée, Windows diffère les mises à jour du nombre de jours spécifié et l’utilisateur ne peut pas modifier le paramètre. Si cette option est désactivée, l’utilisateur peut modifier le nombre de jours pour différer la mise à jour des fonctionnalités. La valeur par défaut est Désactivé.
- Configurer le nombre de jours pendant lequel différer les mises à jour qualité : si cette option est activée, Windows diffère les mises à jour du nombre de jours spécifié et l’utilisateur ne peut pas modifier le paramètre. Si cette option est désactivée, l’utilisateur peut modifier le nombre de jours pour différer la mise à jour qualité. La valeur par défaut est Désactivé.
-
Suspendre les mises à jour qualité : indique s’il faut suspendre les mises à jour qualité pendant 35 jours. La valeur par défaut est Non configuré.
- Non configuré : utilisez ce paramètre si vous ne souhaitez pas configurer le comportement. Windows ne modifie pas l’interface utilisateur associée sur les appareils utilisateur. Les utilisateurs peuvent choisir de suspendre les mises à jour qualité pendant 35 jours.
- Oui : Windows interrompt l’installation des mises à jour qualité provenant du service Windows Update pendant 35 jours. Le paramètre associé sur l’appareil utilisateur est inactif, de sorte que l’utilisateur ne peut pas modifier le paramètre.
- Non : Windows n’interrompt pas l’installation des mises à jour qualité provenant du service Windows Update. Le paramètre associé sur l’appareil utilisateur est inactif, de sorte que l’utilisateur ne peut pas modifier le paramètre.
-
Autoriser uniquement les mises à jour figurant dans la liste d’approbation : indique si vous souhaitez installer uniquement les mises à jour qu’un serveur MDM approuve. Citrix Endpoint Management ne prend pas en charge la configuration d’une liste de mises à jour approuvée. La valeur par défaut est Non configuré.
- Non configuré : utilisez ce paramètre si vous ne souhaitez pas configurer le comportement. Windows ne modifie pas l’interface utilisateur associée sur les appareils utilisateur. Les utilisateurs peuvent choisir les mises à jour à autoriser.
- Oui, installer uniquement les mises à jour approuvées : permet l’installation de mises à jour approuvées uniquement.
- Non, installer toutes les mises à jour applicables : permet l’installation des mises à jour applicables sur l’appareil.
-
Utiliser le serveur de mise à jour interne : indique si les mises à jour doivent être obtenues à partir du service de mise à jour de Windows ou d’un serveur de mise à jour interne via Windows Server Update Services (WSUS). Si cette option est désactivée, les appareils utilisent le service de mise à jour de Windows. Si cette option est activée, les appareils se connectent au serveur WSUS spécifié pour les mises à jour. La valeur par défaut est Désactivé.
- Accepter les mises à jour signées par des entités autres que Microsoft : indique s’il faut accepter les mises à jour signées par des entités tierces autres que Microsoft. Cette fonctionnalité requiert que l’appareil approuve le certificat du fournisseur tiers. La valeur par défaut est Désactivé.
- Autoriser la connexion au service de mise à jour Microsoft : permet au service de mise à jour Windows de l’appareil de se connecter régulièrement au service de mise à jour Microsoft, même si l’appareil est configuré pour recevoir les mises à jour depuis un serveur WSUS. La valeur par défaut est Activé.
- Serveur WSUS : spécifiez l’URL du serveur WSUS.
- Serveur intranet secondaire pour héberger les mises à jour : spécifiez une adresse URL de serveur intranet secondaire pour héberger les mises à jour et recevoir des rapports.
- Configurer optimisation de la distribution : indiquez si l’optimisation de la distribution doit être utilisée pour les mises à jour de Windows 10 et Windows 11. La valeur par défaut est Désactivé.
- Taille du cache : taille maximale du cache d’optimisation de la distribution. Une valeur de 0 signifie un cache illimité. La valeur par défaut est 10 (Go).
- Autoriser mise en cache des homologues VPN : permet d’autoriser les appareils à participer à la mise en cache des homologues lorsqu’ils sont connectés au réseau de domaine via VPN. Lorsque cette option est activée, l’appareil peut être téléchargé depuis ou chargé vers d’autres appareils du réseau de domaine, que ce soit sur un VPN ou sur le réseau de domaine d’entreprise. La valeur par défaut est Désactivé.
-
Méthode de téléchargement : méthode de téléchargement que l’optimisation de la distribution peut utiliser pour les téléchargements de mises à jour Windows, d’applications et de mises à jour d’applications. La valeur par défaut est HTTP fusionné avec une homologation derrière le même NAT. Les options sont les suivantes :
- HTTP uniquement, sans homologation : désactive la mise en cache des homologues, mais permet une optimisation de la distribution pour télécharger le contenu à partir des serveurs Windows Update ou des serveurs WSUS (Windows Server Update Services).
- HTTP fusionné avec une homologation derrière le même NAT : active le partage entre homologues sur le même réseau. Le service cloud Optimisation de la distribution recherche d’autres clients qui se connectent à Internet en utilisant la même adresse IP publique que le client cible. Ces clients tentent ensuite de se connecter à d’autres homologues sur le même réseau en utilisant leur adresse IP de sous-réseau privée.
- HTTP fusionné avec une homologation de groupe privé : sélectionne automatiquement un groupe en fonction du site des services de domaine Active Directory (AD DS) de l’appareil ou du domaine auprès duquel l’appareil s’authentifie. L’homologation se produit sur des sous-réseaux internes, entre des appareils appartenant au même groupe, y compris des appareils dans des bureaux distants.
- HTTP fusionné avec une homologation Internet : permet d’activer les sources homologues Internet pour l’optimisation de la distribution.
- Mode de téléchargement simple, sans homologation : permet de désactiver l’utilisation des services cloud Optimisation de la distribution. L’optimisation de la distribution passe automatiquement à ce mode dans les conditions suivantes : lorsque les services cloud Optimisation de la distribution sont indisponibles, inaccessibles ou lorsque la taille du fichier de contenu est inférieure à 10 Mo. Dans ce mode, l’optimisation de la distribution fournit une expérience de téléchargement fiable, sans mise en cache partagé entre homologues.
- Ne pas utiliser l’optimisation de la distribution et utiliser BITS à la place : permet aux clients d’utiliser BranchCache. Pour plus d’informations, veuillez consulter l’article Microsoft BranchCache.
- Bande passante de téléchargement max. : bande passante de téléchargement maximale en Ko/seconde. La valeur par défaut est 0, ce qui signifie un ajustement dynamique de la bande passante.
- Pourcentage de bande passante de téléchargement max. : bande passante de téléchargement maximale que l’optimisation de la distribution peut utiliser pour toutes les activités de téléchargement simultanées. La valeur est un pourcentage de la bande passante de téléchargement disponible. La valeur par défaut est 0, ce qui signifie un ajustement dynamique.
- Bande passante de chargement max. : bande passante de chargement maximale en Ko/seconde. La valeur par défaut est 0. Une valeur de 0 signifie une bande passante illimitée.
- Limite maximale mensuelle de chargement : taille maximale en Go que l’optimisation de la distribution peut envoyer aux homologues Internet chaque mois. La valeur par défaut est 20 Go. Une valeur de 0 signifie des chargements mensuels illimités.
Comment Citrix Endpoint Management gère les mises à jour approuvées pour les appareils Windows Desktop et Tablet
Vous pouvez spécifier si vous souhaitez installer uniquement les mises à jour approuvées. Citrix Endpoint Management gère les mises à jour comme suit :
- Pour une mise à jour de sécurité, par exemple pour les définitions Windows Defender, Citrix Endpoint Management approuve automatiquement la mise à jour et envoie une commande d’installation à l’appareil lors de la prochaine synchronisation.
- Pour tous les autres types de mise à jour, Citrix Endpoint Management attend votre approbation avant d’envoyer la commande d’installation à l’appareil.
Logiciel requis
- Vous devez charger le certificat racine de Microsoft sur Citrix Endpoint Management Server en tant que certificat de serveur.
- Pour plus d’informations sur l’importation d’un certificat de serveur, consultez la section « Pour importer un certificat » dans Certificats et authentification.
Pour installer uniquement les mises à jour approuvées
- Accédez à Configurer > Stratégies d’appareil et ouvrez la stratégie de mise à jour d’OS.
- Définissez le paramètre Autoriser uniquement les mises à jour figurant dans la liste d’approbation sur Oui, installer uniquement les mises à jour approuvées.
Pour approuver une mise à jour
-
Dans la stratégie de mise à jour d’OS, faites défiler l’écran jusqu’au tableau Mises à jour disponible. Citrix Endpoint Management obtient les mises à jour répertoriées dans le tableau à partir des appareils.
-
Recherchez les mises à jour avec l’État d’approbation En attente.
-
Cliquez sur la ligne correspondant à la mise à jour que vous souhaitez approuver, puis sur l’icône de modification de cette ligne (dans la colonne Ajouter).
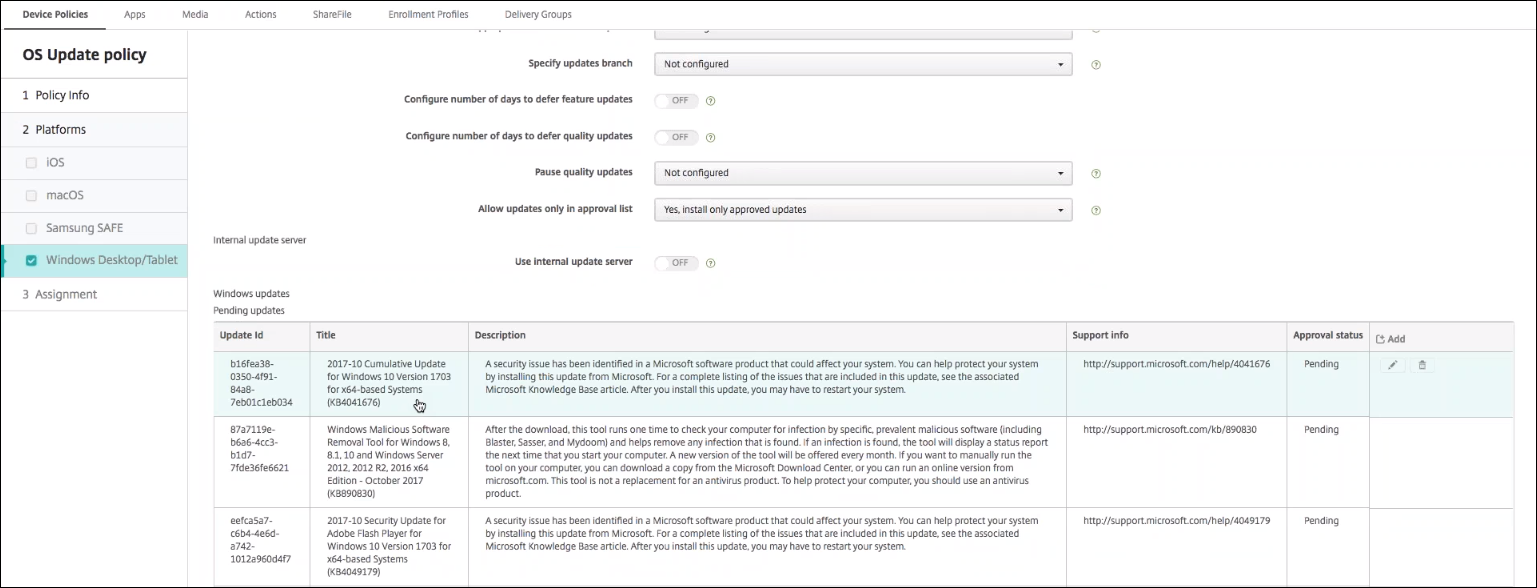
-
Pour autoriser la mise à jour, cliquez sur Approuvé, puis cliquez sur Enregistrer.

Remarque :
bien que le tableau des mises à jour en attente propose des commandes d’ajout et de suppression, ces commandes n’entraînent aucune modification de la base de données Citrix Endpoint Management. La modification de l’état d’approbation est la seule action disponible pour les mises à jour en attente.
Pour afficher l’état de la mise à jour Windows pour un appareil, accédez à Gérer > Appareils > Propriétés.

Lorsqu’une mise à jour est publiée, l’ID de mise à jour apparaît dans la première colonne avec un état (Réussite ou Échec). Vous pouvez créer un rapport ou une action automatisée pour les appareils dont les mises à jour ont échoué. La date et l’heure de la publication apparaissent également.
Fonctionnement des mises à jour pour les déploiements initiaux et ultérieurs
L’effet de la stratégie de mise à jour d’OS sur les appareils diffère s’il s’agit d’un déploiement initial ou d’un déploiement effectué une fois que les appareils ont obtenu des mises à jour.
-
Pour que Citrix Endpoint Management interroge un appareil sur les mises à jour, vous devez configurer et attribuer à un groupe de mise à disposition au moins une stratégie de mise à jour d’OS.
Citrix Endpoint Management envoie une requête à un appareil sur les mises à jour installables lors d’une synchronisation MDM de l’appareil.
- Après le déploiement de la première stratégie de mise à jour d’OS, la liste des mises à jour de Windows est vide car aucun appareil n’a encore été signalé.
-
Lorsque les appareils dans le groupe de mise à disposition attribué signalent des mises à jour, Citrix Endpoint Management enregistre ces mises à jour dans sa base de données. Pour approuver les mises à jour signalées, modifiez à nouveau la stratégie.
L’approbation de mise à jour s’applique uniquement à la stratégie que vous modifiez. Les mises à jour approuvées dans une stratégie ne s’affichent pas comme approuvées dans une autre stratégie. La prochaine fois qu’un appareil se synchronise, Citrix Endpoint Management envoie une commande à l’appareil pour indiquer que la mise à jour est approuvée.
-
Pour une deuxième stratégie de mise à jour d’OS, la liste de mises à jour contient les mises à jour stockées dans la base de données Citrix Endpoint Management. Approuvez les mises à jour pour chaque stratégie.
Lors de chaque synchronisation de l’appareil, Citrix Endpoint Management interroge l’appareil sur l’état de la mise à jour approuvée jusqu’à ce que l’appareil signale une mise à jour comme étant installée. Pour les mises à jour nécessitant le redémarrage après l’installation de la mise à jour, Citrix Endpoint Management interroge l’état de la mise à jour jusqu’à ce que l’appareil la signale comme étant installée.
- Citrix Endpoint Management ne limite pas les mises à jour affichées sur la page de configuration de la stratégie par groupe de mise à disposition ou appareil. Toutes les mises à jour signalées par les appareils apparaissent dans la liste.
Paramètres Android Enterprise
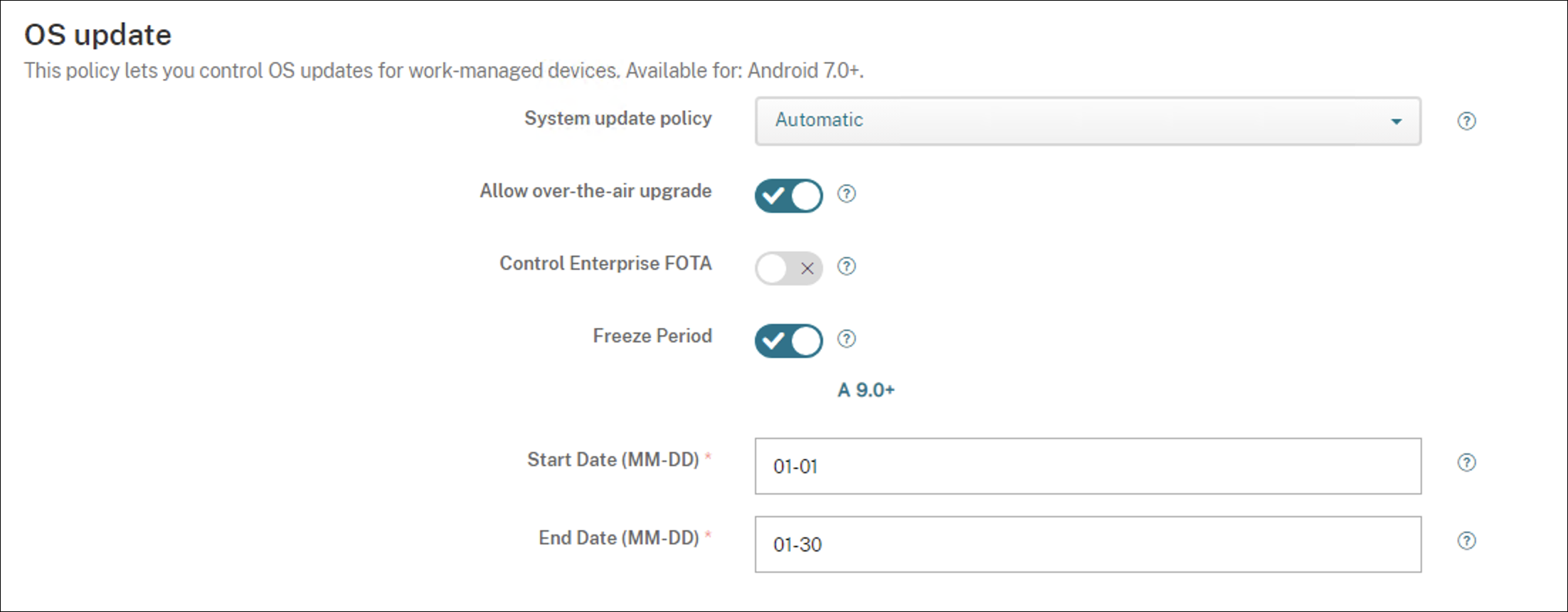
-
Stratégie de mise à jour du système : permet de déterminer quand les mises à jour système se produisent.
- Automatique : installe une mise à jour lorsqu’elle est disponible.
-
Créneau : installe une mise à jour automatiquement dans la fenêtre de maintenance quotidienne spécifiée dans Heure de début et Heure de fin.
- Heure de début : le début de la fenêtre de maintenance mesurée en nombre de minutes (0 - 1440) à partir de minuit dans l’heure locale de l’appareil. La valeur par défaut est 0.
- Heure de fin : la fin de la fenêtre de maintenance mesurée en nombre de minutes (0 - 1440) à partir de minuit dans l’heure locale de l’appareil. La valeur par défaut est 120.
- Reporter : permet à un utilisateur de reporter une mise à jour jusqu’à 30 jours.
- Valeur par défaut :définit la stratégie de mise à jour sur la valeur par défaut du système.
-
Autoriser mise à jour par réseau cellulaire : si cette option est désactivée, les machines utilisateur ne peuvent pas recevoir les mises à jour logicielles sans fil. La valeur par défaut est Activé.
-
Freeze Period : (Période de blocage) si cette option est activée, les mises à jour du système d’exploitation ne sont pas installées sur l’appareil pendant la période spécifiée pour les stratégies de mise à jour Automatique, Reporter et Créneau. Vous ne pouvez définir qu’une seule période de blocage à la fois pour un appareil. La durée de la période de blocage ne peut pas dépasser 90 jours.
- Date de début/Date de fin : plage de dates pendant laquelle les mises à jour du système d’exploitation ne sont pas installées si la période de blocage est activée.
-
Freeze Period : (Période de blocage) si cette option est activée, les mises à jour du système d’exploitation ne sont pas installées sur l’appareil pendant la période spécifiée pour les stratégies de mise à jour Automatique, Reporter et Créneau. Vous ne pouvez définir qu’une seule période de blocage à la fois pour un appareil. La durée de la période de blocage ne peut pas dépasser 90 jours.
- Date de début/Date de fin : plage de dates pendant laquelle les mises à jour du système d’exploitation ne sont pas installées si la période de blocage est activée.