Creare cataloghi di macchine
Importante:
A partire da Citrix Virtual Apps and Desktops 7 2006, se la distribuzione corrente utilizza una delle seguenti tecnologie, è possibile aggiornare la distribuzione alla versione corrente solo dopo aver rimosso gli elementi End of Life (EOL) che utilizzano tali tecnologie.
- vDisk personali (PvD)
- AppDisk
- Tipi di host cloud pubblici: Citrix CloudPlatform, Microsoft Azure Classic
Per i dettagli, vedere Rimuovi PVD, AppDisk e host non supportati.
Se desideri utilizzare connessioni host cloud pubbliche per la tua distribuzione, ti serve una licenza Hybrid Rights per completare la nuova installazione o l’aggiornamento alla versione corrente.
Quando il programma di installazione rileva una o più tecnologie non supportate o connessioni host senza licenza Hybrid Rights, l’aggiornamento si interrompe o si interrompe. Appare un messaggio esplicativo. I registri di installazione contengono dettagli. Per ulteriori informazioni, vedere Aggiornare una distribuzione.
Effetto della licenza Hybrid Rights sulle connessioni host
Esistono tre scenari in cui la connessione host agli host del cloud pubblico è interessata in base al diritto alla licenza Hybrid Rights:
-
Per creare una connessione host agli host del cloud pubblico, è necessario disporre della licenza Hybrid Rights.
-
Se si dispone di una licenza Hybrid Rights ma questa è scaduta, le connessioni esistenti agli host del cloud pubblico vengono contrassegnate come non autorizzate ed entrano in modalità di manutenzione. Quando le connessioni host esistenti sono in modalità di manutenzione, non è possibile eseguire le seguenti operazioni:
- Aggiungere o modificare le connessioni host
- Crea cataloghi e aggiorna le immagini
- Eseguire azioni di potenza
-
Quando le connessioni host non autorizzate diventano autorizzate, le connessioni hosting esistenti vengono riabilitate.
Introduzione
Le raccolte di macchine fisiche o virtuali vengono gestite come un’unica entità denominata catalogo macchine. Le macchine in un catalogo hanno lo stesso tipo di sistema operativo: sistema operativo multisessione o sistema operativo monosessione. Un catalogo contenente macchine con sistema operativo multisessione può contenere sia macchine Windows che Linux, non entrambe.
Citrix Studio ti guida nella creazione del primo catalogo macchine dopo aver creato il sito. Dopo aver creato il primo catalogo, Studio ti guiderà nella creazione del primo gruppo di consegna. Successivamente potrai modificare il catalogo creato e crearne altri.
Mancia:
L’aggiornamento di una distribuzione esistente abilita la funzionalità di ottimizzazione dell’archiviazione (MCS I/O) di Machine Creation Services (MCS), senza che sia richiesta alcuna configurazione aggiuntiva. L’aggiornamento di MCS I/O avviene tramite Virtual Delivery Agent (VDA) e Delivery Controller.
Panoramica
Quando si crea un catalogo di VM, si specifica come effettuare il provisioning di tali VM. È possibile utilizzare strumenti Citrix quali Machine Creation Services (MCS) o Citrix Provisioning (in precedenza Provisioning Services). Oppure puoi utilizzare i tuoi utensili per fornire macchine.
Considerare:
- MCS supporta un singolo disco di sistema dall’immagine della macchina virtuale. Ignora il resto dei dischi dati collegati a quell’immagine.
- Se si utilizza Citrix Provisioning per creare macchine, consultare la documentazione Citrix Provisioning per le istruzioni.
- Se si utilizza MCS per il provisioning delle VM, è necessario fornire un’immagine master (o uno snapshot di un’immagine) per creare VM identiche nel catalogo. Prima di creare il catalogo, è necessario utilizzare gli strumenti per creare e configurare l’immagine master. Questo processo include l’installazione di un Virtual Delivery Agent (VDA) sull’immagine. Quindi si crea il catalogo delle macchine in Studio. Si seleziona l’immagine (o l’istantanea), si specifica il numero di VM da creare nel catalogo e si configurano informazioni aggiuntive.
- Se le tue macchine sono già disponibili, devi comunque creare uno o più cataloghi macchine per quelle macchine.
- Se si crea un catalogo utilizzando direttamente PowerShell SDK, è possibile specificare un modello di hypervisor (VMTemplates) anziché un’immagine o uno snapshot.
- L’utilizzo di un modello per predisporre un catalogo è considerata una funzionalità sperimentale. Utilizzando questo metodo, la preparazione della macchina virtuale potrebbe non riuscire. Di conseguenza, il catalogo non può essere pubblicato utilizzando il modello.
Quando si utilizza MCS o Citrix Provisioning per creare il primo catalogo, si utilizza la connessione host configurata durante la creazione del sito. Successivamente (dopo aver creato il primo catalogo e il primo gruppo di distribuzione), potrai modificare le informazioni relative a tale connessione o crearne altre.
Dopo aver completato la procedura guidata di creazione del catalogo, vengono eseguiti automaticamente dei test per garantire che la configurazione sia corretta. Una volta completati i test, è possibile visualizzare un report. Esegui i test in qualsiasi momento da Studio.
Nota:
MCS non supporta Windows 10 IoT Core e Windows 10 IoT Enterprise. Per ulteriori informazioni, fare riferimento al sito Microsoft .
Per dettagli tecnici sugli strumenti di provisioning Citrix, vedere Gestione delle immagini di Citrix Virtual Apps and Desktops.
Controllo della licenza RDS
Attualmente Citrix Studio non esegue il controllo delle licenze Microsoft RDS valide durante la creazione di un catalogo macchine contenente macchine con sistema operativo Windows multisessione. Per visualizzare lo stato della licenza Microsoft RDS per una macchina con sistema operativo Windows multisessione, vai a Citrix Director. Visualizza lo stato della licenza Microsoft RDS nel pannello Dettagli macchina . Questo pannello si trova nella pagina Dettagli macchina e nella pagina Dettagli utente. Per ulteriori informazioni, vedere Stato della licenza Microsoft RDS.
Registrazione VDA
Quando si avviano sessioni negoziate, un VDA deve essere registrato presso un Delivery Controller. Le VDA non registrate possono comportare il sottoutilizzo di risorse altrimenti disponibili. Esistono vari motivi per cui un VDA potrebbe non essere registrato, molti dei quali possono essere risolti dall’amministratore. Studio fornisce informazioni sulla risoluzione dei problemi nella procedura guidata di creazione del catalogo e dopo aver aggiunto macchine da un catalogo a un gruppo di distribuzione.
Dopo aver aggiunto le macchine esistenti tramite la procedura guidata, l’elenco dei nomi degli account computer indica se ciascuna macchina è idonea per essere aggiunta al catalogo. Passando il mouse sull’icona accanto a ogni macchina verrà visualizzato un messaggio informativo sulla macchina stessa.
Se il messaggio identifica una macchina problematica, rimuovere la macchina o aggiungerla. Ad esempio, se un messaggio indica che non è possibile ottenere informazioni su una macchina, aggiungere comunque la macchina.
Per ulteriori informazioni, vedere:
- CTX136668 per la guida alla risoluzione dei problemi di registrazione VDA
- Versioni VDA e livelli funzionali
- Metodi di registrazione VDA
Riepilogo della creazione del catalogo MCS
Ecco una breve panoramica delle azioni MCS predefinite dopo aver immesso informazioni nella procedura guidata di creazione del catalogo.
- Se è stata selezionata un’immagine master (anziché uno snapshot), MCS crea uno snapshot.
- MCS crea una copia completa dello snapshot e la posiziona in ogni posizione di archiviazione definita nella connessione host.
- MCS aggiunge le macchine ad Active Directory, creando identità univoche.
- MCS crea il numero di VM specificato nella procedura guidata, con due dischi definiti per ciascuna VM. Oltre ai due dischi per VM, nella stessa posizione di archiviazione viene archiviato anche un master. Se sono definite più posizioni di archiviazione, ciascuna ottiene i seguenti tipi di disco:
- La copia completa dello snapshot, di sola lettura e condivisa tra le VM appena create.
- Un disco di identità univoco da 16 MB che assegna a ciascuna VM un’identità univoca. Ogni macchina virtuale riceve un disco di identità.
- Un disco diverso e univoco per memorizzare le scritture effettuate sulla VM. Questo disco è sottoposto a provisioning sottile (se supportato dall’archiviazione host) e aumenta fino alla dimensione massima dell’immagine master, se necessario. Ogni macchina virtuale riceve un disco diverso. Il disco delle differenze contiene le modifiche apportate durante le sessioni. È permanente per i desktop dedicati. Per i desktop in pool, questo viene eliminato e ne viene creato uno nuovo dopo ogni riavvio tramite il delivery controller.
In alternativa, quando si creano VM per distribuire desktop statici, è possibile specificare (nella pagina Macchine della procedura guidata di creazione del catalogo) cloni di VM thick (copia completa). I cloni completi non richiedono la conservazione dell’immagine master su ogni archivio dati. Ogni VM ha il suo file.
Considerazioni sullo stoccaggio MCS
Sono molti i fattori da considerare nella scelta delle soluzioni di storage, delle configurazioni e delle capacità per MCS. Le seguenti informazioni forniscono considerazioni adeguate sulla capacità di archiviazione:
Considerazioni sulla capacità:
-
Dischi
I dischi Delta o Differenziazione (Diff) consumano la maggiore quantità di spazio nella maggior parte delle distribuzioni MCS per ogni VM. A ogni VM creata da MCS vengono assegnati almeno 2 dischi al momento della creazione.
- Disk0 = Diff Disk: contiene il sistema operativo quando copiato dall’immagine di base master.
- Disk1 = Disco identità: 16 MB - contiene i dati di Active Directory per ogni VM.
Con l’evoluzione del prodotto, potrebbe essere necessario aggiungere più dischi per soddisfare determinati casi d’uso e consumi di funzionalità. Per esempio:
- L’ottimizzazione dello storage MCS crea un disco in stile cache di scrittura per ogni VM. Negli ambienti di virtualizzazione XenServer, VMware e SCVMM, MCS posiziona il disco della cache write-back (WBC) nella stessa posizione di archiviazione del disco del sistema operativo se si configura l’elenco di archiviazione del sistema operativo disponibile nello stesso modo dell’elenco di archiviazione temporanea disponibile durante la creazione di una connessione host.
- MCS ha aggiunto la possibilità di utilizzare cloni completi anziché lo scenario del disco Delta descritto nella sezione precedente.
Anche le funzionalità dell’hypervisor potrebbero entrare in gioco. Per esempio:
- Citrix Hypervisor IntelliCache crea un disco di lettura sull’archiviazione locale per ogni Citrix Hypervisor. Questa opzione consente di risparmiare IOPS rispetto all’immagine master che potrebbe essere conservata nella posizione di archiviazione condivisa.
-
Sovraccarico dell’hypervisor
Diversi hypervisor utilizzano file specifici che generano overhead per le VM. Gli hypervisor utilizzano l’archiviazione anche per operazioni di gestione e di registrazione generali. Calcolare lo spazio da includere nelle spese generali per:
- File di registro
- File specifici dell’hypervisor. Per esempio:
- VMware aggiunge altri file alla cartella di archiviazione della VM . Vedere Best practice VMware.
- Calcola i requisiti di dimensione totale della tua macchina virtuale. Consideriamo una macchina virtuale contenente 20 GB per il disco virtuale, 16 GB per il file di swap e 100 MB per i file di registro, per un totale di 36,1 GB.
- Snapshot per XenServer; Snapshot per VMware.
-
Spese generali del processo
La creazione di un catalogo, l’aggiunta di una macchina e l’aggiornamento di un catalogo hanno implicazioni uniche in termini di archiviazione. Per esempio:
- La creazione iniziale del catalogo richiede che una copia del disco di base venga copiata in ogni posizione di archiviazione.
- L’aggiunta di una macchina a un catalogo non richiede la copia del disco di base in ogni posizione di archiviazione. La creazione del catalogo varia in base alle funzionalità selezionate.
- Aggiornamento del catalogo per creare un disco di base extra in ogni posizione di archiviazione. Anche gli aggiornamenti del catalogo subiscono un picco di archiviazione temporaneo, in cui ogni VM nel catalogo ha 2 dischi Diff per un certo periodo di tempo.
Ulteriori considerazioni:
- Dimensionamento RAM: Influisce sulla dimensione di determinati file e dischi dell’hypervisor, inclusi i dischi di ottimizzazione I/O, la cache di scrittura e i file snapshot.
- Provisioning sottile/spessore: Si preferisce l’archiviazione NFS per le capacità di provisioning sottile.
Ottimizzazione dello storage dei Machine Creation Services (MCS)
Con la funzionalità di ottimizzazione dell’archiviazione Machine Creation Services (MCS), denominata MCS I/O:
- Il contenitore della cache di scrittura è basato su file **, la stessa funzionalità presente in Citrix Provisioning. Ad esempio, il nome del file della cache di scrittura di Citrix Provisioning è
D:\vdiskdif.vhdxe il nome del file della cache di scrittura di MCS I/O èD:\mcsdif.vhdx. - Ottieni miglioramenti diagnostici includendo il supporto per un file di dump di arresto anomalo di Windows scritto sul disco della cache di scrittura.
- MCS I/O mantiene la tecnologia cache nella RAM con overflow sul disco rigido per fornire la soluzione di cache di scrittura multilivello più ottimale. Questa funzionalità consente all’amministratore di bilanciare i costi di ogni livello, RAM e disco, e le prestazioni per soddisfare le aspettative relative al carico di lavoro desiderato.
L’aggiornamento del metodo di cache di scrittura da basato su disco a basato su file richiede le seguenti modifiche:
- MCS I/O non supporta più solo la cache RAM. Specificare una dimensione del disco in Citrix Studio durante la creazione del catalogo macchine.
- Il disco della cache di scrittura della VM viene creato e formattato automaticamente al primo avvio di una VM. Una volta che la VM è attiva, il file della cache di scrittura
mcsdif.vhdxviene scritto nel volume formattatoMCSWCDisk. - Il file di paging viene reindirizzato a questo volume formattato,
MCSWCDisk. Di conseguenza, questa dimensione del disco considera la quantità totale di spazio su disco. Include la differenza tra la dimensione del disco e il carico di lavoro generato, più la dimensione del file di paging. In genere è associato alla dimensione della RAM della VM.
Abilitazione degli aggiornamenti di ottimizzazione dello storage MCS
Per abilitare la funzionalità di ottimizzazione dell’archiviazione I/O MCS, aggiornare Delivery Controller e VDA all’ultima versione di Citrix Virtual Apps and Desktops.
Nota:
Se si aggiorna una distribuzione esistente in cui è abilitato MCS I/O, non è richiesta alcuna configurazione aggiuntiva. L’aggiornamento VDA e Delivery Controller gestiscono l’aggiornamento I/O MCS.
Quando si abilita l’aggiornamento dell’ottimizzazione dell’archiviazione MCS, tenere presente quanto segue:
-
Durante la creazione di un catalogo macchine, l’amministratore può configurare la RAM e la dimensione del disco.
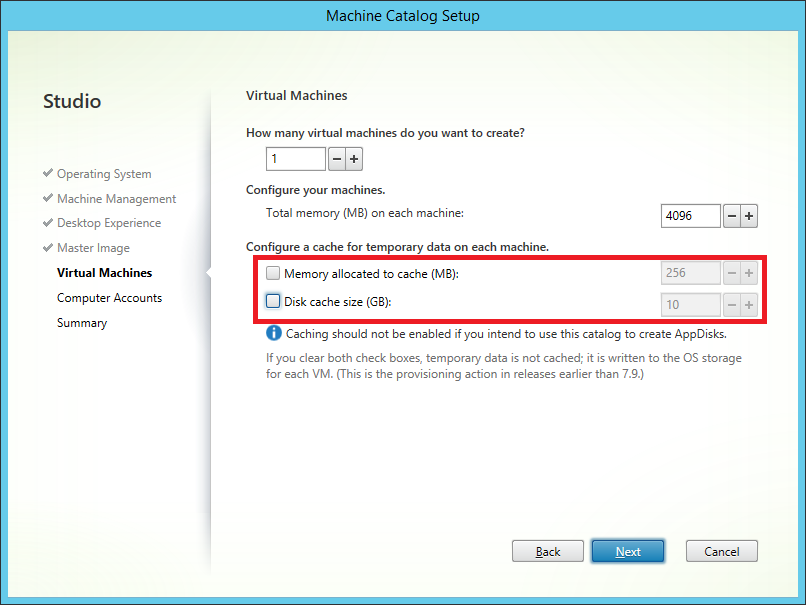
-
L’aggiornamento di un catalogo macchine esistente a un nuovo snapshot VM contenente un VDA configurato per la versione 1903 genera il seguente comportamento: il nuovo snapshot continua a utilizzare l’impostazione I/O MCS del catalogo esistente per RAM e dimensioni del disco. Il disco raw esistente è formattato.
Importante:
L’ottimizzazione dell’archiviazione MCS è stata modificata con Citrix Virtual Apps and Desktops versione 1903. Questa versione supporta la tecnologia di cache di scrittura basata su file, garantendo migliori prestazioni e stabilità. La nuova funzionalità fornita da MCS I/O potrebbe richiedere un requisito di archiviazione della cache di scrittura più elevato rispetto alle precedenti versioni di Citrix Virtual Apps and Desktops. Citrix consiglia di rivalutare le dimensioni del disco per assicurarsi che disponga di spazio sufficiente per il flusso di lavoro allocato e di dimensioni aggiuntive per il file di paging. La dimensione del file di paging è in genere correlata alla quantità di RAM di sistema. Se la dimensione del disco catalogo esistente non è sufficiente, creare un catalogo macchina e allocare un disco cache di scrittura più grande.
Utilizzo di PowerShell per creare un catalogo con disco cache write-back persistente
Per configurare un catalogo con disco cache write-back persistente, utilizzare il parametro PowerShell New-ProvScheme CustomProperties. Questo parametro supporta una proprietà aggiuntiva, PersistWBC, utilizzata per determinare il modo in cui il disco cache write-back persiste per le macchine con provisioning MCS. La proprietà PersistWBC viene utilizzata solo quando è specificato il parametro UseWriteBackCache e quando il parametro WriteBackCacheDiskSize è impostato per indicare che è stato creato un disco.
Esempi di proprietà trovate nel parametro CustomProperties prima del supporto di PersistWBC includono:
<CustomProperties xmlns="http://schemas.citrix.com/2014/xd/machinecreation" xmlns:xsi="http://www.w3.org/2001/XMLSchema-instance">
<Property xsi:type="StringProperty" Name="UseManagedDisks" Value="true" />
<Property xsi:type="StringProperty" Name="StorageAccountType" Value="Premium_LRS" />
<Property xsi:type="StringProperty" Name="ResourceGroups" Value="benvaldev5RG3" />
</CustomProperties>
<!--NeedCopy-->
Quando si utilizzano queste proprietà, tenere presente che contengono valori predefiniti se le proprietà vengono omesse dal parametro CustomProperties . La proprietà PersistWBC ha due possibili valori: true oppure false.
Impostando la proprietà PersistWBC su true non si elimina il disco della cache write-back quando l’amministratore di Citrix Virtual Apps and Desktops arresta la macchina tramite Citrix Studio.
Impostando la proprietà PersistWBC su false si elimina il disco della cache write-back quando l’amministratore di Citrix Virtual Apps and Desktops arresta la macchina tramite Citrix Studio.
Nota:
Se la proprietà
PersistWBCviene omessa, la proprietà assume per impostazione predefinita il valore false e la cache di write-back viene eliminata quando la macchina viene arrestata tramite Citrix Studio.
Ad esempio, utilizzando il parametro CustomProperties per impostare PersistWBC su true:
<CustomProperties xmlns="http://schemas.citrix.com/2014/xd/machinecreation" xmlns:xsi="http://www.w3.org/2001/XMLSchema-instance">
<Property xsi:type="StringProperty" Name="UseManagedDisks" Value="true" />
<Property xsi:type="StringProperty" Name="StorageAccountType" Value="Premium_LRS" />
<Property xsi:type="StringProperty" Name="ResourceGroups" Value="benvaldev5RG3" />
<Property xsi:type="StringProperty" Name="PersistWBC" Value="true" />
</CustomProperties>
<!--NeedCopy-->
Importante:
La proprietà
PersistWBCpuò essere impostata solo utilizzando il cmdlet di PowerShellNew-ProvScheme. Il tentativo di modificare leCustomPropertiesdi uno schema di provisioning dopo la creazione non ha alcun impatto sul catalogo delle macchine e sulla persistenza del disco della cache di write-back quando una macchina viene arrestata.
Ad esempio, imposta New-ProvSchemeper utilizzare la cache write-back impostando la proprietà PersistWBC su true:
New-ProvScheme
-CleanOnBoot
-CustomProperties "<CustomProperties xmlns=`"http://schemas.citrix.com/2014/xd/machinecreation`" xmlns:xsi=`"http://www.w3.org/2001/XMLSchema-instance`"><Property xsi:type=`"StringProperty`" Name=`"UseManagedDisks`" Value=`"true`" /><Property xsi:type=`"StringProperty`" Name=`"StorageAccountType`" Value=`"Premium_LRS`" /><Property xsi:type=`"StringProperty`" Name=`"ResourceGroups`" Value=`"benvaldev5RG3`" /><Property xsi:type=`"StringProperty`" Name=`"PersistWBC`" Value=`"true`" /></CustomProperties>"
-HostingUnitName "adSubnetScale1"
-IdentityPoolName "BV-WBC1-CAT1"
-MasterImageVM "XDHyp:\HostingUnits\adSubnetScale1\image.folder\GoldImages.resourcegroup\W10MCSIO-01_OsDisk_1_a940e6f5bab349019d57ccef65d2c7e3.manageddisk"
-NetworkMapping @{"0"="XDHyp:\HostingUnits\adSubnetScale1\\virtualprivatecloud.folder\CloudScale02.resourcegroup\adVNET.virtualprivatecloud\adSubnetScale1.network"}
-ProvisioningSchemeName "BV-WBC1-CAT1"
-ServiceOffering "XDHyp:\HostingUnits\adSubnetScale1\serviceoffering.folder\Standard_D2s_v3.serviceoffering"
-UseWriteBackCache
-WriteBackCacheDiskSize 127
-WriteBackCacheMemorySize 256
<!--NeedCopy-->
Preparare un’immagine master
Per informazioni sulla creazione di connessioni host, vedere Connessioni e risorse.
L’immagine master contiene il sistema operativo, le applicazioni non virtualizzate, VDA e altri software.
Buono a sapersi:
- Un’immagine master può anche essere chiamata immagine clone, immagine golden, VM di base o immagine di base. I fornitori di servizi di hosting utilizzano termini diversi.
- Quando si utilizza Citrix Provisioning, è possibile utilizzare un’immagine master o un computer fisico come dispositivo di destinazione master. Citrix Provisioning utilizza una terminologia diversa da MCS per fare riferimento alle immagini. Per maggiori dettagli, consultare la documentazione Citrix Provisioning .
- Assicurarsi che l’host disponga di processori, memoria e spazio di archiviazione sufficienti per ospitare il numero di macchine create.
- Configurare la quantità corretta di spazio sul disco rigido necessaria per desktop e applicazioni. Tale valore non potrà essere modificato in seguito né nel catalogo della macchina.
- I cataloghi delle macchine con accesso remoto al PC non utilizzano immagini master.
- Considerazioni sull’attivazione di Microsoft KMS quando si utilizza MCS: se la distribuzione include VDA 7.x con un host XenServer 6.1 o 6.2, vSphere o Microsoft System Center Virtual Machine Manager, non è necessario riarmare manualmente Microsoft Windows o Microsoft Office.
Installare e configurare il seguente software sull’immagine master:
- Strumenti di integrazione per l’hypervisor (ad esempio Citrix VM Tools, Hyper-V Integration Services o VMware Tools). Se si omette questo passaggio, le applicazioni e i desktop potrebbero non funzionare correttamente.
- Un VDA. Citrix consiglia di installare la versione più recente per poter accedere alle funzionalità più recenti. La mancata installazione di un VDA sull’immagine master determina il fallimento della creazione del catalogo.
- Strumenti di terze parti, se necessario, come software antivirus o agenti di distribuzione elettronica di software. Configurare i servizi con impostazioni adatte agli utenti e al tipo di macchina (ad esempio, l’aggiornamento delle funzionalità).
- Applicazioni di terze parti che non si desidera virtualizzare. Citrix consiglia di virtualizzare le applicazioni. La virtualizzazione riduce i costi eliminando la necessità di aggiornare l’immagine master dopo l’aggiunta o la riconfigurazione di un’applicazione. Inoltre, un minor numero di applicazioni installate riduce le dimensioni dei dischi rigidi dell’immagine master, con conseguente risparmio sui costi di archiviazione.
- Client App-V con le impostazioni consigliate, se si prevede di pubblicare applicazioni App-V. Il client App-V è disponibile da Microsoft.
- Quando si utilizza MCS, se si localizza Microsoft Windows, installare le versioni locali e i pacchetti di lingua. Durante il provisioning, quando viene creato uno snapshot, le VM provisionate utilizzano le impostazioni locali e i pacchetti di lingua installati.
Importante:
Se si utilizza Citrix Provisioning o MCS, non eseguire Sysprep sulle immagini master.
Per preparare un’immagine master:
- Utilizzando lo strumento di gestione dell’hypervisor, crea un’immagine master e quindi installa il sistema operativo, oltre a tutti i service pack e gli aggiornamenti. Specificare il numero di vCPU. È anche possibile specificare il valore vCPU se si crea il catalogo macchine tramite PowerShell. Non è possibile specificare il numero di vCPU quando si crea un catalogo tramite Studio. Configura la quantità di spazio sul disco rigido necessaria per desktop e applicazioni. Tale valore non potrà essere modificato in seguito né nel catalogo.
- Assicurarsi che il disco rigido sia collegato alla posizione 0 del dispositivo. La maggior parte dei modelli di immagini master standard configurano questa posizione per impostazione predefinita, ma alcuni modelli personalizzati potrebbero non farlo.
- Installare e configurare il software elencato sopra sull’immagine master.
- Quando si utilizza Citrix Provisioning, creare un file VHD per il disco virtuale dal dispositivo di destinazione master prima di unire il dispositivo di destinazione master a un dominio. Per maggiori dettagli, consultare la documentazione di Citrix Provisioning.
- Se non si utilizza MCS, unire l’immagine master al dominio di cui sono membri le applicazioni e i desktop. Assicurarsi che l’immagine master sia disponibile sull’host in cui vengono create le macchine. Se si utilizza MCS, non è necessario unire l’immagine master a un dominio. Le macchine fornite vengono aggiunte al dominio specificato nella procedura guidata di creazione del catalogo.
- Citrix consiglia di creare e denominare uno snapshot dell’immagine master. Se durante la creazione di un catalogo si specifica un’immagine master anziché uno snapshot, Studio crea uno snapshot. Non puoi dargli un nome.
Creare un catalogo macchine utilizzando Studio
Prima di avviare la procedura guidata di creazione del catalogo, rivedere questa sezione.
Se si utilizza un’immagine master, assicurarsi di aver installato un VDA sull’immagine prima di creare il catalogo.
Da Studio:
- Se hai già creato un sito ma non hai ancora creato un catalogo macchine, Studio ti guiderà verso il punto di partenza corretto per creare un catalogo.
- Se hai già creato un catalogo e vuoi crearne un altro, seleziona Cataloghi macchine nel riquadro di navigazione Studio . Quindi seleziona Crea catalogo macchine nel riquadro Azioni .
La procedura guidata ti guiderà attraverso le seguenti voci. Le pagine della procedura guidata visualizzate variano a seconda delle selezioni effettuate.
Sistema operativo
Ogni catalogo contiene macchine di un solo tipo. Selezionane una.
- Sistema operativo multisessione: Un catalogo di sistemi operativi multisessione fornisce desktop condivisi ospitati. Le macchine possono eseguire versioni supportate dei sistemi operativi Windows o Linux, ma il catalogo non può contenerli entrambi. (Per maggiori dettagli su questo sistema operativo, consultare la documentazione Linux VDA.)
- Sistema operativo a sessione singola: Un catalogo di sistemi operativi a sessione singola fornisce desktop VDI che è possibile assegnare a vari utenti diversi.
- Accesso PC remoto: Un catalogo di accesso PC remoto fornisce agli utenti l’accesso remoto ai loro computer desktop fisici in ufficio. L’accesso remoto al PC non richiede una VPN per garantire la sicurezza.
Gestione delle macchine
Questa pagina non viene visualizzata quando si creano cataloghi di Accesso PC remoto.
La pagina Gestione macchine indica come vengono gestite le macchine e quale strumento utilizzare per distribuirle.
Scegli se i computer nel catalogo devono essere gestiti tramite Studio.
- L’alimentazione delle macchine avviene tramite Studio, ad esempio VM o PC blade. Questa opzione è disponibile solo se hai già configurato una connessione a un host.
- Le macchine, ad esempio le macchine fisiche, non sono gestite elettricamente tramite Studio.
Se hai indicato che l’alimentazione delle macchine è gestita tramite Studio, scegli quale strumento utilizzare per creare le VM.
- Citrix Machine Creation Services (MCS): Utilizza un’immagine master per creare e gestire macchine virtuali. MCS non è disponibile per macchine fisiche.
-
Citrix Provisioning: (in precedenza Provisioning Services.) Gestisce i dispositivi di destinazione come una raccolta di dispositivi. Un disco virtuale Citrix Provisioning creato da un dispositivo di destinazione master distribuisce desktop e applicazioni.
Nota:
Questa opzione non è più supportata. Per importare un dispositivo di destinazione Citrix Provisioning in un catalogo Citrix Virtual Apps and Desktops, utilizzare la Citrix Provisioning Export Devices Wizard.
- Altro: Uno strumento che gestisce le macchine già presenti nel data center. Citrix consiglia di utilizzare Microsoft System Center Configuration Manager o un’altra applicazione di terze parti per garantire la coerenza delle macchine nel catalogo.
Tipi di desktop (esperienza desktop)
Questa pagina viene visualizzata solo quando si crea un catalogo contenente macchine con sistema operativo a sessione singola.
La pagina Esperienza desktop determina cosa accade ogni volta che un utente effettua l’accesso. Seleziona uno dei:
- Ogni volta che effettuano l’accesso, gli utenti si collegano a un nuovo desktop (casuale).
- Ogni volta che accedono, gli utenti si collegano allo stesso desktop (statico).
Se si sceglie la seconda opzione e si utilizza MCS per il provisioning delle macchine, è possibile configurare il modo in cui vengono gestite le modifiche apportate dall’utente al desktop:
- Salva le modifiche apportate dall’utente sul desktop sul disco locale.
- Ignora le modifiche apportate dall’utente e cancella il desktop virtuale quando l’utente si disconnette. Selezionare questa opzione se si utilizza il livello di personalizzazione utente.
Immagine principale
Questa pagina viene visualizzata solo quando si utilizza MCS per creare VM.
Nella pagina Immagine master , seleziona la connessione all’host, quindi seleziona lo snapshot o la VM creata in precedenza. Se stai creando il primo catalogo, l’unica connessione disponibile è quella configurata durante la creazione del sito.
Ricordare:
- Quando si utilizza MCS o Citrix Provisioning, non eseguire Sysprep sulle immagini master.
- Se si specifica un’immagine master anziché uno snapshot, Studio crea uno snapshot, ma non è possibile assegnargli un nome.
Per consentire l’utilizzo delle funzionalità più recenti del prodotto, assicurarsi che nell’immagine master sia installata la versione VDA più recente. Non modificare la selezione VDA minima predefinita. Tuttavia, se è necessario utilizzare una versione VDA precedente, vedere Versioni VDA e livelli funzionali.
Se si seleziona uno snapshot o una VM non compatibile con la tecnologia di gestione delle macchine selezionata in precedenza nella procedura guidata, viene visualizzato un messaggio di errore.
Raccolta dispositivi
Questa pagina viene visualizzata solo quando si utilizza Citrix Provisioning per creare VM.
La pagina Raccolta dispositivi mostra le raccolte dispositivi e i dispositivi che non sono ancora stati aggiunti ai cataloghi.
Selezionare le raccolte di dispositivi da utilizzare.
Macchine
Questa pagina non viene visualizzata quando si creano cataloghi di Accesso PC remoto.
Il titolo di questa pagina dipende da cosa hai selezionato nella pagina Gestione macchine : Macchine, Macchine virtualio VM e utenti.
Quando si utilizza MCS:
- Specificare quante macchine virtuali creare.
- Seleziona la quantità di memoria (in MB) di cui dispone ogni VM.
- Ogni VM creata ha un disco rigido. La sua dimensione è impostata nell’immagine master. Non è possibile modificare la dimensione del disco rigido nel catalogo.
- Se la distribuzione contiene più di una zona, è possibile selezionarne una per il catalogo.
- Se si creano VM desktop statiche, selezionare una modalità di copia della macchina virtuale. Vedere Modalità di copia della macchina virtuale.
- Se si creano VM desktop casuali che non utilizzano vDisk, è possibile configurare una cache da utilizzare per i dati temporanei su ciascuna macchina. Vedere Configurare la cache per i dati temporanei.
Quando si utilizza Citrix Provisioning:
La pagina Dispositivi elenca le macchine nella raccolta dispositivi selezionata nella pagina precedente della procedura guidata. Non è possibile aggiungere o rimuovere macchine in questa pagina.
Quando si utilizzano altri strumenti:
Aggiungere (o importare un elenco di) nomi di account macchina Active Directory. È possibile modificare il nome dell’account Active Directory per una VM dopo averla aggiunta/importata. Se hai specificato macchine statiche nella pagina Esperienza desktop , puoi facoltativamente specificare il nome utente di Active Directory per ogni VM aggiunta.
Dopo aver aggiunto o importato i nomi, puoi utilizzare il pulsante Rimuovi per eliminare i nomi dall’elenco, mentre sei ancora su questa pagina.
Quando si utilizza Citrix Provisioning o altri strumenti (ma non MCS):
Un’icona e una descrizione comandi per ogni macchina aggiunta (o importata, o da una raccolta di dispositivi Citrix Provisioning) aiutano a identificare le macchine che potrebbero non essere idonee per l’aggiunta al catalogo o che non possono essere registrate con un Delivery Controller. Per i dettagli, vedere versioni VDA e livelli funzionali.
Modalità di copia della macchina virtuale
La modalità di copia specificata nella pagina Macchine determina se MCS crea cloni sottili (copia veloce) o spessi (copia completa) dall’immagine master. (Default = cloni sottili)
- Utilizza cloni di copia rapida per un utilizzo più efficiente dello storage e una creazione più rapida delle macchine.
- Utilizzare cloni di copie complete per un migliore supporto al recupero e alla migrazione dei dati, con IOPS potenzialmente ridotti dopo la creazione delle macchine.
Versioni VDA e livelli funzionali
Il livello funzionale di un catalogo controlla quali caratteristiche del prodotto sono disponibili per le macchine nel catalogo. Per utilizzare le funzionalità introdotte nelle nuove versioni del prodotto è necessario un nuovo VDA. Impostando un livello funzionale, tutte le funzionalità introdotte in quella versione (e in quelle successive, se il livello funzionale non cambia) diventano disponibili per le macchine presenti nel catalogo. Tuttavia, le macchine presenti in quel catalogo con una versione VDA precedente non possono registrarsi.
Un menu nella parte inferiore della pagina Macchine (o Dispositivi) consente di selezionare il livello VDA minimo. Imposta il livello funzionale minimo del catalogo. Per impostazione predefinita, per le distribuzioni on-premise viene selezionato il livello funzionale più aggiornato. Se si segue la raccomandazione di Citrix di installare e aggiornare sempre i VDA e i componenti principali alla versione più recente, non è necessario modificare questa selezione. Tuttavia, se è necessario continuare a utilizzare versioni VDA precedenti, selezionare il valore corretto.
Una versione di Citrix Virtual Apps and Desktops potrebbe non includere una nuova versione VDA oppure la nuova VDA potrebbe non influire sul livello funzionale. In questi casi, il livello funzionale potrebbe indicare una versione VDA precedente ai componenti installati o aggiornati. Ad esempio, sebbene la versione 7.17 contenga un VDA 7.17, il livello funzionale predefinito (“7.9 o successivo”) rimane il più aggiornato. Pertanto, dopo aver installato o aggiornato i componenti 7.9–7.16 alla versione 7.17, non è necessario modificare il livello funzionale predefinito. L’articolo Novità di ogni versione indica eventuali modifiche al livello funzionale predefinito.
Il livello funzionale selezionato influisce sull’elenco delle macchine superiori. Nell’elenco, una descrizione comandi accanto a ciascuna voce indica se il VDA della macchina è compatibile con il catalogo a quel livello funzionale.
Se il VDA su ogni macchina non soddisfa o supera il livello funzionale minimo selezionato, vengono pubblicati dei messaggi sulla pagina. Puoi continuare con la procedura guidata. Probabilmente in seguito tali macchine non saranno più in grado di registrarsi con un Controller. In alternativa, puoi:
- Rimuovere dall’elenco le macchine contenenti VDA più vecchie, aggiornare i loro VDA e quindi aggiungerle nuovamente al catalogo.
- Scegliere un livello funzionale inferiore che impedisca l’accesso alle funzionalità più recenti del prodotto.
Viene inoltre visualizzato un messaggio se una macchina non è stata aggiunta al catalogo perché è del tipo sbagliato. Esempi di ciò includono il tentativo di aggiungere un server a un catalogo di sistemi operativi a sessione singola o l’aggiunta di una macchina con sistema operativo a sessione singola creata originariamente per l’allocazione casuale a un catalogo di macchine statiche.
Importante:
Nella versione 1811 è stato aggiunto un livello funzionale extra: 1811 (o più recente). Questo livello è destinato all’uso con le future funzionalità di Citrix Virtual Apps and Desktops. La selezione 7.9 (o più recente) rimane quella predefinita. Ora questa impostazione predefinita è valida per tutte le distribuzioni.
Se si seleziona 1811 (o più recente), tutte le versioni VDA precedenti in quel catalogo non potranno registrarsi con un Controller. Tuttavia, se il catalogo contiene solo VDA con versione 1811 o versioni successive supportate, è possibile registrarli tutti. Sono inclusi i cataloghi contenenti VDA configurati per le versioni successive di Citrix Virtual Apps and Desktops, tra cui la versione 1903 e altre versioni 19XX precedenti alla versione corrente.
Configurare la cache per i dati temporanei
La memorizzazione nella cache locale dei dati temporanei sulla VM è facoltativa. È possibile abilitare l’utilizzo della cache dati temporanea sulla macchina quando si utilizza MCS per gestire macchine in pool (non dedicate) in un catalogo. Se il catalogo utilizza una connessione che specifica l’archiviazione per i dati temporanei, è possibile abilitare e configurare le informazioni sulla cache dei dati temporanei quando si crea il catalogo.
Importante:
Questa funzionalità richiede un driver MCS I/O aggiornato. L’installazione di questo driver è un’opzione quando si installa o si aggiorna un VDA. Per impostazione predefinita, quel driver non è installato.
Quando si crea la connessione utilizzata dal catalogo, è possibile specificare se i dati temporanei utilizzano un archivio condiviso o locale. Per ulteriori informazioni, vedere Connessioni e risorse. Per configurare una cache per i dati temporanei su ogni macchina, puoi utilizzare le due opzioni seguenti: Memoria allocata alla cache (MB) e Dimensione della cache del disco (GB). Per impostazione predefinita, le due opzioni sono deselezionate. Per abilitare l’opzione Memoria allocata nella cache (MB), selezionare la casella di controllo Dimensione cache disco (GB). Se la casella di controllo Dimensione cache disco non è selezionata, l’opzione Memoria allocata alla cache è disattivata. A seconda del tipo di connessione, i valori predefiniti per queste opzioni potrebbero variare. In genere, i valori predefiniti sono sufficienti per la maggior parte dei casi. Tuttavia, bisogna tenere conto dello spazio necessario per:
- File di dati temporanei creati da Windows stesso, incluso il file di paging di Windows.
- Dati del profilo utente.
- Dati ShareFile sincronizzati con le sessioni degli utenti.
- Dati che potrebbero essere creati o copiati da un utente di sessione o da qualsiasi applicazione che gli utenti potrebbero installare all’interno della sessione.
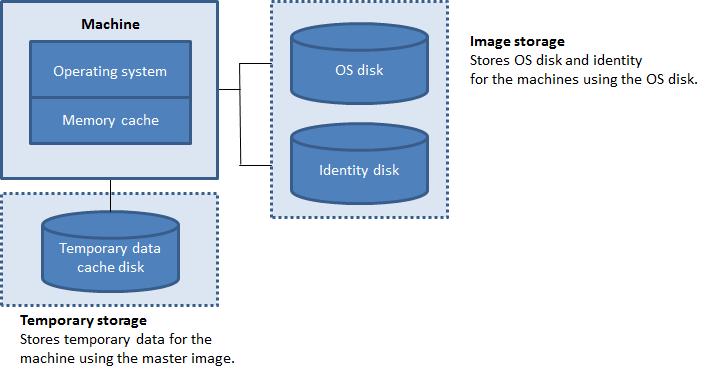
Per configurare una cache per i dati temporanei su ogni macchina, tenere presente i tre scenari seguenti:
- Se non si selezionano le caselle di controllo Dimensione cache disco e Memoria allocata nella cache, i dati temporanei non verranno memorizzati nella cache. Viene scritto direttamente sul disco differente (ubicato nell’archiviazione del sistema operativo) per ogni VM. (Questa è l’azione di provisioning nella versione 7.8 e precedenti.)
- Se si seleziona la casella di controllo Dimensione cache disco e non si seleziona la casella di controllo Memoria allocata alla cache, i dati temporanei vengono scritti direttamente sul disco della cache, utilizzando una quantità minima di memoria cache.
- Se si selezionano le caselle di controllo Dimensione cache disco e Memoria allocata alla cache, i dati temporanei vengono inizialmente scritti nella cache di memoria. Quando la cache di memoria raggiunge il limite configurato (il valore Memoria allocata alla cache), i dati più vecchi vengono spostati sul disco della cache dati temporanea.
Importante:
- Se la cache del disco esaurisce lo spazio, la sessione dell’utente diventa inutilizzabile.
- Questa funzionalità non è disponibile quando si utilizza una connessione host Nutanix.
- Non è possibile modificare i valori della cache in un catalogo macchine dopo la creazione della macchina.
Nota:
- La cache di memoria è una parte della quantità totale di memoria presente su ogni macchina. Pertanto, se si abilita l’opzione Memoria allocata nella cache, si consiglia di aumentare la quantità totale di memoria su ciascuna macchina.
- La modifica della dimensione della cache del disco rispetto al valore predefinito può influire sulle prestazioni. Le dimensioni devono essere adatte alle esigenze dell’utente e al carico che grava sulla macchina.
NIC
Questa pagina non viene visualizzata quando si creano cataloghi di Accesso PC remoto.
Nella pagina Schede di interfaccia di rete , se si prevede di utilizzare più NIC, associare una rete virtuale a ciascuna scheda. Ad esempio, è possibile assegnare una scheda per accedere a una specifica rete protetta e un’altra scheda per accedere a una rete utilizzata più comunemente. Da questa pagina è anche possibile aggiungere o rimuovere NIC.
Conti macchina
Questa pagina viene visualizzata solo quando si creano cataloghi di Accesso PC remoto.
Nella pagina Account macchina , specificare gli account macchina Active Directory o le unità organizzative (OU) da aggiungere che corrispondono agli utenti o ai gruppi di utenti. Non utilizzare una barra (/) nel nome di una OU.
È possibile scegliere una connessione di gestione dell’alimentazione configurata in precedenza oppure scegliere di non utilizzare la gestione dell’alimentazione. Se si desidera utilizzare la gestione dell’alimentazione ma non è ancora stata configurata una connessione idonea, è possibile creare tale connessione in un secondo momento e quindi modificare il catalogo delle macchine per aggiornare le impostazioni di gestione dell’alimentazione.
Account del computer
Questa pagina viene visualizzata solo quando si utilizza MCS per creare VM.
Ogni macchina nel catalogo deve disporre di un account computer Active Directory corrispondente. Nella pagina Account computer , indica se creare account o utilizzare account esistenti e la posizione di tali account.
-
Se si creano account, è necessario disporre dell’autorizzazione per creare account computer nell’OU in cui risiedono i computer.
Specificare lo schema di denominazione degli account per la macchina, utilizzando caratteri cancelletto per indicare dove compaiono numeri o lettere sequenziali. Non utilizzare una barra (/) nel nome di una OU. Un nome non può iniziare con un numero. Ad esempio, uno schema di denominazione PC-Sales-## (con 0-9 selezionato) genera account computer denominati PC-Sales-01, PC-Sales-02, PC-Sales-03 e così via.
-
Se utilizzi account esistenti, accedi agli account oppure fai clic su Importa e specifica un file .csv contenente i nomi degli account. Il contenuto del file importato deve utilizzare il formato:
[ADComputerAccount]
ADcomputeraccountname.domain
...
<!--NeedCopy-->
Assicurati che ci siano abbastanza account per tutte le macchine che vuoi aggiungere. Questi account sono gestiti da Studio, quindi è possibile consentire a Studio di reimpostare le password per tutti gli account oppure specificare la password dell’account, che deve essere la stessa per tutti gli account.
Per i cataloghi contenenti macchine fisiche o macchine esistenti, selezionare o importare account esistenti. Assegnare a ogni macchina sia un account computer Active Directory che un account utente.
Per le macchine create con Citrix Provisioning, gli account computer per i dispositivi di destinazione vengono gestiti in modo diverso; vedere la documentazione di Citrix Provisioning.
Riepilogo, nome e descrizione
Nella pagina Riepilogo , rivedi le impostazioni specificate. Inserisci un nome e una descrizione per il catalogo. Queste informazioni appaiono in Studio.
Una volta terminato, clicca su Fine per avviare la creazione del catalogo.
Risoluzione dei problemi
Importante:
Dopo aver creato il catalogo macchine tramite Citrix Studio, non è più possibile utilizzare il comando PowerShell
Get-ProvTaskper recuperare le attività associate alla creazione del catalogo macchine. Questa restrizione è dovuta al fatto che Studio elimina tali attività dopo la creazione del catalogo macchina, indipendentemente dal fatto che la creazione del catalogo sia avvenuta correttamente.
Citrix consiglia di raccogliere i registri per aiutare il team di supporto a fornire soluzioni. Quando si utilizza Citrix Provisioning, utilizzare la seguente procedura per generare i file di registro:
-
Nell’immagine master, creare la seguente chiave di registro con il valore 1 (come valore DWORD (32 bit)):
HKLM\Software\Citrix\MachineIdentityServiceAgent\LOGGING. -
Chiudere l’immagine master e creare uno snapshot.
-
Sul Delivery Controller, eseguire il seguente comando PowerShell:
Set-ProvServiceConfigurationData -Name ImageManagementPrep_NoAutoShutdown -Value $True. - Crea un catalogo basato su tale istantanea.
- Una volta creata la VM di preparazione sull’hypervisor, effettuare l’accesso ed estrarre i seguenti file dalla radice di C:\: Image-prep.log e PvsVmAgentLog.txt.
- Spegnere la macchina, che a quel punto segnala il guasto.
- Eseguire il seguente comando PowerShell per riattivare l’arresto automatico delle macchine di preparazione delle immagini:
Remove-ProvServiceConfigurationData -Name ImageManagementPrep_NoAutoShutdown.
Dove andare dopo
Se questo è il primo catalogo creato, Studio ti guiderà nella creazione di un gruppo di distribuzione.
In questo articolo
- Effetto della licenza Hybrid Rights sulle connessioni host
- Introduzione
- Panoramica
- Preparare un’immagine master
- Creare un catalogo macchine utilizzando Studio
- Sistema operativo
- Gestione delle macchine
- Tipi di desktop (esperienza desktop)
- Immagine principale
- Raccolta dispositivi
- Macchine
- NIC
- Conti macchina
- Account del computer
- Riepilogo, nome e descrizione
- Risoluzione dei problemi
- Dove andare dopo