Esploratore Citrix
Introduzione
Citrix Scout raccoglie dati diagnostici ed esegue controlli sullo stato di integrità. È possibile utilizzare i risultati per gestire la distribuzione di Citrix Virtual Apps and Desktops. Citrix offre un’analisi completa e automatizzata delle raccolte diagnostiche tramite Citrix Insight Services. Puoi anche utilizzare Scout per risolvere i problemi, autonomamente o con la consulenza del supporto Citrix.
È possibile caricare i file di raccolta su Citrix per analisi e assistenza da parte del supporto Citrix. In alternativa, è possibile salvare una raccolta localmente per una revisione personale e poi caricare in seguito il file della raccolta su Citrix per l’analisi.
Scout offre le seguenti procedure:
- Raccolta: Esegue una raccolta di dati diagnostici una tantum sulle macchine selezionate in un sito. È quindi possibile caricare il file su Citrix oppure salvarlo localmente.
- Traccia & Riproduci: Avvia una traccia manuale sulle macchine selezionate. Quindi si ricreano i problemi su quelle macchine. Dopo aver ricreato il problema, la traccia viene interrotta. Scout raccoglie quindi altre diagnosi e carica il file su Citrix oppure lo salva localmente.
- Pianificazione: Pianifica le raccolte di dati diagnostici in modo che vengano eseguite quotidianamente o settimanalmente a un orario specificato sulle macchine selezionate. Il file viene caricato automaticamente su Citrix.
- Controllo integrità: Esegue controlli che misurano l’integrità e la disponibilità del sito e dei suoi componenti. È possibile eseguire controlli di integrità per Delivery Controller, Virtual Delivery Agent (VDA), server StoreFront e Citrix License Server. Se durante i controlli vengono riscontrati dei problemi, Scout fornisce un rapporto dettagliato. Ogni volta che Scout si avvia, verifica la presenza di script di controllo dello stato aggiornati. Se sono disponibili nuove versioni, Scout le scarica automaticamente, per utilizzarle la volta successiva che verranno eseguiti i controlli di integrità.
Nota:
Le procedure Trace & Reproduce, Schedulee Health Check non sono attualmente disponibili per Linux VDA.
L’interfaccia grafica descritta in questo articolo è il modo principale per utilizzare Scout. In alternativa, è possibile utilizzare PowerShell per configurare raccolte e caricamenti diagnostici una tantum o pianificati. Vedi Chiama casa.
Dove correre Scout:
- In una distribuzione on-premise, esegui Scout da un Delivery Controller per acquisire dati diagnostici o eseguire controlli su uno o più Virtual Delivery Agent (VDA), Delivery Controller, server StoreFront e License Server. È anche possibile eseguire Scout da un VDA per raccogliere dati diagnostici locali.
- In un ambiente Citrix Cloud che utilizza Citrix DaaS (in precedenza servizio Citrix Virtual Apps and Desktops), eseguire Scout da un VDA per raccogliere dati diagnostici locali.
Il registro per l’applicazione Scout è archiviato in C:\ProgramData\Citrix\TelemetryService\ScoutUI.log. Questo file può essere utilizzato per la risoluzione dei problemi.
Guarda una dimostrazione di Citrix Scout.
Cosa viene raccolto
I dati diagnostici raccolti da Scout includono i file di registro di traccia Citrix Diagnostic Facility (CDF). È incluso anche un sottoinsieme di tracce CDF denominato Always-on Tracing (AOT). Le informazioni AOT possono essere utili per risolvere problemi comuni, come le registrazioni VDA e l’avvio di applicazioni/desktop. Non vengono raccolte altre informazioni su Event Tracing for Windows (ETW).
La collezione comprende:
- Voci di registro create da Citrix Virtual Apps and Desktops in
HKEY_LOCAL_MACHINE\SOFTWARE\Citrix. - Informazioni su Windows Management Instrumentation (WMI) nello spazio dei nomi Citrix **.
- Processi in esecuzione.
- Dump di crash dei processi Citrix archiviati in %PROGRAMDATA%\Citrix\CDF.
- Informazioni sulla policy di Citrix, in formato CSV.
- Informazioni sull’installazione e l’aggiornamento. La raccolta può includere il registro completo del metainstaller del prodotto, i registri MSI non riusciti, l’output dell’analizzatore di registri MSI, i registri StoreFront, i registri di controllo della compatibilità delle licenze e i risultati dei test preliminari di aggiornamento del sito.
Informazioni sulla traccia:
- Le informazioni di traccia vengono compresse durante la raccolta, occupando così poco spazio sulla macchina.
- Su ogni macchina, Citrix Telemetry Service conserva informazioni di traccia recenti compresse per un massimo di otto giorni.
- A partire da Citrix Virtual Apps and Desktops 7 1808, le tracce AOT vengono salvate sul disco locale per impostazione predefinita. (Nelle versioni precedenti, le tracce venivano conservate nella memoria.) Percorso predefinito =
C:\Users\CitrixTelemetryService\AppData\Local\CitrixAOT. - A partire da Citrix Virtual Apps and Desktops 7 1811, le tracce AOT salvate nelle condivisioni di rete vengono raccolte insieme ad altre diagnosi.
- È possibile modificare la dimensione massima (predefinita = 10 MB) e la durata della slice utilizzando il cmdlet
Enable-CitrixTraceo la stringa di registroHKEY_LOCAL_MACHINE\SOFTWARE\Citrix\Telemetry DefaultListen. - Le tracce vengono aggiunte al file finché il file non raggiunge il 10% di
MaxSize.
Per un elenco dei punti dati raccolti da Scout, vedere Punti dati chiave di Call Home.
Configurazione Scout
Scout può essere configurato per funzionare su VDA Linux. Per ulteriori informazioni su Linux VDA e telemetria, vedere Integrazione con il servizio di telemetria Citrix
Linux VDA potrebbe modificare automaticamente la porta socket ctxtelemetry o la porta per il servizio di telemetria. In tal caso, è necessario configurare manualmente la porta.
- Passare a C:\Programmi\Citrix\Telemetry Service
- Aprire il file ScoutUI.exe.config.
- Modificare il valore per LinuxVDATelemetryServicePort o LinuxVDATelemetryWakeupPort in base a quanto configurato su Linux VDA:
<add key="LinuxVDATelemetryServicePort" value="7502"/><add key="LinuxVDATelemetryWakeupPort" value="7503"/>
- Salvare le modifiche e chiudere il file.
- Aprire nuovamente Scout per assicurarsi che carichi la configurazione più recente.
Informazioni sui controlli sanitari
I dati del controllo dello stato di integrità sono archiviati nelle cartelle in C:\ProgramData\Citrix\TelemetryService\.
Controlli sanitari del sito
I controlli sullo stato di salute del sito sono inclusi nel servizio di test ambientale, che fornisce una valutazione completa dei servizi FlexCast Management Architecture (FMA). Oltre a verificare la disponibilità del servizio, questi controlli ricercano altri indicatori di integrità, come le connessioni al database.
I controlli sullo stato di integrità del sito vengono eseguiti sui Delivery Controller. A seconda delle dimensioni del sito, il completamento di questi controlli potrebbe richiedere fino a un’ora.
Controlli di configurazione del Delivery Controller
Come parte dei controlli sanitari del sito. I controlli di configurazione del Delivery Controller verificano se sussistono i seguenti problemi, in base alle raccomandazioni di Citrix per i siti Virtual Apps and Desktops:
- Uno o più Delivery Controller sono in stato di errore.
- Nel sito è presente un solo Delivery Controller.
- Esistono diverse versioni dei Delivery Controller.
Oltre a soddisfare i permessi e i requisiti per i controlli di integrità, i controlli di configurazione del Delivery Controller richiedono:
- Almeno un controller acceso.
- Il servizio Broker in esecuzione su un controller.
- Una connessione funzionante dal Controller al database del sito.
Controlli sanitari VDA
I controlli sanitari VDA identificano le possibili cause dei problemi più comuni di registrazione VDA, avvio di sessioni e reindirizzamento del fuso orario.
Per l’iscrizione al VDA, Scout verifica:
- Installazione del software VDA
- Appartenenza al dominio della macchina VDA
- Disponibilità della porta di comunicazione VDA
- Stato del servizio VDA
- Configurazione del firewall di Windows
- Comunicazione con il Controller
- Sincronizzazione oraria con il controller
- Stato di registrazione VDA
Per l’avvio delle sessioni sui VDA, Scout controlla:
- Disponibilità della porta di comunicazione per l’avvio della sessione
- Stato dei servizi di avvio della sessione
- Avvio sessione Configurazione firewall Windows
- Licenze di accesso client per i servizi Desktop remoto VDA
- Percorso di avvio dell’applicazione VDA
- Impostazioni del registro di avvio della sessione
Per il reindirizzamento del fuso orario sui VDA, Scout controlla:
- Installazione hotfix di Windows
- Installazione hotfix Citrix
- Impostazioni dei criteri di gruppo Microsoft
- Impostazioni dei criteri di gruppo Citrix
Per la gestione dei profili sui VDA, Scout controlla:
- Rilevamento dell’hypervisor
- Rilevamento del provisioning
- Applicazioni e desktop virtuali Citrix
- Configurazione vDisk personale
- Negozio utente
- Rilevamento dello stato del servizio di gestione dei profili
- Test di aggancio Winlogon.exe
Per eseguire controlli sulla Gestione profili, è necessario installare e abilitare la Gestione profili sul VDA. Per ulteriori informazioni sui controlli di configurazione della Gestione profili, vedere l’articolo del Knowledge Center CTX132805.
Controlli sanitari StoreFront
I controlli StoreFront verificano:
- Il servizio Citrix Default Domain è in esecuzione
- Il servizio Citrix Credential Wallet è in esecuzione
- Connessione dal server StoreFront alla porta 88 di Active Directory
- Connessione dal server StoreFront alla porta 389 di Active Directory
- L’URL di base ha un FQDN valido
- È possibile recuperare l’indirizzo IP corretto dall’URL di base
- Il pool di applicazioni IIS utilizza .NET 4.0
- Se il certificato è vincolato alla porta SSL per l’URL host
- Se la catena di certificati è completa
- Se i certificati sono scaduti
- Se un certificato sta per scadere (entro 30 giorni)
Controlli del server di licenza
I controlli del server di licenza verificano:
- Connessione al server di licenza dal Delivery Controller
- Stato di accesso remoto al firewall del server di licenza
- Stato del servizio di licenza Citrix
- Stato del periodo di grazia del server di licenza
- Connessione delle porte del server di licenza
- Se il demone del fornitore Citrix (CITRIX) è in esecuzione
- Se gli orologi di sistema sono sincronizzati
- Se il servizio di licenze Citrix è in esecuzione con l’account del servizio locale
- Presenza del file
Citrix.opt - Data di ammissibilità ai servizi di Customer Success
- Aggiornamento del server di licenza Citrix
- Se il certificato del server licenze si trova nell’archivio radice attendibile del Delivery Controller
Oltre a soddisfare i permessi e i requisiti per i controlli di integrità, il License Server deve essere unito a un dominio. In caso contrario, il server delle licenze non verrà rilevato.
Eseguire controlli sanitari
La procedura di controllo sanitario comprende la selezione delle macchine, l’avvio del controllo e la successiva revisione del report dei risultati.
- Lancia Scout. Dal menu Start della macchina, seleziona Citrix > Citrix Scout. Nella pagina di apertura, fare clic su Controllo integrità.
-
Seleziona le macchine. Fai clic su Trova macchina per scoprire le macchine. La pagina Seleziona macchine elenca tutti i VDA, i Delivery Controller e i License Server rilevati nel sito. È possibile filtrare la visualizzazione in base al nome della macchina. Seleziona la casella di controllo accanto a ogni macchina da cui desideri raccogliere dati diagnostici, quindi fai clic su Continua.
Per aggiungere altri tipi di componenti (ad esempio server StoreFront e macchine VDA), vedere Aggiungere macchine manualmente e Importare macchine VDA. Non è possibile aggiungere manualmente Citrix Provisioning Server o License Server.
Scout avvia automaticamente i test di verifica su ogni macchina selezionata, assicurandosi che soddisfi i criteri elencati in Test di verifica. Se la verifica fallisce, viene pubblicato un messaggio nella colonna Stato e la casella di controllo della macchina in questione viene deselezionata. Puoi:
- Risolvi il problema e seleziona nuovamente la casella di controllo della macchina. Ciò innesca un nuovo tentativo di verifica dei test.
- Salta quella macchina (lascia la relativa casella di controllo deselezionata). Per quella macchina non vengono eseguiti controlli di integrità.
Una volta completati i test di verifica, fare clic su Continua.
-
Esegui i controlli di integrità sulle macchine selezionate. Nel riepilogo sono elencate le macchine su cui vengono eseguiti i test (le macchine selezionate che hanno superato i test di verifica). Fare clic su Inizia il controllo.
Durante e dopo il controllo:
- La colonna Stato indica lo stato di controllo corrente di una macchina.
- Per interrompere tutti i controlli in corso, fare clic su Interrompi controllo nell’angolo inferiore destro della pagina. (Non è possibile annullare il controllo di integrità di una singola macchina, ma solo di tutte le macchine selezionate. Vengono conservate le informazioni provenienti dalle macchine che hanno completato i controlli.
- Una volta completati i controlli per tutte le macchine selezionate, il pulsante Interrompi controllo nell’angolo inferiore destro cambia in Fatto.
- Se un controllo fallisce, puoi fare clic su Riprova nella colonna Azione .
- Se un controllo viene completato senza rilevare problemi, la colonna Azione è vuota.
- Se un controllo rileva dei problemi, fare clic su Visualizza dettagli per visualizzare i risultati.
- Dopo aver completato il controllo per tutte le macchine selezionate, non cliccare su Indietro. (In tal caso, i risultati del controllo andranno persi.)
- Una volta completati i controlli, clicca su Fatto per tornare alla pagina di apertura dello Scout.
Risultati del controllo sanitario
Per i controlli Citrix che generano report, i report contengono:
- Ora e data in cui è stato generato il report dei risultati
- Macchine che sono state controllate
- Condizioni che il controllo ha cercato sulle macchine target
Permessi e requisiti
Permessi:
-
Per raccogliere le diagnosi:
- Devi essere un amministratore locale e un utente di dominio per ogni macchina da cui raccogli dati diagnostici.
- È necessario disporre dell’autorizzazione di scrittura nella directory LocalAppData su ogni macchina.
-
Per eseguire controlli sanitari:
- Devi essere membro del gruppo utenti del dominio.
- Devi essere un amministratore completo o avere un ruolo personalizzato con autorizzazioni di sola lettura e Esegui test ambiente per il sito.
- Impostare la policy di esecuzione dello script almeno su
RemoteSignedper consentire l’esecuzione degli script. Ad esempio:Set-ExecutionPolicy RemoteSigned. Nota: possono funzionare anche altri privilegi di esecuzione degli script.
-
Usa Esegui come amministratore quando avvii Scout.
Per ogni macchina da cui si raccolgono dati diagnostici o si eseguono controlli di integrità:
- Scout deve essere in grado di comunicare con la macchina.
- La condivisione di file e stampanti deve essere attivata.
- PSRemoting e WinRM devono essere abilitati. Il computer deve inoltre eseguire PowerShell 3.0 o versione successiva.
- Il servizio Citrix Telemetry deve essere in esecuzione sulla macchina.
- Sul computer deve essere abilitato l’accesso a Windows Management Infrastructure (WMI).
- Per impostare una pianificazione per la raccolta di dati diagnostici, la macchina deve eseguire una versione Scout compatibile con .
Non utilizzare il simbolo del dollaro ($) nei nomi utente specificati nei percorsi. Impedisce la raccolta di informazioni diagnostiche.
Scout esegue test di verifica sulle macchine selezionate per assicurarsi che questi requisiti siano soddisfatti.
Il servizio di telemetria per Windows viene eseguito sul servizio di rete.
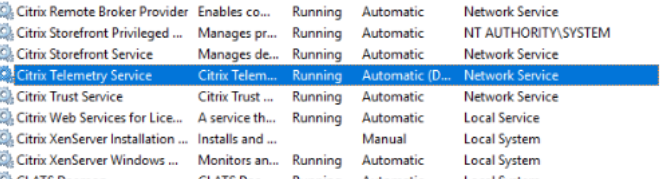
La cartella di traccia AOT viene salvata in C:\ProgramData\Citrix\TelemetryService\CitrixAOT.
Solo gli utenti del gruppo Amministratore, Sistema e SID del servizio di telemetria hanno l’autorizzazione ad accedere al registro HKEYLOCALMACHINE:SOFTWARE\Citrix\Telemetry .
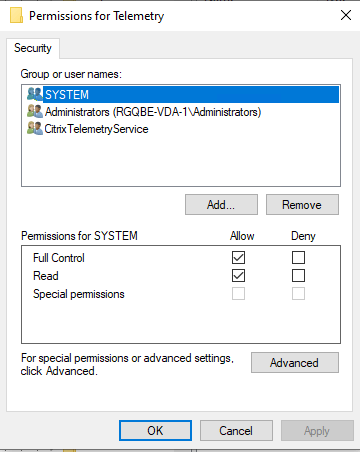
Dopo aver disinstallato il servizio di telemetria, il SID del servizio di telemetria rimane nel gruppo Utenti registro prestazioni, ma è possibile rimuoverlo manualmente.
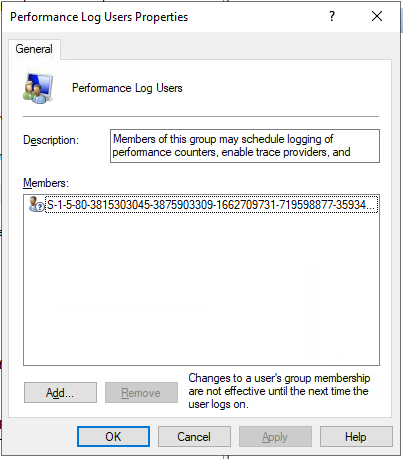
Test di verifica
Prima di avviare una raccolta diagnostica o un controllo dello stato di integrità, vengono eseguiti automaticamente dei test di verifica per ogni macchina selezionata. Questi test garantiscono che i requisiti siano soddisfatti. Se un test su una macchina non riesce, Scout visualizza un messaggio con le azioni correttive suggerite.
-
Scout non riesce a raggiungere questa macchina - Assicurati che:
- La macchina è accesa.
- La connessione di rete funziona correttamente. (Ciò può includere la verifica della corretta configurazione del firewall.)
- La condivisione di file e stampanti è attivata. Per le istruzioni, consultare la documentazione Microsoft.
-
Abilita PSRemoting e WinRM - Puoi abilitare PowerShell Remoting e WinRM contemporaneamente. Utilizzando Esegui come amministratore, eseguire il cmdlet
Enable-PSRemoting. Per maggiori dettagli, vedere la guida Microsoft per il cmdlet. - Scout richiede PowerShell 3.0 (minimo) - Installa PowerShell 3.0 (o versione successiva) sul computer, quindi abilita la comunicazione remota di PowerShell.
- Impossibile accedere alla directory LocalAppData su questa macchina. - Assicurati che l’account abbia l’autorizzazione per scrivere nella directory LocalAppData sulla macchina.
- Impossibile individuare Citrix Telemetry Service - Assicurarsi che Citrix Telemetry Service sia installato e avviato sulla macchina.
- Impossibile ottenere la pianificazione - Aggiornare la macchina a (minimo) XenApp e XenDesktop 7.14.
- WMI non è in esecuzione sul computer - Assicurarsi che l’accesso a Windows Management Instrumentation (WMI) sia abilitato.
- Connessioni WMI bloccate - Abilita WMI nel servizio Windows Firewall.
- È richiesta una versione più recente di Citrix Telemetry Service - (La versione viene verificata solo per Collect and Trace & Riproduci.) Aggiornare la versione di Telemetry Service sulla macchina (vedere Installa e aggiorna). Se non si aggiorna il servizio, la macchina in questione non verrà inclusa nelle azioni Raccogli o Traccia & Riproduci .
-
Scout non riesce a connettersi al socket systemd su questa macchina - Assicurati che:
- La porta 7503 è aperta. Verificare che systemd ctxtelemetry.socket sia in ascolto sulla porta 7503 della macchina. La porta potrebbe essere diversa se è stata modificata la porta ctxtelemetry.socket. Vedere configurazione Scout per regolare le porte.
- La connessione di rete funziona correttamente. (Questo potrebbe includere la verifica della corretta configurazione del firewall.)
-
Il servizio di telemetria VDA Linux non è avviato su questa macchina - Assicurarsi che:
- La porta 7502 è aperta. Verificare che il servizio di telemetria Linux VDA sia installato e avviato sulla macchina. La porta potrebbe essere diversa se è stata modificata la porta del servizio di telemetria. Vedere configurazione Scout per regolare le porte.
- La connessione di rete funziona correttamente. (Questo potrebbe includere la verifica della corretta configurazione del firewall.)
Compatibilità della versione
Questa versione di Scout (3.x) è progettata per essere eseguita su controller e VDA Citrix Virtual Apps and Desktops (o almeno XenApp e XenDesktop 7.14).
| Caratteristica | Esploratore 2.23 | Esploratore 3.0 | |
|---|---|---|---|
| Supporta Citrix Virtual Apps e Desktops (oltre a XenApp e XenDesktop 7.14 fino a 7.18) | SÌ | SÌ | |
| Supporta XenDesktop 5.x, 7.1–7.13 | SÌ | NO | |
| Supporta XenApp 6.x, 7.5 a 7.13 | SÌ | NO | |
| Consegnato con il prodotto | 7.1–7.13 | A partire da 7.14 | |
| Può essere scaricato dall’articolo CTX | SÌ | NO | |
| Cattura tracce CDF | SÌ | SÌ | |
| Cattura Always-on-Traces (AOT) | NO | SÌ | |
| Consentire la raccolta di dati diagnostici | Fino a 10 macchine contemporaneamente (per impostazione predefinita) | Illimitato (soggetto alla disponibilità delle risorse) | |
| Consentire l’invio di dati diagnostici a Citrix | SÌ | SÌ | |
| Consentire il salvataggio locale dei dati diagnostici | SÌ | SÌ | |
| Supporta le credenziali Citrix Cloud | NO | SÌ | |
| Supporta le credenziali Citrix | SÌ | SÌ | |
| Supporta il server proxy per i caricamenti | SÌ | SÌ | |
| Regolare gli orari | N / A | SÌ | |
| Supporto script | Riga di comando (solo controller locale) | PowerShell tramite cmdlet Call Home (qualsiasi macchina con il servizio di telemetria installato) | |
| Controlli sanitari | NO | SÌ | |
| Mascheratura dei dati | NO | A partire da 3.17 |
Installa e aggiorna
Per impostazione predefinita, Scout viene installato o aggiornato automaticamente come parte del Citrix Telemetry Service quando si installa o si aggiorna un VDA o un Controller.
Se si omette Citrix Telemetry Service quando si installa un VDA o si rimuove il servizio in un secondo momento, eseguire TelemetryServiceInstaller_xx.msi dalla cartella x64\Virtual Desktop Components o x86\Virtual Desktop Components sul supporto di installazione di Citrix Virtual Apps and Desktops.
Quando selezioni l’azione Raccogli o Traccia & Riproduci , verrai avvisato se una macchina esegue una versione precedente di Citrix Telemetry Service. Citrix consiglia di utilizzare la versione supportata più recente. Se non si aggiorna il servizio di telemetria su quella macchina, questo non sarà incluso nelle azioni Raccogli o Traccia & Riproduci . Per aggiornare il servizio di telemetria, utilizzare la stessa procedura utilizzata per l’installazione.
Autorizzazione al caricamento
Se si prevede di caricare raccolte diagnostiche su Citrix, è necessario disporre di un account Citrix o Citrix Cloud. (Si tratta delle credenziali utilizzate per accedere ai download di Citrix o per accedere a Citrix Cloud Control Center.) Dopo la convalida delle credenziali dell’account, viene emesso un token.
- Se esegui l’autenticazione con un account Citrix, il processo di emissione del token non è visibile. Devi semplicemente inserire le credenziali del tuo account. Dopo che Citrix avrà convalidato le credenziali, potrai proseguire con la procedura guidata Scout.
- Se esegui l’autenticazione con un account Citrix Cloud, fai clic su un collegamento per accedere a Citrix Cloud tramite HTTPS con il tuo browser predefinito. Dopo aver immesso le credenziali Citrix Cloud, verrà visualizzato il token. Copia il token e incollalo in Scout. Puoi quindi continuare con la procedura guidata Scout.
Il token viene memorizzato localmente sul computer su cui è in esecuzione Scout. Per abilitare l’utilizzo di quel token la prossima volta che esegui Raccogli o Traccia & Riproduci, seleziona la casella di controllo Memorizza token e salta questo passaggio in futuro .
Devi autorizzare nuovamente ogni volta che selezioni Programma nella pagina di apertura dello Scout. Non è possibile utilizzare un token memorizzato durante la creazione o la modifica di una pianificazione.
Utilizzare un proxy per i caricamenti
Se desideri utilizzare un server proxy per caricare raccolte su Citrix, puoi indicare a Scout di utilizzare le impostazioni proxy configurate per le proprietà Internet del tuo browser. In alternativa, è possibile specificare l’indirizzo IP e il numero di porta del server proxy.
Trova macchina
Per le procedure Raccogli, Traccia & Riproducie Pianifica , Scout elenca i Controller e i VDA che scopre automaticamente.
Quando esegui Scout Health Check da Delivery Controller, fai clic su Trova macchina per scoprire le macchine, inclusi delivery controller, VDA, server di licenza e server StoreFront.
Quando si esegue Scout Health Check da una macchina aggiunta al dominio che non è Delivery Controller, Scout non riesce a rilevare automaticamente le macchine. È necessario aggiungere manualmente le macchine oppure importare le macchine VDA.
Aggiungere macchine manualmente
Dopo che Scout ha elencato i controller e i VDA rilevati, è possibile aggiungere manualmente altre macchine nella distribuzione, come server StoreFront, server di licenza e server Citrix Provisioning.
Quando si eseguono controlli di integrità:
- I server di licenze Citrix nel dominio vengono rilevati automaticamente. Non è possibile aggiungere manualmente i server di licenza.
- Al momento i controlli di integrità non supportano i server Citrix Provisioning.
In qualsiasi pagina Scout che elenca le macchine scoperte, fare clic su + Aggiungi macchina. Digitare il nome di dominio completo (FQDN) della macchina che si desidera aggiungere, quindi fare clic su Continua. Ripetere la stessa operazione per aggiungere altre macchine, se necessario. (Sebbene l’inserimento di un alias DNS al posto di un FQDN possa sembrare valido, i controlli di integrità potrebbero non riuscire.)
Le macchine aggiunte manualmente vengono sempre visualizzate in cima all’elenco delle macchine, sopra le macchine rilevate.
Un modo semplice per identificare una macchina aggiunta manualmente è il pulsante rosso di eliminazione all’estremità destra della riga. Solo le macchine aggiunte manualmente dispongono di quel pulsante. Le macchine scoperte non lo fanno.
Per rimuovere una macchina aggiunta manualmente, fare clic sul pulsante rosso all’estremità destra della riga. Conferma l’eliminazione. Ripetere la stessa operazione per eliminare altre macchine aggiunte manualmente.
Scout memorizza le macchine aggiunte manualmente finché non le rimuovi. Quando chiudi e riapri Scout, le macchine aggiunte manualmente saranno ancora elencate in cima all’elenco.
Le tracce CDF non vengono raccolte quando si utilizza Traccia & Riproduci sui server StoreFront. Tuttavia, vengono raccolte tutte le altre informazioni sulle tracce.
Importare macchine VDA
È possibile importare macchine VDA nella distribuzione quando si eseguono controlli di integrità .
-
Su Delivery Controller o Connector, generare il file di elenco delle macchine con il comando PowerShell. Su Connector, è necessario immettere le credenziali Citrix e selezionare il cliente nella finestra di dialogo pop-up.
Get-BrokerMachine| foreach { $_.DnsName } | out-file C:\machineList.txt - Copiare il file machineList.txt sul computer aggiunto al dominio su cui si desidera avviare Scout Health Check.
- Nella pagina Scout Health Check, fare clic su Aggiungi macchina.
- Selezionare il tipo di macchina Windows VDA .
- Fare clic su Importa macchine VDA.
- Selezionare il file machineList.txt.
- Fai clic su Apri.
Le macchine VDA importate sono elencate nella pagina Scout Health Check.
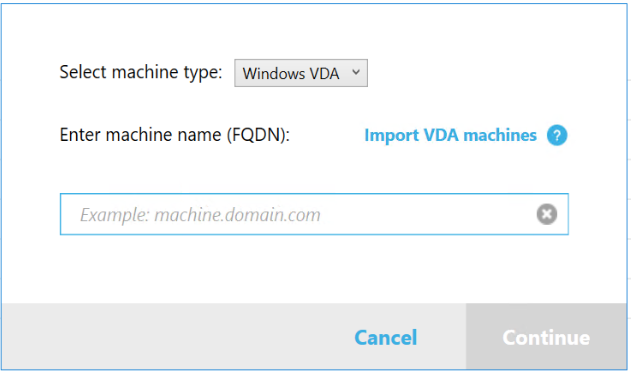
Raccogliere diagnosi
La procedura Collect comprende la selezione delle macchine, l’avvio della raccolta di dati diagnostici e il caricamento del file contenente la raccolta su Citrix o il suo salvataggio in locale.
-
Lancia Scout. Dal menu Start della macchina, seleziona Citrix > Citrix Scout. Nella pagina di apertura, clicca su Raccogli.
-
Seleziona le macchine.
- Su un Controller, la pagina Seleziona macchine elenca tutti i VDA e i Controller nel sito. È possibile filtrare la visualizzazione in base al nome della macchina. Per aggiungere manualmente altre macchine (ad esempio i server StoreFront o Citrix Provisioning), vedere Aggiungere macchine manualmente.
- Su altri componenti (come i server VDA), la pagina Seleziona macchine elenca solo la macchina locale. L’aggiunta manuale di macchine non è supportata.
Seleziona la casella di controllo accanto a ogni macchina da cui desideri raccogliere dati diagnostici, quindi fai clic su Continua.
Scout avvia automaticamente i test di verifica su ogni macchina selezionata, assicurandosi che soddisfi i criteri elencati in Test di verifica. Se la verifica fallisce, viene pubblicato un messaggio nella colonna Stato e la casella di controllo della macchina in questione viene deselezionata. Puoi:
- Risolvi il problema e seleziona nuovamente la casella di controllo della macchina. Ciò innesca un nuovo tentativo di verifica dei test.
- Salta quella macchina (lascia la relativa casella di controllo deselezionata). Da quella macchina non verranno raccolti dati diagnostici.
Una volta completati i test di verifica, fare clic su Continua.
-
Raccogliere dati diagnostici. Nel riepilogo sono elencati tutti i computer da cui vengono raccolti i dati diagnostici (i computer selezionati che hanno superato i test di verifica). Fai clic su Inizia a raccogliere.
Durante la raccolta:
- La colonna Stato indica lo stato corrente della raccolta per una macchina.
- Per interrompere una raccolta in corso su una singola macchina, fare clic su Annulla nella colonna Azione per quella macchina.
- Per interrompere tutte le raccolte in corso, fare clic su Interrompi raccolta nell’angolo inferiore destro della pagina. Vengono conservate le diagnosi delle macchine che hanno completato la raccolta. Per riprendere la raccolta, fare clic su Riprova nella colonna Azione per ogni macchina.
- Una volta completata la raccolta per tutte le macchine selezionate, il pulsante Interrompi raccolta nell’angolo inferiore destro cambia in Continua.
- Per raccogliere nuovamente i dati diagnostici, fare clic su Raccogli di nuovo nella colonna Azione di quella macchina. La raccolta più recente sovrascrive quella precedente.
- Se una raccolta fallisce, puoi fare clic su Riprova nella colonna Azione . Vengono caricate o salvate solo le raccolte riuscite.
- Una volta completata la raccolta per tutte le macchine selezionate, non fare clic su Indietro. (Se clicchi, la collezione andrà persa.)
Una volta completata la raccolta, fare clic su Continua.
-
Salva o carica la raccolta. Scegliere se caricare il file su Citrix o salvarlo sul computer locale.
Se scegli di caricare il file ora, continua con il passaggio 5.
Se scegli di salvare il file localmente:
- Viene visualizzata la finestra di dialogo Salva di Windows. Andare alla posizione desiderata.
- Una volta completato il salvataggio locale, il percorso del file viene visualizzato e collegato. È possibile visualizzare il file. Potrai caricare il file su Citrix in un secondo momento. Vedere CTX136396.
Fai clic su Fatto per tornare alla pagina di apertura dello Scout. Non è necessario completare ulteriori passaggi in questa procedura.
-
Autenticazione per i caricamenti e, facoltativamente, specificazione di un proxy. Per i dettagli, vedere Autorizzazione al caricamento.
- Se non hai effettuato l’autenticazione tramite Scout, continua con questo passaggio.
- Se hai effettuato l’autenticazione tramite Scout, per impostazione predefinita viene utilizzato il token di autorizzazione memorizzato. Se questo è ciò che vuoi fare, seleziona questa opzione e clicca su Continua. Non ti verranno richieste le credenziali per questa raccolta. Procedere con il passaggio 6.
- Se hai eseguito l’autenticazione in precedenza, ma desideri effettuare nuovamente l’autorizzazione e ottenere un nuovo token, fai clic su Modifica/Riautorizza e continua con questo passaggio.
Scegli se desideri utilizzare le credenziali Citrix o le credenziali Citrix Cloud per autenticare il caricamento. Fai clic su Continua. La pagina delle credenziali viene visualizzata solo se non si utilizza un token memorizzato.
Nella pagina delle credenziali:
- Se vuoi utilizzare un server proxy per il caricamento del file, clicca su Configura proxy. Puoi chiedere a Scout di utilizzare le impostazioni proxy configurate per le proprietà Internet del tuo browser. In alternativa, puoi immettere l’indirizzo IP e il numero di porta del server proxy. Chiudere la finestra di dialogo del proxy.
- Per un account Citrix Cloud, fare clic su Genera token. Il browser predefinito apre una pagina Citrix Cloud in cui viene visualizzato un token. Copia il token e incollalo nella pagina Scout.
- Per un account Citrix, inserisci le tue credenziali.
Una volta terminato, clicca su Continua.
-
Inserisci le informazioni sul caricamento.
- Il campo nome contiene il nome predefinito per il file contenente i dati diagnostici raccolti. Questo è sufficiente per la maggior parte delle raccolte, anche se è possibile modificarne il nome. (Se si elimina il nome predefinito e si lascia vuoto il campo nome, verrà utilizzato il nome predefinito.)
- Facoltativamente, specificare un numero di richiesta di supporto Citrix di 8 cifre.
- Nel campo facoltativo Descrizione , descrivi il problema e indica quando si è verificato, se applicabile.
Una volta terminato, clicca su Avvia caricamento.
Durante il caricamento, la parte in basso a sinistra della pagina indica approssimativamente la percentuale di caricamento completata. Per annullare un caricamento in corso, fare clic su Interrompi caricamento.
Una volta completato il caricamento, l’URL della sua posizione viene visualizzato e collegato. È possibile seguire il collegamento alla posizione Citrix per visualizzare l’analisi del caricamento oppure copiare il collegamento.
Fai clic su Fatto per tornare alla pagina di apertura dello Scout.
Tracciare e riprodurre
La procedura Trace and Reproduce comprende la selezione delle macchine, l’avvio di una traccia, la riproduzione dei problemi, il completamento della raccolta di dati diagnostici e quindi il caricamento del file su Citrix o il suo salvataggio in locale.
Questa procedura è simile alla procedura standard Raccogli . Tuttavia, consente di avviare una traccia sulle macchine e quindi ricreare i problemi su tali macchine. Tutte le raccolte diagnostiche includono informazioni sulla traccia AOT. Questa procedura aggiunge tracce CDF per facilitare la risoluzione dei problemi.
-
Lancia Scout. Dal menu Start della macchina, seleziona Citrix > Citrix Scout. Nella pagina di apertura, fare clic su Traccia & Riproduci.
-
Seleziona le macchine. La pagina Seleziona macchine elenca tutti i VDA e i controller nel sito. È possibile filtrare la visualizzazione in base al nome della macchina. Seleziona la casella di controllo accanto a ogni macchina da cui desideri raccogliere tracce e dati diagnostici. Quindi fai clic su Continua.
Per aggiungere manualmente altre macchine (ad esempio i server StoreFront o Citrix Provisioning), vedere Aggiungere macchine manualmente.
Scout avvia automaticamente i test di verifica su ogni macchina selezionata, assicurandosi che soddisfi i criteri elencati in Test di verifica. Se la verifica di una macchina fallisce, viene pubblicato un messaggio nella colonna Stato e la casella di controllo di quella macchina viene deselezionata. Puoi:
- Risolvi il problema e seleziona nuovamente la casella di controllo della macchina. Ciò innesca un nuovo tentativo di verifica dei test.
- Salta quella macchina (lascia la relativa casella di controllo deselezionata). Da quella macchina non vengono raccolte diagnosi e tracce.
Una volta completati i test di verifica, fare clic su Continua.
-
Avvia la traccia. Nel riepilogo sono elencate tutte le macchine da cui vengono raccolte le tracce. Fare clic su Inizia tracciamento.
Riproduci i problemi riscontrati su una o più macchine selezionate. Mentre esegui questa operazione, la raccolta delle tracce continua. Una volta terminato di riprodurre il problema, fai clic su Continua in Scout. Ciò interrompe la traccia.
Dopo aver interrotto la traccia, indica se il problema è stato riprodotto durante la traccia.
-
Raccogliere dati diagnostici dalle macchine. Fai clic su Inizia a raccogliere. Durante la raccolta:
- La colonna Stato indica lo stato corrente della raccolta per una macchina.
- Per interrompere una raccolta in corso su una singola macchina, fare clic su Annulla nella colonna Azione per quella macchina.
- Per interrompere tutte le raccolte in corso, fare clic su Interrompi raccolta nell’angolo inferiore destro della pagina. Vengono conservate le diagnosi delle macchine che hanno completato la raccolta. Per riprendere la raccolta, fare clic su Riprova nella colonna Azione per ogni macchina.
- Una volta completata la raccolta per tutte le macchine selezionate, il pulsante Interrompi raccolta nell’angolo inferiore destro cambia in Continua.
- Per raccogliere nuovamente i dati diagnostici da una macchina, fare clic su Raccogli di nuovo nella colonna Azione di quella macchina. La raccolta più recente sovrascrive quella precedente.
- Se una raccolta fallisce, puoi fare clic su Riprova nella colonna Azione . Vengono caricate o salvate solo le raccolte riuscite.
- Una volta completata la raccolta per tutte le macchine selezionate, non fare clic su Indietro. (In tal caso la collezione andrà persa.)
Una volta completata la raccolta, fare clic su Continua.
-
Salva o carica la raccolta. Scegliere se caricare il file su Citrix o salvarlo localmente.
Se scegli di caricare il file ora, continua con il passaggio 6.
Se scegli di salvare il file localmente:
- Viene visualizzata la finestra di dialogo Salva di Windows. Selezionare la posizione desiderata.
- Una volta completato il salvataggio locale, il percorso del file viene visualizzato e collegato. È possibile visualizzare il file. Ricorda: puoi caricare il file in un secondo momento da Citrix; vedi CTX136396 per Citrix Insight Services.
Fai clic su Fatto per tornare alla pagina di apertura dello Scout. Non è necessario completare ulteriori passaggi in questa procedura.
-
Autenticazione per i caricamenti e, facoltativamente, specificazione del proxy. Per i dettagli di questa procedura, consultare Autorizzazione al caricamento .
- Se non hai effettuato l’autenticazione tramite Scout, continua con questo passaggio.
- Se hai effettuato l’autenticazione tramite Scout, per impostazione predefinita viene utilizzato il token di autorizzazione memorizzato. Se è questo che vuoi fare, scegli questa opzione e clicca su Continua. Non ti verranno richieste le credenziali per questa raccolta. Procedere con il passaggio 7.
- Se hai già effettuato l’autenticazione, ma vuoi effettuare nuovamente l’autorizzazione e ottenere un nuovo token, fai clic su Modifica/Riautorizza e continua con questo passaggio.
Scegli se desideri utilizzare le credenziali Citrix o le credenziali Citrix Cloud per autenticare il caricamento. Fai clic su Continua. La pagina delle credenziali viene visualizzata solo se non si utilizza un token memorizzato.
Nella pagina delle credenziali:
- Se vuoi utilizzare un server proxy per il caricamento del file, clicca su Configura proxy. Puoi chiedere a Scout di utilizzare le impostazioni proxy configurate per le proprietà Internet del tuo browser. In alternativa, puoi immettere l’indirizzo IP e il numero di porta del server proxy. Chiudere la finestra di dialogo del proxy.
- Per un account Citrix Cloud, fare clic su Genera token. Il browser predefinito apre una pagina Citrix Cloud in cui viene visualizzato un token. Copia il token e incollalo nella pagina Scout.
- Per un account Citrix, inserisci le tue credenziali.
Una volta terminato, clicca su Continua.
-
Fornire informazioni sul caricamento.
Inserisci i dettagli del caricamento:
- Il campo nome contiene il nome predefinito per il file contenente i dati diagnostici raccolti. Questo è sufficiente per la maggior parte delle raccolte, anche se è possibile modificarne il nome. (Se si elimina il nome predefinito e si lascia vuoto il campo nome, verrà utilizzato il nome predefinito.)
- Facoltativamente, specificare un numero di richiesta di supporto Citrix di 8 cifre.
- Nel campo facoltativo Descrizione, descrivi il problema e indica quando si è verificato, se applicabile.
Una volta terminato, clicca su Avvia caricamento.
Durante il caricamento, la parte in basso a sinistra della pagina indica approssimativamente la percentuale di caricamento completata. Per annullare un caricamento in corso, fare clic su Interrompi caricamento.
Una volta completato il caricamento, l’URL della sua posizione viene visualizzato e collegato. È possibile seguire il collegamento alla posizione Citrix per visualizzare l’analisi del caricamento oppure copiare il collegamento.
Fai clic su Fatto per tornare alla pagina di apertura dello Scout.
Abilita la raccolta di registri aggiuntivi
La funzione Abilita raccolta registri aggiuntiva consente di utilizzare la funzione di traccia e riproduzione con più strumenti, come perfmon, Netsh, DebugView e Wireshark.
Nota:
Questo vale solo per le macchine locali.
Per impostare la raccolta di registri aggiuntivi:
- Avviare Citrix Scout.
- Fare clic sull’icona a forma di ingranaggio Impostazioni .
- Fai clic su Abilita la raccolta di registri aggiuntivi con più strumenti.
- Fai clic su Salva.
Per raccogliere registri aggiuntivi:
- Nella home page di Scout, clicca su Traccia & Riproduci.
- Nella pagina Seleziona macchine , fai clic sull’ingranaggio sul lato destro della macchina locale.
- Nella pagina Seleziona gli strumenti necessari per la registrazione: , fai clic su Scarica strumenti.
- Nella pagina Strumenti di download , seleziona gli strumenti che vuoi utilizzare e clicca su Scarica. Vengono quindi scaricati gli strumenti, tranne Wireshark. Wireshark può essere scaricato e installato solo manualmente. Nota: se si sceglie di scaricare manualmente altri strumenti, è necessario estrarre il contenuto del file .zip scaricato in
C:\ProgramData\Citrix\TelemetryService\CDC\Lib\Resources\Tools\<toolname>. Ad esempio, se scarichi il file DebugView.zip, decomprimi il contenuto del file inC:\ProgramData\Citrix\TelemetryService\CDC\Lib\Resources\Tools\DebugView\. - Nella pagina Seleziona gli strumenti necessari per la registrazione: , fai clic su Aggiorna stato. Tutti gli strumenti selezionati vengono visualizzati come Presenti nella colonna Stato.
- Seleziona gli strumenti per la registrazione, quindi fai clic su Avanti.
- Seguire le istruzioni Traccia e riproduci .
- Dopo il completamento, controllare i registri nel file zip. I registri sono compressi nella cartella CDCLogs.
Nota:
Se per il tracciamento viene selezionato Procmon Tool, le dimensioni dei log di Process Monitor possono aumentare rapidamente. Assicuratevi di selezionare solo gli strumenti necessari. È anche possibile monitorare la dimensione dei log in %temp%\Scout-CDC-Log.
Pianificare le raccolte
Nota:
Al momento è possibile pianificare le raccolte, ma non i controlli sanitari.
La procedura di programmazione prevede la selezione delle macchine e la successiva impostazione o annullamento della programmazione. Le raccolte pianificate vengono caricate automaticamente su Citrix. (È possibile salvare le raccolte pianificate localmente tramite l’interfaccia di PowerShell. Vedere Citrix Call Home.)
-
Lancia Scout. Dal menu Start della macchina, seleziona Citrix > Citrix Scout. Nella pagina di apertura, fare clic su Pianifica.
-
Seleziona le macchine. Sono elencati tutti i VDA e i controllori presenti nel sito. È possibile filtrare la visualizzazione in base al nome della macchina.
Quando installi VDA e Controller tramite l’interfaccia grafica, se imposti una pianificazione Call Home (vedi Citrix Call Home), Scout visualizza tali impostazioni per impostazione predefinita. È possibile utilizzare questa versione di Scout per avviare per la prima volta le raccolte programmate o per modificare una pianificazione configurata in precedenza.
Sebbene durante l’installazione del componente sia stata abilitata/disabilitata la funzione Chiama casa per ogni macchina, una pianificazione configurata in Scout influisce su tutte le macchine selezionate.
Seleziona la casella di controllo accanto a ogni macchina da cui desideri raccogliere dati diagnostici, quindi fai clic su Continua.
Per aggiungere manualmente altre macchine (ad esempio i server StoreFront o Citrix Provisioning), vedere Aggiungere macchine manualmente.
Scout avvia automaticamente i test di verifica su ciascuna delle macchine selezionate, assicurandosi che soddisfino i criteri in Test di verifica. Se la verifica di una macchina fallisce, viene pubblicato un messaggio nella colonna Stato e la casella di controllo di quella macchina viene deselezionata. Puoi:
- Risolvi il problema e seleziona nuovamente la casella di controllo della macchina. Ciò innesca un nuovo tentativo di verifica dei test.
- Salta quella macchina (lascia la relativa casella di controllo deselezionata). Da quella macchina non vengono raccolte informazioni diagnostiche (o tracce).
Una volta completati i test di verifica, fare clic su Continua.
Nella pagina di riepilogo sono elencate le macchine a cui vengono applicate le pianificazioni. Fai clic su Continua.
-
Stabilisci il programma. Indica quando desideri che vengano raccolti i dati diagnostici. Ricorda: la pianificazione ha effetto su tutte le macchine selezionate.
- Per configurare una pianificazione settimanale per le macchine selezionate, fare clic su Settimanale. Scegli il giorno della settimana. Inserisci l’ora del giorno (nel formato 24 ore) in cui iniziare la raccolta.
- Per configurare una pianificazione giornaliera per le macchine selezionate, fare clic su Giornaliero. Inserisci l’ora del giorno (nel formato 24 ore) in cui iniziare la raccolta.
- Per annullare una pianificazione esistente per le macchine selezionate (e non sostituirla con un’altra), fare clic su Off. In questo modo si annulla qualsiasi pianificazione precedentemente configurata per tali macchine.
Fai clic su Continua.
-
Autenticazione per i caricamenti e, facoltativamente, specificazione di un proxy. Per i dettagli di questa procedura, consultare Autorizzazione al caricamento . Ricorda: non puoi utilizzare un token memorizzato per l’autenticazione quando lavori con una pianificazione Scout.
Scegli se desideri utilizzare le credenziali Citrix o le credenziali Citrix Cloud per autenticare il caricamento. Fai clic su Continua.
Nella pagina delle credenziali:
- Se vuoi utilizzare un server proxy per il caricamento del file, clicca su Configura proxy. Puoi chiedere a Scout di utilizzare le impostazioni proxy configurate per le proprietà Internet del tuo browser. In alternativa, puoi immettere l’indirizzo IP e il numero di porta del server proxy. Chiudere la finestra di dialogo del proxy.
- Per un account Citrix Cloud, fare clic su Genera token. Il browser predefinito apre una pagina Citrix Cloud in cui viene visualizzato un token. Copia il token e incollalo nella pagina Scout.
- Per un account Citrix, inserisci le tue credenziali.
Una volta terminato, clicca su Continua.
Rivedere la pianificazione configurata. Fai clic su Fatto per tornare alla pagina di apertura dello Scout.
Durante una raccolta, il registro delle applicazioni Windows di ogni macchina selezionata contiene voci relative alla raccolta e al caricamento.
Mascheratura dei dati
Le informazioni diagnostiche raccolte tramite Citrix Scout potrebbero contenere informazioni sensibili per la sicurezza. La funzionalità di mascheramento dei dati di Citrix Scout consente di mascherare i dati sensibili nei file di diagnostica prima di caricarli su Citrix.
Il mascheramento dei dati Scout è configurato per mascherare l’indirizzo IP, i nomi delle macchine, i nomi di dominio, i nomi utente, i nomi dell’hypervisor, i nomi dei gruppi di distribuzione, i nomi dei cataloghi, i nomi delle applicazioni e i SID.
Nota:
Le tracce CDF sono crittografate e non possono essere mascherate.
I log VDA di Linux sono compressi nel formato
.tar.gz2e non possono essere mascherati.
Raccogliere nuove diagnosi ed eseguire il mascheramento dei dati
Per utilizzare la funzionalità di mascheramento dei dati di Citrix Scout, avviare Scout dalla riga di comando.
- In Windows, aprire il prompt dei comandi come amministratore.
- Vai alla directory in cui è installato Scout:
cd C:\Programmi\Citrix\Telemetry Service. - Avvia Scout:
ScoutUI.exe datamasking. - Fare clic su Raccogli o Traccia & Riproduci per raccogliere i dati diagnostici.
- Una volta completata la raccolta, seleziona Abilita mascheramento dati. Questa opzione è abilitata per impostazione predefinita.
- Configurare la maschera dati. È possibile utilizzare le regole predefinite oppure personalizzarle.
- Selezionare se caricare o salvare la raccolta di dati diagnostici.
- Se si seleziona Carica la raccolta di dati diagnostici su Citrix, i file di dati diagnostici mascherati vengono caricati su Citrix.
- Se selezioni Salva la raccolta di dati diagnostici sul computer locale, sia la diagnostica originale che quella mascherata vengono salvate nella posizione specificata.
Eseguire il mascheramento dei dati sulle diagnosi esistenti
- In Windows, aprire il prompt dei comandi come amministratore.
- Vai alla directory in cui è installato Scout:
cd C:\Programmi\Citrix\Telemetry Service. - Avvia Scout direttamente in modalità mascheramento dati:
ScoutUI.exe datamasking filePath. - Selezionare “Abilita mascheramento dati” per continuare. Questa opzione è abilitata per impostazione predefinita.
- Configurare la maschera dati. È possibile eseguire il mascheramento dei dati con le regole predefinite oppure personalizzarle.
- Selezionare se caricare o salvare la raccolta di dati diagnostici.
- Se si seleziona Carica la raccolta di dati diagnostici su Citrix, i file di dati diagnostici mascherati vengono caricati su Citrix.
- Se selezioni Salva la raccolta di dati diagnostici sul computer locale, sia la diagnostica originale che quella mascherata vengono salvate nella posizione specificata.
Posizioni dei file di dati mascherati e dei file di mappatura
Dopo aver caricato o salvato la raccolta di dati diagnostici, fare clic sul collegamento per aprire la diagnostica originale e quella mascherata e aprire il file di informazioni sulla mappatura.
Raccolta dati di utilizzo
Quando utilizzi Scout, Citrix utilizza Google Analytics per raccogliere dati anonimi sull’utilizzo da utilizzare per future funzionalità e miglioramenti del prodotto. La raccolta dati è abilitata per impostazione predefinita.
Per modificare la raccolta e il caricamento dei dati di utilizzo, fare clic sull’icona a forma di ingranaggio Impostazioni nell’interfaccia utente di Scout. Puoi quindi scegliere se inviare le informazioni selezionando Sì o No e quindi cliccando su Salva.
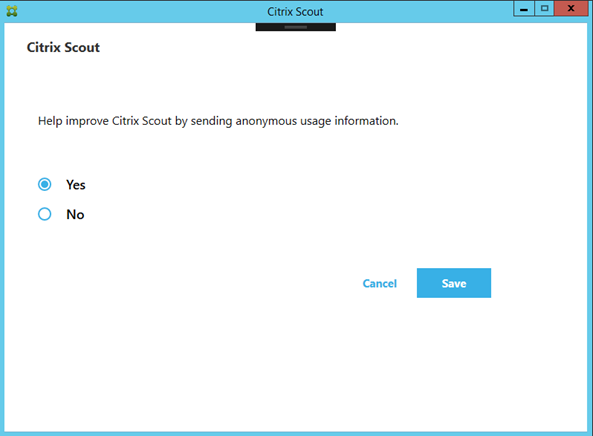
In questo articolo
- Introduzione
- Cosa viene raccolto
- Configurazione Scout
- Informazioni sui controlli sanitari
- Eseguire controlli sanitari
- Permessi e requisiti
- Test di verifica
- Compatibilità della versione
- Installa e aggiorna
- Autorizzazione al caricamento
- Trova macchina
- Aggiungere macchine manualmente
- Importare macchine VDA
- Raccogliere diagnosi
- Tracciare e riprodurre
- Abilita la raccolta di registri aggiuntivi
- Pianificare le raccolte
- Mascheratura dei dati
- Raccolta dati di utilizzo