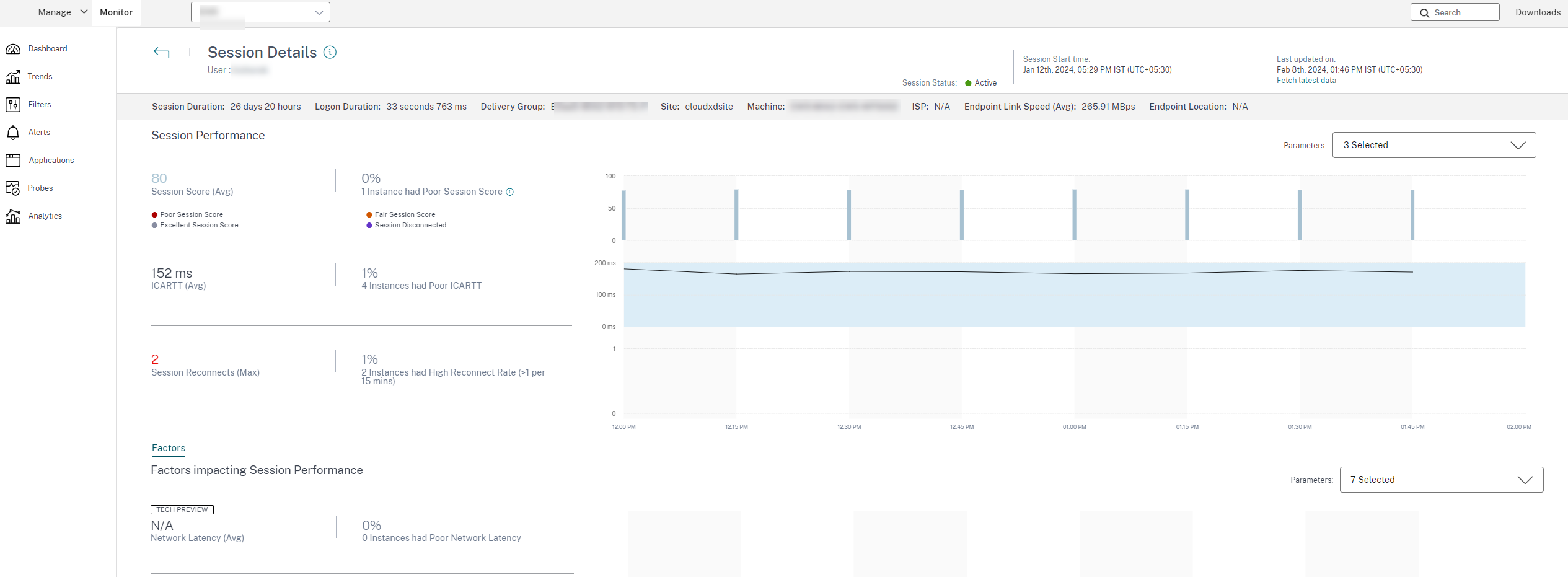Análise do Site
O painel do Monitor oferece um local centralizado para monitorar a integridade e o uso de um site.
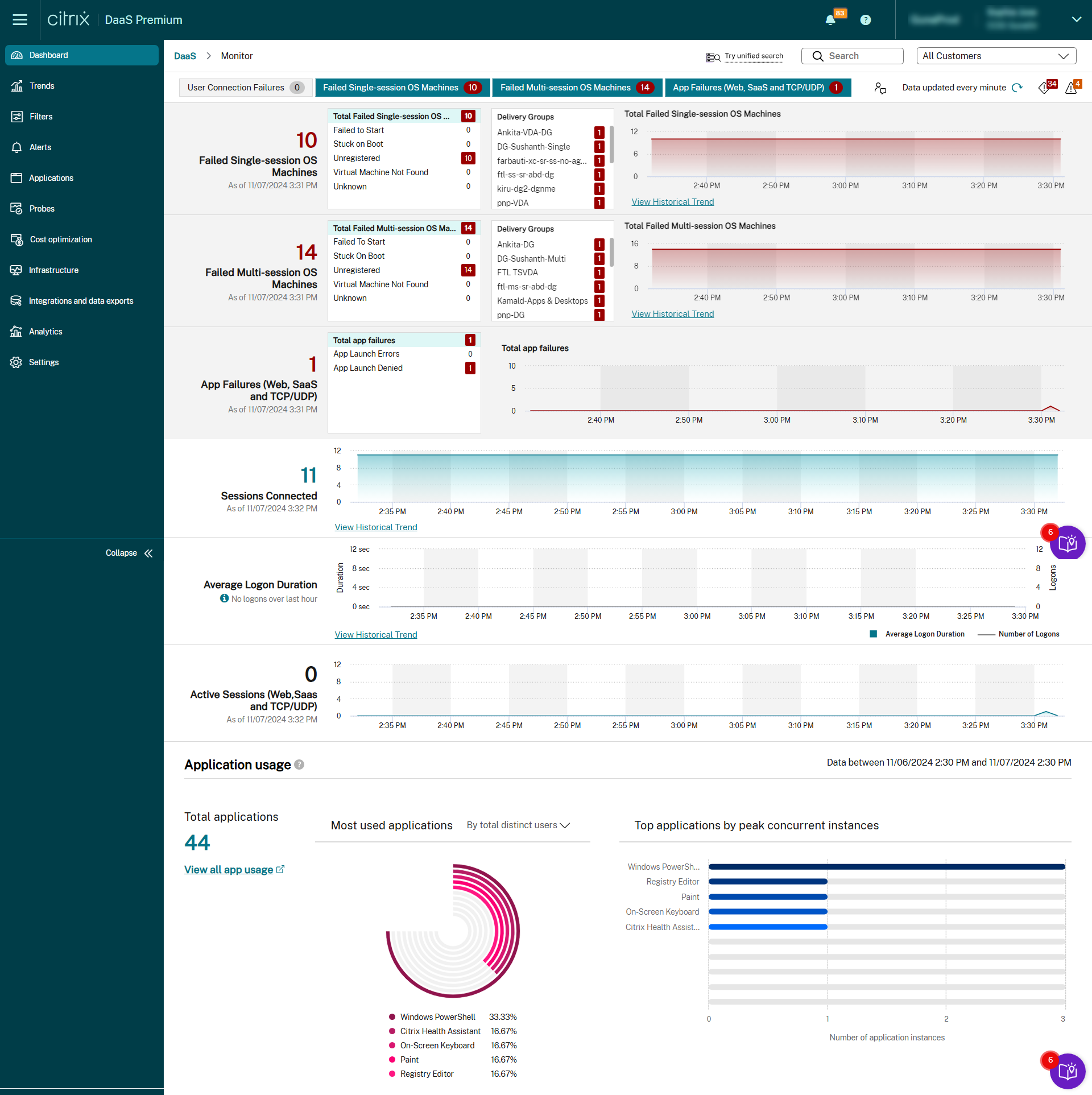
Se não houver falhas no momento e nenhuma falha tiver ocorrido nos últimos 60 minutos, os painéis permanecerão recolhidos. Quando houver falhas, o painel de falhas específico aparecerá automaticamente.
| Painel | Descrição |
|---|---|
| Falhas de Conexão do Usuário | Falhas de conexão nos últimos 60 minutos. Clique nas categorias ao lado do número total para exibir métricas para esse tipo de falha. Na tabela adjacente, esse número é ainda mais categorizado com base em cada grupo de entrega. As falhas de conexão incluem falhas causadas pelo atingimento dos limites do aplicativo. Para obter mais informações sobre limites de aplicativos, consulte Aplicativos. |
| Máquinas OS de Sessão Única com Falha ou Máquinas OS de Múltiplas Sessões com Falha | Total de falhas nos últimos 60 minutos, categorizadas com base em cada grupo de entrega. Falhas detalhadas por tipo, incluindo falha ao iniciar, travado na inicialização e não registrado. Para máquinas OS de múltiplas sessões, as falhas também incluem máquinas que atingem a carga máxima. |
| Sessões Conectadas | Sessões conectadas em todos os grupos de entrega nos últimos 60 minutos. |
| Duração Média do Logon | Dados de logon dos últimos 60 minutos. O número grande à esquerda é a duração média do logon ao longo da hora. Os dados de logon para VDAs anteriores ao XenDesktop 7.0 não estão incluídos nesta média. Para obter mais informações, consulte Diagnosticar problemas de logon do usuário. |
| Total de usuários conectados | Mostra o número de usuários que tiveram pelo menos uma conexão nas últimas 24 horas ou nos últimos 7 dias. Este painel ajuda os administradores a apresentar tendências de adoção aos seus executivos. |
| Versões do aplicativo Citrix Workspace™ encontradas em seu ambiente | Fornece uma visão geral das versões do aplicativo Citrix Workspace usadas em toda a organização. Ajuda a unificar as versões mostrando quantos dispositivos estão usando versões diferentes. Por padrão, os dados de versão do aplicativo Citrix Workspace para todas as plataformas de SO são exibidos. Você pode visualizar os dados de versão para uma plataforma de SO específica selecionando o SO correspondente na lista suspensa Plataforma. |
Nota:
Quando o tipo de host que você está usando não oferece suporte a uma métrica específica, nenhum ícone aparece para essa métrica específica. Por exemplo, nenhuma informação de integridade está disponível para hosts do System Center Virtual Machine Manager (SCVMM), AWS e CloudStack.
Continue a solucionar problemas usando estas opções (que estão documentadas nas seções anteriores):
Monitorar sessões
Se uma sessão for desconectada, ela ainda estará ativa e seus aplicativos continuarão a ser executados. No entanto, o dispositivo do usuário não estará mais se comunicando com o servidor.
| Ação | Descrição |
|---|---|
| Exibir a máquina ou sessão atualmente conectada de um usuário | Nas exibições “Gerenciador de Atividades” e “Detalhes do Usuário”, visualize a máquina ou sessão atualmente conectada do usuário. Além disso, visualize uma lista de todas as máquinas e sessões às quais este usuário tem acesso. Para acessar esta lista, clique no ícone do alternador de sessão na barra de título do usuário. Para obter mais informações, consulte Restaurar sessões. |
| Exibir o número total de sessões conectadas em todos os grupos de entrega | No “Painel”, no painel Sessões Conectadas, visualize o número total de sessões conectadas em todos os grupos de entrega nos últimos 60 minutos. Em seguida, clique no grande número total, que abre a exibição “Filtros”. Aqui, você pode exibir dados gráficos de sessão com base em grupos de entrega e intervalos selecionados e uso em todos os grupos de entrega. |
| Encerrar sessões ociosas | A exibição “Filtros de Sessões” exibe dados relacionados a todas as sessões ativas. Você pode filtrar as sessões com base em “Usuário Associado”, grupo de entrega, “Estado da Sessão” e “Tempo Ocioso” maior que um período de tempo limite. Na lista filtrada, selecione as sessões para fazer logoff ou desconectar. Para obter mais informações, consulte Solucionar problemas de aplicativos. |
| Exibir dados por um período mais longo | Na exibição Tendências, selecione a guia Sessões para detalhar dados de uso mais específicos. Você pode detalhar dados para sessões conectadas e desconectadas por um período mais longo. Você pode visualizar os totais de sessão de antes dos últimos 60 minutos. Para visualizar essas informações, clique em Exibir tendências históricas. |
Nota:
Considere que um dispositivo de usuário esteja executando um Virtual Delivery Agent (VDA) legado, como um VDA anterior à versão 7, ou um VDA Linux. Nesse caso, o Monitor não pode exibir informações completas sobre a sessão. Em vez disso, ele exibe uma mensagem de que as informações não estão disponíveis.
Limitação das Regras de Atribuição de Desktop: O Studio permite a atribuição de várias Regras de Atribuição de Desktop (DAR) para diferentes usuários ou grupos de usuários a um único VDA no grupo de entrega. O StoreFront™ exibe o desktop atribuído com o Nome de Exibição correspondente, conforme a DAR para o usuário logado. No entanto, o Monitor não oferece suporte a DARs e exibe o desktop atribuído usando o nome do grupo de entrega, independentemente do usuário logado. Como resultado, você não pode mapear um desktop específico para uma máquina no Monitor.
Você pode mapear o desktop atribuído que é exibido no StoreFront para o nome do grupo de entrega que é exibido no Monitor. Para mapear, use o seguinte comando PowerShell:
Get-BrokerDesktopGroup | Where-Object { $_.Uid -eq (Get-BrokerAssignmentPolicyRule | Where-Object { $_.PublishedName -eq "<Name on StoreFront>" }).DesktopGroupUid } | Select-Object -Property Name, Uid
<!--NeedCopy-->
Execute o comando PowerShell anterior usando o SDK do PowerShell Remoto, conforme descrito no blog.
Desabilitar a visibilidade de aplicativos em execução no Gerenciador de Atividades
Por padrão, o Gerenciador de Atividades exibe uma lista de todos os aplicativos em execução para a sessão de um usuário. Todos os administradores que têm acesso ao recurso “Gerenciador de Atividades” podem visualizar essas informações. Para funções de Administrador Delegado, esta exibição inclui Administrador Completo, Administrador de grupo de entrega e Administrador de Suporte Técnico.
Para proteger a privacidade dos usuários e dos aplicativos que eles estão executando, você pode desabilitar a guia Aplicativos para listar os aplicativos em execução. Para realizar esta atividade, no VDA, modifique a chave de registro em HKEY_LOCAL_MACHINE\Software\Citrix\Director\TaskManagerDataDisplayed. Por padrão, a chave é definida como 1. Altere o valor para 0, o que significa que as informações não são coletadas do VDA e, portanto, não são exibidas no Gerenciador de Atividades.
Aviso:
Editar o registro incorretamente pode causar problemas sérios que podem exigir a reinstalação do seu sistema operacional. A Citrix® não pode garantir que os problemas resultantes do uso incorreto do Editor do Registro possam ser resolvidos. Use o Editor do Registro por sua conta e risco. Certifique-se de fazer backup do registro antes de editá-lo.
Acessar o Citrix Analytics for Performance™ - Detalhes da Sessão
A página “Detalhes da Sessão” do Citrix Analytics for Performance pode ser acessada no Monitor. Clique em Exibir Linha do Tempo da Sessão na seção Detalhes da Sessão do Gerenciador de Atividades para abrir a página “Detalhes da Sessão” do Citrix Analytics for Performance dentro do Monitor.
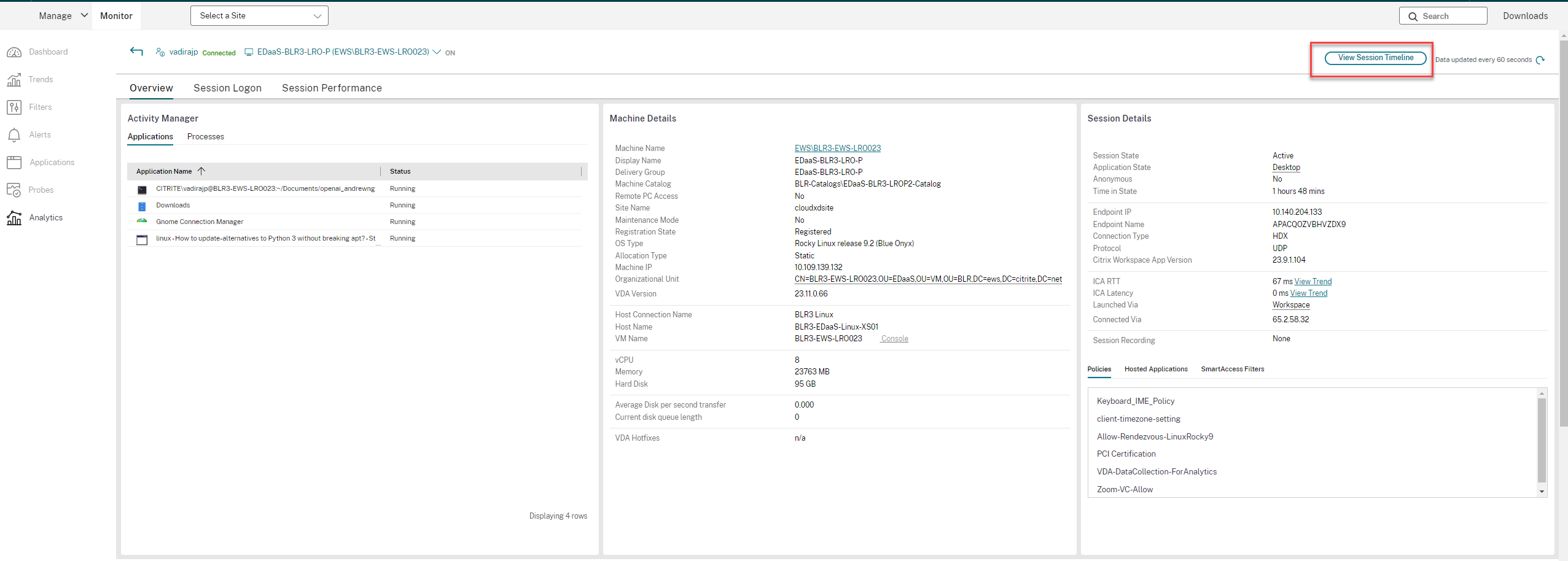
Nota:
Este recurso exige que você tenha um direito válido do Citrix Analytics for Performance.
Os Detalhes da Sessão estão disponíveis para sessões categorizadas como Excelente, Razoável ou Ruim no Citrix Analytics for Performance. Para obter mais informações sobre os motivos pelos quais uma sessão pode não ser categorizada, consulte o artigo Não Categorizado.
Você pode visualizar uma tendência da experiência da sessão por até os últimos três dias. Esta exibição de tendência também inclui os fatores que contribuem para a experiência da sessão. Essas informações complementam os dados em tempo real disponíveis no Monitor, usados pelo administrador de suporte técnico ao solucionar problemas relacionados à experiência da sessão.
Para obter mais informações sobre a página “Detalhes da Sessão”, consulte Detalhes da Sessão.
Protocolo de transporte da sessão
Visualize o protocolo de transporte em uso para o tipo de conexão HDX para a sessão atual no painel Detalhes da Sessão. Esta informação está disponível para sessões iniciadas em VDAs Versão 7.13 ou posterior.
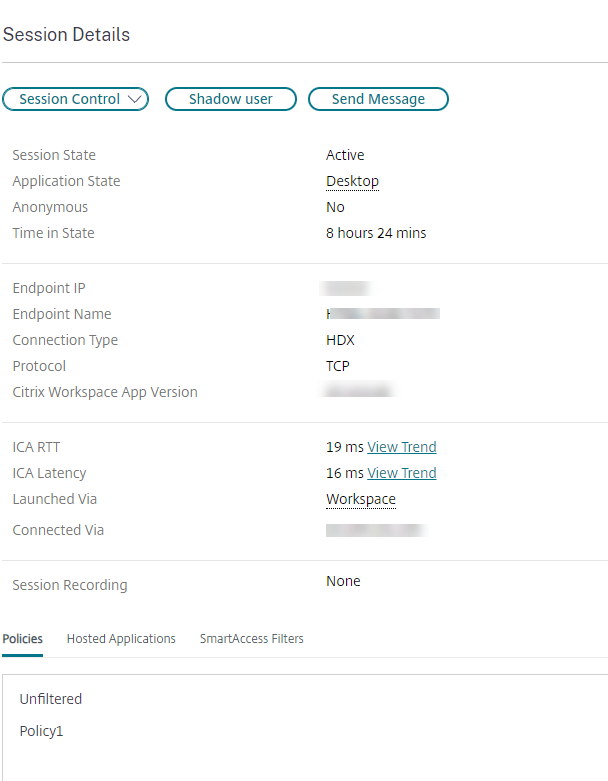
Use o menu suspenso Controle de Sessão no painel Detalhes da Sessão para fazer logoff ou desconectar uma sessão.
- Para o tipo de conexão HDX™,
- O Protocolo é exibido como UDP, se o EDT for usado para a conexão HDX.
- O Protocolo é exibido como TCP, se o TCP for usado para a conexão HDX.
- Para o tipo de conexão RDP, o Protocolo é exibido como n/a.
Quando o transporte adaptável é configurado, o protocolo de transporte da sessão alterna dinamicamente entre EDT (via UDP) e TCP, com base nas condições da rede. Se a sessão HDX não puder ser estabelecida usando EDT, ela retornará ao protocolo TCP.
Para obter mais informações sobre a configuração de transporte adaptável, consulte Transporte Adaptável.
Exportar relatórios
Você pode exportar dados de tendências para gerar relatórios regulares de uso e gerenciamento de capacidade. A exportação suporta os formatos de relatório PDF, Excel e CSV. Relatórios nos formatos PDF e Excel incluem tendências representadas como gráficos e tabelas. Relatórios no formato CSV contêm dados tabulares que você pode usar para gerar exibições ou para arquivar.
Para exportar um relatório:
- Vá para a guia Tendências.
- Defina os critérios de filtro e o período de tempo e clique em Aplicar. O gráfico de tendências e a tabela são preenchidos com dados.
- Clique em Exportar e insira o nome e o formato do relatório.
O Monitor gera o relatório com base nos critérios de filtro que você seleciona. Se você alterar os critérios de filtro, clique em Aplicar antes de clicar em Exportar.
Nota:
A exportação de uma grande quantidade de dados causa um aumento significativo no consumo de memória e CPU no servidor Monitor, no Delivery Controller™ e nos servidores SQL. O número suportado de operações de exportação simultâneas e a quantidade de dados que podem ser exportados são definidos para limites padrão para obter um desempenho de exportação ideal.
Limites de exportação suportados
Os relatórios PDF e Excel exportados contêm gráficos completos para os critérios de filtro selecionados. No entanto, os dados tabulares em todos os formatos de relatório são truncados além dos limites padrão no número de linhas ou registros na tabela. O número padrão de registros suportados é definido com base no formato do relatório.
| Formato do relatório | Número padrão de registros suportados |
|---|---|
| 500 | |
| Excel | 100.000 |
| CSV | 100.000 (10.000.000 na guia Sessões) |
Tratamento de Erros
Erros que você pode encontrar durante uma operação de Exportação:
-
O Director atingiu o tempo limite: Este erro pode ocorrer devido a problemas de rede ou alto uso de recursos no servidor Director ou com o Serviço Monitor.
-
O Monitor atingiu o tempo limite: Este erro pode ocorrer devido a problemas de rede ou alto uso de recursos com o Serviço Monitor ou no servidor SQL.
-
Máximo de operações de Exportação ou Visualização simultâneas em andamento: Apenas uma instância de Exportação ou Visualização pode ser executada por vez. Se você receber o erro Máximo de operações de Exportação ou Visualização simultâneas em andamento, tente a próxima operação novamente mais tarde.
Monitorar hotfixes
Para visualizar os hotfixes instalados em uma máquina VDA específica (física ou VM), escolha a exibição Detalhes da Máquina.
Controlar estados de energia da máquina do usuário
Para controlar o estado das máquinas que você seleciona no Monitor, use as opções de Controle de Energia. Essas opções estão disponíveis para máquinas OS de sessão única, mas podem não estar disponíveis para máquinas OS de múltiplas sessões.
Nota:
Esta funcionalidade não está disponível para máquinas físicas ou máquinas que usam o Acesso Remoto a PC.
| Comando | Função |
|---|---|
| Reiniciar | Executa um desligamento ordenado (suave) da VM e todos os processos em execução são interrompidos individualmente antes de reiniciar a VM. Por exemplo, selecione máquinas que aparecem no Monitor como “falha ao iniciar” e use este comando para reiniciá-las. |
| Forçar Reinício | Reinicia a VM sem primeiro executar qualquer procedimento de desligamento. Este comando funciona da mesma forma que desconectar um servidor físico e, em seguida, conectá-lo novamente e ligá-lo. |
| Desligar | Executa um desligamento ordenado (suave) da VM. Todos os processos em execução são interrompidos individualmente. |
| Forçar Desligamento | Desliga a VM sem primeiro executar qualquer procedimento de desligamento. Este comando funciona da mesma forma que desconectar um servidor físico. Ele pode nem sempre desligar todos os processos em execução, e você corre o risco de perder dados se desligar uma VM dessa maneira. |
| Suspender | Suspende uma VM em execução em seu estado atual e armazena esse estado em um arquivo no repositório de armazenamento padrão. Esta opção permite que você desligue o servidor host da VM e, posteriormente, após reiniciá-lo, retome a VM, retornando-a ao seu estado de execução original. |
| Retomar | Retoma uma VM suspensa e restaura seu estado de execução original. |
| Iniciar | Inicia uma VM quando ela está desligada (também chamado de inicialização a frio). |
Se as ações de controle de energia falharem, passe o mouse sobre o alerta e uma mensagem pop-up aparecerá com detalhes sobre a falha.
Impedir conexões com máquinas
Use o modo de manutenção para impedir novas conexões temporariamente enquanto o administrador apropriado executa tarefas de manutenção na imagem.
Quando você habilita o modo de manutenção em máquinas, nenhuma nova conexão é permitida até que você o desabilite. Se os usuários estiverem logados no momento, o modo de manutenção entrará em vigor quando todos os usuários fizerem logoff. Para usuários que não fazem logoff, envie uma mensagem informando que as máquinas serão desligadas em um determinado horário. Você pode usar os controles de energia para forçar o desligamento das máquinas.
- Selecione a máquina, como na exibição “Detalhes do Usuário”, ou um grupo de máquinas na exibição “Filtros”.
- Selecione Modo de Manutenção e ative a opção.
Se um usuário tentar se conectar a um desktop atribuído enquanto ele estiver no modo de manutenção, uma mensagem aparecerá para indicar que o desktop está indisponível. Nenhuma nova conexão poderá ser feita até que você desabilite o modo de manutenção.
Análise de Aplicativos
A guia Aplicativos exibe análises baseadas em aplicativos em uma exibição única e consolidada para ajudar a analisar e gerenciar o desempenho dos aplicativos de forma eficiente. Você pode obter informações valiosas sobre a integridade e o uso de todos os aplicativos publicados no site. Ela mostra métricas como as seguintes:
- Resultados da sondagem
- Número de instâncias por aplicativo
- Falhas e erros associados aos aplicativos publicados
Para obter mais informações, consulte a seção Análise de Aplicativos em Solução de Problemas de Aplicativos.