This content has been machine translated dynamically.
Dieser Inhalt ist eine maschinelle Übersetzung, die dynamisch erstellt wurde. (Haftungsausschluss)
Cet article a été traduit automatiquement de manière dynamique. (Clause de non responsabilité)
Este artículo lo ha traducido una máquina de forma dinámica. (Aviso legal)
此内容已经过机器动态翻译。 放弃
このコンテンツは動的に機械翻訳されています。免責事項
이 콘텐츠는 동적으로 기계 번역되었습니다. 책임 부인
Este texto foi traduzido automaticamente. (Aviso legal)
Questo contenuto è stato tradotto dinamicamente con traduzione automatica.(Esclusione di responsabilità))
This article has been machine translated.
Dieser Artikel wurde maschinell übersetzt. (Haftungsausschluss)
Ce article a été traduit automatiquement. (Clause de non responsabilité)
Este artículo ha sido traducido automáticamente. (Aviso legal)
この記事は機械翻訳されています.免責事項
이 기사는 기계 번역되었습니다.책임 부인
Este artigo foi traduzido automaticamente.(Aviso legal)
这篇文章已经过机器翻译.放弃
Questo articolo è stato tradotto automaticamente.(Esclusione di responsabilità))
Translation failed!
在快速部署中管理目录
本文介绍了可用于管理在快速部署中创建的目录的目录管理任务。
注意:
如果您使用快速部署节点创建目录,然后使用管理控制台中的其他节点对该目录执行任何管理任务,则无法再使用该目录的快速部署界面。
有关使用 Studio 管理目录的信息,请参阅管理计算机目录。
向目录中添加计算机
向快速部署目录中添加计算机时,您无法对该目录进行任何其他更改。
- 在 Manage(管理)> Quick Deploy(快速部署)中,单击目录的条目中的任意位置。
-
在 Machines(计算机)选项卡上,选择 Add Machines to Catalog(向目录中添加计算机)。
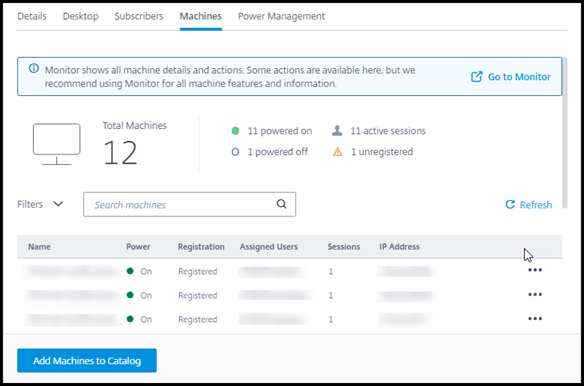
-
输入要添加到目录的计算机数量。
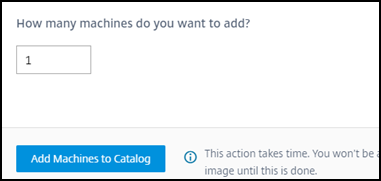
- (仅当目录已加入域时才有效。)键入 Citrix DaaS(以前称为 Citrix Virtual Apps and Desktops 服务)帐户的用户名和密码。
- 选择 Add Machines to Catalog(向目录中添加计算机)。
不能减少目录的计算机数量。但是,您可以使用电源管理计划设置来控制打开电源的计算机数量,或者从计算机选项卡中删除单个计算机。有关从计算机选项卡中删除计算机的信息,请参阅管理目录中的计算机。
更改每台计算机的会话数
更改每台多会话计算机的会话数可能会影响用户的体验。增加此值可以减少分配给并发会话的计算资源。
建议:观察使用数据,以确定用户体验与成本之间的适当平衡。
- 在 Manage(管理)> Quick Deploy(快速部署)中,选择包含多会话计算机的目录。
- 在 Details(详细信息)选项卡上,选择 Sessions per Machine(每台计算机的会话)旁边的 Edit(编辑)。
- 输入每台计算机的新会话数。
- 选择 Update Number of Sessions(更新会话数量)。
- 确认您的请求。
此更改不会影响当前会话。将最大会话数更改为低于计算机当前活动会话的值时,新值将通过正常减少活动会话来实现。
如果在更新过程开始之前发生故障,则目录的“详细信息”显示将保留正确的会话数。如果在更新过程中出现故障,则显示屏显示您想要的会话数。
管理目录中的计算机
注意:
Manage(管理)> Quick Deploy(快速部署)中的许多操作还可以从快速部署的 Monitor(监视)选项卡中获取。
要从 Manage(管理)> Quick Deploy(快速部署)中选择操作,请执行以下操作:
- 在 Manage(管理)> Quick Deploy(快速部署)中,单击目录的条目中的任意位置。
-
在 Machines(计算机)选项卡上,找到要管理的计算机。在该计算机的省略号菜单中,选择所需的操作:
- Restart(重新启动):重新启动选定的计算机。
- Start(启动):启动选定的计算机。仅当计算机关闭电源时,此操作才可用。
- 关闭: 关闭选定的计算机。仅当计算机已打开电源时,此操作才可用。
-
Turn maintenance mode on/off(打开/关闭维护模式):为所选计算机打开维护模式(如果已关闭)或关闭维护模式(如果已打开)。默认情况下,计算机的维护模式处于关闭状态。
打开维护模式将阻止连接到该计算机的新连接。用户可以连接到该计算机上的现有会话,但他们无法在该计算机上启动新会话。
在应用修补程序之前或进行故障排除时,可以将计算机置于维护模式。
-
Delete(删除):删除选定的计算机。仅当计算机的会话计数为零时,此操作才可用。确认删除。
删除计算机后,计算机上的所有数据都将被删除。
- Force restart(强制重新启动):强制重新启动选定的计算机。仅当计算机的 Restart(重新启动)操作失败时才能选择此操作。
向目录中添加应用程序
- 在 Manage(管理)> Quick Deploy(快速部署)中,单击目录的条目中的任意位置。
-
在 Desktop and Apps(桌面和应用程序)选项卡上,选择 Manage Apps(管理应用程序)。
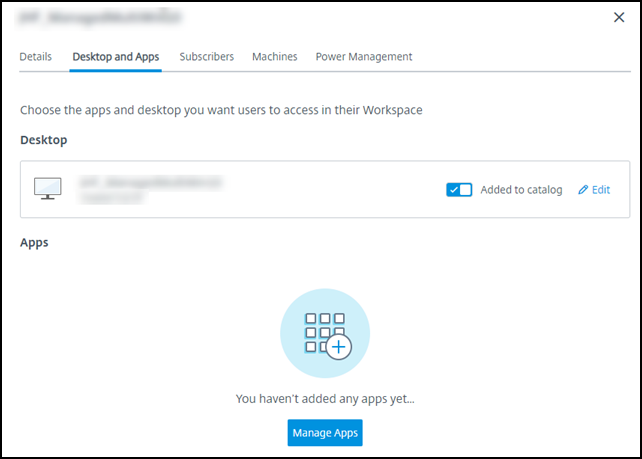
- 选择添加应用程序的方式:从目录中计算机的“开始”菜单中,或者从计算机上的其他路径中选择添加应用程序。
-
要从“开始”菜单中添加应用程序:
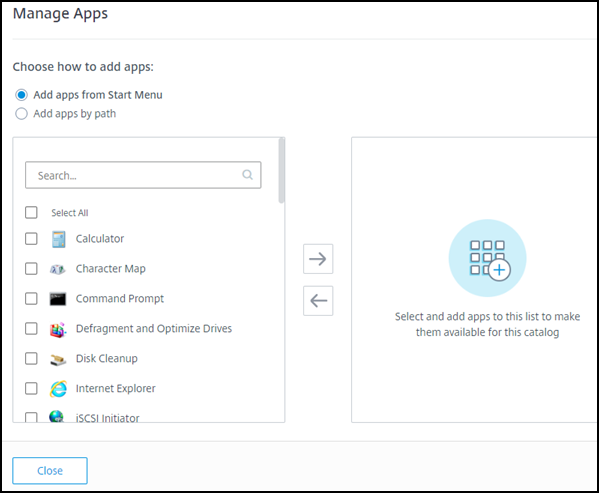
- 在左侧栏中选择可用的应用程序。(使用搜索可自定义应用程序列表。)在列之间选择向右箭头。选定的应用程序将移动到右侧列。
- 同样,要删除应用程序,请在右侧列中进行选择。选择两个列之间的向左箭头。
- 如果开始菜单具有同一应用程序的多个版本,并且名称相同,则只能添加一个。要添加该应用的另一个版本,请编辑该版本以更改其名称。然后您可以添加该版本的应用程序。
-
要按路径添加应用程序:
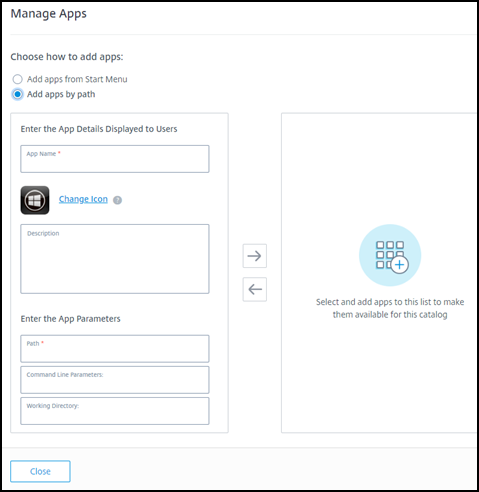
- 输入应用程序的名称。这是用户在 Citrix Workspace 中看到的名称。
- 显示的图标是用户在 Citrix Workspace 中看到的图标。要选择另一个图标,请选择 Change icon(更改图标)并导航到要显示的图标。
- (可选)输入应用程序的说明。
- 输入应用程序的路径。此字段为必填字段。或者,添加命令行参数和工作目录。有关命令行参数的详细信息,请参阅将参数传递到已发布的应用程序。
- 完成后,选择 Close(关闭)。
在 Windows Server 2019 VDA 上,在配置期间和用户的工作区中,某些应用程序图标可能无法正确显示。解决方法如下:在发布应用程序后,编辑应用程序,然后使用 Change icon(更改图标)功能分配正确显示的其他图标。
在目录中编辑应用程序
- 在 Manage(管理)> Quick Deploy(快速部署)中,单击目录的条目中的任意位置。
- 在 Desktop and Apps(桌面和应用程序)选项卡上,单击包含要编辑的应用程序的行中的任意位置。
-
选择铅笔图标。
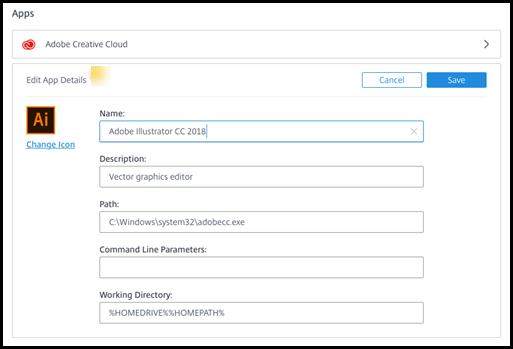
-
在以下任意字段中键入更改:
- 名称: 用户在 Citrix Workspace 中看到的名称。
- 说明
- 路径: 可执行文件的路径。
- 命令行参数: 有关详细信息,请参阅将参数传递给已发布的应用程序。
- 工作目录
- 要更改用户在 Citrix Workspace 中看到的图标,请选择 Change icon(更改图标)并导航到要显示的图标。
- 完成后,选择 Save(保存)。
将参数传递到已发布的应用程序
将已发布的应用程序与文件类型关联时,百分比和星号符号(用双引号括起来)将附加到命令行的末尾。这些符号充当传递给用户设备的参数的占位符。
-
如果已发布的应用程序在应该启动时没有启动,请确认其命令行包含的符号是否正确。默认情况下,在追加符号时,会验证用户设备提供的参数。
对于使用用户设备提供的自定义参数的已发布应用程序,符号将附加到命令行以绕过命令行验证。如果您在应用程序的命令行中看不到这些符号,请手动进行添加。
-
如果可执行文件的路径包含带空格的目录名称(例如
“C:\Program Files”),请使用双引号引起应用程序的命令行,以指示空格属于该命令行。请在该路径两侧添加双引号,并在百分号和星号两侧添加另一组双引号。在路径的右引号与百分比和星形符号的开头引号之间添加空格。例如:已发布的应用程序 Windows Media Player 的命令行为:
“C:\Program Files\Windows Media Player\mplayer1.exe” “%*”
从目录中删除应用
从目录中删除应用程序不会将其从计算机中移除。它只是阻止其出现在 Citrix Workspace 中。
- 在 Manage(管理)> Quick Deploy(快速部署)中,单击目录的条目中的任意位置。
- 在 Desktop and Apps(桌面和应用程序)选项卡上,选择要删除的应用程序旁边的垃圾桶图标。
删除目录
删除目录时,目录中的所有计算机都将永久销毁。无法撤消删除目录。
- 在 Manage(管理)> Quick Deploy(快速部署)中,单击目录的条目中的任意位置。
- 在 Details(详细信息)选项卡上,选择 Delete Catalog(删除目录)。
- 确认删除。
为了帮助识别必须删除的剩余 Active Directory 计算机帐户,可以下载计算机和 Cloud Connector 名称的列表。
管理电源管理计划
电源管理计划会影响目录中的所有计算机。时间表提供:
- 最佳用户体验:机器可在需要时供用户使用。
- 安全性:在指定时间间隔内保持空闲状态的桌面会话将断开连接,这要求用户在其工作区中启动新会话。
- 成本管理和节能:台式机仍处于闲置状态的计算机已关闭电源。计算机已打开电源以满足计划和实际需求。
您可以在创建自定义目录时或稍后进行配置电源计划。如果未选择或配置任何计划,则会话结束时计算机关闭电源。
使用快速创建创建目录时,无法选择或配置电源计划。默认情况下,快速创建目录使用成本节省程序预设计划。您可以稍后为该目录选择或配置不同的计划。
计划管理包括:
时间表中的信息
下图显示了包含多会话计算机的目录的计划设置。包含单会话(随机或静态)计算机的目录的设置略有不同。
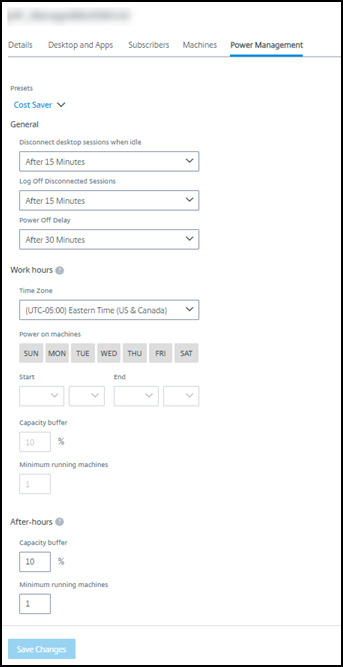
电源管理计划包含以下信息。
预设计划
Citrix DaaS 提供几个预设计划。您还可以配置和保存自定义计划。尽管您可以删除自定义预设,但不能删除 Citrix 提供的预设。
时区
与打开电源的计算机设置一起使用,根据所选时区确定工作时间和工作时间以后。
此设置对所有计算机类型都有效。
打开机器电源:工作时间和工作时间之后
构成工作时间的一周中的几天和一天中的开始-停止时间。这通常表示您希望打开计算机的时间间隔。超出这些时间间隔的任何时间都被视为下班后。多个计划设置允许您为工作时间和工作时间后输入单独的值。其他设置随时适用。
此设置对所有计算机类型都有效。
空闲时断开桌面会话
在断开会话连接之前,桌面可以保持空闲状态(未使用)的时间。断开会话后,用户必须转到 Workspace 并重新启动桌面。这是一个安全设置。
此设置对所有计算机类型都有效。一个设置一直适用。
关闭空闲桌面的电源
在关闭电源之前,计算机可以保持断开连接的时间。关闭计算机电源后,用户必须转到 Workspace 并重新启动桌面。这是一种省电设置。
例如,假设您希望桌面在空闲 10 分钟后断开连接。然后,如果计算机保持断开连接 15 分钟,请关闭计算机的电源。
如果汤姆停止使用桌面并离开一个小时的会议,10 分钟后桌面将断开连接。再过 15 分钟,机器将关闭电源(总共 25 分钟)。
从用户的角度来看,两种空闲设置(断开连接和断电)具有相同的效果。如果汤姆离开桌面 12 分钟或 1 个小时,他必须从 Workspace 重新启动桌面。两个计时器的差异影响提供桌面的虚拟机的状态。
此设置对单会话(静态或随机)计算机有效。您可以输入工作时间和工作时间后的值。
注销断开连接的会话
在会话关闭之前,计算机可以保持断开连接的时间。
此设置对多会话计算机有效。一个设置一直适用。
断电延迟
机器在符合关闭电源条件之前必须打开电源的最短时间(以及其他标准)。此设置可防止计算机在波动的会话需求期间“触发器”打开和关闭。
此设置对多会话计算机有效,并始终应用。
最少运行的机器
必须有多少台计算机保持打开电源,无论它们处于空闲状态或断开连接多长时间。
此设置对随机和多会话计算机有效。您可以输入工作时间和工作时间后的值。
容量缓冲区
容量缓冲区通过保持机器的缓冲区打开电源,有助于应对突然激增的需求。缓冲区是按当前会话需求的百分比指定的。例如,如果有 100 个活动会话,容量缓冲区为 10%,Citrix DaaS 将为 110 个会话提供容量。在工作时间或向目录中添加新计算机时可能会出现需求激增的情况。
较低的值会降低成本。更高的价值有助于确保优化用户体验。启动会话时,用户不必等待额外的计算机打开电源。
如果有足够的计算机来支持目录中所需的已打开电源的计算机数量(包括容量缓冲区),则会关闭额外的计算机。关闭电源可能是因为非高峰时间、会话注销或目录中的计算机较少。关闭计算机电源的决定必须符合以下标准:
- 计算机已开机但未处于维护模式。
- 计算机已注册为可用或在开机后等待注册。
- 计算机没有活动的会话。剩余的任何会话都已结束。(计算机在空闲超时期内处于空闲状态。)
-
计算机已打开电源至少“X”分钟,其中“X”是为目录指定的断电延迟。
在静态目录中,在分配了目录中的所有计算机之后,容量缓冲区不会在打开或关闭计算机电源方面发挥作用。
此设置对所有计算机类型都有效。您可以输入工作时间和工作时间后的值。
创建电源管理计划
- 在 Manage(管理)> Quick Deploy(快速部署)中,单击目录的条目中的任意位置。
- 在 Power Management(电源管理)选项卡上,确定任何预设计划(在顶部菜单中)是否满足您的需求。选择一个预设以查看它使用的值。如果要使用预设,请将其保持选中状态。
- 如果更改任何字段(例如天、时间或间隔)中的值,预设选择将自动更改为自 定义 。星号表示自定义设置尚未保存。
- 为自定义计划设置所需的值。
- 选择顶部的 Custom(自定义),然后将当前设置另存为新预设。输入新预设的名称,然后选择复选标记。
- 完成后,选择 Save Changes(保存更改)。
稍后,您可以使用 Presets(预设)菜单中的铅笔或垃圾桶图标来编辑或删除自定义预设。不能编辑或删除常见预设。
相关信息
共享
共享
This Preview product documentation is Citrix Confidential.
You agree to hold this documentation confidential pursuant to the terms of your Citrix Beta/Tech Preview Agreement.
The development, release and timing of any features or functionality described in the Preview documentation remains at our sole discretion and are subject to change without notice or consultation.
The documentation is for informational purposes only and is not a commitment, promise or legal obligation to deliver any material, code or functionality and should not be relied upon in making Citrix product purchase decisions.
If you do not agree, select I DO NOT AGREE to exit.